منوی سایت
جدیدترین دانلودها
- نرم افزار نقشه گوگل (برای اندروید) - Google Maps 11.125.0102 Android
- نرم افزار بهینه سازی عمیق موبایل (برای اندروید) CCleaner 24.08.0 Android
- نرم افزار بهینهسازی و افزایش سرعت کامپیوتر (برای ویندوز) - Wise Care 365 Pro 6.6.7.637 Windows
- نرم افزار مدیریت فایروال ویندوز - Windows Firewall Control 6.11.0.0 Windows
- مرورگر فایرفاکس (برای ویندوز) - Firefox 125.0.2 Windows
- نرم افزار اینترنت دانلود منیجر (برای ویندوز) - Internet Download Manager 6.42 Build 8 Windows
- نرم افزار عکس برداری از دسکتاپ (برای ویندوز) - HyperSnap 9.5.0 Windows
- نرم افزار بهینه سازی ویندوز - Glary Utilities Pro 6.9.0.13 Windows
- نرم افزار ضد بدافزار (برای ویندوز) - Glary Malware Hunter Pro 1.183.0.804 Windows
- نرمافزار ویرایش، افکتگذاری، آنالیز و میکس فایلهای صوتی (برای ویندوز) - Audacity 3.5.0 Windows
سخت افزار
تازه های این بخش :
آموزش حل مشکلات متداول در مانیتور های LCD

استفاده از مانیتور های کامپیوتر ها کار بسیار ساده ای است، برای استفاده از آنها تنها کافیست کابل برق و کابل تصویر آنهارا متصل کنید و سپس روشنشان کنید. مانیتور از بیرون شاید ساده به نظر برسد، اما تعداد زیادی قطعات الکترونیکی در داخل مانیتور ها وجود دارد که هر لحظه امکان دارد مشکلی برایشان پیش بیاید.
متاسفانه، اکثر مواقع که برای مانیتور ها مشکل به وجود میاید باید تعمیر و یا حتی تعویض شوند. البته یک سری مشکلات هستند که بدون نیاز به باز کردن مانیتور قابل حل کردن هستند، در این مقاله راه حل شایع ترین مشکلات مانیتور ها که بدون نیاز به باز کردن این وسیله امکان پذیر هستند را آموزش میدهیم.
سو سو زدن نور
اگر مانیتور شما پر پر میزند، امکان دارد هر مشکلی برایش پیش آمده باشد. گاهی اوقات حتی امکان دارد مشکل از یک کابل تصویر معیوب و یا محکم نشده باشد. بنابراین در اولین قدم کابل تصویر را هم در مانیتور و هم در کیس محکم کنید و اگر پیچ در کابل تصویر وجود دارد با استفاده از یک پیچ گوشتی آن را محکم کنید و در صورت امکان با یک کابل تصویر دیگر نیز امتحان کنید. کابل برق را نیز محکم کنید و در صورت امکان با یک کابل برق دیگر نیز امتحان کنید.
همچنین اشتباه قرار دادن مقدار “Refresh Rate” نیز ممکن است باعث بروز این مشکل شده باشد. میزان Refresh Rate تعداد تصویرهایی است که کامپیوتر در هر لحظه به مانیتور ارسال میکند که با واحد هرتز اندازه گیری میشود. اکثر مانیتور های LCD معمولی از ریفرش ریت 59، 60، 75 و یا 120 هرتز استفاده میکنند و یک سری از مانیتور های گران قیمت نیز دارای ریفرش ریت 144 هرتز هستند.
برای تنظیم ریفرش ریت بر روی دسکتاپ کامپیوتر راست کلیک کنید و گزینه ی Display Settings را انتخاب کنید و سپس از طریق بخش Display Adapter Properties به بخش Monitor بروید و چک کنید که ریفرش ریت مناسب و درست باشد. همچنین درایور های گرافیک را نیز آپدیت کنید. برای دانلود آخرین نسخه ها از درایور های گرافیک های انویدیا، ای ام دی و اینتل به لینک زیر مراجعه کنید:
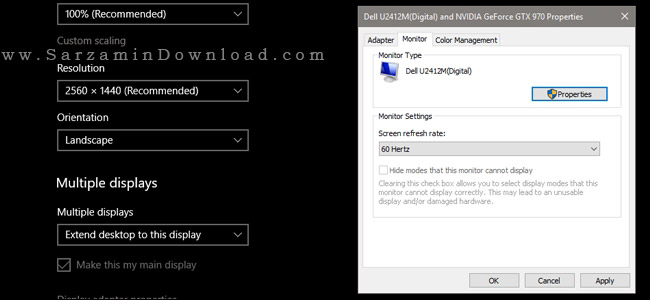
متاسفانه اکثر دلایل دیگر که باعث بروز مشکل سو سو زدن مانیتور میشوند مربوط به مشکل در قطعات داخل مانیتور و برق رسانی به آنها است. این مشکل گاهی اوقات ممکن است به این دلیل رخ دهد که شما از یکی از پریز های برق در خانه تان برق زیادی کشیده اید (برای مثال یک وسیله برقی پر مصرف متصل کرده اید) و همین باعث ضعف در برق رسانی به مانیتور شده و باعث بروز مشکل شده باشد.
میتوانید یک بار هم مانیتورتان را به برق جایی به جز خانه خودتان بزنید و تست کنید. اگر با طی کردن مراحل بالا مشکل هنوز پابرجاست متاسفانه شما نیاز به تعمیر و یا تعویض مانیتورتان دارید.
خط های عمودی

دلایل زیادی برای ظاهر شدن خط های سیاه و یا با رنگ دیگر در صفحه مانیتور ها وجود دارند. تمامی مراحل که در بالا برای مشکل سو سو زدن ذکر کردیم (چک کردن کابل ها، نصب درایور ها و...) برای این مشکل نیز طی کنید و اگر پس از طی کردن مراحل بالا مشکل هنوز پابرجاست یعنی مشکل از داخل مانیتور است.
مانیتور خود را در یک کامپیوتر و یا لپ تاپ دیگر تست کنید و ببینید که باز هم خط های عمودی وجود دارند و یا خیر، اگر وجود داشتند، یعنی مشکل از داخل مانیتور و از پنل LCD آن است، نه از دیگر قطعات الکترونیکی آن.
پیکسل های مرده و یا گیر کرده
یک پیکسل مرده، یک نقطه سیاه در مانیتور شما است که دیگر روشن نمیشود و در قالب یک مربع ظاهر میشود. پیکسل های گیر کرده نیز همینگونه هستند، اما به جای نمایش رنگ سیاه، پیکسل های گیر کرده در یک رنگ گیر میکنند و دیگر رنگ آن ها تغییر نمیکند. رنگی که پیکسل های گیر کرده در آن گیر میکنند معمولا قرمز، سبز و یا آبی است.
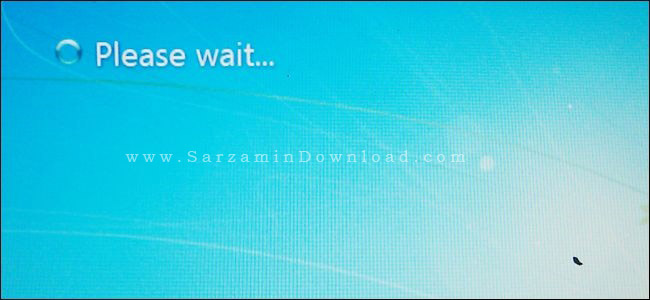
برای پیکسل های مرده تقریبا کاری نمیتوانید بکنید زیرا به دلیل یک خرابی در پنل LCD هستند. اگر مانیتور شما تنها یک و یا دو پیکسل مرده دارد، نادیده گرفتن این پیکسل های مرده کار سختی به نظر نمیرسد. بعضی از شرکت ها مانیتور هایی که دارای پیکسل های سوخته هستند را تعویض میکنند، چک کنید اگر مانیتور شما هم گارانتی دارد شرکت گارانتی این کار را برای شما میکند و یا خیر.
پیکسل گیر کرده یک چیز متفاوت نسبت به پیکسل مرده است. امکان دارد که بتوانید یک پیکسل گیر کرده را به چرخه کار کردن بازگردانید. نرم افزار هایی هستند که به صورت مرتب رنگ های مختلف در مانیتور اعمال میکنند و همین کارشان گاهی اوقات باعث حل مشکل پیکسل های گیر کرده میشود.
ترک و لکه
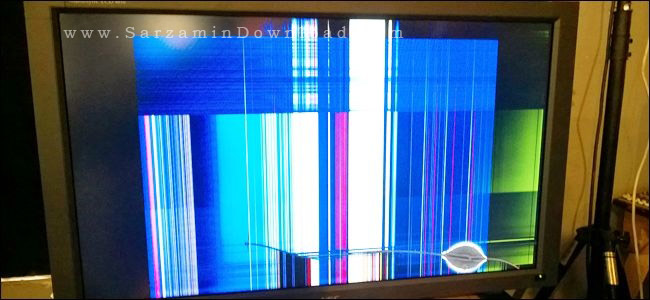
اگر مانیتور شما یک ترک آشکار و قابل مشاهده دارد، یک محیط بزرگ در آن رنگ خود را از دست داده است، و یا بخش بزرگی از آن سیاه و یا رنگی شده است، یک مشکل فیزیکی برای مانیتور شما به وجود آمده است و پنل آن آسیب دیده است. متاسفانه حتی اگر مانیتور شما گارانتی هم داشته باشد، آنها آن را برای شما تعمیر نمیکنند زیرا مشکلات فیزیکی مشمول گارانتی نمیشوند.
در این مواقع دو راه دارید: یا پنل LCD داخل مانیتور را تعویض کنید که بسیار گران است و یا یک مانیتور جدید بخرید.
وز وز کردن
شایع ترین دلیل برای به وجود آمدن مشکل وز وز کردن مانیتور ها اشکال در “Back Light” و یا همان نور پس زمینه است. به خصوص در لامپ های فلورسنت که از آن ها برای به وجود آوردن نور پس زمینه در مانیتور های LCD قدیمی استفاده میشد. در مانیتور های جدید برای ایجاد نور پس زمینه از LED استفاده میشود. برای آشنایی کامل با مانیتور های LED و تفاوت های آنها با LCD، به مقالات زیر مراجعه کنید:
اما هنوز هم تعداد زیادی از مانیتور های CFL که لامپ های فلورسنت در آنها موجود است توسط کاربران مورد استفاده قرار میگیرند. وز وز کردن معمولا بر اثر مشکل در برق رسانی به یک و یا چند لامپ به وجود میاید. برای حل موقت این مشکل میتوانید نور مانیتور را کم کنید. با این کار معمولا مشکل وز وز کردن به صورت موقت حل خواهد شد.
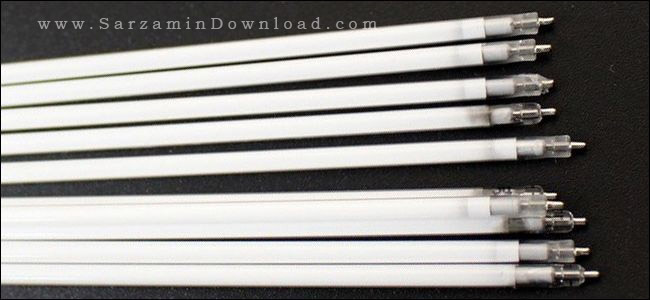
گاهی اوقات نیز ممکن است یک لامپ فلورسنت معیوب شده باشد. همچنین مشکل در پخش برق بین قطعات مختلف موجود در مانیتور نیز ممکن است باعث بروز این مشکل شوند.
رزولوشن اشتباه
اگر مانیتور شما ناگهان یک رزولوشن اشتباه برای دسکتاپ شما نمایش داد، به احتمال بسیار زیاد اشکال از گرافیک است. احتمال دارد یا مشکل از درایور کارت گرافیک شما باشد و یا از خود کارت گرافیک. در اکثر مواقع بروزرسانی کردن کارت گرافیک مشکل را حل میکند.
یک بار مانیتور را با یک کامپیوتر دیگر تست کنید و ببینید که اگر مشکل هنوز پابرجا بود یعنی اشکال از یکی از قطعات الکترونیکی داخل مانیتور است. اگر مانیتور شما پورت های تصویر دیگری (HDMI/DisplayPort/DVI) دارد با آنها نیز تست کنید.
موفق باشید.
![]()
این مطلب مربوط به موضوع سخت افزار میباشد.
آموزش شناسایی برنامه هایی که از وبکم استفاده میکنند

گاهی اوقات توسعه دهندگان برنامه ها و هکر ها توسط یک بدافزار، ضبط تماس های ویدیویی اسکایپ، استفاده از Back-Door در برنامه ها، استفاده از ضعف های مودم شما و... شما را تحت نظر میگیرند. در کل تحت نظر گرفتن کاربران با استفاده از وسیله ای که دارای دوربین است توسط هکر ها امکان پذیر است. چه گوشی موبایل، چه تبلت و چه کامپیوتر.
مطمئنا از اینکه فردی بتواند هر زمان شما را تماشا کند خوشتان نمیاید! برای اینکه از این قضیه جلوگیری کنید نیاز به انجام یک سری کار دارید. باید کل سیستم خود را چک کنید و مطمئن شوید برنامه ای در سیستم شما وجود ندارد که به وبکم دسترسی داشته باشد و فیلم از طریق آن ضبط کند. در این مقاله روش های جلوگیری از استفاده برنامه ها از وبکم را به شما آموزش میدهیم.
روش قابل استفاده در هر سیستم عامل و هر وسیله ای: جلوی دوربین را بگیرید
مهم نیست از چه وسیله ای استفاده میکنید و سیستم عامل شما چیست. اگر نگرانی دارید و فکر میکنید افرادی میتوانند شما را تحت نظر بگیرند میتواند جلوی لنز دوربین را بپوشانید. میتوانید با استفاده از یک تکه کاغذ، نوار چسب برق، نوار چسب کاغذی و... این کار را انجام دهید.
استفاده از Process Explorer برای یافتن برنامه هایی که به وبکم دسترسی دارند
کامپیوتر های دارای سیستم عامل ویندوز از نظر دادن دسترسی به وبکم به برنامه ها مشکل دارند و امکان دارد این دسترسی را به هر برنامه ای بدهند. خوشبختانه یافتن برنامه هایی که به وبکم دسترسی دارند و قطع دسترسی آنها کار آسانی است. کمپانی مایکروسافت یک برنامه به نام Process Explorer ارائه داده که با استفاده از آن میتوان این برنامه ها را یافت. این برنامه در پک نرم افزاری بسیار کم حجم Sysinternals موجود است که تعدادی برنامه مفید دیگر نیز همراه با آن موجود است. میتوانید این پک را از طریق لینک زیر دریافت نمایید:
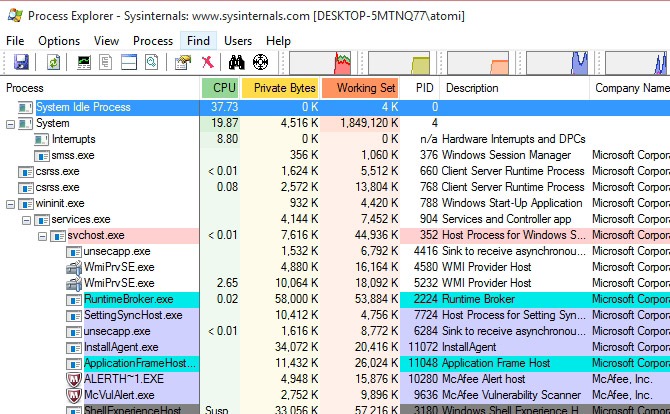
پس از دانلود فایل از لینک بالا، آن را استخراج کنید و سپس وارد پوشه آن شوید. دو برنامه Process Explorer در این پوشه وجود دارد که یکی 32 و دیگری 64 بیتی است. بسته به سیستم خود بر روی یکی راست کلیک کنید و گزینه ی “Run as Administrator” را انتخاب کنید.
یک پیغام به شما نمایش داده خواهد شد، بر روی Agree کلیک کنید. پس از اینکه برنامه Process Explorer اجرا شد موقتا پنجره آن را “Minimize” کنید.
تشخیص نام وبکم در ویندوز
بر روی منوی استارت راست کلیک کنید و گزینه ی “Device Manager” را انتخاب کنید. پس از باز شدن پنجره Device Manager بر روی گزینه ی Imaging Devices دو بار کلیک کنید تا زیرشاخه هایش باز شوند. هم اکنون چک کنید که کدام زیرشاخه دوربین است و عبارت Camera در آن موجود است.
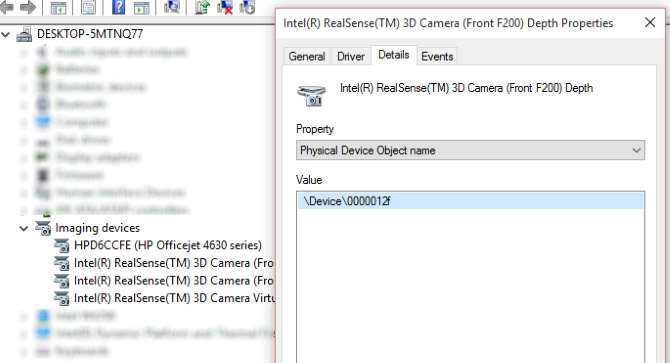
بر روی دوربین راست کلیک کنید و سپس گزینه ی Properties را انتخاب کنید و سپس در تب Details بروید. در بخش Property، عبارت “Physical Device Object Name” را کلیک کنید و سپس نام وبکم را کپی کنید.
چک کنید چه برنامه هایی در حال استفاده از وبکم هستند
هم اکنون که در مرحله ی بالا را طی کردید میتوانید چک کنید که چه برنامه هایی در حال استفاده از وبکم هستند. برنامه Process Explorer را اجرا کنید و در آن کلید های ترکیبی Ctrl + F را بگیرید و سپس در کادری که باز میشود نام دوربین که کپی کرده بودید را Paste کنید.
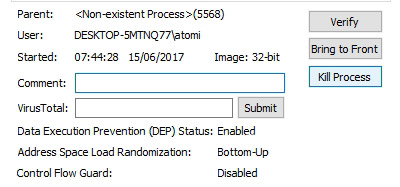
Search را کلیک کنید و چند لحظه صبر کنید. تمامی برنامه های در حال اجرایی که به وبکم شما دسترسی دارند نمایش داده خواهد شد. اگر خواستید برنامه ای را ببندید بر روی آن راست کلیک کنید و گزینه ی “Kill Process” را انتخاب کنید و سپس OK را کلیک کنید.
در این بخش میتوانید به آسانی برنامه های که برای شما قابل اعتماد هستند و برنامه هایی که قابل اعتماد نیستند را تشخیص دهید. نام برنامه های متعلق به پروسه های در حال اجرا در این لیست نوشته شده است. اگر به نظر شما یک برنامه در حال اجرا مشکوک بود نام آنرا همراه با عبارت Process در گوگل جستجو کنید تا ببینید چه چیزی است.
اگر به موارد مشکوک برخورد کردید، از آنتی ویروس استفاده کنید
اگر به موارد مشکوکی برخورد کردید، باید یک بار کامپیوتر را با استفاده از آنتی ویروس چک کنید. با این کار برنامه هایی که حاوی بدافزار هستند تشخیص داده خواهند شد. برای دانلود آخرین نسخه از بهترین آنتی ویروس ها به لینک زیر مراجعه کنید:

اگر به برنامه ای در لیست برخوردید که از وبکم استفاده میکرد و به آن اعتماد نداشتید، آن را حذف نصب (Uninstall) کنید. برای حذف نصب برنامه ها، میتوانید از برنامه هایی که در لینک زیر موجود هستند استفاده کنید:
موفق باشید.
![]()
این مطلب مربوط به موضوع سخت افزار میباشد.
CPU (پردازنده) چیست و چه کاری انجام میدهد؟

زمانی که میخواهید یک کامپیوتر جدید بخرید، در لیست جزئیات قطعات سخت افزاری کامپیوتر میتوانید نوع CPU نصب شده در آن را مشاهده کنید. حتما تا به حال برای شما هم پیش آمده که بخواهید یک پردازنده خریداری کنید اما بین خرید پردازنده اینتل و یا ای ام دی، دو هسته ای و یا چهار هسته ای، پردازنده Core i3 و یا Core i7 از گرفتن تصمیم درست ناتوان شده اید زیرا دقیقا نمیدانید که تفاوت بین این ها چیست و از چه اهمیتی برخوردار است.
اینکه بدانید چه پردازنده ای برای شما مناسب است کار سختی است، ولی ما در این مقاله سعی داریم توضیحاتی راجع به پردازنده ها به شما بدهیم تا انتخاب برای شما آسان تر شود.
CPU چیست؟
واحد پردازش مرکزی (Central Processing Unit) و یا همان پرازنده معمولا به نام مغز کامپیوتر شناخته میشود. پردازنده تنها یکی از واحد های پردازشی است، زیرا واحد های پردازشی دیگری نیز در کامپیوتر وجود دارند (GPU و APU). پردازنده یکی از مهمترین واحد های پردازشی است. پردازنده قطعه ای از کامپیوتر است که محاسبات را انجام میدهد، کار ها را انجام میدهد و برنامه ها را اجرا میکند.

پردازنده فرمان ها را از رم (RAM) سیستم دریافت میکند، آنها را کد گشایی میکند و قبل از خروجی دادن کار را پردازش انجام میدهد. CPU ها در تمامی کامپیوتر ها، لپ تاپ ها، گوشی ها، تبلت ها و تلویزیون های هوشمند وجود دارند. معمولا چیپ های کوچک و مربعی پردازنده ها در برد اصلی دستگاه نصب میشوند و با دیگر قطعات سخت افزاری سیستم ارتباط برقرار میکنند و باعث کار کردن دستگاه میشوند.
پردازنده ها چگونه کار میکنند؟
از زمانی که اولین پردازنده در جهان ساخته شد تا به امروز بهبود های فراوانی در این قطعه ایجاد شده و کلی تغییر کرده. با این وجود، کار کلی این قطعه هنوز همان است که از زمان ساخت اولین نوعش بود که در سه قدم است: دریافت ورودی، رمز گشایی و اجرا.
دریافت ورودی
همانطور که احتمالا میدانید، دریافت ورودی به معنای دریافت فرمان است. فرمان در قالب یک سری اعداد از رم به پردازنده میرود. هر فرمان یک بخش کوچک از یک عمل و یا همان کار است، بنابراین پردازنده باید بداند که چه فرمانی قرار است بعد از فرمانی که دریافت کرده بیاید. نشانی فرمان فعلی توسط یک “Program Counter” و یا همان شمارنده برنامه نگه داشته میشود. شمارنده برنامه و فرمان در کنار هم در یک “Instruction Register” قرار میگیرند. طول شمارنده برنامه افزایش میابد تا بتواند نشانی فرمان بعدی را به پردانده بدهد.
رمزگشایی
زمانی که یک فرمان دریافت شد و در “Instruction Register” قرار گرفت، پردازنده این فرمان را به یک مدار به نام رمزگشای فرمان ها میفرستد. با این کار فرمان تبدیل تبدیل به سیگنال هایی میشود که به دیگر قطعات پردازنده فرستاده میشوند تا پردازنده کاری که در فرمان بوده است را انجام دهد.
اجرا
در آخرین قدم، فرمان رمزگشایی شده به دیگر قطعات مربوطه پردازنده فرستاده میشود تا فرمان تمام شود. نتیجه فرمان معمولا در پردازنده ذخیره میشود که بعد ها دیگر فرمان ها بتوانند به آن اشاره کنند تا اجرا شود. این قابلیت پردازنده همانند قابلیت Memory در ماشین حساب های دیجیتالی ساده است.
چند هسته ای؟
در سال های اولیه ساخت پردازنده ها تمامی آنها تک هسته ای بودند. این به آن معناست که پردازنده تنها قادر به انجام یک مجموعه از وظایف و کارها بود. این یکی از دلایلی بود که انجام کار های کامپیوتری در آن زمان ها نسبتا طولانی و زمان بر بود. اما حالا این قضیه فرق کرده.
پس از اینکه پردازنده های تک هسته تا جایی که ممکن بود قدرتمند تر شدند، شرکت های تولید کننده پردازنده به این فکر افتادند که راهی برای قدرتمند تر کردن پردازنده بیابند. این سعی برای قدرتمند تر کردن به ساخت پردازنده های چند هسته ای ختم شد. امروزه شما میتوانید در بازار پردازنده های دو، چهار و حتی هشت هسته ای بیابید.
برای مثال یک پردازنده دو هسته ای در حقیقت دو پردازنده در یک چیپ است. با افزایش تعداد هسته ها، پردازنده ها قادر هستند چندین وظیفه و کار را به صورت همزمان انجام دهند. با این کار شرکت های سازنده پردازنده به مقصود خود، یعنی افزایش قدرت پردانده و کوتاه کردن مدت زمان کار های کامپیوتری رسیدند.
پردازنده های دو هسته ای کم کم جای خود را به پردازنده های چهار هسته ای میدهند، یعنی پردازنده هایی که چهار پردازنده تنها در یک چیپست دارند. حتی زمانی میرسد که پردازنده های هشت هسته ای جای چهار هسته ای ها را بگیرند.
مفهوم جزئیات پردازنده ها
داشتن دانش در زمینه عمل و کاری که یک پردازنده انجام میدهد در کنار آشنایی کامل با برند های سازنده پردازنده و تعداد هسته های پردازنده، میتواند کمک زیادی در خرید این قطعه بکند. هم اکنون در بازار تعداد بسیار زیادی پردازنده وجود دارند که مشخصات شبیه به هم و قدرتمندی دارند. یک سری پردازنده ها دارای یک سری قابلیت های منحصر به فرد هستند که شاید در پردازنده های دیگر نباشد و دلیل خرید آنها توسط بعضی کاربرا باشد.
پردازنده ها دسکتاپ و موبایل
قدیم ها، کامپیوتر ها دستگاه های الکترونیکی بزرگی بودند که به صورت مداوم به آنها برق رسانی میشد همیشه انرژی داشتند. اما با ظهور تلفن های همراه کوچک، ما همیشه در هر جا که میرویم یک کامپیوتر در جیبمان وجود دارد. پردازنده هایی که در تلفن های همراه هوشمند استفاده میشوند بهینه شده برای استفاده کم از برق هستند تا باتری گوشی ها بتوانند زیاد دوام بیاورند و گوشی ها سریع خاموش نشوند.

تولید کنندگان پردازنده ها برای پردازنده های گوشی و دسکتاپ که میسازند نام مشابه هم قرار میدهند با پیشوند های متفاوت، با این کار تشخیص آنها از دیگر پردازنده ها آسان تر خواهد شد. پردازنده های گوشی با پیشوند “U” به معنی “Ultra-low Power” و یا همان "قدرت بسیار کم" هستند و پردازنده های گوشی با پیشوند “HQ” به معنای قدرتمند هستند. همچنین “HK” به معنای "قدرت پردازش گرافیکی بالا" در کنار قابلیت اورکلاک کردن است.
پردازنده های دسکتاپ با پیشوند “K” دارای قابلیت اورکلاک کردن هستند و پردازنده های دسکتاپ دارای پیشوند “T” استفاده بهینه از برق دارند.
32 و 64 بیت
پردازنده ها یک جریان ثابت از داده ها دریافت نمیکنند. آنها داده ها را در قالب تکه های کوچکی به نام ‘Word” دریافت میکنند. پردازنده به تعداد بیت های موجود در هر Word محدود است. زمانی که پردازنده های 32 بیتی برای اولین بار طراحی شدند، به نظر میرسید که اندازه Word بسیار بالایی دارند. قانون مور (Moore) در جایش باقی ماند، اما به ناگهان به کامپیوتر ها قابلیت پشتیبانی از بیش از 4 گیگابایت رم اضافه شد که راه را برای پردازنده های 64 بیتی باز کرد.
میزان برق
میزان برق مورد نیاز برای پردازنده ها را با واحد وات نمایش میدهند. پردازنده هایی با مصرف برق کم نه تنها در کم مصرف بودن کامپیوتر به شما کمک میکنند، بلکه کمتر داغ میشوند، اما در عوض ضعیف تر هستند.
نوع سوکت پردازنده
برای اینکه کامپیوتر بتواند کاملا درست کار کند، پردازنده نیاز دارد به دیگر قطعات در مادر برد متصل شود و با آنها ارتباط داشته باشد زمانی که میخواهید یک پردازنده خریداری کنید باید چک کنید که سوکت پردازنده مورد نظر شما با مادربرد شما هماهنگ باشد.
L2 Cache و L3 Cache
کش های L2 و L3 حافظه بسیار سریع در داخل چیپست پردازنده هستند که در طول عملیات پردازش استفاده میشوند. این دو کش هر چه بیشتر باشند، پردازنده شما نیز سریع تر و بهتر خواهد بود.
فرکانس
فرکانس به معنای سرعت کاری پردازنده است. قبل از چند هسته ای بودن، فرکانس مهم ترین شاخصه نشانگر قدرت و عملکرد بین پردازنده ها است. حین خرید پردازنده جدید به فرکانس آن توجه زیرا بسیار هم و تاثیر گذار در سرعت آن است.
گاهی اوقات یک پردازنده دو هسته ای با فرکانس بالا میتواند یک پردازنده چهار هسته ای با فرکانس پایین را از نظر قدرت و سرعت شکست دهد.
موفق باشید
![]()
این مطلب مربوط به موضوع سخت افزار میباشد.
تازه ترین مقالات
- خرید جم فری فایر کمتر از یک ثانیه با گیمو گیفت!
- نحوه افزایش حجم فضای آیکلود
- راهنمای خرید بلیط هواپیما تهران مشهد از قاصدک 24
- چگونه می توانیم از بروز عفونت چشم پیشگیری کنیم؟
- استفاده از ChatGPT به زبان فارسی ممکن شد
- 10 اپلیکیشن زبان انگلیسی برای تقویت لیسنینگ
- محبوب ترین بازی ها برای گوشی های اندروید سامسونگ و شیائومی کدام است؟
- اصلاح سریع و دقیق موی سر و ریش با ماشین اصلاح و ریش تراش Bomidi L1
- قیمت سوئیت اسکای هتل اسپیناس پالاس
- آیا موقعیت مکانی سرور اختصاصی مهم است؟ انتخاب آگاهانه سرو اختصاصی ایران و خارج
 دانلود منیجر
دانلود منیجر  مرورگر اینترنت
مرورگر اینترنت ویندوز
ویندوز فشرده سازی
فشرده سازی پخش آهنگ
پخش آهنگ پخش فیلم
پخش فیلم آنتی ویروس
آنتی ویروس آفیس
آفیس ابزار CD و DVD
ابزار CD و DVD تلگرام ویندوز
تلگرام ویندوز فلش پلیر
فلش پلیر جاوا
جاوا دات نت فریم ورک
دات نت فریم ورک تقویم
تقویم نرم افزار اندروید
نرم افزار اندروید نرم افزار آیفون، iOS
نرم افزار آیفون، iOS