منوی سایت
جدیدترین دانلودها
- نرم افزار نقشه گوگل (برای اندروید) - Google Maps 11.125.0102 Android
- نرم افزار بهینه سازی عمیق موبایل (برای اندروید) CCleaner 24.08.0 Android
- نرم افزار بهینهسازی و افزایش سرعت کامپیوتر (برای ویندوز) - Wise Care 365 Pro 6.6.7.637 Windows
- نرم افزار مدیریت فایروال ویندوز - Windows Firewall Control 6.11.0.0 Windows
- مرورگر فایرفاکس (برای ویندوز) - Firefox 125.0.2 Windows
- نرم افزار اینترنت دانلود منیجر (برای ویندوز) - Internet Download Manager 6.42 Build 8 Windows
- نرم افزار عکس برداری از دسکتاپ (برای ویندوز) - HyperSnap 9.5.0 Windows
- نرم افزار بهینه سازی ویندوز - Glary Utilities Pro 6.9.0.13 Windows
- نرم افزار ضد بدافزار (برای ویندوز) - Glary Malware Hunter Pro 1.183.0.804 Windows
- نرمافزار ویرایش، افکتگذاری، آنالیز و میکس فایلهای صوتی (برای ویندوز) - Audacity 3.5.0 Windows
پرینت
تازه های این بخش :

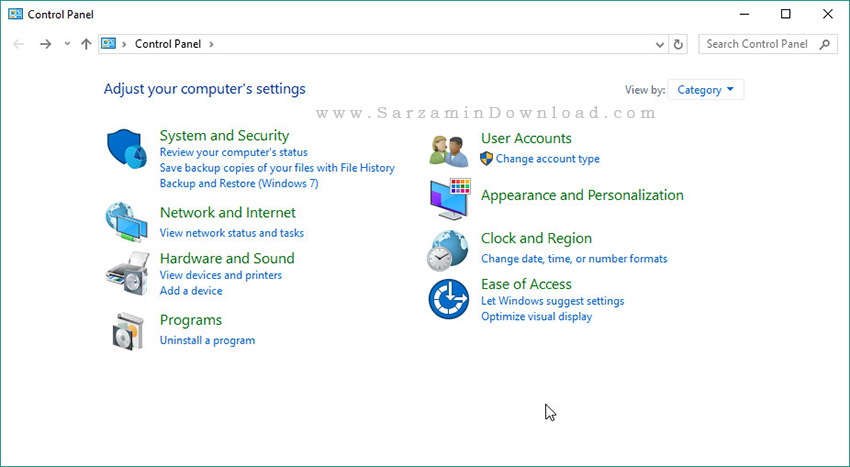
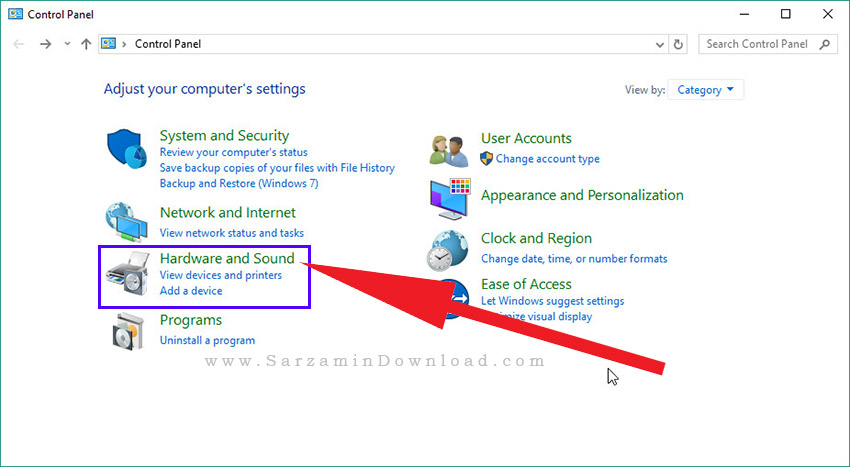

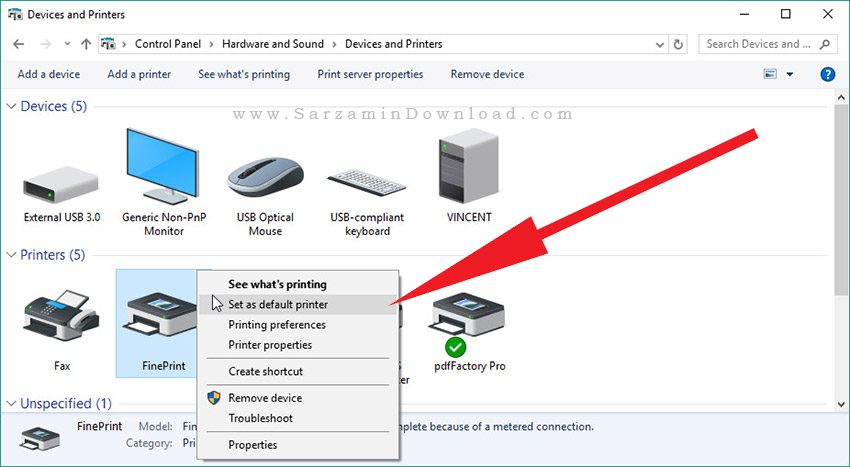
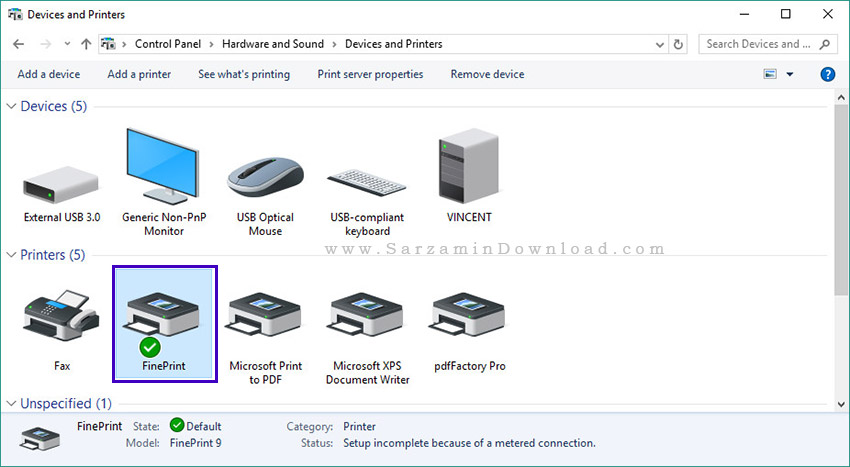

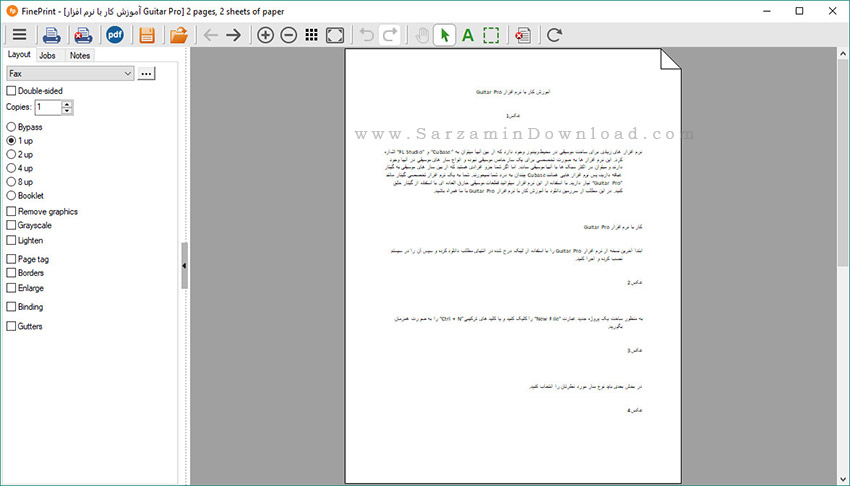
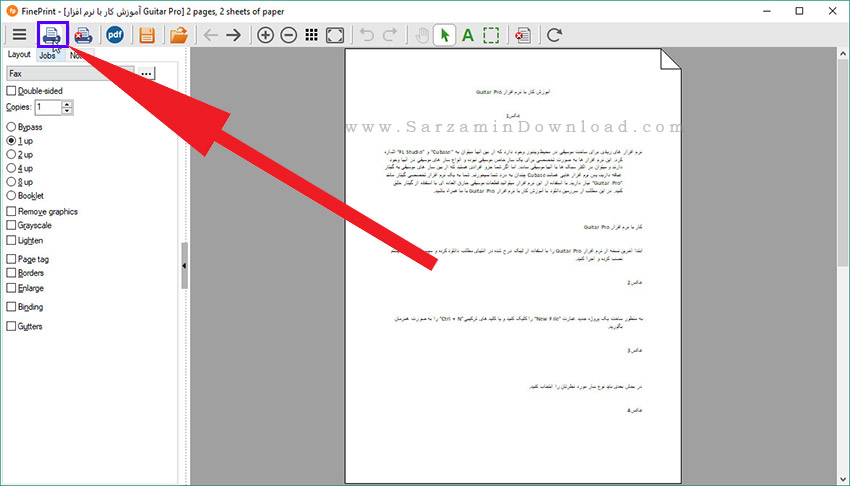

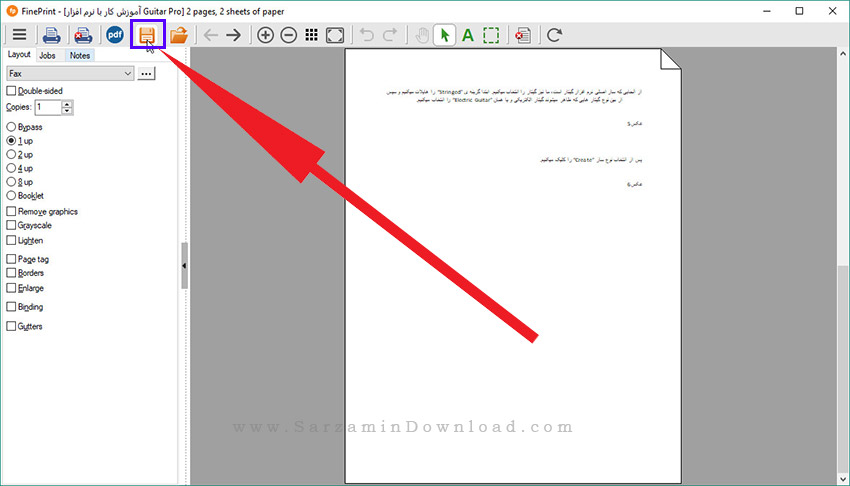

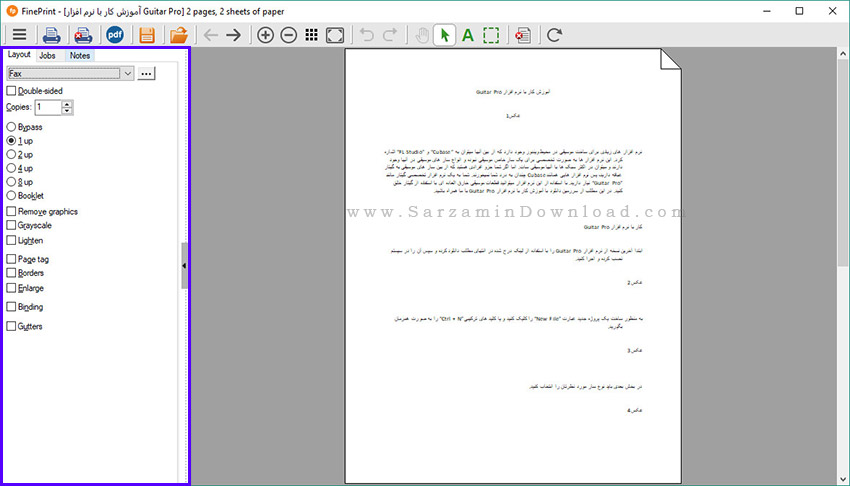
این مطلب مربوط به موضوع پرینت میباشد.

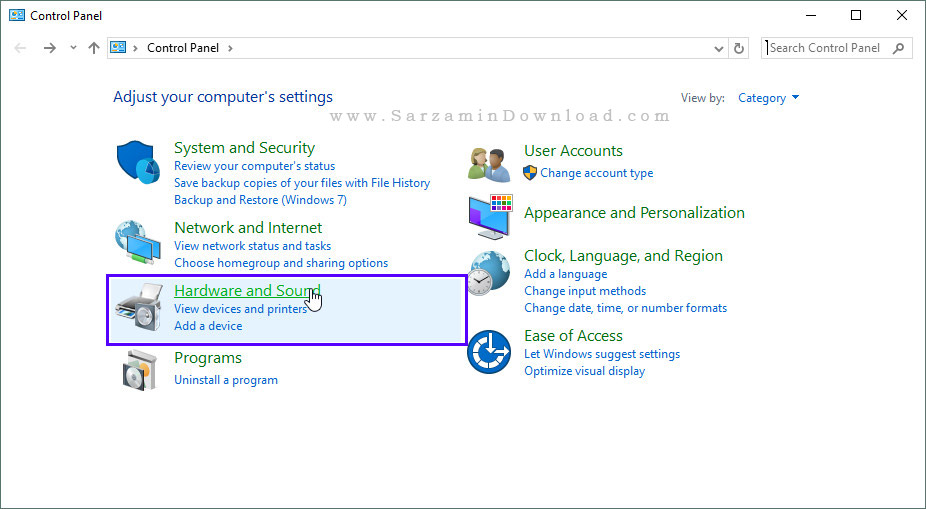
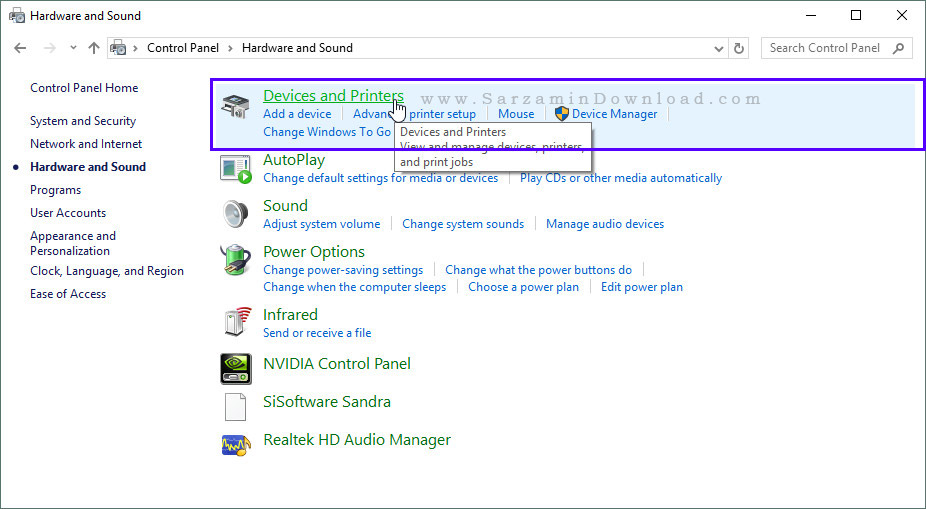

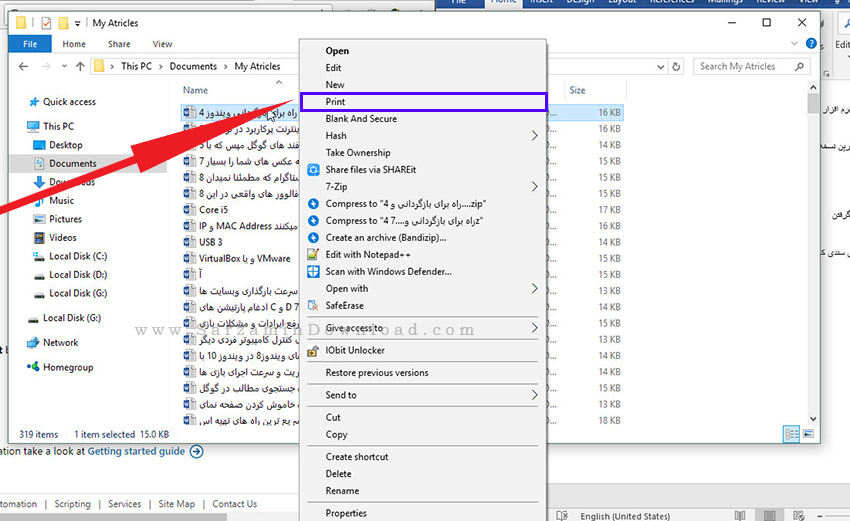

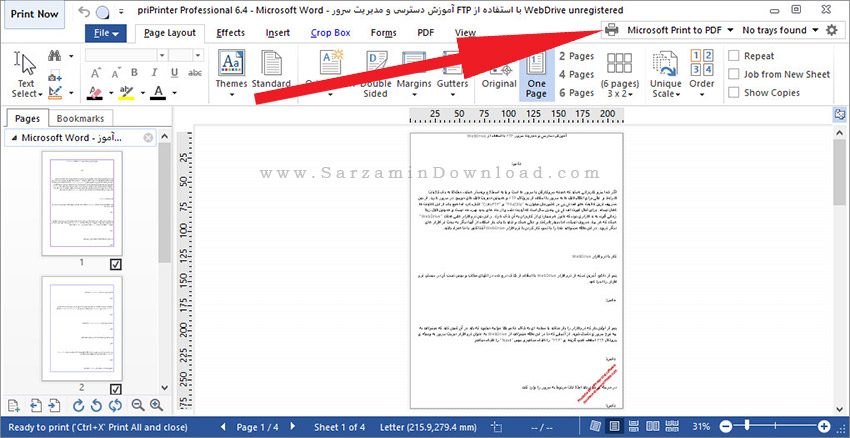
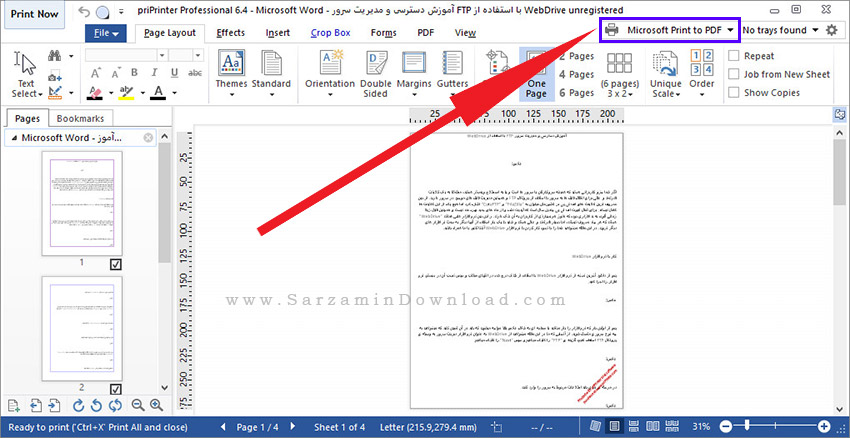

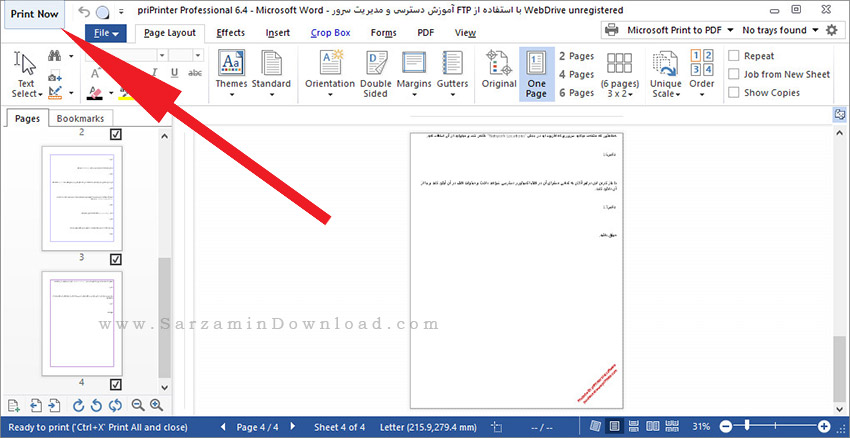

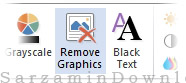



این مطلب مربوط به موضوع پرینت میباشد.
آموزش ساخت و ویرایش PDF به صورت حرفه ای، با نرم افزار Nitro Pro

نرم افزار Nitro Pro یک برنامه قدرتمند از شرکت نرم افزاری نیترو (Nitro Software, Inc) است که برای نگارش، ویرایش و خواندن فایلهای PDF طراحی شده است.
این نرم افزار امکانات متنوعی را به کاربر ارائه می کند مانند :
- امکان ویرایش متن، تصویر و جابجایی صفحات
- امکان تبدیل فایلهای PDF به فایلهای مایکروسافت ورد، پاورپوینت و اکسل. همچنین تبدیل PDF به تصاویر با فرمتهای JPEG ,TIFF و PNG یا فایلهای متنی
- مشاهده، ایجاد و چاپ فایل های PDF
- بررسی، نظر دادن و اضافه کردن نشانه به اسناد PDF
- ایجاد و ترکیب چندین فایل PDF
- تبدیل فایل های متنی به اسناد PDF قابل جستجو و قابل ویرایش با OCR
در این مقاله به طور کلی بیشتر بر روی ساخت فایل PDF تمرکز خواهیم داشت زیرا Nirto Pro امکانات فراوانی دارد که بیان جزییات آن وقت و مطالب زیادی را در بر خواهد گرفت.
تصویری از نمای کلی نرم افزار :

یکی از کاربردی ترین موارد استفاده برنامه علاوه بر خواندن PDF ، ساخت فایل PDF از انواع فایلهاست. Nitro Pro تقریبا هر فایلی را به PDF تبدیل میکند! در ادامه طریقه ساختن فایل PDF را با هم خواهیم دید.
ساختن فایل PDF با گزینه پرینت:
Nitro Pro پس از نصب، یک چاپگر مجازی بر روی ویندوز ایجاد می کند. برای ساخت اسناد PDF با گزینه پرینت طبق پروسه زیر عمل میکنیم:
سندی که میخواهید به PDF تبدیل کنید را باز کنید. به عنوان مثال، یک سند Word در Microsoft Word یا محتوای آنلاین در مرورگر وب کروم یا موزیلا
اکثر برنامه های کاربردی دارای یک دستور Print در منوی File هستند. آن را انتخاب کنید، یا Ctrl + P را فشار دهید.
از لیست چاپگر، Nitro PDF Creator را با کلیک بر روی آن انتخاب کنید، و سپس روی گزینه پرینت کلیک کنید، یک صفحه محاوره ای باز خواهد شد که برای تعیین مکان ذخیره سند PDF می باشد. نام و مکان را برای ذخیره فایل PDF وارد کنید و روی ایجاد کلیک کنید؛
تبریک! فایل PDF شما حاضر است.

ساخت PDF از هر فایل دلخواه:

برای این کار در منوی Home، بخش Create روی گزینه PDF کلیک کنید، در صورتیکه بخواهید فایلها را از اسکنر خود مستقیما به سند PDF تبدیل کنید، از گزینه From Scanner استفاده کنید.
در گزینه From File می توانید از رایانه خود فایل مورد نظر را بیابید. همانطور که در شکل زیر می بینید طیف وسیعی از فرمت ها در فهرست فرمتهای قابل تبدیل وجود دارد:

هنگامی که فایلهای مورد نظر را توسط گزینه انتخاب از فایل (From File) انتخاب میکنیم برنامه هر فایل را به صورت مجزا به PDF تبدیل میکند. در صورتیکه بخواهیم فایلهای مورد نظرمان یک سند PDF پیوسته را تشکیل بدهد می توانیم از منوی Create، گزینه Combine را انتخاب کنیم. با این انتخاب فایلی پیوسته به تعداد صفحات فایلهای ورودی خواهیم داشت.
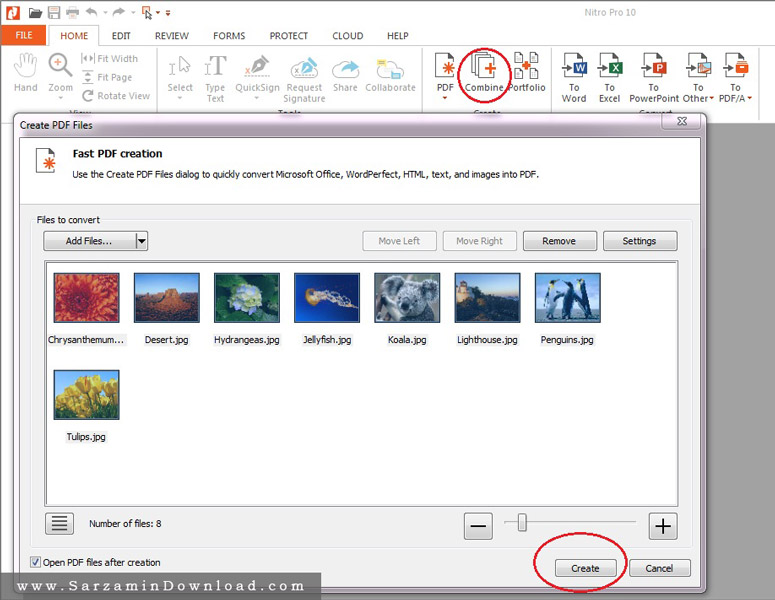

گزینه Combine قابلیت این را دارد که فایلهای PDF را نیز بصورت یک تکه و یک پارچه در بیاورد، کافی است در قسمت Add files اسناد PDF مورد نظر خود را انتخاب کرده و در انتها مانند انتخاب فایل گزینه Create را بزنیم.
تبدیل فایلهای Word ،Powerpoint و Exel به PDF:
1- بر روی فایل مورد نظر راست کلیک کرده و از منو گزینه Convert یا Combine را (در صورت انتخاب چند فایل) انتخاب می کنیم.

2- با استفاده از افزونه Nitro Pro در برنامه های آفیس، فایل مورد نظر را به صورت PDF ذخیره می کنیم (این گزینه تنها در آفیس 2007 کاربرد دارد).
Nitro Pro شامل قابلیت های خروجی است که به شما امکان می دهد فایل های PDF را به فایلهای مایکروسافت تبدیل کنید، برای این کار باید در منوی Home، قسمت Convert، گزینه دلخواه را انتخاب کنید.

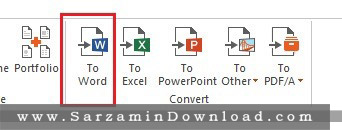
به عنوان مثال برای تبدیل یک سند PDF به مایکروسافت ورد ابتدا بر روی To Word کلیک می کنیم، سپس از گزینه Add File سند مورد نظر را انتخاب می کنیم. (می توان فایل مورد نظر را با کشیدن داخل کادر باز شده نیز به فهرست اضافه کرد) در صورتی که بخواهیم صفحه یا صفحات خاصی از فایل PDF مورد نظرمان را تبدیل کنیم با کلیک بر روی Choose Pages صفحه مورد نظر را انتخاب می کنیم. در انتها نیز با کلیک بر روی Convert منتظر تبدیل و باز شدن فابل مورد نظر می شویم.



ویرایش و اضافه کردن متن در Nitro Pro:
این نرم افزار شامل ابزار ویرایش متن (Text Type) است، بنابراین شما می توانید متن جدیدی را به یک سند PDF اضافه کنید، یا اصلاحات و به روز رسانی های خود را بدون باز کردن فایل های منبع انجام دهید. ابزار Text Type به شما اجازه می دهد متن را در هر نقطه از یک سند PDF اضافه کنید. این ابزار اجازه کنترل کامل بر رنگ متن، نوع فونت و اندازه متن را می دهد.
مثلا اگر یک فرم PDF ایجاد شده از یک فتوکپی یا اسکن یک فرم کاغذ ایجاد کنید، لازم نیست که فرم را چاپ کنید و سپس اطلاعات را روی کاغذ بنویسید. در عوض، می توانید از ابزار Text Type برای وارد کردن متن به صورت حاشیه نویسی در فرم استفاده کنید. برای استفاده از این بخش به گزینه Home رفته و Type Text را انتخاب کنید.

اضافه کردن سرصفحه و پاورقی (Header & Footer):
Nitro Pro این امکان را به ما می دهد تا به اسناد خود پاورقی، سرصفحه و شماره صفحه و... اضافه کنیم. برای این کار به منوی Edit رفته و در بخش Page Marks گزینه Header & Footer را انتخاب می کنیم.

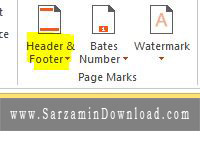
از گزینه های دیگر بخش Edit می توان به حذف موارد دلخواه، اضافه کردن عکس به سند، اضافه کردن صفحات جدید به PDF و موارد دیگر اشاره کرد.
ایجاد رمز عبور بر روی اسناد شخصی و محرمانه:
Nitro Pro این امکان را به ما می دهد که بر روی اسناد PDF شخصی و محرمانه خود رمز بگذاریم، برای این کار از نوار ابزار بالای نرم افزار گزینه Protect را انتخاب کرده و در قسمت Security Document گزینه Password Security را انتخاب می کنیم. برای اینکه فایل مورد نظر با رمز مورد نظر ما باز شود گزینه Open Password را انتخاب می کنیم و رمز خود را وارد کرده و در انتها در پایین گزینه Finish را می زنیم.
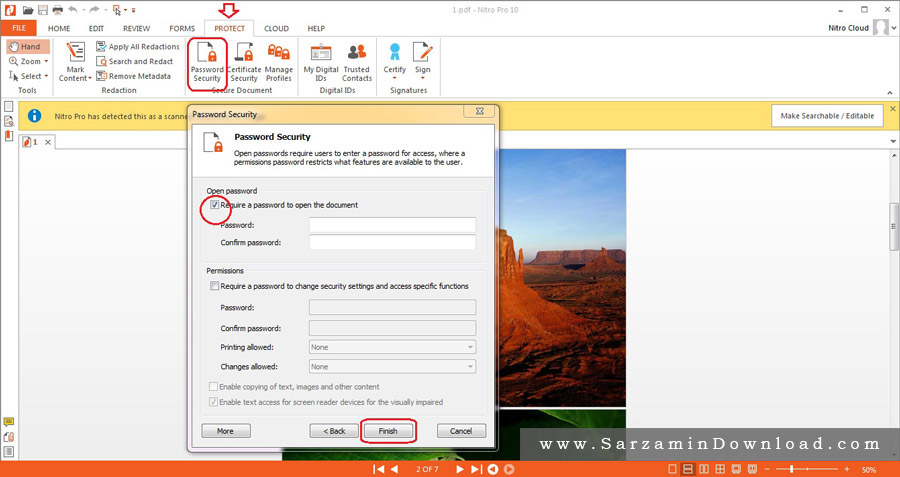
در پایان امیدواریم این مطلب مفید و سودمند بوده باشد. این مقاله گزیده ای بر امکانات مهم نرم افزار Nitro Pro بود، این برنامه کاربردی امکانات گسترده ای دارد که توضیح تمام آنها در اینجا به دلیل حجم زیاد مقدور نیست.
![]() سایر مقالات مربوط به Nitro Pro
سایر مقالات مربوط به Nitro Pro
این مطلب مربوط به موضوع پرینت میباشد.
تازه ترین مقالات
- خرید جم فری فایر کمتر از یک ثانیه با گیمو گیفت!
- نحوه افزایش حجم فضای آیکلود
- راهنمای خرید بلیط هواپیما تهران مشهد از قاصدک 24
- چگونه می توانیم از بروز عفونت چشم پیشگیری کنیم؟
- استفاده از ChatGPT به زبان فارسی ممکن شد
- 10 اپلیکیشن زبان انگلیسی برای تقویت لیسنینگ
- محبوب ترین بازی ها برای گوشی های اندروید سامسونگ و شیائومی کدام است؟
- اصلاح سریع و دقیق موی سر و ریش با ماشین اصلاح و ریش تراش Bomidi L1
- قیمت سوئیت اسکای هتل اسپیناس پالاس
- آیا موقعیت مکانی سرور اختصاصی مهم است؟ انتخاب آگاهانه سرو اختصاصی ایران و خارج
 دانلود منیجر
دانلود منیجر  مرورگر اینترنت
مرورگر اینترنت ویندوز
ویندوز فشرده سازی
فشرده سازی پخش آهنگ
پخش آهنگ پخش فیلم
پخش فیلم آنتی ویروس
آنتی ویروس آفیس
آفیس ابزار CD و DVD
ابزار CD و DVD تلگرام ویندوز
تلگرام ویندوز فلش پلیر
فلش پلیر جاوا
جاوا دات نت فریم ورک
دات نت فریم ورک تقویم
تقویم نرم افزار اندروید
نرم افزار اندروید نرم افزار آیفون، iOS
نرم افزار آیفون، iOS