منوی سایت
جدیدترین دانلودها
- دفترچه راهنمای خودرو MVM X55
- دفترچه راهنمای خودرو ون وانا
- نرم افزار ساخت استوری حرفه ای (برای اندروید) - StoryArt 3.9.1 Android
- نرم افزار نمایش آب و هوا روی والپیپر (برای اندروید) - Transparent Clock and Weather 7.00.12 Android
- نرمافزار ویرایش عکس (برای اندروید) - PicsArt Photo Studio 24.7.5 Android
- نرم افزار پخش فیلم و موسیقی، کا ام پلیر (برای ویندوز) - KMPlayer 4.2.3.11 + 2024.4.25.13 x64 Windows
- مرورگر گوگل کروم (برای ویندوز) - Google Chrome 124.0.6367.92 Windows
- نرم افزار کنترل کامپیوتر ها از راه دور (برای ویندوز) - AnyDesk 8.0.10.0 Windows
- نرم افزار نقشه گوگل (برای اندروید) - Google Maps 11.125.0102 Android
- نرم افزار بهینه سازی عمیق موبایل (برای اندروید) CCleaner 24.08.0 Android
ویندوز
تازه های این بخش :
آموزش تشخیص نسخه آفیس نصب شده در ویندوز 10 یا 11

مجموعه نرمافزارهای آفیس کمابیش در هر سیستمی نصب هستند و هر کاربری حدقال یک بار هر هفته ممکن است نیاز باشد از این نرم افزارها استفاده کند. گاهی به دلیل شباهتهایی که بین نسخههای مختلف افیس وجود دارد، تشخیص نسخهی نصب شده میتواند دشوار باشد و برای افرادی که نیاز به دانستن نسخه آفیس خود دارند، مشکل ایجاد کند. در این مقاله از سرزمین دانلود میخواهیم نحوه تشخیص نسخه آفیس نصب شده در ویندوز 10 یا 11 را برای شما شرح دهیم.
تشخیص نسخه آفیس با استفاده از کنترل پنل
کلیدهای ترکیبی Windows + R را فشار دهید، سپس تایپ کنید control panel و اینتر بزنید.

گزینه Category را از مقابل عبارت View by انتخاب کنید و سپس Programs را کلیک کنید.
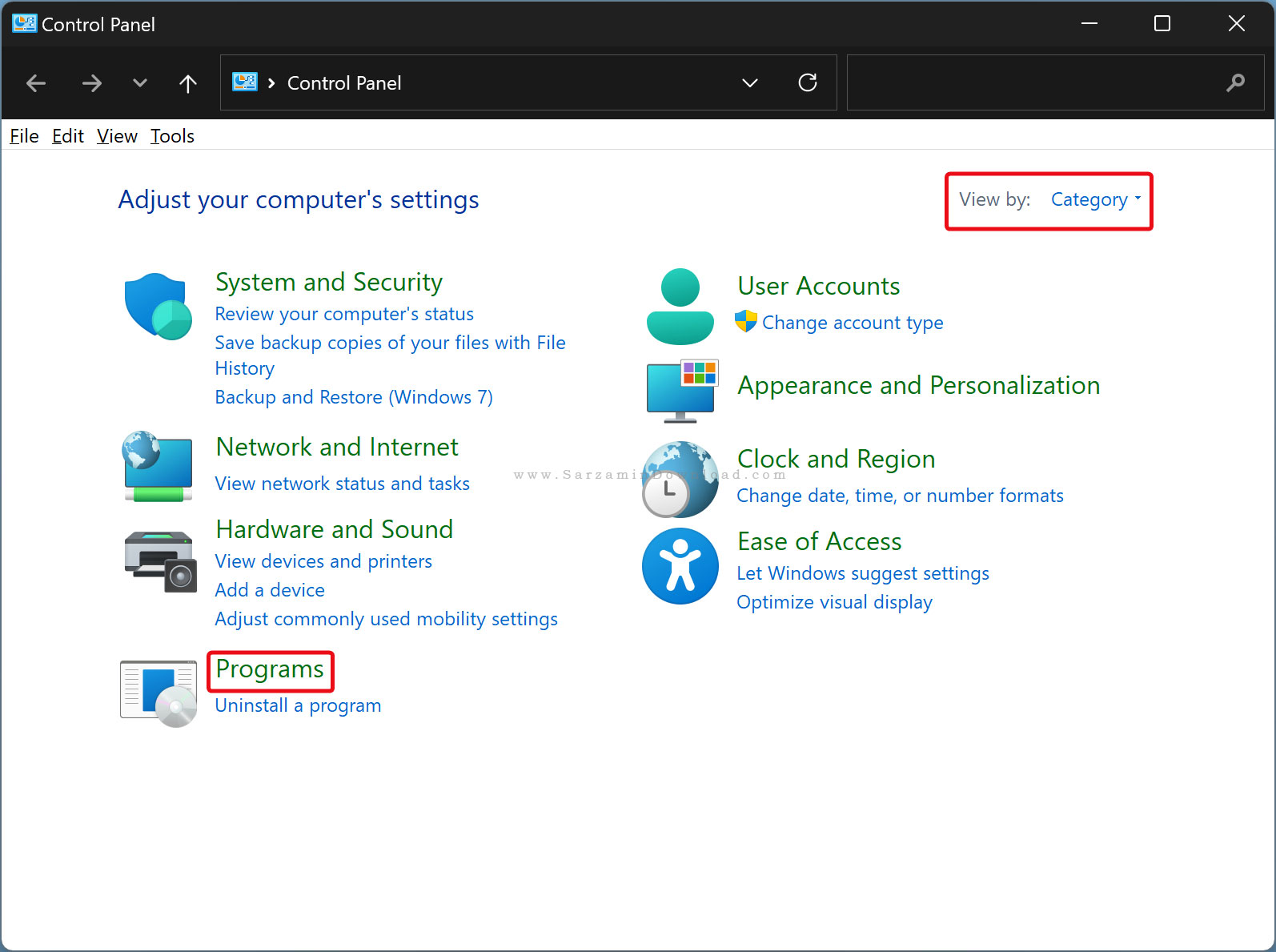
در بخش بعدی Programs and features را کلیک کنید.

برای مشاهده نسخه آفیس نصب شده، بهدنبال microsoft office بگردید و آن را کلیک کنید تا نسخه آن را در زیر صفحه مشاهده کنید.
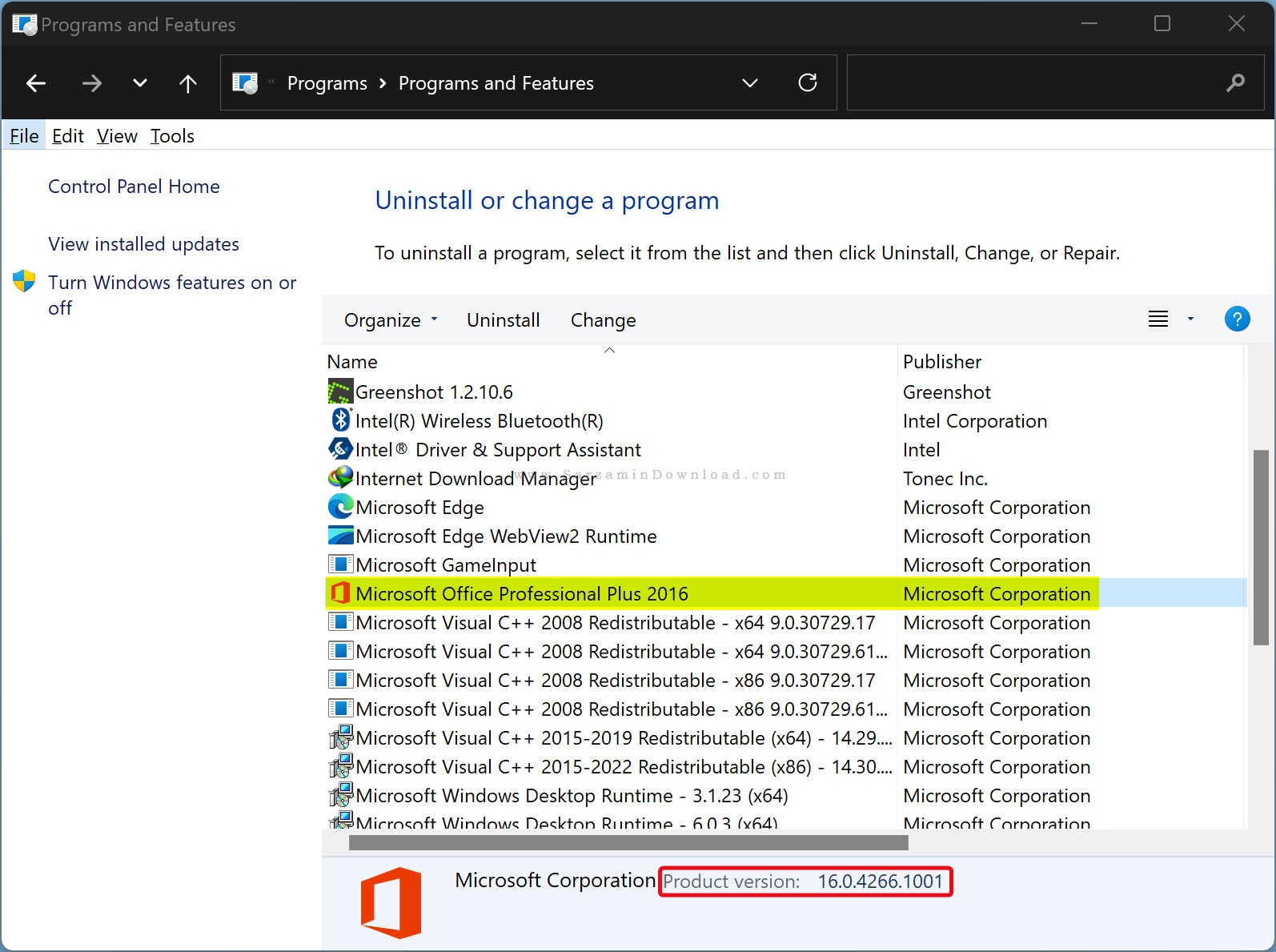
تشخیص نسخه آفیس با استفاده از Settings
ابتدا با گرفتن کلید های ترکیبی Windows + i وارد تنظیمات شوید و سپس گزینه Apps را کلیک کنید.
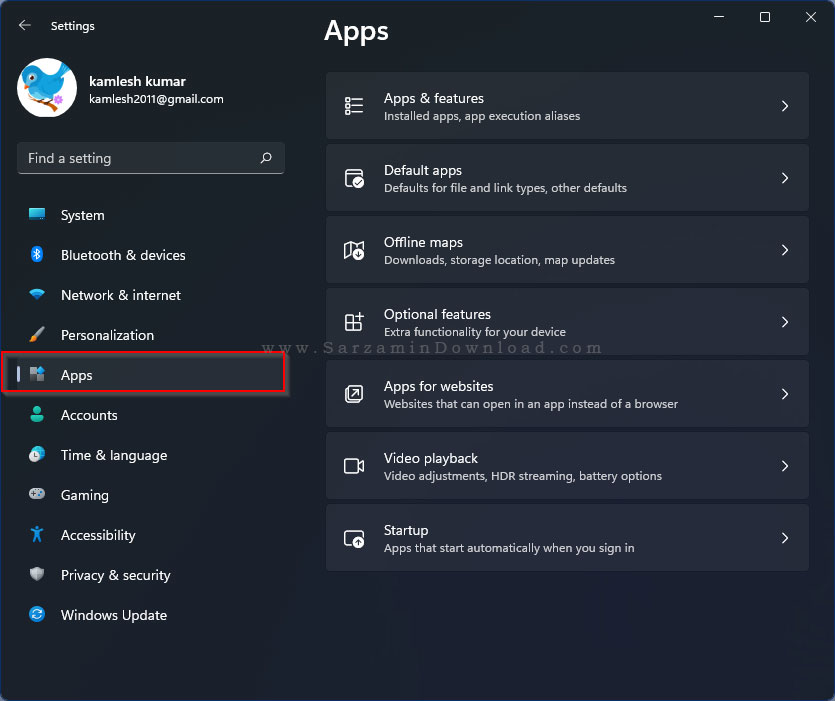
وارد بخش Installed apps شوید.

در اینجا میتوانید نسخه آفیس را مشاهده کنید.

تشخیص نسخه آفیس با استفاده از خط فرمان (CMD)
عبارت CMD را در منوی استارت جستجو کنیدف اولین نتیجه که ظاهر میشود را باز کنید و کد زیر را در آن وارد کنید:

سپس میتوانید نسخه آفیس خود را مشاهده کنید.

تشخیص نسخه آفیس با استفاده از About word
برنامه ورد را باز کنید و به بخش File بروید.
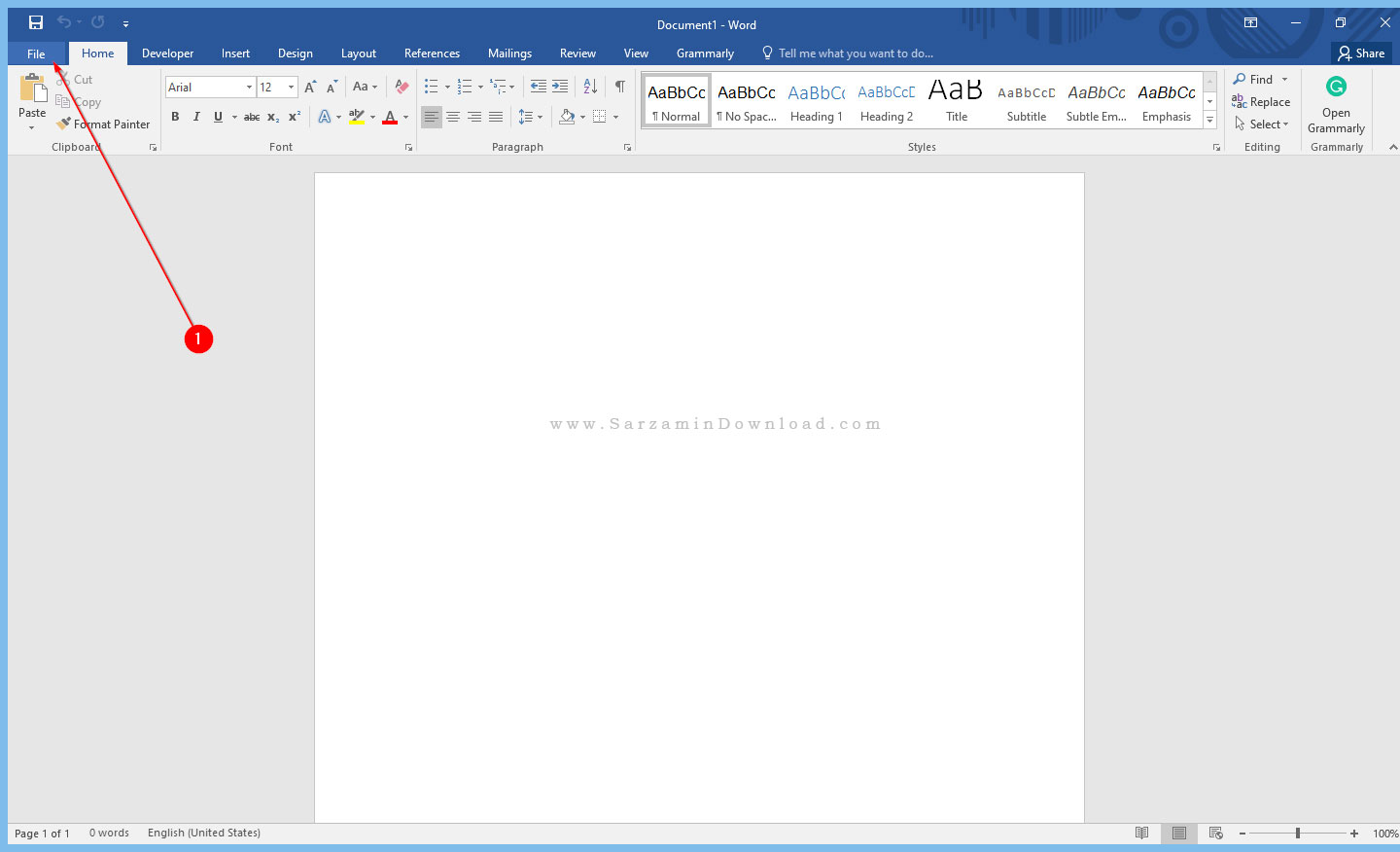
وارد بخش Account شوید.
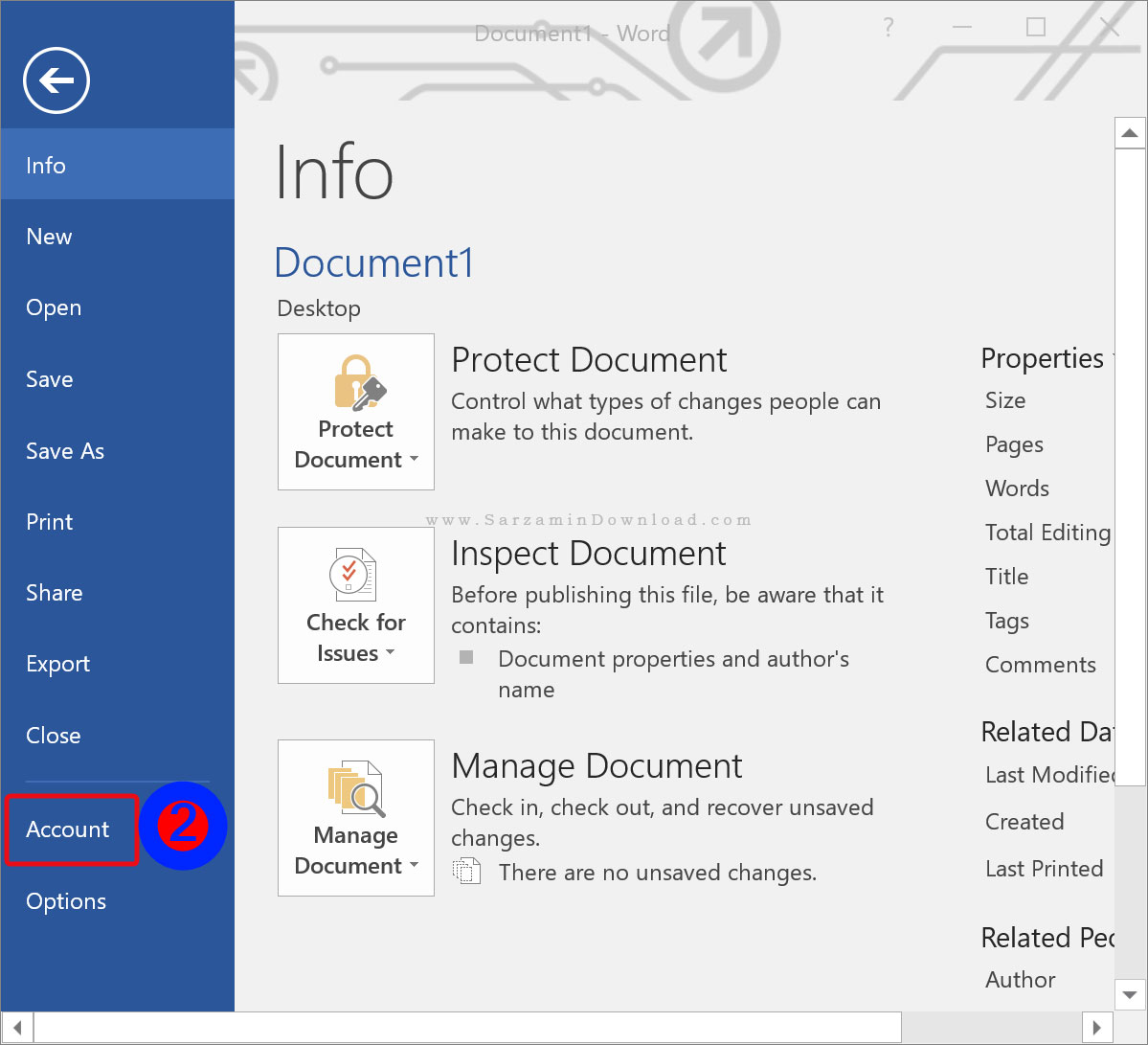
در اینجا About word را کلیک کنید.

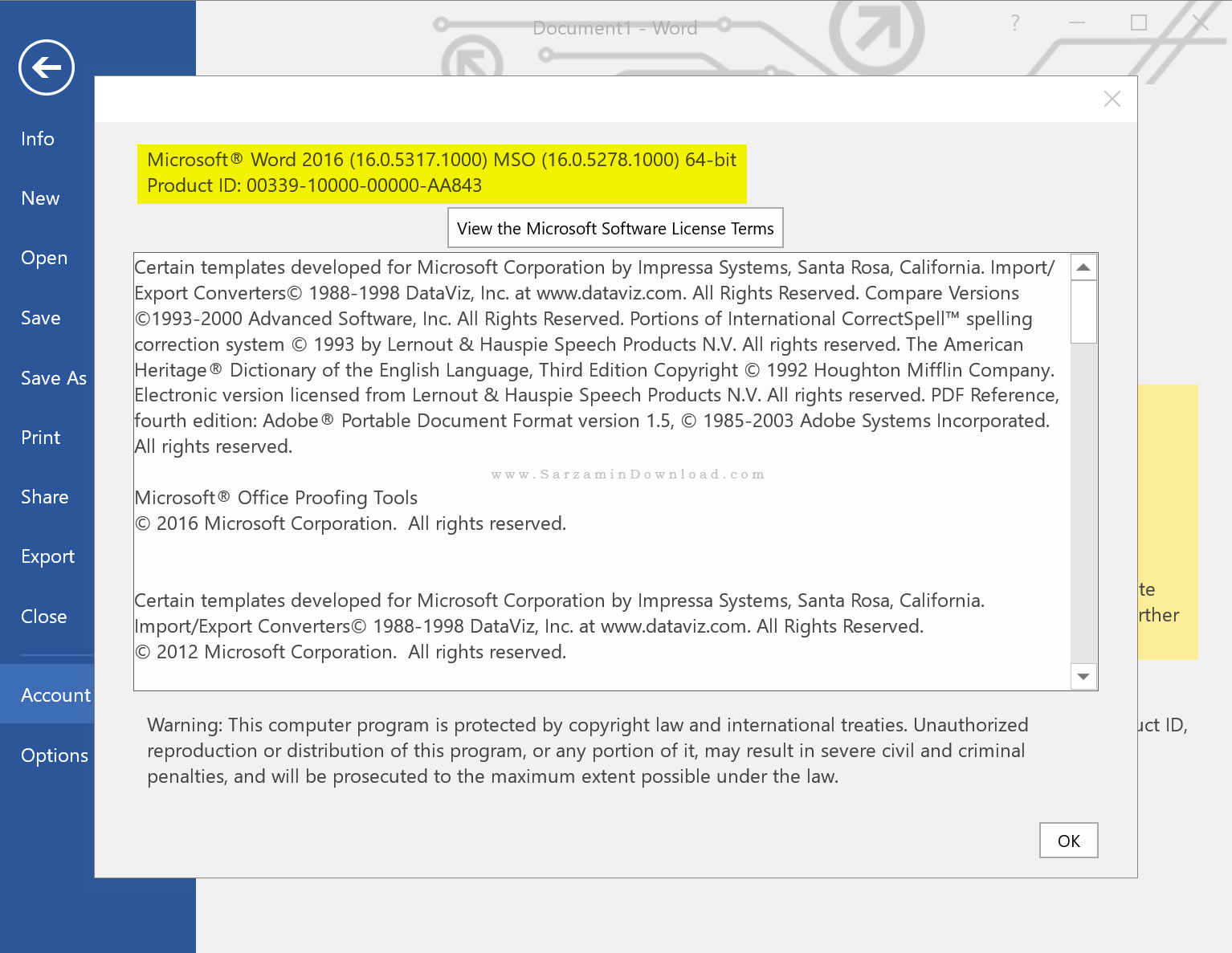
موفق باشید.
این مطلب مربوط به موضوع ویندوز میباشد.
چگونه محدودیت نصب ویندوز 11 را در سیستمهای قدیمی رفع کنیم؟
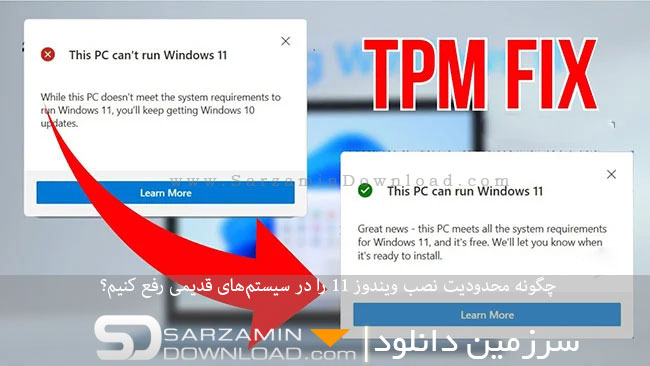
ویندوز 11 مایکروسافت که در مقاله ای دیگر از سرزمین دانلود آموزش گام به گام نصب آن را شرح داده ایم، نیازمند حداقل مشخصات سخت افزاری در هر سیستم است و اگر سیستم شما این حدقال مشخصات مورد نیاز را برآورده نکند، این نسخه از ویندوز بر روی آن نصب نخواهد شد. اما باز هم راه هایی برای دور زدن این محدودیت وجود دارد و راه حلی هست که بتوان این نسخه از ویندوز را در سیستم های قدیمی نیز پیاده کرد، در ادامه با ما همراه باشید تا نحوه رفع محدودیت نصب ویندوز 11 را در سیستم هال قدیمی یاد بگیریم.
سختافزار مورد نیاز برای نصب ویندوز 11
ویندوز 11 به صورت پیشفرص به سختافزارهای زیر نیاز دارد:
CPU: 1GHz or faster with two or more cores on a compatible 64-bit processor or system on a chip (SoC)
RAM: at least 4GB
HDD/SSD: at least 64GB of available storage
Security: TPM version 2.0, UEFI firmware, Secure Boot capable
GPU: Compatible with DirectX 12 or later, with a WDDM 2.0 driver
Display: High definition (720p) display, 9″ or greater monitor, 8-bits per color channel
چیزی که اجازه نمیدهد ویندوز 11 در بسیاری از سیستم های قدیمی نصب شود، حدقال پیش نیاز آن به TPM Version 2.0 است که البته این قابلیت در بسیاری از پردازندههای جدید هم فعال نیست.
اما راهی برای دور زدن این محدودیت وجود دارد که در ادامه شرح می دهیم.
2. فایل bpass w11 را دانلود کرده، از حالت فشرده در بیاورید و سپس در کنار فایل نصبی ویندوز 11 که در فلش است محتوای آن را کپی کنید.
3. سیستم را با فلش بوت کرده و مراحل نصب ویندوز 11 را با استفاده از مقالهای که در بالای این مطلب لینک بدان داده شد، دنبال کنید. وقتی با ارور زیر مواجه شدید، پیکان آبی رنگ را کلیک کنید.

4.کلیدهای ترکیبی Shift + F10 یا در برخی سیستمها FN + Shift + F10 را همزمان بگیرید تا وارد پنجره CMD شوید. عبارت regedit را تایپ کرده و اینتر بزنید.

5. در پنجرهای که باز میشود File و سپس Import را کلیک کنید.

6. فایل bpass.reg که در مراحل قبل در کنار فایل نصبی ویندوز کپی کرده بودید را انتخاب کنید تا وارد رجیستری شوید. هماکنون محدودیت نصب از بین میشود.
این مطلب مربوط به موضوع ویندوز میباشد.
آموزش گامبهگام نصب ویندوز 11

ویندوز 11 آخرین نسخه از سیستم عامل ویندوز شرکت مایکروسافت است که جدیدترین قابلیت های این سیستم عامل را برای کامپیوتر شما به ارمغان می آورد و عملکرد و سرعت مطلوبی هم دارد. این نسخه از ویندوز از اکتبر سال 2021 عرضه شد و امروزه می توان از آن استفاده کرد. در این مطلب از سرزمین دانلود نحوه دانلود و نصب این نسخه از ویندوز را برای شما شرح داده ایم. با ما همراه باشید.
سیستم مورد نیاز
پردازنده: حداقل دوهستهای با فرکانس کاری یک گیگاهرتز.
حافظه رم: حداقل چهار گیگابایت.
فضا: حداقل 64 گیگابایت.
گرافیک: سازگاری با Direct X 12 همراه با درایور WDDM 2.0.
فریمور سیستم: UEFI با پشتیبانی از Secure Boot.
نمایشگر: نمایشگری با وضوح اچای (720p) با حداقل ابعاد نه اینچ.
TPM: Trusted Platform Module نوع 2.0
1. ابتدا آخرین نسخه از ویندوز 11 را دانلود کنید.
2. نرم افزار Rufus را دانلود کرده و با استفاده از آن ویندوز 11 را به یک فلش انتقال دهید.
3. سیستم را ریستارت کرده و چند بار کلید del را فشار دهید تا وارد محیط UEFI شوید، سپس از این محیط اولویت بوت را بر روی فلشی قرار دهید که با استفاده از Rufus ویندوز با به آن انتقال دادهاید.
هم اکنون سیستم را ریستارت کنید تا با فلش حاوی ویندوز بوت شود و سپس مراحل زیر را طی کنید.
در قدم اول Install Now را کلیک کنید.

در مرحجله بعد نسخه مورد نظر ویندوز را انتخاب کرده و Next را کلیک کنید.

تیک موجود در صفحه را زده و Next را کلیک کنید.

در مرحله بعد نیز اگر قابلیت Upgrade فعال بود، آن را انتخاب کنید، چون بدین صورت اطلاعات نسخه قبلی ویندوزتان باقی مانده و کار راحتتر خواهد بود. در غیر این صورت گزینه پایینی را کلیک کنید.

در مرحله بعد درایو مورد نظری که می خواهید ویندوز در آن نصب شود را انتخاب کرده و Next را کلیک کنید.

در این مرحله باید بیست تا سی دقیقه صبر کنید تا ویندوز کپی شود و کارهای نصب آن انجام شود.
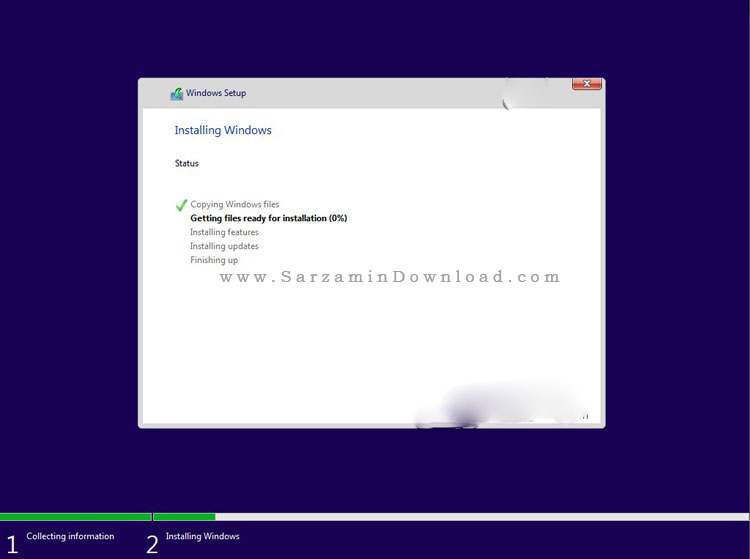
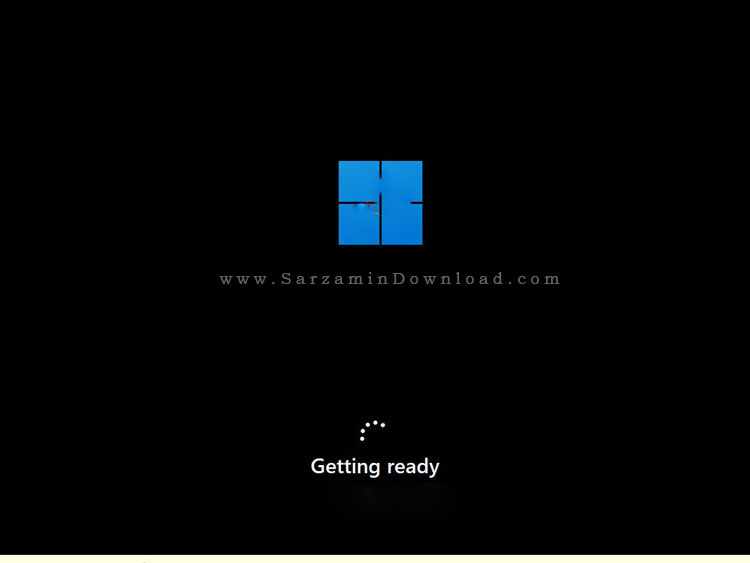
بعد از دوبار ریستارت شدن، کامپیوتر روشن شده و وارد این صفحه خواهید شد. زبان را انتخاب کرده و Yes را کلیک کنید.

در مرحله بعدی نیز زبان کیبورد را انتخاب کرده و Yes را کلیک کنید.

همچنین با کلیک بر روی Add layout میتوانید فارسی را نیز به کیبورد اضافه کنید.

Persian را هایلایت کرده و به مرحله بعد بروید.

دوباره Persian را کلیک کرده و Add Layout را بزنید.

در این مرحله یز Set up for personal use را انتخاب کنید.

در بخش بعدی می توانید یا وارد اکانت مایکروسافت خود شوید، یا اگر ندارید، یک اکانت مایکروسافت بسازید.

در بخش بعدی Create PIN را کلیک کرده تا رمزی برای ویندوز خود قرار دهید.

رمز را دوبار وارد کرده و سپس OK را کلیک کنید.
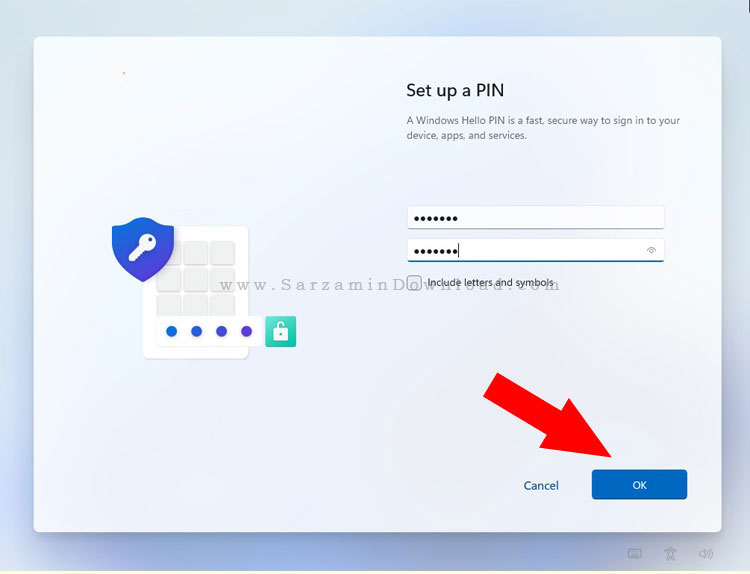
در بخش بعدی تنظیمات امنیتی و متفرقهای را میبینید که میتوانید به دلخواه تغییر دهید. پس از تغییر این تنظیمات Accept را کلیک کنید.
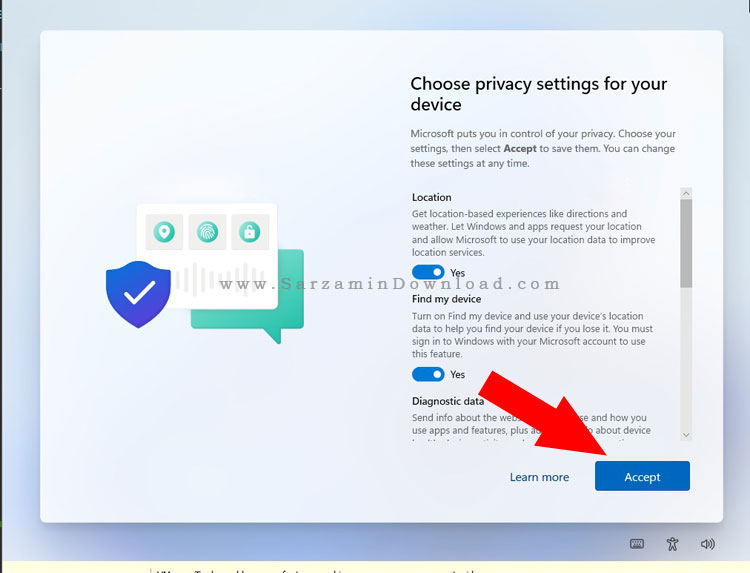
بخش بعدی هم مربوط به تنظیمات برای تهیه نسخه پشتیبان از اطلاعات در واندرایو مایکروسافت است. Next را کلیک کنید.

در بخش بعدی No, Thanks را کلیک کنید، چون اگر به آفیس نیاز داشته باشید بهتر است نسخه کرک شده از آن را نصب کنید.

در ادامه نیز کمی صبر کنید.

و هم اکنون ویندوز 11 ما آماده است!
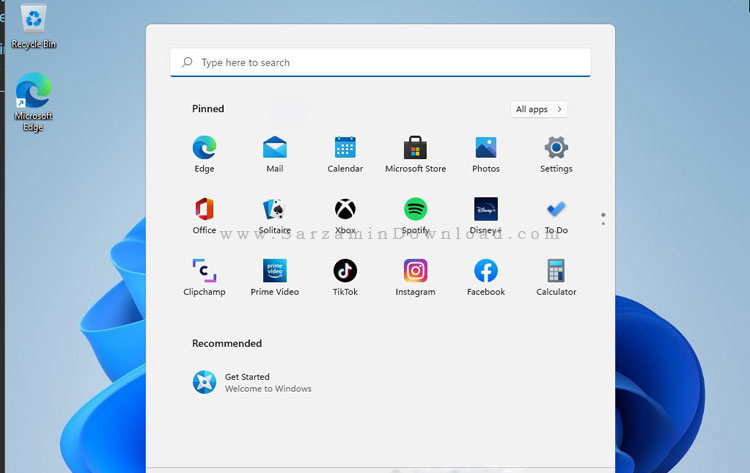
موفق باشید.
این مطلب مربوط به موضوع ویندوز میباشد.
تازه ترین مقالات
- چهار علت نشتی در یخچال
- فراتر از هاوینگ: آیا بیت کوین میتواند تا پایان 2024 به 100 هزار دلار برسد؟
- معرفی گروه وکلای دادگستری ره جویان عدالت
- خرید جم فری فایر کمتر از یک ثانیه با گیمو گیفت!
- نحوه افزایش حجم فضای آیکلود
- راهنمای خرید بلیط هواپیما تهران مشهد از قاصدک 24
- چگونه می توانیم از بروز عفونت چشم پیشگیری کنیم؟
- استفاده از ChatGPT به زبان فارسی ممکن شد
- 10 اپلیکیشن زبان انگلیسی برای تقویت لیسنینگ
- محبوب ترین بازی ها برای گوشی های اندروید سامسونگ و شیائومی کدام است؟
 دانلود منیجر
دانلود منیجر  مرورگر اینترنت
مرورگر اینترنت ویندوز
ویندوز فشرده سازی
فشرده سازی پخش آهنگ
پخش آهنگ پخش فیلم
پخش فیلم آنتی ویروس
آنتی ویروس آفیس
آفیس ابزار CD و DVD
ابزار CD و DVD تلگرام ویندوز
تلگرام ویندوز فلش پلیر
فلش پلیر جاوا
جاوا دات نت فریم ورک
دات نت فریم ورک تقویم
تقویم نرم افزار اندروید
نرم افزار اندروید نرم افزار آیفون، iOS
نرم افزار آیفون، iOS