منوی سایت
جدیدترین دانلودها
- نرم افزار نقشه گوگل (برای اندروید) - Google Maps 11.125.0102 Android
- نرم افزار بهینه سازی عمیق موبایل (برای اندروید) CCleaner 24.08.0 Android
- نرم افزار بهینهسازی و افزایش سرعت کامپیوتر (برای ویندوز) - Wise Care 365 Pro 6.6.7.637 Windows
- نرم افزار مدیریت فایروال ویندوز - Windows Firewall Control 6.11.0.0 Windows
- مرورگر فایرفاکس (برای ویندوز) - Firefox 125.0.2 Windows
- نرم افزار اینترنت دانلود منیجر (برای ویندوز) - Internet Download Manager 6.42 Build 8 Windows
- نرم افزار عکس برداری از دسکتاپ (برای ویندوز) - HyperSnap 9.5.0 Windows
- نرم افزار بهینه سازی ویندوز - Glary Utilities Pro 6.9.0.13 Windows
- نرم افزار ضد بدافزار (برای ویندوز) - Glary Malware Hunter Pro 1.183.0.804 Windows
- نرمافزار ویرایش، افکتگذاری، آنالیز و میکس فایلهای صوتی (برای ویندوز) - Audacity 3.5.0 Windows
ویندوز 10
تازه های این بخش :

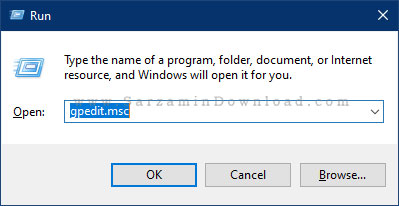





این مطلب مربوط به موضوع ویندوز 10 میباشد.


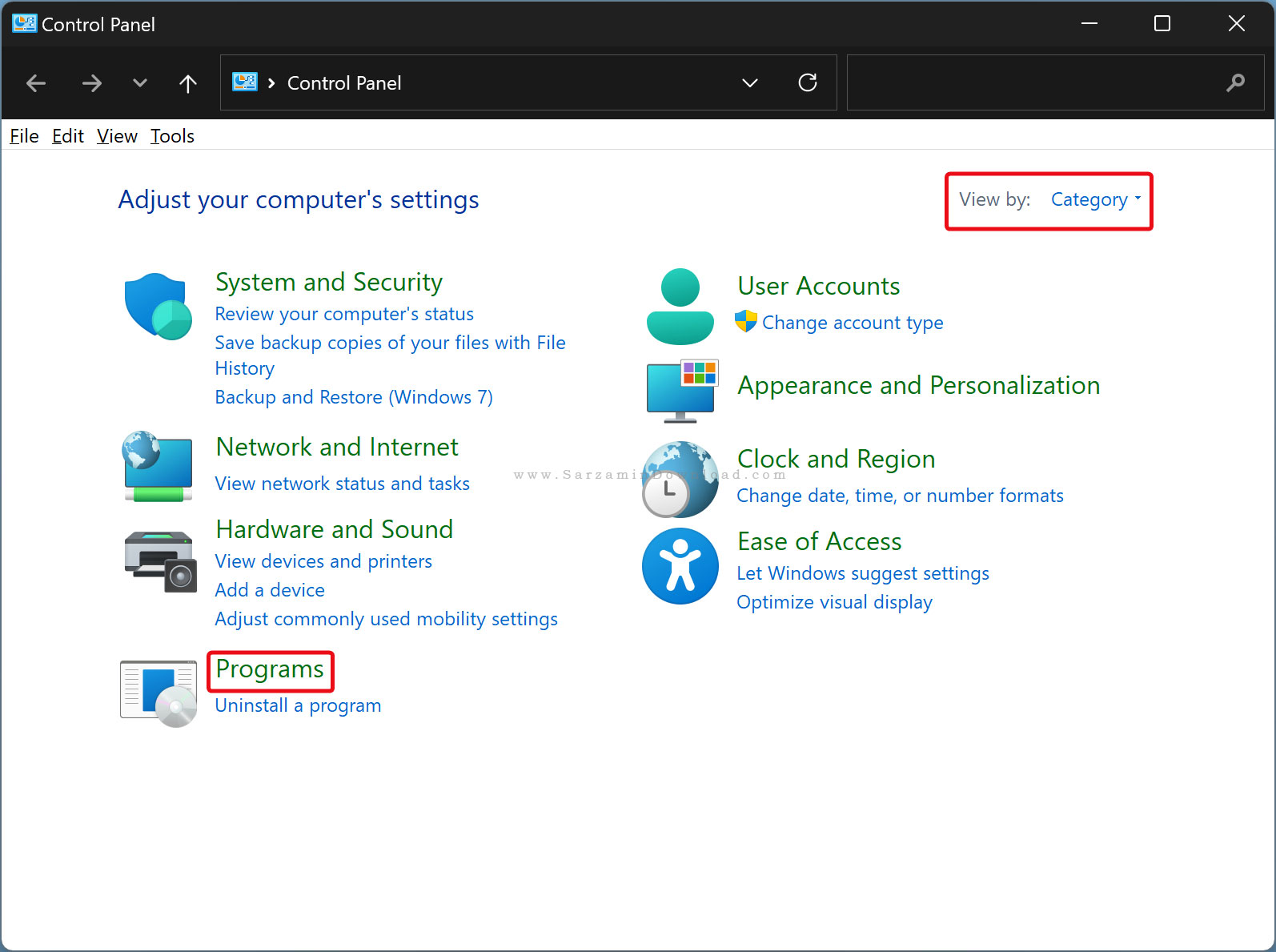

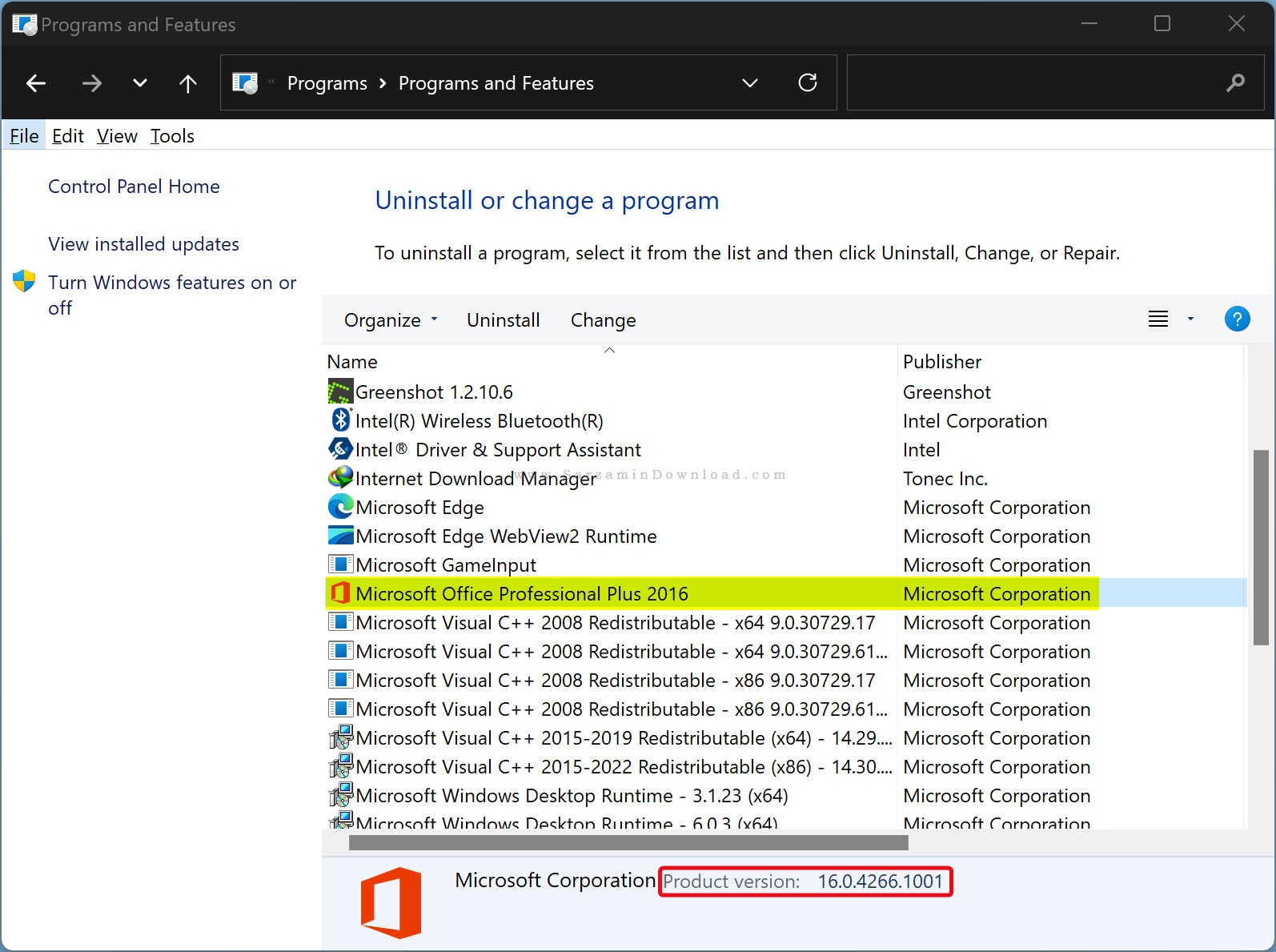
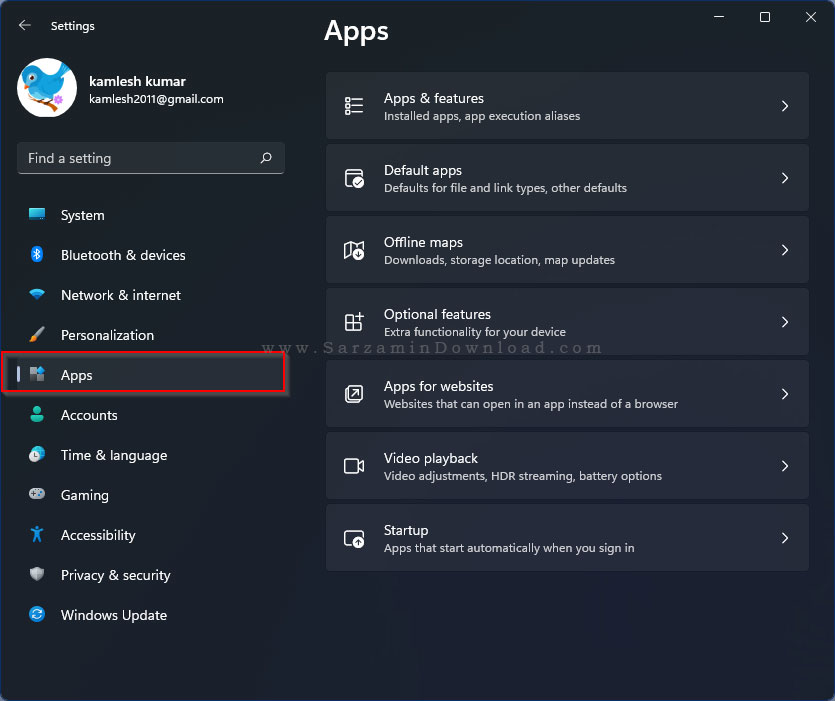




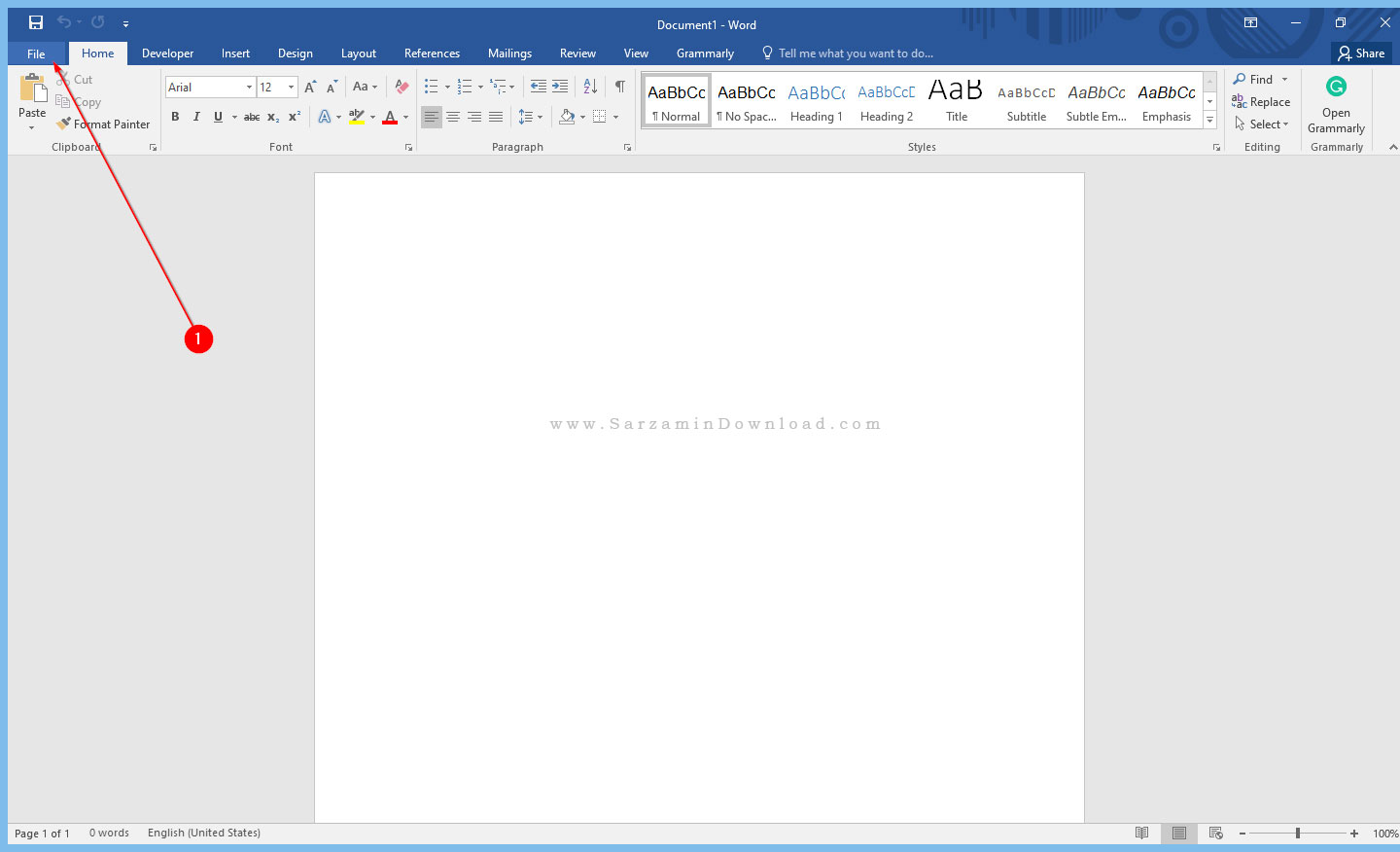
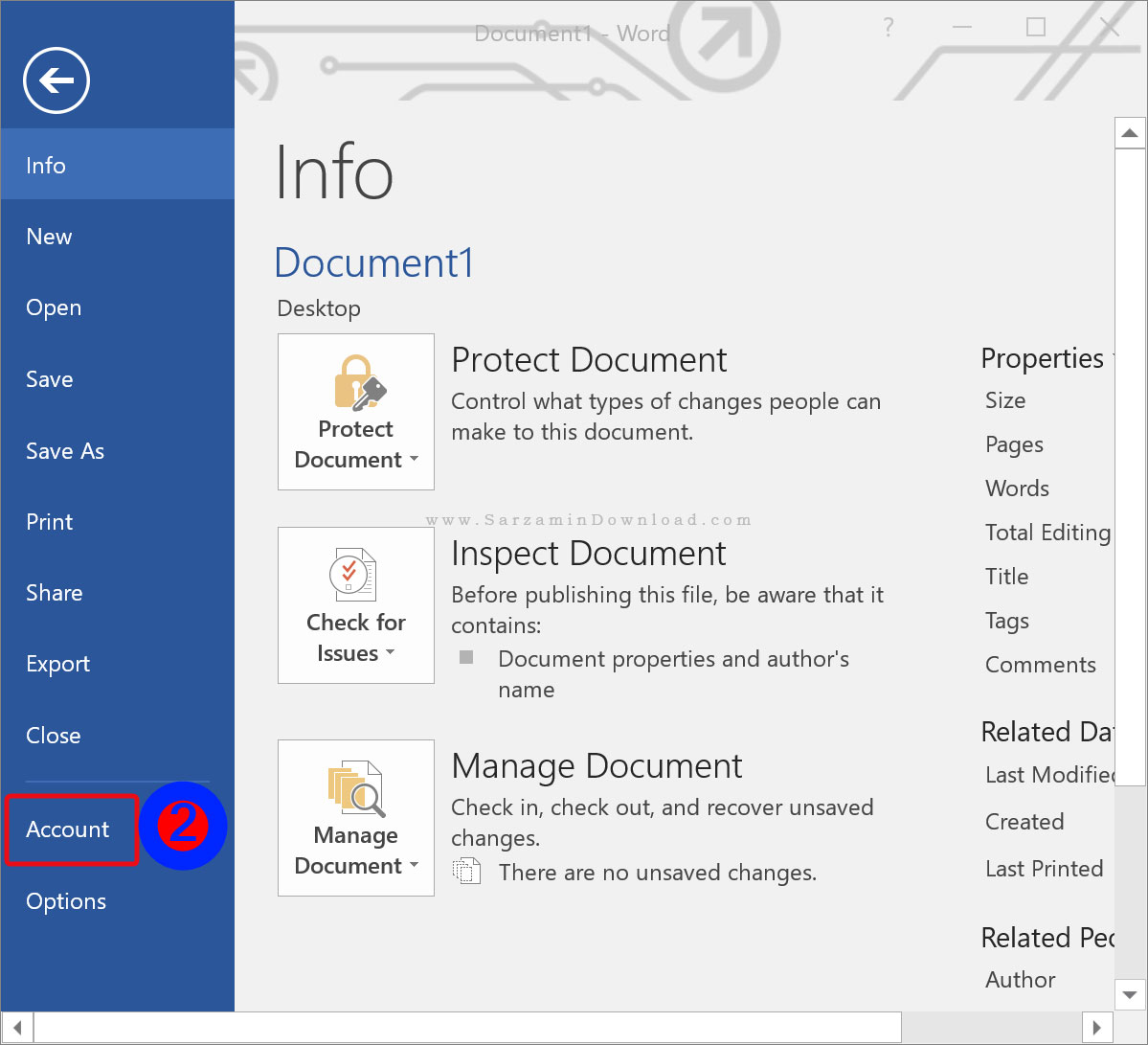

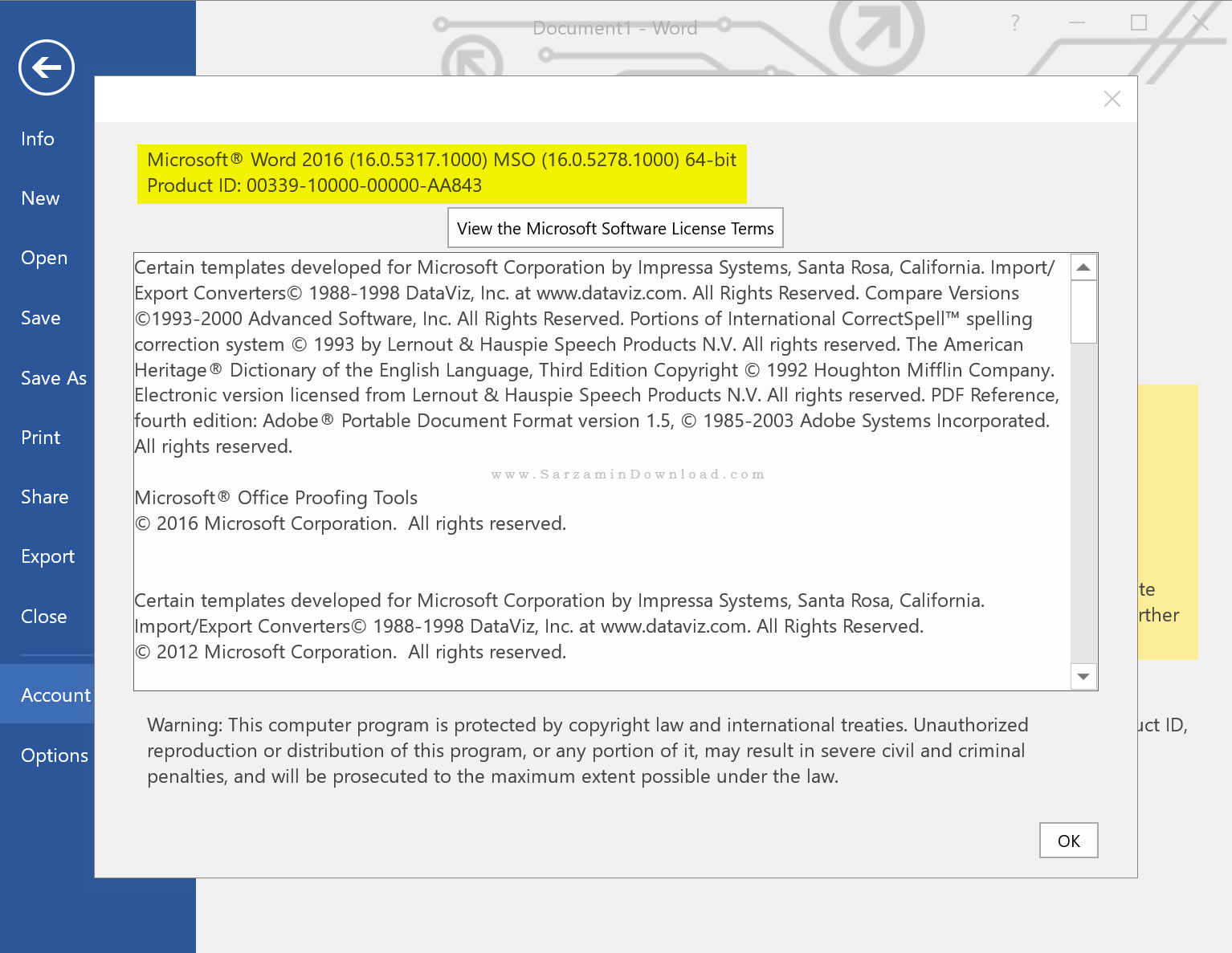
این مطلب مربوط به موضوع ویندوز 10 میباشد.
آیا ارتقا به ویندوز11 ارزشش را دارد؟

مایکروسافت در بیست و چهارمین روز از ماه ژوئن در سال 2021 ویندوز 11 را معرفی کرد. ویندوز 11 دارای قابلیت ها و ارتقاهای زیادی می باشد، از بخش های شفاف و شیشه ای در رابط کاربری گرفته تا بهبود گیمینگ. شاید شما نیز وسوسه شده باشید تا ویندوز 10 را رها کرده و کامپیوتر خود را به ویندوز 11 ارتقا دهید، اما تصمیم اینکه این ارتقا ارزشش را دارد و یا نه شما را گیج کرده باشد. در این مطلب می خواهید با بررسی قابلیت ها و تغییرات ویندوز 11، ببینیم که آیا ارزشش را دارد که آن را نصب کنیم و یا نه، با ما همراه باشید.
آیا کامپیوتر شما با ویندوز11 سازگار است؟
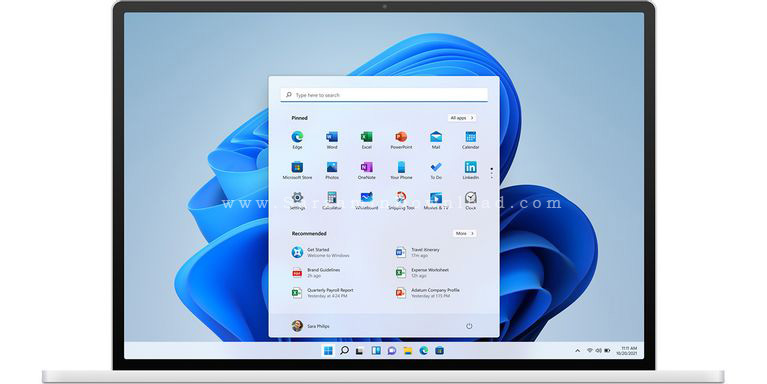
قبل از اینکه سروقت جزئیات و تغییرات ویندوز 11 برویم، باید ببینم که آیا سخت افزار کامپیوتر ما با ویندوز 11 سازگار است و یا خیر. زمانی که مایکروسافت ویندوز 11 را معروف کرد، برنامه “Microsoft PC Health Check” را نیز عرضه کرد تا با استفاده از آن کامپیوتر خود را بررسی کنید و ببینید که آیا امکان نصب ویندوز 11 در آن وجود دارد و یا خیر؛ اما متاسفانه وجود مشکلات باعث شد تا مایکروسافت دیگر آن را ارائه ندهد، بنابراین این گزینه پیشنهاد نمی شود.

یک راه حل دوم، استفاده از نرم افزار WhyNotWin11 است که به شما اجازه می دهد که دریابید آیا سیستم شما با ویندوز 11 سازگار است و یا خیر.
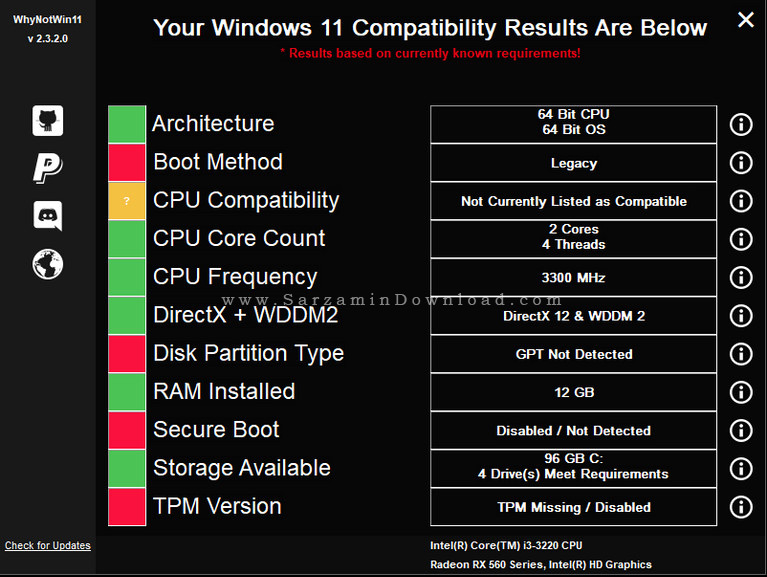
برتری های ویندوز 11 نسبت به ویندوز 10
با ارتقای ویندوز خود به 11، چه چیز هایی نصیبتان می شود؟ در اینجا به ذکر مزایای ویندوز 11 نسبت به ویندوز 10 می پردازیم.
تفاوت های ظاهری
ویندوز 11 تفاوت های زیادی نسبت به ویندوز 10 دارد، یکی از واضح ترین تغییران، تغییر در رابط کاربری است. ویندوز 11 به جای پنجره های کدر و غیر شفاف، دارای پنجره های شفاف برای منوی استارت و سایر بخش ها می باشد. در کل ظاهر آن بسیار مدرن تر از ویندوز 10 است.
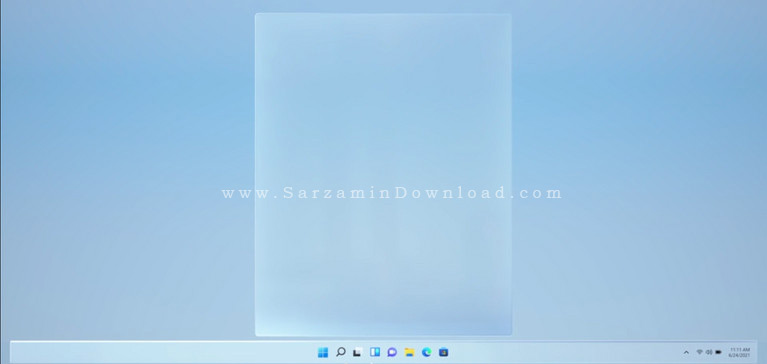
تجربه کاربری فوق العاده
مایکروسافت به اهمیت قابل شخصی سازی بودن پنجره های نرم افزار هایی که در حال استفاده از آنها هستید پی برده است. تنظیمات زیادی برای شخصی سازی و درآوردن ظاهر پنجره ها به شکل دلخواهتان وجود دارند. کاربران لینوکس این قابلیت ها را از قبل داشته اند، اما هم اکنون در ویندوز نیز می توانید این کار را بکنیدو
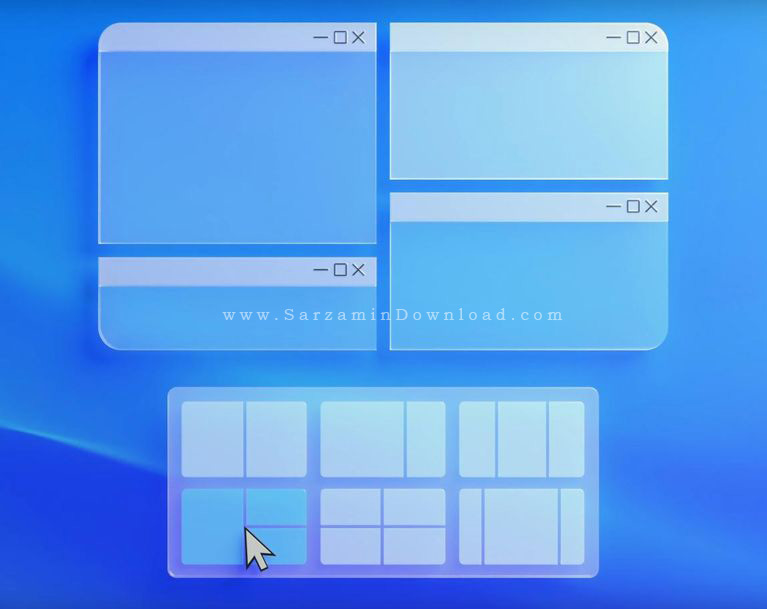
ویندوز 11 همچنین قابلیت ساخت طرح بندی های شخصی سازی شده را نیز به شما می دهد تا وقت کمتری صرف مرتب کردن برنامه ها کنید و بتوانید راندمان بالاتری داشته باشید. شما می توانید طرح بندی های مختلف برای کار، بازی و... بسازید و در هر زمان از هر کدام استفاده کید.

سازگاری میان پلتفرمی
استور جدید مایکروسافت دارای اپلیکیشن های اندرویدی نیز می باشد و شما می توانید مستقیما از طریق Amazon Store اپلیکیشن های اندرویدی را در ویندوز 11 خود نصب کرده و از آنها استفاده کنید.
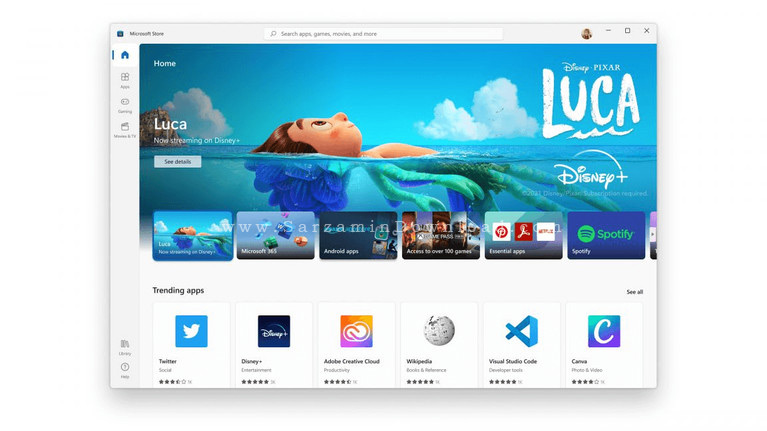
بهبود کارایی گیمینگ
یک چیز راجه به ویندوز 11 که مایکروسافت زیاد روی آن مانور داده است، این است که اعلام کرده این سیستم عامل مناسب گیمر ها می باشد. مایکروسافت اعلام کرده که ویندوز 11 دارای DirectStorage است. DirectStorage یک API برای DirectX است که به کارت گرافیک شما اجازه استخراج فایل های بازی ها را می دهد و دیگر نیازی نیست مانند قدیم CPU این کار را انجام دهد. این باعث می شود بازی ها سریع تر لود بشوند و تکسچرهای آنها نیز بهبود بیابد.
آیا این قابلیت ها ارزش ارتقا دادن را دارند؟

تمامی این تغییرات جذاب در رابط کاربری و قابلیت های کاربردی بسیار وسوسه کننده هستند، اما هنوز هم این سوال باقی می ماند که آیا ارزشش را دارد که کامپیوتر خود را به ویندوز 11 ارتقا بدهیم؟
بنا به آزمون هایی که وبسایت ها و کانال های یوتوب معتبر انجام داده اند، ویندوز 10 و 11 از نظر عملکرد همسان هستند. از آنجایی که ویندوز 11 از نسخه ی Lite ویندوز 10 الهام گرفته است، کارایی آن نیز مشابه آن است. چیز های خیلی زیادی به ویندوز 11 اضافه نشده اند و بخش هایی که این نسخه از ویندوز دارد را می توانید با استفاده از نرم افزار های شخص ثالث نیز به ویندوز 10 خود اضافه کنید.
بنابراین تنها قابلیت چشم گیری که ویندوز 11 نسبت به ویندوز 10 دارد، قابلیت شخصی سازی زیاد رابط کاربری است.

در آزمون هایی که از ویندوز 11 گرفته شده است، این نسخه از ویندوز به سختی در برخی بخش ها تنها 1 درصد از ویندوز 10 بهتر عمل کرده و در بخش هایی نیز ضعیف تر بوده است. البته احتمالا این بدین دلیل است که نرم افزار ها و اپلیکیشن ها هنوز کاملا با آن سازگار نیستند.
یکی دیگر از قابلیت هایی که با ارتقای سیستم خود به ویندوز 11 از دست می دهید، و به خصوص برای برنامه نویس ها بسیار مهم است، قابلیت بوت دوگانه ویندوز و لینوکس است زیرا برای استفاده از ویندوز 11 حتما باید قابلیت Secure Boot در کامپیوتر شما فعال شده باشد. همین یک مشکل کافی است تا بسیاری از افراد، به خصوص برنامه نویس ها، از ارتقا منصرف شوند.
البته شایان ذکر است که اوبونتو، که محبوب ترین توزیع لینوکس است از قابلیت Secure Boot پشتیبانی می کند، اما هنوز هم ممکن است مشکلاتی برای آن پیش بیاید. اوبونتو توسط کلید Canonical UEFI امضا شده است، بنابراین اگر با موفقیت تایید شود، فرآیند بوت ادامه می یابد. اگر در هر نقطه ای از فرآیند بوت، نتواند Image را تایید کند، یک خطا فرآیند بوت را متوقف می کند.
حکم نهایی

از آنجایی که ویندوز 11 تنها یک نسخه ی زیباتر و جذاب تر از ویندوز 10، با عملکرد بهتر در برخی بخش ها و ضعیف تر در بخش های دیگر است، پیشنهاد می دهیم فعلا ویندوز 11 را نصب نکنید و از سیستم عامل فعلی تان استفاده کنید تا مدتی بگذرد و ویندوز 11 پایدار تر شود. پیشنهاد می دهیم ویندوز 11 را تنها در سیستمی نصب کنید که نمی خواهید هر روز از آن استفاده کنید.
![]() سایر مقالات مربوط به ویندوز 11
سایر مقالات مربوط به ویندوز 11
این مطلب مربوط به موضوع ویندوز 10 میباشد.
- ابتدا
- قبلی
- 1
- 2
- بعدی
- انتها (217)
تازه ترین مقالات
- خرید جم فری فایر کمتر از یک ثانیه با گیمو گیفت!
- نحوه افزایش حجم فضای آیکلود
- راهنمای خرید بلیط هواپیما تهران مشهد از قاصدک 24
- چگونه می توانیم از بروز عفونت چشم پیشگیری کنیم؟
- استفاده از ChatGPT به زبان فارسی ممکن شد
- 10 اپلیکیشن زبان انگلیسی برای تقویت لیسنینگ
- محبوب ترین بازی ها برای گوشی های اندروید سامسونگ و شیائومی کدام است؟
- اصلاح سریع و دقیق موی سر و ریش با ماشین اصلاح و ریش تراش Bomidi L1
- قیمت سوئیت اسکای هتل اسپیناس پالاس
- آیا موقعیت مکانی سرور اختصاصی مهم است؟ انتخاب آگاهانه سرو اختصاصی ایران و خارج
 دانلود منیجر
دانلود منیجر  مرورگر اینترنت
مرورگر اینترنت ویندوز
ویندوز فشرده سازی
فشرده سازی پخش آهنگ
پخش آهنگ پخش فیلم
پخش فیلم آنتی ویروس
آنتی ویروس آفیس
آفیس ابزار CD و DVD
ابزار CD و DVD تلگرام ویندوز
تلگرام ویندوز فلش پلیر
فلش پلیر جاوا
جاوا دات نت فریم ورک
دات نت فریم ورک تقویم
تقویم نرم افزار اندروید
نرم افزار اندروید نرم افزار آیفون، iOS
نرم افزار آیفون، iOS