منوی سایت
جدیدترین دانلودها
- نرم افزار نقشه گوگل (برای اندروید) - Google Maps 11.125.0102 Android
- نرم افزار بهینه سازی عمیق موبایل (برای اندروید) CCleaner 24.08.0 Android
- نرم افزار بهینهسازی و افزایش سرعت کامپیوتر (برای ویندوز) - Wise Care 365 Pro 6.6.7.637 Windows
- نرم افزار مدیریت فایروال ویندوز - Windows Firewall Control 6.11.0.0 Windows
- مرورگر فایرفاکس (برای ویندوز) - Firefox 125.0.2 Windows
- نرم افزار اینترنت دانلود منیجر (برای ویندوز) - Internet Download Manager 6.42 Build 8 Windows
- نرم افزار عکس برداری از دسکتاپ (برای ویندوز) - HyperSnap 9.5.0 Windows
- نرم افزار بهینه سازی ویندوز - Glary Utilities Pro 6.9.0.13 Windows
- نرم افزار ضد بدافزار (برای ویندوز) - Glary Malware Hunter Pro 1.183.0.804 Windows
- نرمافزار ویرایش، افکتگذاری، آنالیز و میکس فایلهای صوتی (برای ویندوز) - Audacity 3.5.0 Windows
وای فای
تازه های این بخش :
آموزش روشن کردن و فعال سازی وای فای در لپ تاپ و کامپیوتر

تقریبا اکثر مودم های امروزی از تکنولوژی وای فای به منظور برقراری اتصال دستگاه های هوشمند به اینترنت استفاده می کنند. در مقابل نیز، تمامی لپ تاپ ها و سیستم های کامپیوتری، قابلیت اتصال به اینترنت از طریق وای فای را برای کاربران مهیا ساخته اند.
اتصال به اینترنت از طریق وای فای امری بسیار ساده می باشد. با این وجود، در ورژن های مختلف سیستم عامل ویندوز روش اتصال به وای فای مقداری تفاوت دارد. از طرفی دیگر در برخی مواقع ممکن است بخواهید آداپتور وای فای را روشن و یا خاموش نمایید که این عملیات از طریق روش های گوناگونی مانند استفاده از CMD و ... صورت می گیرد.
در این مقاله می خواهیم به بررسی روش های روشن کردن و فعال سازی وای فای در سیستم عامل ویندوز بپردازیم. با سرزمین دانلود همراه باشید.
روشن کردن وای فای لپ تاپ از طریق صفحه کلید
در لپ تاپ ها و سیستم های کامپیوتری قابل حمل، با استفاده از میانبرهای صفحه کلید می توانید اتصال وای فای سیستم خود را روشن و خاموش نمایید. به منظور انجام این کار، باید لپ تاپ از دکمه Fn پشتیبانی نماید.
در صورتی که بر روی صفحه کلید خود کلید Fn را مشاهده می کنید، می توانید با فشردن همزمان Fn به همراه کلید F2 وای فای خود را روشن و یا خاموش کنید.

فعال سازی وای فای از طریق آیکون نوار وظیفه
یکی از متداول ترین روش های فعال سازی وای فای در سیستم عامل ویندوز 10، استفاده از آیکون وای فای در نوار وظیفه می باشد.
به منظور فعال سازی از طریق این روش، ابتدا از طریق منوی Taskbar یا نوار وظیفه، بر روی آیکون وای فای کلیک نمایید. در لیست باز شده می توانید کانکشن های وای فای قابل اتصال را مشاهده نمایید. به منظور اتصال به وای فای مورد نظر بر روی آن کلیک کرده و گزینه Connect را انتخاب کنید.
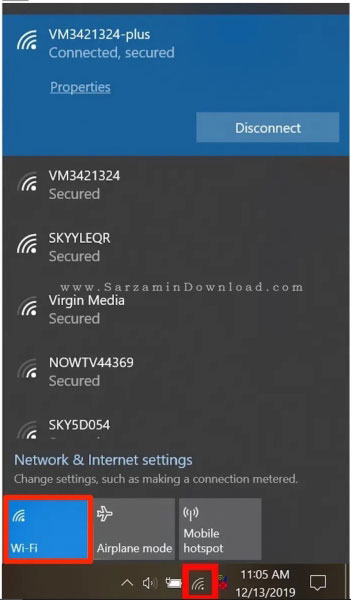
فعال سازی وای فای از طریق تنظیمات ویندوز
یکی دیگر از روش های فعال سازی وای فای در سیستم عامل ویندوز، استفاده از بخش Settings یا تنظیمات می باشد. به منظور استفاده از این روش به صورت زیر عمل می کنیم:
1. ابتدا از طریق منوی استارت و بخش جستجو عبارت Settings را تایپ کرده و وارد آن شوید.
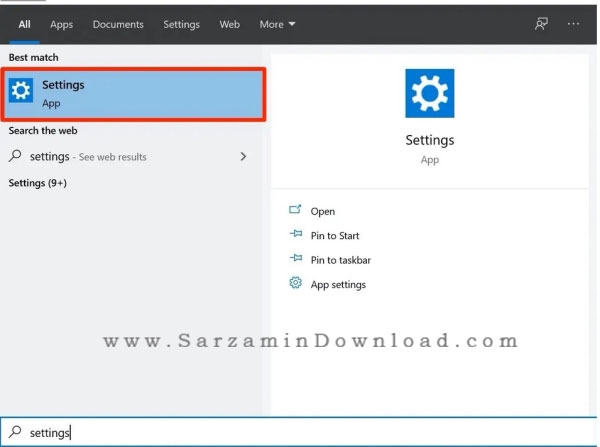
2. از منوی تنظیمات ویندوز، بر روی گزینه Network & Internet کلیک نمایید. در صفحه باز شده بر روی عبارت Wi Fi کلیک کرده و مانند تصویر زیر اتصال وای فای را فعال نمایید. در ادامه، لیستی از شبکه های وای فای قابل دسترسی برای شما به نمایش در خواهد آمد. با کلیک بر روی هرکدام می توانید به شبکه مورد نظر متصل شوید.
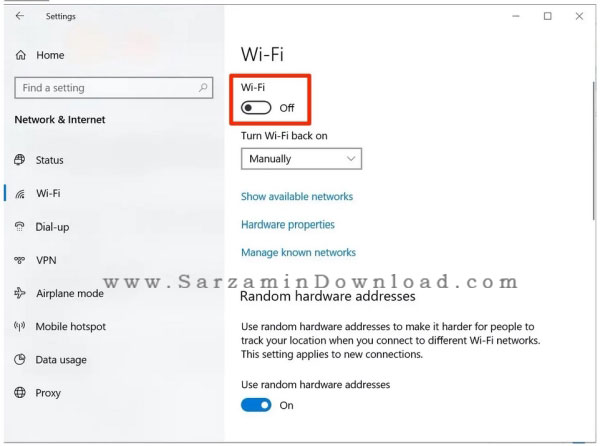
فعال سازی وای فای در ویندوز 7
کاربران سیستم عامل ویندوز 7 نیز می توانند از طریق بخش تنظیمات ویندوز، کانکشن وای فای خود را فعال و یا غیرفعال نمایند. به منظور انجام این کار به صورت زیر عمل می کنیم:
1. ابتدا از طریق کنترل پنل وارد بخش Network and Internet شوید.

2. در صفحه باز شده، بر روی عبارت Networking and Sharing Center کلیک نمایید.

3. در این بخش و از طریق منوی سمت چپ صفحه بر روی گزینه Change adapter settings کلیک نمایید.

4. در صفحه باز شده می توانید لیستی از کانکشن های وای فای قابل اتصال را مشاهده نمایید. بر روی کانکشن مورد نظر راست کلیک کرده و گزینه Enable را انتخاب نمایید. در صورتی که کانکشن شما در حالت فعال و یا روشن قرار داشته باشد، با انتخاب گزینه Disable می توانید آن را غیرفعال نمایید.
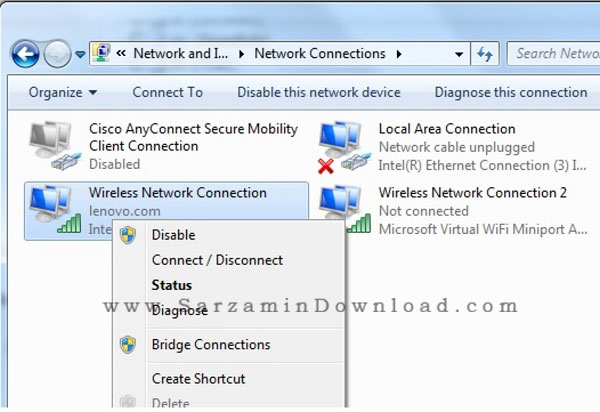
فعال سازی آداپتور وای فای از طریق CMD
گاهی اوقات ممکن است به دلیل غیرفعال بودن آداپتور وای فای، امکان اتصال به اینترنت از طریق آن ممکن نباشد. در این حالت می توانید از طریق محیط CMD آداپتور وای فای خود را فعال نمایید. به منظور انجام این کار به صورت زیر عمل می کنیم:
1. ابتدا با استفاده از کلیدهای ترکیبی Win + R وارد محیط RUN شوید. در محیط RUN عبارت CMD را تایپ کرده و بر روی OK کلیک نمایید.
2. در محیط CMD، دستور netsh interface show interface را تایپ کرده و کلید اینتر را فشار دهید.
3. در ادامه دستور زیر را تایپ کرده و کلید اینتر را فشار دهید. دقت داشته باشید که به جای عبارت “YOUR-ADAPTER-NAME”، باید نام کانکشن وای فای خود را وارد نمایید.
4. پس از انجام مراحل فوق سیستم را یک بار ریستارت نمایید. به احتمال زیاد مشکل عدم اتصال به وای فای برطرف خواهد شد.

در این مقاله به بررسی روش فعال سازی و روشن کردن وای فای در سیستم های کامپیوتری و لپ تاپ ها پرداختیم. در صورت تمایل می توانید از طریق فرم زیر، سوالات و نظرات خود را در خصوص این مقاله با ما در میان بگذارید.
این مطلب مربوط به موضوع وای فای میباشد.
اشتراک گذاری رمزعبور وای فای با استفاده از QR Code در اندروید
- 1942 بازدید
- پنجشنبه، 25 ارديبهشت ماه، 1399
اشتراک گذاری رمزعبور وای فای با استفاده از QR Code در اندروید

با پیشرفت تکنولوژی و پدید آمدن نرم افزارهای مختلف در زمینه کرک رمز وای فای، امروزه کاربران از پسوردهای قدرتمند و پیچیده به منظور محافظت از مودم های اینترنتی خود استفاده می کنند.
در بسیاری از مواقع، وارد کردن یک رمزعبور پیچیده برای متصل شدن به وای فای امری سخت و طاقت فرسا می باشد. برای مثال ممکن است در یک مهمانی بخواهید برای اعضای درون منزل دسترسی اتصال به وای فای را ایجاد نمایید. در این حالت، به خاطر سپردن و وارد کردن رمزعبور وای فای می تواند زمان زیادی را از شما بگیرد.
یکی از قابلیت های جدید سیستم عامل اندروید، امکان اشتراک گذاری رمزعبور وای فای در قالب یک کد QR می باشد. با استفاده از این قابلیت، کاربر مورد نظر تنها با اسکن تصویر QR Code و بدون نیاز به وارد کردن دستی رمز عبور می تواند به اینترنت مودم دسترسی پیدا نماید.
از ویژگی های این قابلیت می توان به سرعت بیشتر در هنگام وارد کردن رمزعبور اشاره نمود. از طرفی دیگر، ممکن است نخواهید رمزعبور قرار داده شده بر روی مودم خود را با سایر افراد به اشتراک بگذارید. در این حالت با در اختیار قرار دادن تصویر QR Code به شخص مورد نظر می توانید بدون اعلام رمزعبور، گوشی وی را به اینترنت متصل نمایید.
در این مقاله می خواهیم به بررسی روش متصل شدن به اینترنت وای فای با استفاده از QR Code بپردازیم. با سرزمین دانلود همراه باشید.
آموزش تولید QR Code وای فای در اندروید
به منظور تبدیل رمزعبور وای فای به کد QR در سیستم عامل اندروید به روش زیر عمل می کنیم. در نظر داشته باشید که تنظیمات مربوط به هر گوشی ممکن است مقداری متفاوت باشد اما روش کلی به شرح زیر می باشد:
1. ابتدا بر روی آیکون Settings در گوشی خود ضربه زده و وارد بخش تنظیمات گوشی شوید. در ابتدای صفحه، گزینه ای تحت عنوان Wi-Fi & Internet مشاهده خواهید کرد. با ضربه زدن بر روی این عبارت وارد تنظیمات وای فای شوید.

2. در صفحه باز شده گزینه Wi-Fi را انتخاب نمایید. دقت داشته باشید که وای فای شما باید به مودم مورد نظر متصل باشد.

3. در کنار وای فای متصل شده، یک علامت چرخ دنده مشاهده خواهد کرد. بر روی آن ضربه زده و وارد تنظیمات وای فای شوید.

4. در صفحه باز شده گزینه Share را انتخاب نمایید. صفحه ای به عنوان تایید هویت باز خواهد شد. با وارد کردن رمزعبور گوشی، از این مرحله عبور کنید.

5. در نهایت یک کد QR نمایش داده خواهد شد. سایر افراد می توانند با اسکن این کد، به اینترنت مودم شما دسترسی پیدا نمایند.

در این مقاله به بررسی روش اشتراک گذاری رمزعبور مودم با استفاده از QR Code پرداختیم. این قابلیت در اندروید 7 به بالا قابل استفاده می باشد. همچنین کاربران IOS ورژن 12 به بالا نیز می توانند از قابلیت QR Code به منظور اشتراک گذاری رمز مودم خود استفاده نمایند. برای ارسال سوالات و نظرات خود در خصوص این مقاله می توانید از طریق فرم زیر با ما در تماس باشید.
این مطلب مربوط به موضوع وای فای میباشد.
چگونه از هک شدن وای فای جلوگیری کنیم؟

با پیشرفت تکنولوژی و پدید آمدن اتصالات بی سیم، بحث امنیت در اینگونه سیستم ها و روش های مقابله با هکرها نیز قوت گرفته است.
کندی سرعت و افزایش میزان استفاده از اینترنت در ساعات افت مصرف، برخی از دلایل هک شدن وای فای شما می باشد. رعایت یک سری از نکات امنیتی می تواند از هک شدن اینترنت وای فای شما جلوگیری نماید.
با این وجود، در صورتی که احساس می کنید اینترنت شما توسط افراد غیر مجاز در حال استفاده می باشد، می توانید با بکارگیری برخی ابزارهای موجود در این زمینه، از هک شدن وای فای خود جلوگیری نمایید. در این مقاله می خواهیم به بررسی روش های جلوگیری از هک وای فای بپردازیم. با سرزمین دانلود همراه باشید.
چگونه امنیت سیستم وای فای خود را تقویت کنیم
روش های زیادی برای افزایش امنیت شبکه های وای فای وجود دارد که در ادامه به بررسی برخی از آنها می پردازیم:
تعویض رمز مودم
تعویض رمز مودم در بازه های زمانی کوتاه مدت از مهم ترین روش های تقویت امنیت سیستم وای فای می باشد. به منظور تغییر رمز مودم می توانید با مراجعه به آدرس 192.168.1.1 و انتخاب گزینه Advanced، رمز وای فای خود را عوض کنید.
استفاده از پروتکل WPA2
بسیاری از کاربران در هنگام تعویض و یا انتخاب رمز عبور برای مودم خود، از پروتکل WEP یا WPA استفاده می کنند. پروتکل WPA2 از الگوریتم پیچیده تری نسبت به سایر گزینه ها استفاده می کند که با انتخاب این پروتکل می توانید امنیت مودم خود را افزایش دهید.
استفاده از MAC address
با استفاده از MAC address می توانید دسترسی افراد غیرمجاز را به مودم قطع نمایید. همانطور که اطلاع دارید، هر سیستم کامپیوتری و یا تلفن همراهی دارای یک آدرس MAC address می باشد که با وارد کردن آن در تنظیمات مودم می توانید از استفاده سایر افراد به وای فای جلوگیری نمایید.
آیا وای فای شما هک شده است؟
برای بررسی این سوال روش های زیادی وجود دارد. یکی از این روش ها استفاده از نرم افزارهای موجود در زمینه نمایش دستگاه های متصل شده به وای فای و ابزارهای تقویت امنیت مودم می باشد که در ادامه به بررسی برخی از آنها می پردازیم:
1. نرم افزار Who Is On My WiFi
Who Is On My WiFi یک نرم افزار بسیار کاربردی در زمینه اسکن شبکه وای فای و مشاهده تمامی دستگاه های متصل شده به روتر می باشد. با استفاده از این برنامه می توانید دستگاه های غیرمجاز بر روی سیستم خود را مشاهده نمایید.
نکته ای که در خصوص این برنامه باید به آن توجه داشته باشید این است که، امکان حذف و قطع دسترسی دستگاه توسط این برنامه امکان پذیر نمی باشد و تنها می توانید دستگاه های غیرمجاز را شناسایی نماید. پس از شناسایی اتصالات غیر مجاز می توانید با تغییر رمز عبور خود مانع از دسترسی آنها به مودم شوید.
برای دانلود و استفاده از این برنامه می توانید از طریق این لینک اقدام نمایید.

2. نرم افزار SoftPerfect WiFi Guard
یکی دیگر از ابزارهای کاربردی در زمینه ارتقای امنیت شبکه های وای فای، برنامه SoftPerfect WiFi Guard می باشد. با استفاده از این برنامه می توانید تمامی دستگاه های متصل شده به روتر را اسکن نموده و در صورت مشاهده موارد مشکوک، آنها را به صورت شناسایی نمایید.
از ویژگی های این برنامه می توان به قابلیت شناسایی دستگاه های تعریف نشده اشاره نمود. در واقع پس از نصب این برنامه می توانید به صورت تکی دستگاه های مورد نظر خود را در برنامه تعریف نمایید. پس از انجام این کار، در صورتی که دستگاهی ناشناخته به شبکه وای فای شما متصل شود، برنامه در قالب یک نوتیفیکیشن به شما هشدار خواهد داد.
یکی دیگر از قابلیت های این برنامه گرفتن پینگ از دستگاه های متصل شده به وای فای می باشد که با استفاده از این قابلیت می توانید موارد مشکوک را با سرعت بیشتری شناسایی نمایید.
برای دانلود و استفاده از این برنامه می توانید از طریق این لینک اقدام نمایید.

3. نرم افزار Advanced IP Scanner
Advanced IP Scanner یک برنامه پرتابل و قابل حمل در زمینه مدیریت شبکه های وای فای می باشد. با استفاده از این برنامه می توانید تمامی دستگاه های متصل شده به شبکه وای فای را مورد رصد قرار داده و در صورت نیاز اقداماتی همچون مسدود سازی پورت های HTTP ، HTTPS ، FTP ، RDP و Radmin را بر روی آنها اعمال نمایید.
از دیگر ویژگی های برنامه می توان به قابلیت کنترل دستگاه های مشترک بر روی یک شبکه اشاره نمود. با استفاده از این قابلیت می توانید مواردی همچون خاموش کردن دستگاه، دسترسی به ریموت کنترل و همچنین پوشه های مشترک (Public) را از طریق برنامه و از راه دور انجام دهید.
برای دانلود و استفاده از این برنامه می توانید از طریق این لینک اقدام نمایید.

در این مقاله به بررسی روش های افزایش امنیت شبکه های وای فای و جلوگیری از هک شدن روتر پرداختیم. در نظر داشته باشید که با تغییر رمزعبور خود در فواصل کوتاه مدت می توانید تا حد زیادی از هک شدن وای فای جلوگیری کنید.
یکی دیگر از روش های کاربردی در افزایش امنیت مودم، آپدیت فریمور می باشد. پیش از این در مقاله آموزش آپدیت فریمور مودم های اینترنتی به بررسی روش انجام اینکار پرداختیم. برای ارسال نظرات و سوالات خود در خصوص این مقاله می توانید از طریق فرم زیر با ما در تماس باشید.
این مطلب مربوط به موضوع وای فای میباشد.
تازه ترین مقالات
- خرید جم فری فایر کمتر از یک ثانیه با گیمو گیفت!
- نحوه افزایش حجم فضای آیکلود
- راهنمای خرید بلیط هواپیما تهران مشهد از قاصدک 24
- چگونه می توانیم از بروز عفونت چشم پیشگیری کنیم؟
- استفاده از ChatGPT به زبان فارسی ممکن شد
- 10 اپلیکیشن زبان انگلیسی برای تقویت لیسنینگ
- محبوب ترین بازی ها برای گوشی های اندروید سامسونگ و شیائومی کدام است؟
- اصلاح سریع و دقیق موی سر و ریش با ماشین اصلاح و ریش تراش Bomidi L1
- قیمت سوئیت اسکای هتل اسپیناس پالاس
- آیا موقعیت مکانی سرور اختصاصی مهم است؟ انتخاب آگاهانه سرو اختصاصی ایران و خارج
 دانلود منیجر
دانلود منیجر  مرورگر اینترنت
مرورگر اینترنت ویندوز
ویندوز فشرده سازی
فشرده سازی پخش آهنگ
پخش آهنگ پخش فیلم
پخش فیلم آنتی ویروس
آنتی ویروس آفیس
آفیس ابزار CD و DVD
ابزار CD و DVD تلگرام ویندوز
تلگرام ویندوز فلش پلیر
فلش پلیر جاوا
جاوا دات نت فریم ورک
دات نت فریم ورک تقویم
تقویم نرم افزار اندروید
نرم افزار اندروید نرم افزار آیفون، iOS
نرم افزار آیفون، iOS