منوی سایت
جدیدترین دانلودها
- نرم افزار نقشه گوگل (برای اندروید) - Google Maps 11.125.0102 Android
- نرم افزار بهینه سازی عمیق موبایل (برای اندروید) CCleaner 24.08.0 Android
- نرم افزار بهینهسازی و افزایش سرعت کامپیوتر (برای ویندوز) - Wise Care 365 Pro 6.6.7.637 Windows
- نرم افزار مدیریت فایروال ویندوز - Windows Firewall Control 6.11.0.0 Windows
- مرورگر فایرفاکس (برای ویندوز) - Firefox 125.0.2 Windows
- نرم افزار اینترنت دانلود منیجر (برای ویندوز) - Internet Download Manager 6.42 Build 8 Windows
- نرم افزار عکس برداری از دسکتاپ (برای ویندوز) - HyperSnap 9.5.0 Windows
- نرم افزار بهینه سازی ویندوز - Glary Utilities Pro 6.9.0.13 Windows
- نرم افزار ضد بدافزار (برای ویندوز) - Glary Malware Hunter Pro 1.183.0.804 Windows
- نرمافزار ویرایش، افکتگذاری، آنالیز و میکس فایلهای صوتی (برای ویندوز) - Audacity 3.5.0 Windows
اینترنت
تازه های این بخش :
آموزش جلوگیری از بارگذاری عکس های حجیم سایت ها در مرورگر فایرفاکس
- 2685 بازدید
- سه شنبه، 11 مهر ماه، 1396
آموزش جلوگیری از بارگذاری عکس های حجیم سایت ها در مرورگر فایرفاکس

کارهایی که امروزه با اینترنت انجام میدهیم با سرعت اینترنتی که چند سال پیش داشتیم غیر ممکن بود. برای مثال امروزه کاربران ویدیو های آنلاین در سایت ها تماشا میکنند و به صورت آنلاین به موسیقی گوشی فرا میدهند.
از آنجایی که سرعت اینترنت امروزه بسیار بیشتر نسبت به قبل شده، سایت ها از عکس های حجیم تر و با کیفیت بالاتر استفاده میکنند. همین باعث میشود ترافیک کاربرانی که از اینترنت حجمی استفاده میکنند سریع به اتمام رسد. حتی اگر اینترنت کاربر نیز حجمی نباشد اما سرعت آن پایین باشد، صفحه اینترنتی که عکس های حجیم دارد به کندی لود میشود و زمان زیادی برای بارگذاری آن تلف میشود.
اگر شما نیز جزو کاربرانی هستید که اینرتنت حجمی دارید و نمیخواهید که عکس های حجیم این سایت ها ترافیک شما را تمام کنند، و یا سرعت اینترنت شما پایین است و طول میکشد این صفحات لود شوند، میتوانید از پلاگین “ImageBlocker” که برای مرورگر اینترنت فایرفاکس است استفاده کنید تا حین باز کردن یک سایت عکس های حجیم آن بارگذاری نشوند. با استفاده از این پلاگین نه تنها سایت سریع تر لود شود، بلکه ترافیک شما نیز کمتر مصرف میشود.
جلوگیری از بارگذاری عکس های حجیم در فایرفاکس
پلاگین Image Blocker را دانلود کرده و در مرورگر اینترنت فایرفاکس نصب کنید. پس از نصب آن بر روی آیکن آن در نوار ابزار مرورگر فایرفاکس کلیک کنید. در این بخش میتوانید حداکثر میزان حجم برای عکس ها را معین کنید تا عکس هایی با حجم بیش از این مقدار بارگذاری نشوند. همچنین میتوانید مشخص کنید که برای مثال عکس های با فرمت GIF و یا همان عکس های متحرک بارگذاری نشوند.

میتوانید برای مثال مشخص کنید که عکس های متحرک با حجم بیش از 100 کیلوبایت لود نشوند و یا عکس های با فرمت BMP با حجم بیش از 50 کیلوبایت لود نشوند. توجه داشته باشید که عددی که در این بخش وارد میکنید به کیلوبایت است. مثلا اگر میخواهید عکس های با حجم بالای 1 مگابایت دانلود نشوند باید عدد 1000 را وارد کنید.
این موضوع را در نظر بگیرید که گاهی اوقات ممکن است این پلاگین نتواند از لود شدن بعضی از تصاویر جلوگیری کند و برای مثال عکس های با حجم بیش از اندازه مورد نظر شما نیز لود شوند. این مورد یک مشکل در این پلاگین است که احتمال دارد به زودی رفع شود.
![]()
این مطلب مربوط به موضوع اینترنت میباشد.
چگونه کل یک وبسایت را برای دسترسی در حالت آفلاین دانلود کنیم؟

با این وجود که امروزه اکثر کاربران به اینترنت دسترسی دارند، باز هم پیش میاید مواقعی که اتصال اینترنت شما قطع شود و یا در جایی باشید که اینترنت ندارد. مطمئنا وبسایت هایی هستند که مطالعه میکنید و مطالبی از آنها میخوانید، بنابراین چه بهتر که در مواقعی که اینترنت ندارید بتوانید به محتوای این سایت ها دسترسی داشته باشید.
برای مثال، فرض کنید که در یک مسافرت چند ساعته هستید و میخواهید که در طول مسافرت یک مطلب طولانی از یک وبسایت را مطالعه کنید، بهترین چیز در این مواقع دانلود کردن کل وبسایت برای مطالعه در حالت آفلاین است.
دانلود یک وبسایت بسیار آسان تر از آن چیزی است که فکرش را میکنید. در این مقاله چهار مورد از بهترین ابزار برای انجام این کار به شما معرفی میکنیم.
کار با نرم افزار WebCopy بسیار ساده است، تنها کاری که باید انجام دهید این است که ابتدا لینک یک وبسایت را در آن وارد کنید و سپس این نرم افزار تمامی لینک ها، صفحات و فایل های مدیا موجود در سایت را اسکن میکند و میابد. زمانی که این نرم افزار صفحات جدید را بیابد، در آن صفحات نیز به دنبال لینک، صفحه و فایل های مدیا میگردد و مجددا این کار را تکرار میکند. این کار تا حدی انجام میشود تا کل سایت دانلود شود. پس از اتمام اسکن میتوانید تعیین کنید که چه بخش هایی از سایت دانلود شوند.

میتوانید در برنامه WebCopy چندین پروژه برای دانلود سایت ها با تنظیمات و برنامه ریزی های مختلف طراحی کنید. با این کار دانلود مجدد هر سایت در آینده آسان تر خواهد شد. برای مثال میتوانید یک برنامه ریزی برای دانلود محتوای مورد نظر از چند سایت خبری طراحی کنید.
برای دانلود کل یک وبسایت به وسیله ی WebCopy مراحل زیر را طی کنید:
1. برنامه WebCopy را دانلود و نصب کنید.
2. بر روی File و سپس New کلیک کنید تا یک پروژه جدید بسازید.
3. آدرس سایت مورد نظر را در کادر “Website” وارد کنید.
4. مکان مورد نظر خود را برای دانلود سایت از طریق بخش “Save Folder” انتخاب کنید.
5. تنظیمات مورد نظر خود را از طریق بخش “Project > Rules” اعمال کنید.
6. بر روی File و سپس Save As کلیک کنید تا پروژه را ذخیره کنید و بتوانید بعدا هم از این پروژه استفاده کنید.
7. گزینه ی Copy Website را به منظور شروع کار کلیک کنید.
پس از اتمام کپی کردن، میتوانید نتیاج مربوط به صفحات و فایل های مدیا کپی شده را از طریق تب “Results” مشاهده کنید. ارور های پیش آمده از طریق تب “Errors” و فایل ها و صفحات دانلود نشده از طریق بخش “Skipped” قابل مشاهده هستند. مهمترین چیز “SiteMap” است که پس از یافت شدن توسط WebCopy میتوانید ساختار کلی بخش های سایت را در آن مشاهده کنید.
برای مشاهده سایت دانلود شده به محلی که برای ذخیره سایت تعیین کرده بودید بروید و سپس فایل با پسوند HTML و یا HTM را باز کنید.
نرم افزار HTTrack شناخته شده تر از WebCopy است، که البته قوی تر نیز میباشد. زیرا نه تنها متن باز (Open Source) است، بلکه به جز ویندوز برای لینوکس و اندروید نیز موجود است. تنها ایرادی که میتوان به این نرم افزار گرفت رابط کاربری شلوغ و نه چندان زیبایش است.

این نرم افزار نیز همانند WebCopy با استفاده از پروژه ها به کار های شما سامان میدهد و میتوانید با هر پروژه چندین سایت را دانلود کنید. امکان توقف و ادامه دانلود نیز در HTTrack وجود دارد. همچنین میتوانید سایت دانلود شده را بعدا آپدیت نیز کنید و بخش هایی در آن سایت که تغییر کرده را در نسخه آفلاین نیز تغییر دهید.
جهت دانلود یک وبسایت با استفاده از نرم افزار HTTrack مراحل زیر راطی کنید:
1. نرم افزار HTTrack را دانلود و نصب کنید..
2. بر روی Next کلیک کنید تا یک پروژه جدید بسازید.
3. برای پروژه یک نام انتخاب کنید، آن را در یک دسته بندی قرار دهید، مسیر برای دانلود سایت ها در این پروژه را تعیین کنید و نهایتا Next را کلیک کنید.
4. گزینه ی “(Download Website (s” را کلیک کنید و سپس آدرس سایت و یا سایت های مورد نظر خود را در کادر Web Addresses وارد کنید. در هر خط یک آدرس وارد کنید. همچنین میتوانید نام سایت ها را در یک فایل TXT تایپ کنید و سپس این فایل را وارد برنامه کنید. با این کار دانلود سایت های مورد نظرتان در آینده راحت تر میشود.
5. تنظیمات مورد نظرتان را در صورت نیاز وارد کنتید و سپس Finish را کلیک کنید.
پس از اتمام دانلود سایت به مسیر دانلود آن بروید و آن را باز کنید و مشاهده کنید.
اگر یک کامپیوتر با سیستم عامل مک دارید بهترین گزینه برای شما SiteSucker است. این ابزار ساده کل سایت را دانلود میکند و ساختار صفحات سایت را به مانند خودش نگه میدارد، همچنین تمامی فایل ها اعم از عکس ها، آهنگ ها و... موجود در صفحات سایت نیز به وسیله این ابزار دانلود خواهند شد. رابط کاربری این نرم افزار بسیار ساده و مرتب است و کار با آن به راحتی هر چه تمام تر میباشد.
برای دانلود یک وبسایت به وسیله این نرم افزار تنها آدرس سایت را وارد کنید و سپس کلید اینتر را فشار دهید تا کار شروع شود.

یکی از قابلیت های بسیار کارامد این نرم افزار ذخیره برنامه ریزی دانلود در قالب یک فایل است، با استفاده از این قابلیت نه تنها میتوانید تمامی فایل ها و صفحات مورد نظر از یک سایت را در آینده مجددا دانلود کنید، بلکه میتوانید دانلود را متوقف کرده و مجددا شروع کنید و یا دانلود را در یک کامپیوتر دیگر انجام دهید.
Wget یک ابزار خط فرمان است که میتواند هر فایلی را به وسیله پروتکل های HTTP و FTP دانلود کند. از آنجایی که وبسایت ها با HTTP کار میکنند و اکثر فایل های مدیا سایت های از طریق پروتکل FTP قابل دسترس است، Wget یک ابزار عالی برای دانلود یک وبسایت است.
درست است که Wget بیشتر برای دانلود فایل های تکی استفاده میشود، اما میتوان با استفاده از آن تمامی صفحات و فایل های یافت شده در یک صفحه اینترنت را دانلود کرد که برای انجام این کار باید از دستور زیر استفاده کنید:
Wget –r –p //www.Sarzamindownload.com
البته بعضی از سایت ها ممکن است متوجه شوند که میخواهید چه کاری انجام دهید و جلوی شما را بگیرند، زیرا با دانلود کامل یک وبسایت مقدار زیادی از پهنای باند آنها استفاده میشود. برای دور زدن این گونه سایت ها میتوانید خودتان را به عنوان یک مرورگر اینترنت جا بزنید! بدین منظور از دستور زیر استفاده کنید تا سایت فکر کند که شما در حال استفاده از مرورگر اینترنت موزیلا فایرفاکس هستید:
Wget -r -p -U Mozilla //www.Sarzamindownload.com
اگر نمیخواهید با تمام سرعت خود سایت را دانلود کنید و از پهنای باند بسیار زیادی از آنها استفاده نکنید، میتوانید سرعت خود را محدود کنید و همچنین بین دانلود هر چیز در سایت یک توقف تعیین کنید. با این کار به سرور سایت مورد نظر فشار وارد نمیکنید:
wget -r -p -U Mozilla --wait=10 --limit-rate=35K //www.Sarzamindownload.com
Wget در اکثر سیستم عامل های شبه یونیکس (همانند لینوکس و مک) وجود دارد. برای نصب این ابزار در مک باید دستور زیر را در ترمینال وارد کنید و اینتر بزنید:
Brew Install Wget
در ویندوز نیز باید این ابزار را دانلود و نصب کنید.
موفق باشید.
![]()
این مطلب مربوط به موضوع اینترنت میباشد.
چگونه مصرف اینترنت ویندوز 10 را کنترل کنیم؟

آیا از میزان ترافیک اینترنتی که ویندوز 10 مصرف میکند خسته شده اید؟ باید بدانید که شما تنها نیستید و خیلی از کاربران این مشکل را دارند. یکی از مشکلاتی که کاربران با سیستم عامل ویندوز 10 دارند میزان ترافیک اینترنتی است که این نسخه از ویندوز مصرف میکند.
امروزه تقریبا هر نرم افزاری میخواهید از اتصال اینترنت استفاده کند. این نرم افزار ها آپدیت میشوند، گزارش کرش ها و مشکلات برنامه را به سازندگانشان ارسال میکنند، نرم افزار های مشاهده ویدیو های های آنلاین نیز مقدار زیادی از ترافیک اینترنت را مصرف میکنند و... . لیست نرم افزار هایی که از اینترنت استفاده میکنند بی نهایت است!
اگر آنقدری خوش شانس باشید که یک اینترنت با سرعت بسیار بالا و ترافیک نامحدود داشته باشید به احتمال زیاد این نسبت به این موضوع بی تفاوت هستید. اما برای باقی کاربران این قضیه که بتوانند مصرف اینترنتشان را پایین بیاورند بسیار اهمیت دارد.
نمیدانید که از کجا شروع کنید؟ نگران نباشید ما شما را راهنمایی میکنیم. در این مقاله نحوه کنترل مصرف اینترنت در ویندوز 10 را به شما آموزش میدهیم.
محدود کردن ترافیک آپدیت شدن ویندوز
مطمئنا غیر فعال کردن مطلق آپدیت ویندوز کار چندان درستی نیست. آپدیت ویندوز را چه دوست داشته باشید چه خیر، حفره های امنیتی ویندوز را میبندد و از شما در برابر خطرات محافظت میکند و همچنین جدیدترین قابلیت ها را برای شما به ارمغان میاورد. البته اگر میخواهید کلا آپدیت ها را غیر فعال کنید نیز امکان پذیر است که آموزش انجام این کار در مقاله زیر است:
به هر حال، حتی با وجود افزوده شدن قابلیت “Deferred Updates” به نسخه جدید ویندوز 10، باز هم بسیاری از کاربران در زمینه آپدیت شدن ویندوز 10 شکایت دارند زیرا هیچ راهی برای محدود کردن ترافیک مصرفی آپدیت ویندوز 10 وجود ندارد و تنها راه این است که از نرم افزار های کنترل مصرف اینترنت استفاده کنید.

کمپانی مایکروسافت بالاخره به این مشکل ویندوز 10 پی برده است! در آخرین نسخه “Insider” ویندوز 10 (بیلد آن 16237 است و یک نسخه آزمایشی از آپدیت “Fall Update” ویندوز میباشد که قرار است به زودی در پاییز منتشر شود) کاربر میتواند میزان ترافیک مصرفی توسط آپدیت ویندوز را محدود کند.
اگر شما هم اکنون بیلد 16237 ویندوز 10 را نصب کرده اید میتوانید با مراجعه به مسیر زیر میزان ترافیک مصرفی آپدیت ویندوز را محدود کنید:
Settings > Update & Security > Windows Update > Update Settings > Advanced Options > Delivery Optimization > Advanced Settings
آپدیت های Peer-to-Peer
یکی دیگر از قابلیت های کمتر شناخته شده آپدیت ویندوز 10، قابلیت Peer-to-Peer است. انتقاد های بسیار زیادی بر علیه این قابلیت ویندوز 10 در اواسط سال 2015 شد اما هم اکنون دیگر همه این قابلیت را به فراموشی سپرده اند.
زمانی که این قابلیت ویندوز 10 فعال باشد فایل های آپدیت ویندوز 10 همانند تورنت کار میکنند. به این معنا که فایل های آپدیت هم از سرور های مایکروسافت دانلود میشوند و هم از کامپیوتر دیگر کاربران.
این قابلیت باعث شد که آپدیت ها بسیار سریع تر برای کاربران دانلود شوند، زیرا در روزهایی که مایکروسافت آپدیت های جدید عرضه میکند آنقدر تعداد کامپیوتر هایی که آن آپدیت را دریافت میکنند زیاد است که فشار زیادی بر سرور های مایکروسافت میاید و در نتیجه کند میشود. بنابراین دانلود فایل های آپدیت از منابعی به جز مایکروسافت سرعت دانلود بسیار سریع تر انجام میشد.
هرچند قابلیت Peer-to-Peer بسیار خوب است و به شما امکان دانلود سریع آپدیت ها را میدهد، اما نکات بدی نیز دارد. درست است که شما از کامپیوتر دیگران آپدیت ها را دریافت میکنید، ولی دیگران نیز از کامپیوتر شما آپدیت دریافت میکنند. این به آن معناست که دیگران از ترافیک اینترنت شما برای آپدیت کردن کامپیوتر خودشان استفاده میکنند و اگر حجم اینترنت شما محدود باشد سریع به مشکل بر میخورید.

با رفتن به مسیر زیر و قرار دادن ضامن در حالت Off قابلیت Peer-to-Peer Updates را غیر فعال کنید:
Settings > Update & Security > Windows Update > Update Settings > Advanced Options > Choose how updates are delivered
استفاده از حالت Metered Connection
زیاد پیش میاید که کاربر بخواهد مصرف اینترنت کامپیوترش را محدود کند. برای مثال در مواقعی که در حال استفاده از اینترنت گوشی تان بری کامپیوتر تان هستید. در این مواقع قرار دادن اتصال اینترنت تان در حالت “Metered” روش مناسبی است.
با قرار دادن اتصال اینترنت در حالت Metered دیگر کاشی های زنده و یا همان Live ویندوز از اینترنت استفاده نخواهند کرد و آپدیت های حجیم نیز دانلود نخواهند شد. میتوانید با مراجعه به تنظیمات ویندوز 10 و سپس کلیک بر روی “Network & Internet” و سپس “Change Connection Properties” این کار را انجام دهید.

البته انجام این کار خیلی هم روش خوبی نیست. نرم افزار های زیادی توجهی به این ندارند که اتصال اینترنت شما چگونه است. همچنین بعضی از آپدیت های ضروری ویندوز نیز به این حالت بی توجهی کرده و دانلود میشوند. اگر مایکروسافت به قوانین خودش احترام نگذارد، پس چه انتظاری از دیگر توسعه دهندگان نرم افزار ها دارید؟
اکثر نرم افزار هایی که در حالت Metered نیز از اینترنت زیادی استفاده میکنند نرم افزار های سرویس های ابری همانند Dropbox و وان درایو و سرویس های بازی همانند استیم و اوریجین هستند.
پاک کردن نرم افزار هایی که از اینترنت زیادی استفاده میکنند
نرم افزار های زیادی تشنه ترافیک اینترنت هستند! برای مثال نرم افزار های سرویس های ابری، مدیریت تورنت، سرویس های بازی مانند استیم و... .
برای یافتن نرم افزار هایی که از مقدار زیادی ترافیک اینترنت استفاده میکنند، به مسیر “Settings > Network and Internet > Data Usage > View Usage Details” بروید تا نرم افزار هایی که از مقدار زیادی از اینترنت استفاده میکنند را مشاهده کنید.
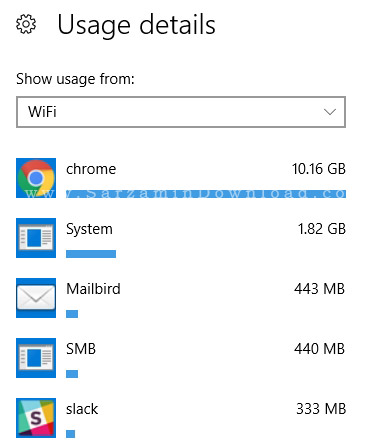
مصرف کم از اینترنت حین مرور وب
اگر زیادی ویدیو های آنلاین تماشا میکنید و موسیقی در سرویس های آنلاین گوش میدهید پس مصرف اینترنت شما در مرورگر اینترنت باید بسیار زیاد باشد. البته این موضوع به مرورگر اینترنتی که شما استفاده میکنید نیز بستگی دارد.
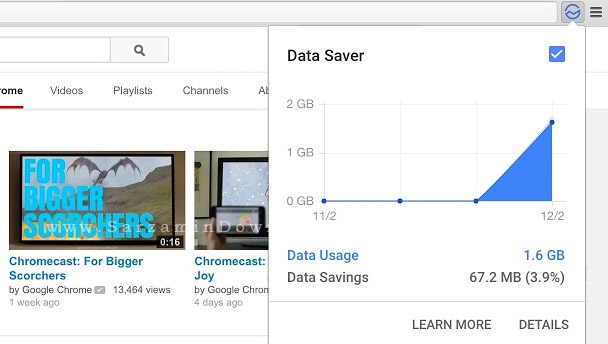
کاربرانی که از مرورگر اینترنت گوگل کروم استفاده میکنند میتوانند از افزونه Data Saver که برای این مرورگر است استفاده کنند که باعث صرفه جویی در مصرف اینترنت میشود.
کاربران مرورگر Opera نیز میتوانند با استفاده از قابلیت “Turbo Mode” در مصرف ترافیک صرفه جویی کنند.
به کاربران فایرفاکس نیز افزونه Data Saver Proxy را توصیه میکنیم.
کاربران مرورگر Opera نیز میتوانند با استفاده از قابلیت “Turbo Mode” در مصرف ترافیک صرفه جویی کنند.
به کاربران فایرفاکس نیز افزونه Data Saver Proxy را توصیه میکنیم.
غیر فعال کردن Windows Telemetry
با مراجعه به مسیر “Settings > Privacy > Feedback and Diagnostics” و زدن تیک کنار گزینه ی Basic و همچنین خاموش کردن گزینه ی “Let Microsoft Provide More Tailored Experiences With Relevant Tips” میتوانید مصرف اینترنت را باز هم کمتر کنید.
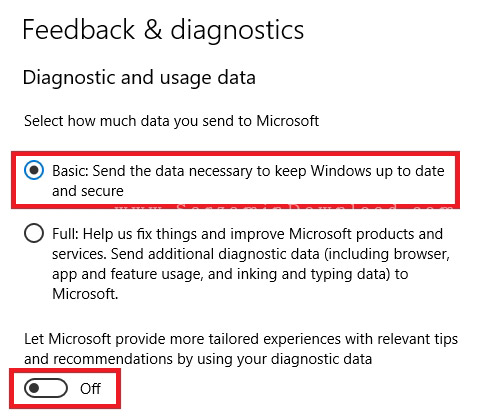
کاشی های زنده
درست است که این کاشی ها از مقدار ناچیزی از ترافیک استفاده میکنند، اما چند بایت نیز ارزش دارد، درست است؟
برای غیر فعال کردن هر کاشی بر روی آن راست کلیک کنید و سپس از طریق بخش More گزینه ی “Turn Olive Tile Off” را کلیک کنید.

موفق باشید.
![]()
این مطلب مربوط به موضوع اینترنت میباشد.
تازه ترین مقالات
- خرید جم فری فایر کمتر از یک ثانیه با گیمو گیفت!
- نحوه افزایش حجم فضای آیکلود
- راهنمای خرید بلیط هواپیما تهران مشهد از قاصدک 24
- چگونه می توانیم از بروز عفونت چشم پیشگیری کنیم؟
- استفاده از ChatGPT به زبان فارسی ممکن شد
- 10 اپلیکیشن زبان انگلیسی برای تقویت لیسنینگ
- محبوب ترین بازی ها برای گوشی های اندروید سامسونگ و شیائومی کدام است؟
- اصلاح سریع و دقیق موی سر و ریش با ماشین اصلاح و ریش تراش Bomidi L1
- قیمت سوئیت اسکای هتل اسپیناس پالاس
- آیا موقعیت مکانی سرور اختصاصی مهم است؟ انتخاب آگاهانه سرو اختصاصی ایران و خارج
 دانلود منیجر
دانلود منیجر  مرورگر اینترنت
مرورگر اینترنت ویندوز
ویندوز فشرده سازی
فشرده سازی پخش آهنگ
پخش آهنگ پخش فیلم
پخش فیلم آنتی ویروس
آنتی ویروس آفیس
آفیس ابزار CD و DVD
ابزار CD و DVD تلگرام ویندوز
تلگرام ویندوز فلش پلیر
فلش پلیر جاوا
جاوا دات نت فریم ورک
دات نت فریم ورک تقویم
تقویم نرم افزار اندروید
نرم افزار اندروید نرم افزار آیفون، iOS
نرم افزار آیفون، iOS