منوی سایت
جدیدترین دانلودها
- نرم افزار نقشه گوگل (برای اندروید) - Google Maps 11.125.0102 Android
- نرم افزار بهینه سازی عمیق موبایل (برای اندروید) CCleaner 24.08.0 Android
- نرم افزار بهینهسازی و افزایش سرعت کامپیوتر (برای ویندوز) - Wise Care 365 Pro 6.6.7.637 Windows
- نرم افزار مدیریت فایروال ویندوز - Windows Firewall Control 6.11.0.0 Windows
- مرورگر فایرفاکس (برای ویندوز) - Firefox 125.0.2 Windows
- نرم افزار اینترنت دانلود منیجر (برای ویندوز) - Internet Download Manager 6.42 Build 8 Windows
- نرم افزار عکس برداری از دسکتاپ (برای ویندوز) - HyperSnap 9.5.0 Windows
- نرم افزار بهینه سازی ویندوز - Glary Utilities Pro 6.9.0.13 Windows
- نرم افزار ضد بدافزار (برای ویندوز) - Glary Malware Hunter Pro 1.183.0.804 Windows
- نرمافزار ویرایش، افکتگذاری، آنالیز و میکس فایلهای صوتی (برای ویندوز) - Audacity 3.5.0 Windows
آموزش بهینه سازی صفحه نمایش ویندوز 10
تازه های این بخش :
آموزش شخصی سازی صفحه نمایش در ویندوز 10

نور صفحه شما در در ویندوز 10 بهینه و تنظیم نیست؟ شاید برخی رنگ ها خاموش هستند یا متن ها بیش از حد کوچک (و یا بیش از حد بزرگ) هستند. شاید رزولوشن صفحه نمایش ویندوزتان در حالت غیر ایده آل تنظیم شده است. خب جای نا امیدی نیست. شما می توانید صفحه نمایشتان را در ویندوز 10 شخصی سازی کنید. مانند اندازه متن ها، تعویض رزولیشن، کالیبره کردن رنگ ها و...
اینکه شما چقدر می توانید صفحه نمایشتان را شخصی سازی کنید به نسخهی ویندوزتان بستگی دارد. برای مثال مقدار تغییر تنظیمات در نسخه Anniversary با نسخه Creators متفاوت می باشد. با این حال باز هم می توانید بسیاری از تغییرات را در هر دو نسحه اعمال کنید.
اگر میخواهید بدانید که از چه نسخه ای از ویندوز استفاده می کنید بر روی استارت منو راست کلیک کنید. اگر فرمان Settings را ببنید نسخه ویندوز شما Creators است اما اگر فرمان Control Panel را ببنید نسخه ویندوز شما قدیمی تر است.
نسخه های قدیمی تر (بدون آپدیت Creators)
ابتدا به آدرس Start button > Settings > System > Display بروید. در اینجا می توانید اندازه متون در برنامه ها تغییر دهید که بهتر است روی %100 باشد. اما ممکن است روی صفحه نمایش شما هنوز هم نوشته ها کوچک باشد. در این صورت این مقدار را روی %125 قرار دهید.
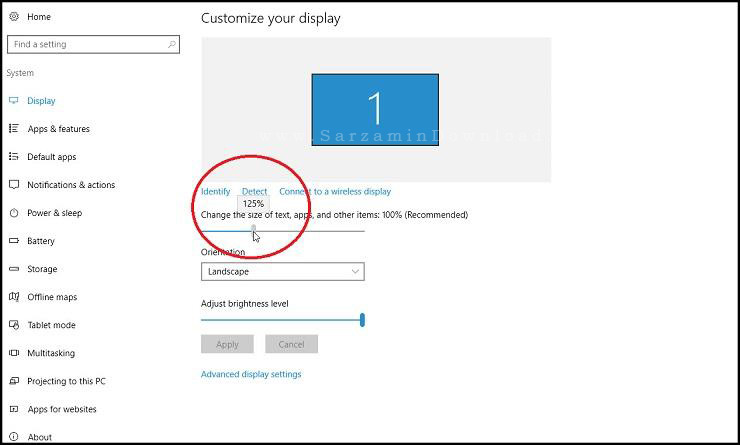
حالا می توانید تغییرات را در ویندوز مشاهده کنید.
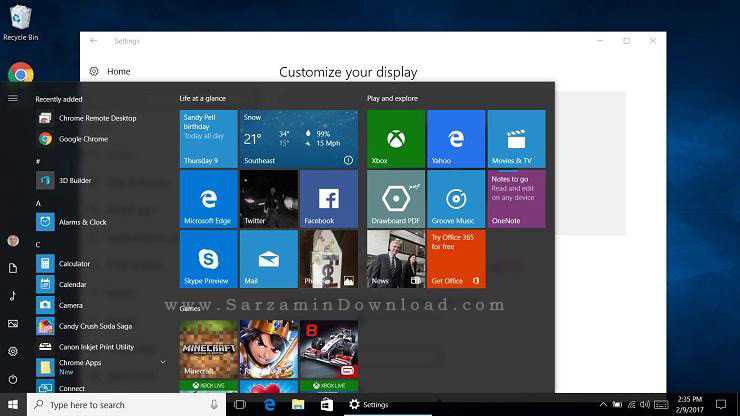
اگر سایز هنوز کوچک است باید مقدار را به %150 برسانید. اما از طرفی ممکن است بسیار بزرگ شود. %125 درصد مقدار معمولی سایز نوشته ها می باشد. در پایین صفحه می تواند مقدار روشنایی را تغییر دهید. به این ترتیب که باید اسلاید Adjust brightness level را حرکت دهید.
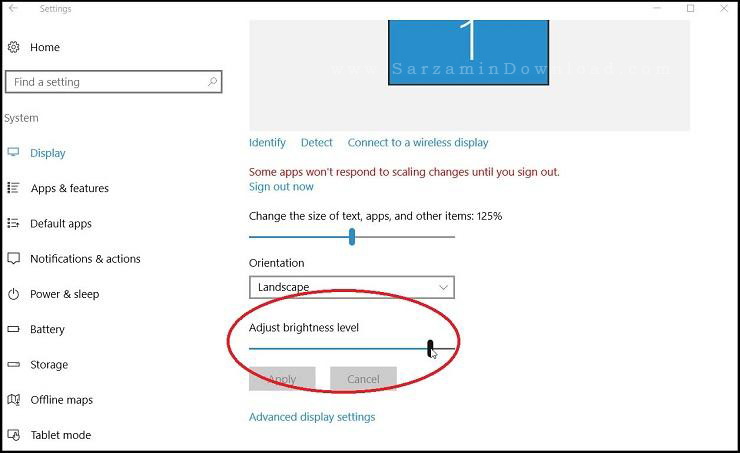
بالا بردن مقدار روشنایی باعث می شود شما بهتر ببنید ولی باتری سیستم شما بیشتر مصرف می شود. اگر از تبلت یا لپتاپ استفاده می کنید بهتر است که این کار را نکنید. حال بر روی گزینه Advanced display settings کلیک کنید.

در اینجا می توانید رزولوشن صفحه نمایش را تغییر دهید. با کم کردن رزولیشن اندازه متون و تصاویر بزرگ می شود. پس اگر شما دوست دارید که تصاویر و نوشته ها بزرگ تر شود این مقدار را تغییر دهید. اما بهتر است روی مقدار Recommende (پیشنهادی) تنظیم کنید.
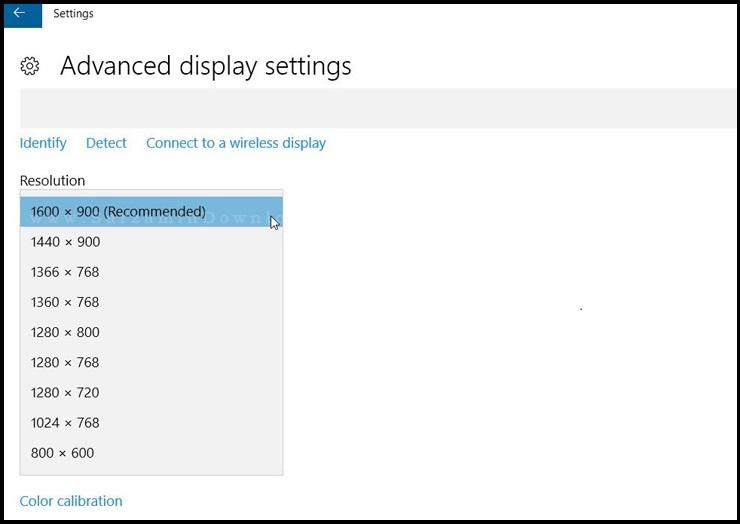
همچنین شما می توانید مقدار دقیق رنگ، بالانس رنگ ها، کنتراست و دیگر عناصر را روی صفحه نمایش خود تغییر دهید. بدین منظور روی گزینه Color calibration کلیک کنید.
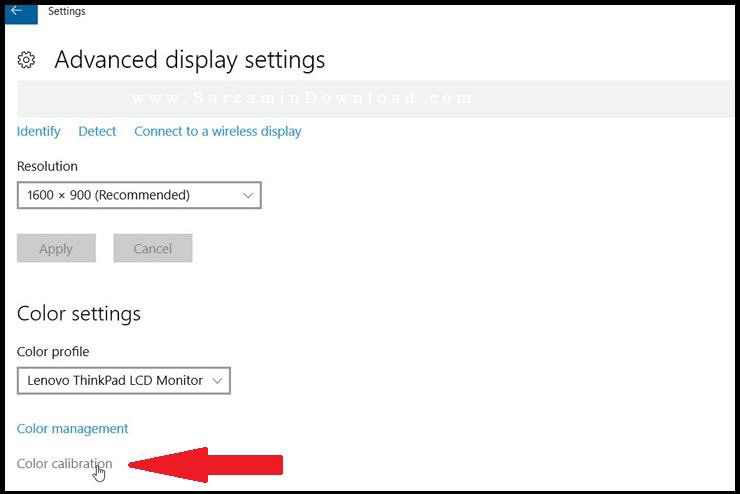
در اینجا شما به تغییرات در مقدار گاما، روشنایی، کنتراست و بالانس رنگ ها دسترسی دارید.
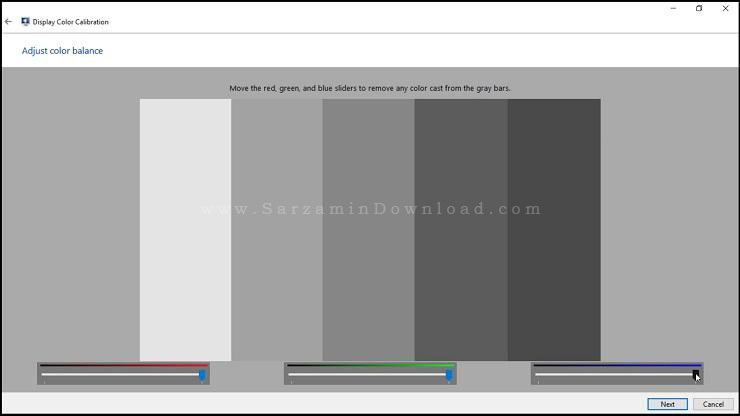
وقتی که کار شما تمام شد، ویندوز مقدار ClearType را بر اساس آن چیزی که تنظیم کرده اید مثل مقدار رنگ و اندازه متون به شما نمایش می دهد. مطمئن شوید که ClearType فعال باشد. سپس ویندوز به شما پنج تصویر مبتنی بر ClearType نشان میدهد. حال شما می توانید هر کدام را که در نوشته بهتر است انتخاب کنید.

زمانی که کارتان تمام شد روی گزینه Finish کلیک کنید. حالا در خروجی تغییرات مانند آنچه تنظیم کردید به نمایش در می آید.
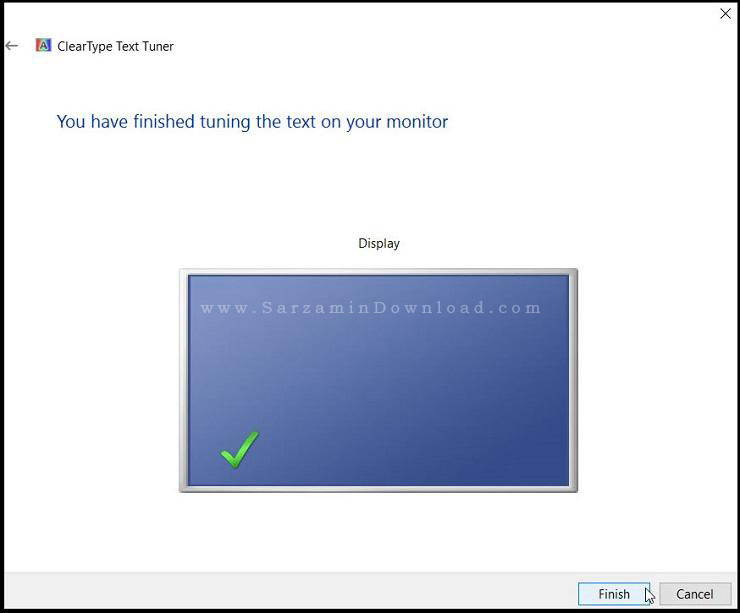
قدم بعدی، بر روی Advanced sizing of text and other items کلیک کنید.
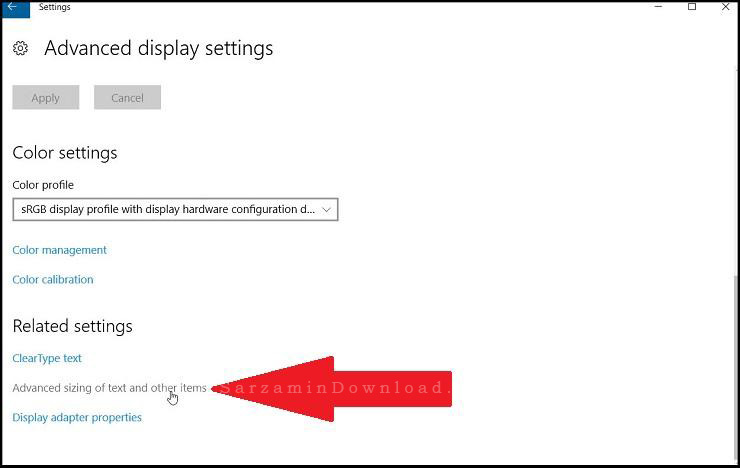
در اینجا به فضای Control Panel می روید و می توانید تنظیمات صفحه نمایش را تغییر دهید. ما به برخی از این گزینه ها می پردازیم.
روی گزینه Change only the text size کلیک کنید. یک منو بالا و پایین رونده را مشاهد می کنید؛ سپس در این منو می توانید اندازه هر نقطه را انتخاب کنید. به این ترتیب می تواند این مقدار را افزایش یا کاهش دهید.
روی گزینه Change only the text size کلیک کنید. یک منو بالا و پایین رونده را مشاهد می کنید؛ سپس در این منو می توانید اندازه هر نقطه را انتخاب کنید. به این ترتیب می تواند این مقدار را افزایش یا کاهش دهید.

در آخر روی گزینه Adjust brightness کلیک کنید.

در اینجا می توانید مقدار روشنایی را با استفاده از یک اسلایدر بار تغییر دهید. اطمینان حاصل کنید که این مقدار بر روی recommended قرار دارد. سپس بر روی Change plan settings کلیک کنید.
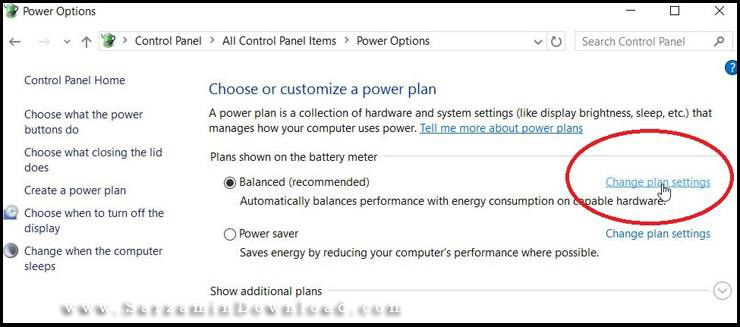
در اینجا می توانید مقدار استفاده باتری را تغییر دهید و همچنین تعیین کنید که هنگام استفاده از کامپیوتر روشنایی تا چه میزان فعال باشد و یا وقتی به برق متصل باشد چه تغییری کند. برای مثال، می توانید مقدار روشنایی را زمانی که از باتری سیستم کار می کشید به پایین ترین سطح برسانید و زمانی که به برق متصل است روی بالاترین سطح قرار دهید. وقتی که کارتان تمام شد روی گزینه Save changes کلیک کنید.

نسخه همراه با آپدیت Creators
حالا بیایید نگاهی به ویژگی های این نسخه از ویندوز بیندازیم. ردموندی ها برخی ویژگی های را به این نسخه اضافه کردهاند و در عین حال بدون هیچ دلیلی برخی را نیز حذف کرده اند. همانند قبل یه آدرس Start button > Settings > System > Display بروید. می بینید که در اینجا منو بالا و پایین رونده وجود دارد که اندازه متن ها را در برنامه ها تغییر می دهد. حال مقدار دلخواه خود را انتخاب کند.
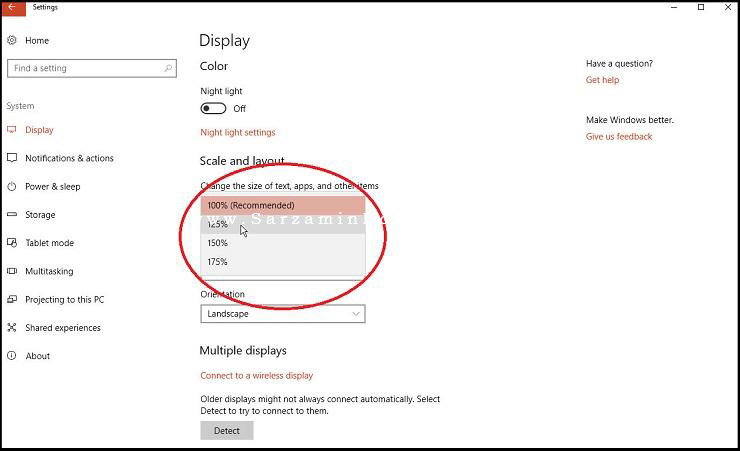
حالا می توانید تغییرات را در ویندوز مشاهده کنید.
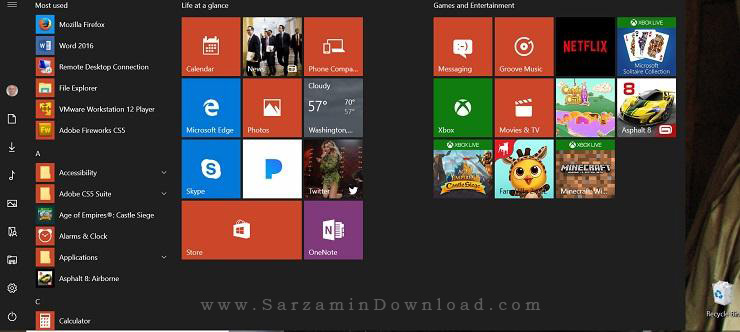
همچنین شما می توانید تنظیمات را روی مقدار عددی که میخواهید تنظیم کنید. بدین منظور روی Custom Scaling کلیک کنید و عددی مانند 115 را در فیلد تایپ کنید تا تغییرات را مشاهده کنید.

برای مشاهده تغییرات یک بار Sign out کنید و دوباره برگردید. اگر این تغییرات شما را خوشحال نکرد آنرا غیرفعال کنید (روی 100 قرار دهید) و دوباره Sign out کنید و وارد شوید.
به Display settings برمیگردیم. شما می توانید رزولیشن را به طور کلی تغییر دهید. با کلیک بر روی منو بالا و پایین رونده می توانید رزولیشن را به مقدار دلخواه تغییر دهید. اگر این تغییرات شما را راضی کرد بر روی گزینه Keep changes کلیک کنید. با کلیک بر روی گزینه Revert هم به رزولیشن قبلی برخواهید گشت.

همچنین شما می توانید رنگ ها را به دقت تنظیم کنید. بدین منظور Control Panel را باز کنید. و روی Color Management کلیک کنید.

در پنجره برنامه Color Management بر روی تب Advanced کلیک کنید سپس Calibrate display را انتخاب کنید.
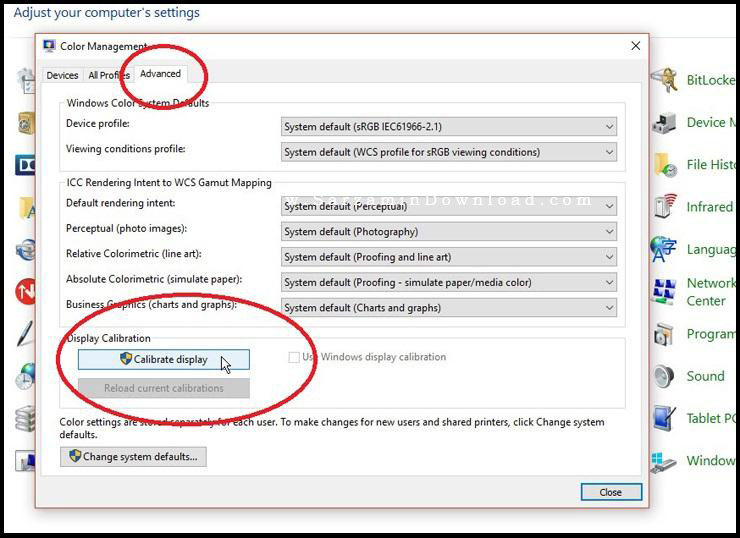
در اینجا شما به تغییرات در مقدار گاما، روشنایی، کنتراست و بالانس رنگ ها دسترسی دارید.
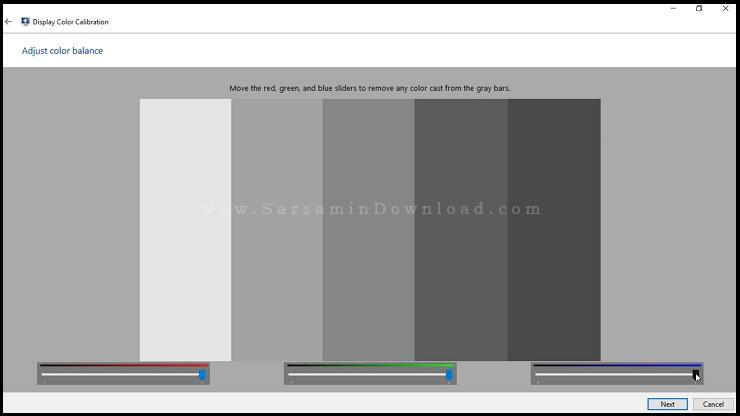
وقتی که کار شما تمام شد ویندوز مقدار Clear Type را بر اساس آن چیزی که تنظیم کرده اید مثل مقدار رنگ و اندازه متون به شما نمایش می دهید. مطمئن شوید که ClearType روشن باشد. حالا ویندوز به شما پنج تصویر مبتنی بر ClearType نشان میدهد. حال شما می توانید هر کدام را که در نوشته بهتر است انتخاب کنید.

زمانی که کارتان تمام شد روی گزینه Finish کلیک کنید و حالا در خروجی تغییرات مانند آنچه تنظیم کردید به نمایش در می آید.
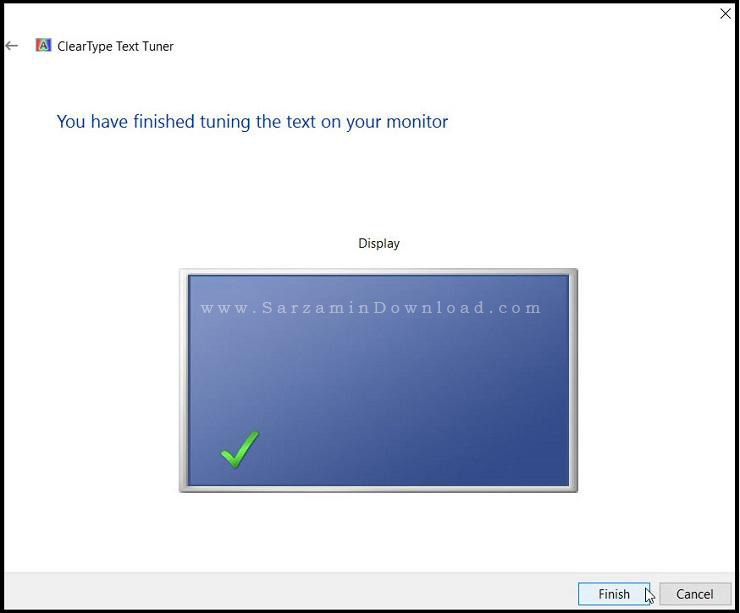
در آپدیت Creators ویندوز 10 شما همیچنین می توانید مقدار روشنایی را در تبلت و یا لپتاپ خود را Control Panel و بخش Power Option تغییر دهید. در پایین این بخش اسلایدر را به سمت چپ یا راست حرکت دهید.

حال بر روی گزینه Change plan settings کلیک کنید.

در اینجا شما می توانید مقدار روشنایی را زمانی که لپتاپ شما از باتری استفاده میکند یا به برق متصل است تغییر دهید.
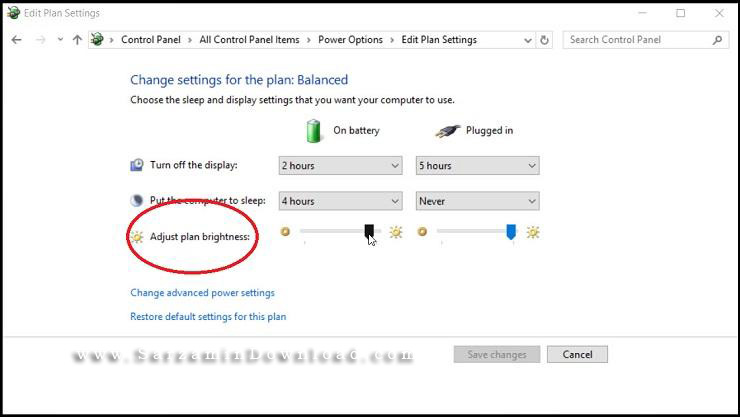
این هم از قابلیت های ویندوز 10 در آپدیت Creators. حالا شما می توانید آنطور که دوست دارید صفحه نمایشتان را شخص سازی کنید. سوالات و مشکلات خود را در رابطه با شخصی سازی و یا بهینه سازی صفحه نمایش در ویندوز 10 با ما در میان بگذارید.
این مطلب مربوط به موضوع آموزش بهینه سازی صفحه نمایش ویندوز 10 میباشد.
- ابتدا
- قبلی
- 1
- بعدی
- انتها (1)
تازه ترین مقالات
- خرید جم فری فایر کمتر از یک ثانیه با گیمو گیفت!
- نحوه افزایش حجم فضای آیکلود
- راهنمای خرید بلیط هواپیما تهران مشهد از قاصدک 24
- چگونه می توانیم از بروز عفونت چشم پیشگیری کنیم؟
- استفاده از ChatGPT به زبان فارسی ممکن شد
- 10 اپلیکیشن زبان انگلیسی برای تقویت لیسنینگ
- محبوب ترین بازی ها برای گوشی های اندروید سامسونگ و شیائومی کدام است؟
- اصلاح سریع و دقیق موی سر و ریش با ماشین اصلاح و ریش تراش Bomidi L1
- قیمت سوئیت اسکای هتل اسپیناس پالاس
- آیا موقعیت مکانی سرور اختصاصی مهم است؟ انتخاب آگاهانه سرو اختصاصی ایران و خارج
 دانلود منیجر
دانلود منیجر  مرورگر اینترنت
مرورگر اینترنت ویندوز
ویندوز فشرده سازی
فشرده سازی پخش آهنگ
پخش آهنگ پخش فیلم
پخش فیلم آنتی ویروس
آنتی ویروس آفیس
آفیس ابزار CD و DVD
ابزار CD و DVD تلگرام ویندوز
تلگرام ویندوز فلش پلیر
فلش پلیر جاوا
جاوا دات نت فریم ورک
دات نت فریم ورک تقویم
تقویم نرم افزار اندروید
نرم افزار اندروید نرم افزار آیفون، iOS
نرم افزار آیفون، iOS