منوی سایت
جدیدترین دانلودها
- نرم افزار نقشه گوگل (برای اندروید) - Google Maps 11.125.0102 Android
- نرم افزار بهینه سازی عمیق موبایل (برای اندروید) CCleaner 24.08.0 Android
- نرم افزار بهینهسازی و افزایش سرعت کامپیوتر (برای ویندوز) - Wise Care 365 Pro 6.6.7.637 Windows
- نرم افزار مدیریت فایروال ویندوز - Windows Firewall Control 6.11.0.0 Windows
- مرورگر فایرفاکس (برای ویندوز) - Firefox 125.0.2 Windows
- نرم افزار اینترنت دانلود منیجر (برای ویندوز) - Internet Download Manager 6.42 Build 8 Windows
- نرم افزار عکس برداری از دسکتاپ (برای ویندوز) - HyperSnap 9.5.0 Windows
- نرم افزار بهینه سازی ویندوز - Glary Utilities Pro 6.9.0.13 Windows
- نرم افزار ضد بدافزار (برای ویندوز) - Glary Malware Hunter Pro 1.183.0.804 Windows
- نرمافزار ویرایش، افکتگذاری، آنالیز و میکس فایلهای صوتی (برای ویندوز) - Audacity 3.5.0 Windows
آموزش آپدیت آفلاین ویندوز
تازه های این بخش :
آموزش نرم افزار WSUS Offline Update

یکی از مشکلاتی که همواره میان کاربران ایرانی وجود دارد آپدیت و بروزرسانی ویندوز می باشد. به دلیل کندی سرعت اینترنت و حجم بالای فایل های آپدیت، کاربران ویندوزی علاقه ای به آپدیت ویندوز خود نشان نمی دهند.
وظیفه برنامه WSUS Offline Update دانلود آپدیت آفلاین ویندوز در سریع ترین زمان ممکن و بدون ایجاد اختلال در سرعت اینترنت شما می باشد. توسط WSUS Offline Update می توانید ویندوز خود را به راحتی آپدیت نموده و از آپدیت های خود فایل پشتیبان تهیه نمایید.
آموزش کار با برنامه WSUS Offline Update
1. پس از دانلود برنامه آن را Unzip نمایید. پس از آن بر روی Update generator کلیک کنید.
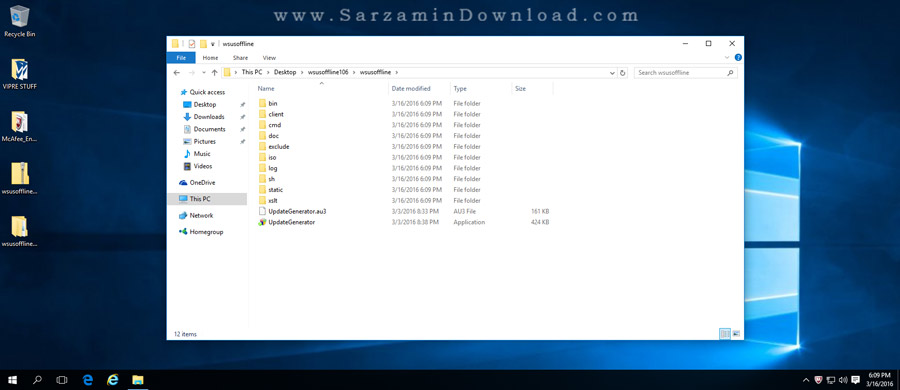
2. در صفحه باز شده تنظیمات مربوط به دانلود آپدیت را انجام خواهیم داد. در تب Windows نوع سیستم عامل خود را مشخص نمایید. و در صورتی که مایلید فایل های آپدیت را در سیستم های دیگری اجرا نمایید عبارت Copy Updates for Selected Products into Directory را فعال نمایید.
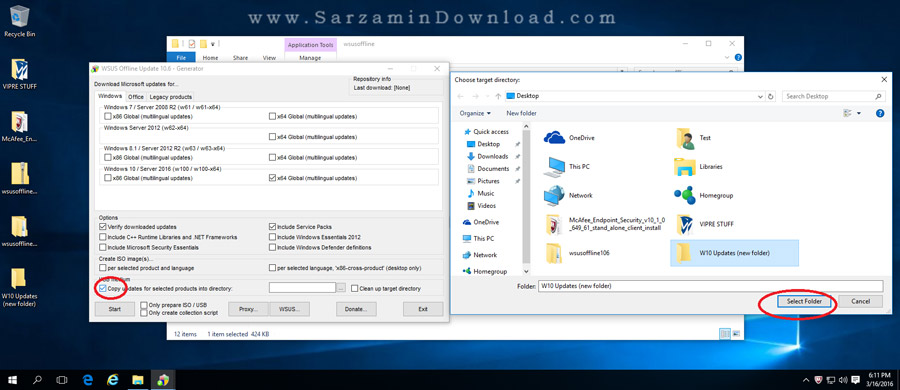
3. در مرحله بر روی Start کلیک کرده تا فرآیند دانلود آغاز گردد.
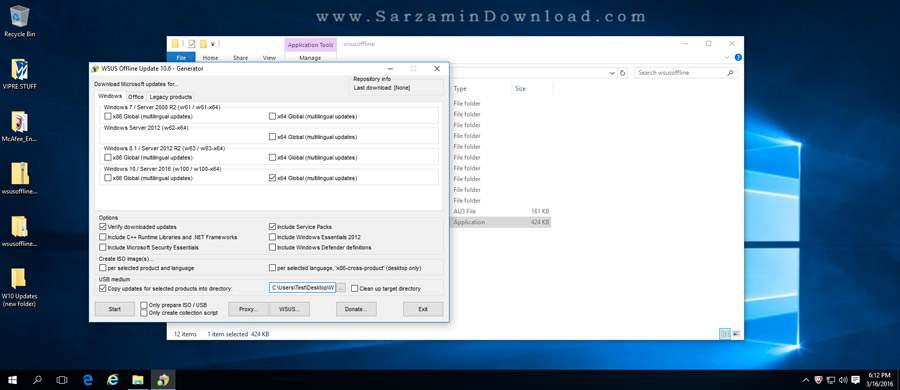
4. پس از شروع نصب صفحه CMD به نمایش درخواهد آمد. در این صفحه می توانید نوع فایل های دانلود شده را مشاهده نمایید.
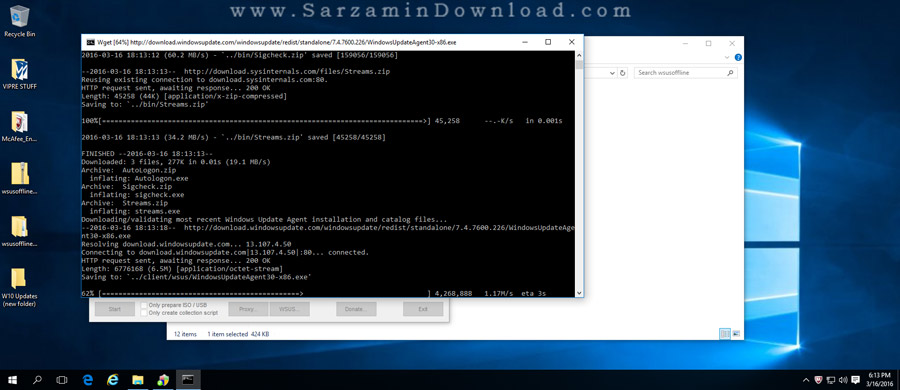
5. پس از اتمام دانلود برای نصب فایل آپدیت، بر روی گزینه Update Installer کلیک نمایید.
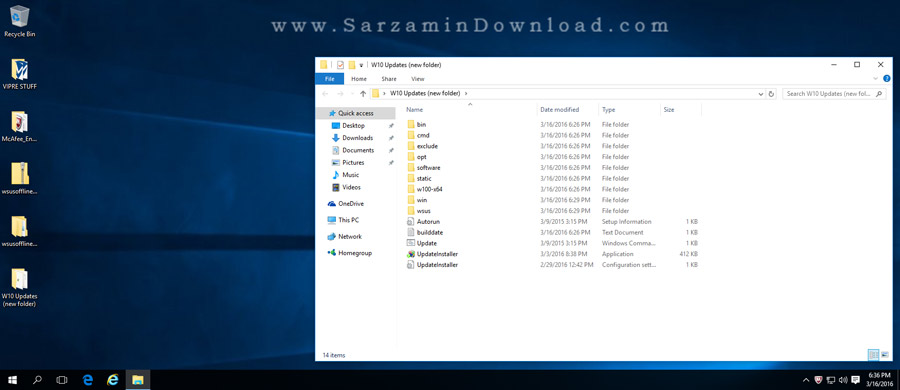
6. در پنجره باز شده در صورتی که مایل هستید Runtime های مایکروسافت نیز نصب شوند، عبارت NET Framework. و Silverlight را فعال نمایید و پس از آن بر روی گزینه Start کلیک کنید.

7. پس از آن صفحه آپدیت به نمایش در خواهد آمد. شما می توانید در هنگام آپدیت به فعالیت های دیگر خود ادامه دهید.


8. پس از نصب و ری استارت ویندوز، برنامه update Installer را دوباره اجرا نمایید. همانطور که در عکس مشاهده می کنید، آپدیت جدیدی برای Silverlight موجود می باشد. که می توانید با انتخاب گزینه Update Microsoft Silverlight و کلیک بر روی Start آن را آپدیت نمایید.
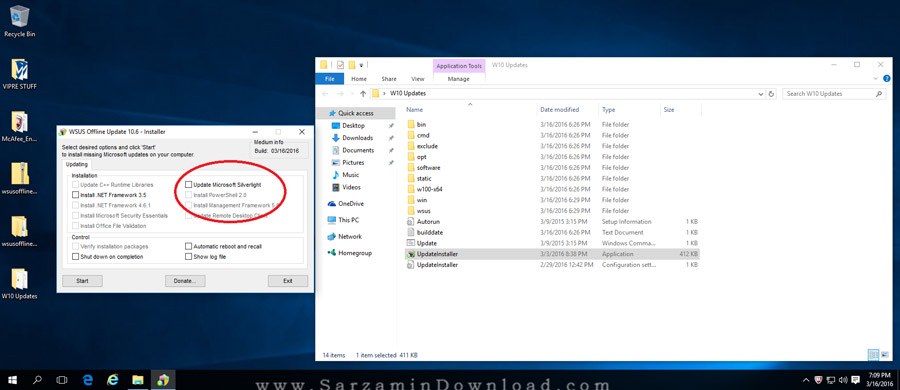
این مطلب مربوط به موضوع آموزش آپدیت آفلاین ویندوز میباشد.
معرفی 4 ابزار برای آپدیت آفلاین ویندوز و نصب Hotfix ها

هر چند وقت یک بار ویندوز خود را مجددا از اول نصب میکنید و یا برای فردی ویندوز نصب میکنید؟ بسیاری از کاربران بسیار حساس هستند و هر چند وقت یک بار یک بکاپ کامل از ویندوز خود تهیه میکنند تا در صورت بروز هرگونه مشکل فایل ها و اطلاعات خود را از دست ندهند.
گاهی اوقات ویندوز تا حدی آسیب میبیند که دیگر هیچ راهی به جز نصب مجدد ویندوز برای کاربر باقی نمیماند. بعضی از کاربران حتی بدون بروز مشکل در ویندوزشان باز هم هر چند ماه یک بار از اول ویندوز را نصب میکنند تا دوباره کامپیوتر سریع شود و از اول شروع کنند.
گاهی اوقات ویندوز تا حدی آسیب میبیند که دیگر هیچ راهی به جز نصب مجدد ویندوز برای کاربر باقی نمیماند. بعضی از کاربران حتی بدون بروز مشکل در ویندوزشان باز هم هر چند ماه یک بار از اول ویندوز را نصب میکنند تا دوباره کامپیوتر سریع شود و از اول شروع کنند.
به هر حال چه مجبور شده باشید ویندوز را از اول نصب کنید و چه به دلخواه این کار را انجام داده باشید باید مجددا ساعت ها وقت و گیگابایت ها ترافیک (!) برای دانلود و نصب مجدد آپدیت های ویندوز صرف کنید. اگر هم اکنون سیستم عامل ویندوز 7 را در کامپیوترتان نصب کنید و تعداد آپدیت هایی که برای آن وجود دارند را چک کنید وحشت میکنید! بیش از 117 آپدیت مهم و برای این نسخه از سیستم عامل ویندوز وجود دارند.

یکی از راه حل ها برای این مشکل این است که تمامی آپدیت ها و هات فیکس (HotFix) های ویندوز را همراه با ویندوز ادغام کنید و در یک دیسک رایت کنید تا هر بار که ویندوز را نصب کردید آپدیت ها نیز نصب شوند. البته این روش نیز دیگر قدیمی شده است. اما راه دیگر استفاده از نرم افزار هایی است که تمامی آپدیت های جدید را برای شما دانلود میکنند و میتوانید این آپدیت ها را به صورت دستی در هر زمان که خواستید نصب کنید. در این مقاله به معرفی چهار مورد از اینگونه از نرم افزار ها میپردازیم.
1. AutoPatcher
اتو پچر نرم افزاری با سال ها قدمت است و زمانی یک نرم افزار بسیار حجیم بود که تمامی آپدیت های ویندوز در آن گنجانده شده بود. پس از شکایت مایکروسافت از سازندگان این نرم افزار در سال 2007، دیگر آپدیت ها در این نرم افزار گنجانده نشدند و از حجم این نرم افزار به صورت چشمگیری کاسته شد و از آن به بعد اتو پچر برای نصب آپدیت ها به سرور های کمپانی مایکروسافت متصل میشود و سپس آپدیت ها را دانلود و نصب میکند.
این نرم افزار آپدیت های مهم، امنیتی، HotFix ها، قابلیت های جدید ویندوز را دانلود میکند. آپدیت های مربوط به آفیس، فلش پلیر و ادوب ریدر، جاوا، دات نت، و ++Visual C نیز دانلود میشوند. از ضعف های این نرم افزار این است که برای درست کار کردن نیاز به نصب بودن آخرین نسخه سرویس پک در سیستم دارد.

این نرم افزار به دو بخش تقسیم میشود، بخش دانلود آپدیت ها و بخش نصب کننده که به ترتیب “Apup.exe” و “Autopatcher.exe” هستند. پس از چک کردن برای آپدیت های موجود توسط این نرم افزار میتوانید تیک کنار آن هایی را که میخواهید دانلود و نصب شوند را بزنید و سپس دانلودشان کنید. پس از دانلود آپدیت ها میتوانید آن ها را نصب کنید. آپدیت هایی که به مانند عکس زیر با رنگ آبی نمایش داده میشوند به این معنا است که در ویندوز نصب شده اند و باقی آن ها نصب نشده اند.

این نرم افزار که نامش قبل ها c’t Update بود توانایی دانلود آخرین آپدیت های موجود برای سیستم عامل ویندوز و همچنین آفیس را دارد. WSUS Offline Update از جهات زیادی شبیه به AutoPatcher و از جهاتی با این نرم افزار تفاوت دارد. این نرم افزار به منظور کارکرد صحیح نیازی به "سرویس پک" در ویندوز ندارد. این به آن معناست که این نرم افزار بسیار بهتر از اتو پچر است.
پس از اجرای این نرم افزار میتوانید آپدیت های برای ویندوز و آفیس که میخواهید را انتخاب کرده و سپس شروع به دانلود آن ها کنید. میتوانید تعیین کنید که چه نوع آپدیت هایی دانلود شوند، برای مثال سرویس پک ها دانلود شوند و یا خیر.

WSUS Offline Update میتواند آپدیت های دانلود شده را در قالب یک فایل ایمیج ISO در بیاورد که قابل رایت بر روی دیسک و ریختن بر روی فلش درایو ها است.

پس از دانلود آپدیت ها میتوانید آن ها را با استفاده از نرم افزار “UpdateInstaller.exe” که بخشی از نرم افزار WSUS Offline Update نصب کنید. همچنین اگر آپدیت هایی که دانلود شده اند در حال حاضر در ویندوز نصب شده باشند و یا ویندوز شما از آنها پشتیبانی نکند نصب نخواهند شد.
این نرم افزار از اول با این ایده طراحی شد که کاربر بتواند آپدیت ها را در یک کامپیوتر متصل به اینترنت دانلود کند، و سپس آن ها را در کامپیوتر دیگر که به اینترنت متصل نیست با استفاده از یک درایو USB همانند فلش مموری و یا هر حافظه دیگری نصب کند.
آپدیت هایی که توسط این نرم افزار دانلود میشوند و قرار است نصب شوند به مسیر “C:WindowsSoftwareDistribution” میروند. یعنی همان جایی که ویندوز نیز آپدیت ها را در آن دانلود میکند. با این کار نصب این آپدیت ها در بخش تاریخچه نصب آپدیت های ویندوز ذخیره میشوند.
آپدیت هایی که توسط این نرم افزار دانلود میشوند و قرار است نصب شوند به مسیر “C:WindowsSoftwareDistribution” میروند. یعنی همان جایی که ویندوز نیز آپدیت ها را در آن دانلود میکند. با این کار نصب این آپدیت ها در بخش تاریخچه نصب آپدیت های ویندوز ذخیره میشوند.
پس از اولین بار که این نرم افزار را اجرا میکنید باید چیزی حدود 85 مگابایت فایل توسط نرم افزار دانلود شود تا پس از دانلود آن فایل ها بتوانید از نرم افزار استفاده کنید. Portable Update دارای چندین تب است. با مراجعه به تب “Download” و کلیک بر روی گزینه ی “Search” نرم افزار شروع به جستجو برای آپدیت ها میکند. پس از جستجو تمامی آپدیت هایی که یافت میشوند در تب Download ظاهر میشوند.

پس از نصب آپدیت ها میتوانید به سادگی هر کدام از آنها را در هر کامپیوتری نصب کنید. به منظور نصب آپدیت ها به تب “Install” بروید. این نرم افزار از نظر سرعت و امنیت کار بهتر از دو نرم افزار AutoPatcher و WSUS Offline Update میباشد.

یک ضعف که در نرم افزار Portable Update وجود دارد این است که تنها آپدیت های همان ویندوزی را که حین استفاده از آن هستید را دانلود میکند و برای مثال اگر در ویندوز 7 در حال استفاده از این نرم افزار هستید نمیتوانید آپدیت های ویندوز XP را دانلود کنید. در حالی که نرم افزار WSUS Offline Update این قابلیت را دارد. البته اگر هر دوی کامپیوتر های مورد نظر دارای یک نسخه سیستم عامل هستند Portable Update بهتر از WSUS Offline Update است.
4. (Windows Update Downloader (WUD
این نرم افزار با باقی نرم افزار هایی که در مقاله معرفی کردیم تفاوت دارد. Windows Update Downloader دقیقا کاری را انجام میدهد که در نامش ذکر شده، یعنی دانلود تمامی سرویس پک ها و هات فیکس ها برای یک نسخه مشخص ویندوز. این نرم افزار آپدیت ها را به صورت اتوماتیک نصب نمیکند اما تمامی آن ها را دانلود میکند و در اختیار شما قرار میدهد.
لیست آپدیت ها در نرم افزار Windows Update Downloader بسیار مرتب و ساده است و هر چیزی به خوبی ساماندهی شده.

پس از جستجو و یافتن آپدیت ها برای ویندوز، شما میتوانید تیک کنار هر آپدیت که خواستید دانلود شود را فعال کنید و سپس گزینه ی Download را کلیک کنید تا دانلود آغاز شود.
روش دیگری نیز برای دانلود آپدیت های ویندوز و دسترسی به آنها در حالت آفلاین وجود دارد، و آن هم دانلود آنها از سایت مایکروسافت است. در مقاله زیر نحوه انجام این کار را توضیح داده ایم:
موفق باشید.
![]()
این مطلب مربوط به موضوع آموزش آپدیت آفلاین ویندوز میباشد.
روش دانلود مستقیم آپدیت های ویندوز از سایت مایکروسافت

در این مقاله میخواهیم نحوه دانلود آپدیت های سیستم عامل ویندوز را با لینک مستقیم و سایت کمپانی مایکروسافت به شما آموزش دهیم. سایت کمپانی مایکروسافت دارای بخشی به نام “Windows Update Catalog” میباشد که تمامی آپدیت های جدید سیستم عامل ویندوز از طریق آن قابل دریافت هستند. در این سایت آپدیت های زیر قابل دریافت هستند:
1. Device Drivers (درایور دستگاه ها)
2. Hotfixes (رفع ایرادات)
3. Updated System Files (فایل های سیستمی آپدیت شده)
4. Service Packs (آپدیت های سرویس پک)
5. New Windows Features (قابلیت های جدید برای ویندوز)
در این مقاله راهنمای قدم به قدم جستجو و دانلود جدیدترین آپدیت های ویندوز را از سایت مایکروسافت به شما آموزش میدهیم. این آپدیت ها به سادگی و به صورت دستی قابل نصب در ویندوز بوده و هر بار که سیستم عامل ویندوز را مجددا نصب کردید میتوانید این آپدیت ها را نیز مجددا نصب کنید.
دانلود آپدیت از سایت Windows Update Catalog
به منظور دانلود آپدیت از سایت ویندوز آپدیت کاتالوگ مراحل زیر را طی کنید:
1. ورود به سایت دانلود آپدیت ها
برای ورود به سایت دانلود آپدیت ها وارد لینک زیر شوید:
2. جستجو برای آپدیت ها در سایت ویندوز آپدیت کاتالوگ و نصب آن ها
به منظور یافتن آپدیت های مورد نظرتان نام نسخه ویندوز و نوع آپدیت مورد نظر را تایپ کنید و اینتر بزنید. برای مثال تایپ کنید “Windows 10 Security”
سپس گزینه Download کنار هر یک از آپدیت ها را کلیک کنید تا وارد صفحه دانلود آن شوید. و در نهایت آن را دانلود کنید.
سپس گزینه Download کنار هر یک از آپدیت ها را کلیک کنید تا وارد صفحه دانلود آن شوید. و در نهایت آن را دانلود کنید.
پس از اتمام دانلود، به مکانی که آپدیت ها ذخیره شده اند بروید و سپس با دوبار کلیک کردن بر روی هر کدام آن را نصب کنید.
نصب درایور ها
اگر از سایت ویندوز آپدیت کاتالوگ آپدیت های درایور های سخت افزاری برای ویندوزتان دانلود کرده اید با طی کردن مراحل زیر میتوانید این درایور ها را نصب کنید:
1. عبارت CMD را در منوی استارت جستجو کنید و سپس اولین نتیجه که ظاهر میشود را باز کنید.
2. برای استخراج درایور از فایل دانلود شده دستور زیر را در پنجره CMD تایپ کرده و اینتر بزنید:
Expand <CAB FILE NAME> -F:* <DESTINATION>
نکته: در کد بالا به جای CAB FILE NAME باید نام کامل فایل درایور که دانلود شده و به جای DESTINATION آدرس دقیق و کاملی که درایور در آن وجود دارد را وارد کنید.
3. هم اکنون درایور از طریق “Device Manager” ویندوز قابل نصب است. به منظور انجام این کار مقاله زیر را مطالعه کنید:
موفق باشید.
![]()
این مطلب مربوط به موضوع آموزش آپدیت آفلاین ویندوز میباشد.
تازه ترین مقالات
- خرید جم فری فایر کمتر از یک ثانیه با گیمو گیفت!
- نحوه افزایش حجم فضای آیکلود
- راهنمای خرید بلیط هواپیما تهران مشهد از قاصدک 24
- چگونه می توانیم از بروز عفونت چشم پیشگیری کنیم؟
- استفاده از ChatGPT به زبان فارسی ممکن شد
- 10 اپلیکیشن زبان انگلیسی برای تقویت لیسنینگ
- محبوب ترین بازی ها برای گوشی های اندروید سامسونگ و شیائومی کدام است؟
- اصلاح سریع و دقیق موی سر و ریش با ماشین اصلاح و ریش تراش Bomidi L1
- قیمت سوئیت اسکای هتل اسپیناس پالاس
- آیا موقعیت مکانی سرور اختصاصی مهم است؟ انتخاب آگاهانه سرو اختصاصی ایران و خارج
 دانلود منیجر
دانلود منیجر  مرورگر اینترنت
مرورگر اینترنت ویندوز
ویندوز فشرده سازی
فشرده سازی پخش آهنگ
پخش آهنگ پخش فیلم
پخش فیلم آنتی ویروس
آنتی ویروس آفیس
آفیس ابزار CD و DVD
ابزار CD و DVD تلگرام ویندوز
تلگرام ویندوز فلش پلیر
فلش پلیر جاوا
جاوا دات نت فریم ورک
دات نت فریم ورک تقویم
تقویم نرم افزار اندروید
نرم افزار اندروید نرم افزار آیفون، iOS
نرم افزار آیفون، iOS