منوی سایت
جدیدترین دانلودها
- نرم افزار نقشه گوگل (برای اندروید) - Google Maps 11.125.0102 Android
- نرم افزار بهینه سازی عمیق موبایل (برای اندروید) CCleaner 24.08.0 Android
- نرم افزار بهینهسازی و افزایش سرعت کامپیوتر (برای ویندوز) - Wise Care 365 Pro 6.6.7.637 Windows
- نرم افزار مدیریت فایروال ویندوز - Windows Firewall Control 6.11.0.0 Windows
- مرورگر فایرفاکس (برای ویندوز) - Firefox 125.0.2 Windows
- نرم افزار اینترنت دانلود منیجر (برای ویندوز) - Internet Download Manager 6.42 Build 8 Windows
- نرم افزار عکس برداری از دسکتاپ (برای ویندوز) - HyperSnap 9.5.0 Windows
- نرم افزار بهینه سازی ویندوز - Glary Utilities Pro 6.9.0.13 Windows
- نرم افزار ضد بدافزار (برای ویندوز) - Glary Malware Hunter Pro 1.183.0.804 Windows
- نرمافزار ویرایش، افکتگذاری، آنالیز و میکس فایلهای صوتی (برای ویندوز) - Audacity 3.5.0 Windows
Windows Defender
تازه های این بخش :
آموزش کار با آنتی ویروس Windows Defender در ویندوز 10

امنیت را می توان یکی از مهم ترین پارامترهای موجود در یک سیستم کامپیوتری نامگذاری نمود. با پیشرفت سیستم های کامپیوتری، تروجان ها و ویروس های بسیار خطرناکی طراحی و تولید شده اند. وظیفه اصلی ویروس ها و تروجان ها دسترسی به اطلاعات شخصی کاربران و از کار انداختن یک سیستم کامپیوتری می باشد که متاسفانه کاربران بسیار زیادی گرفتار این بدافزارها می شوند.
ویندوز دیفندر یا Windows Defender یک ابزار بسیار کاربردی در زمینه شناسایی و حذف انواع ویروس های کامپیوتری برای کاربران سیستم عامل ویندوز 10 می باشد. این نرم افزار که توسط زبان قدرتمند ++C پایه گذاری شده است، می تواند انواع بدافزارها و ویروس های در حال نفوذ به سیستم را تشخیص داده و از ورود آنها به کامپیوتر جلوگیری نماید.
روش کار با این برنامه بسیار آسان است. در واقع ویندوز دیفندر همیشه در پس زمینه سیستم در حال فعالیت بوده و به محض مشاهده یک مورد مشکوک، کاربر را باخبر می سازد. در این مقاله می خواهیم به بررسی روش استفاده از این آنتی ویروس قدرتمند بپردازیم. با سرزمین دانلود همراه باشید.
آموزش دسترسی به ویندوز دیفندر
به منظور دسترسی به این آنتی ویروس قدرتمند در سیستم عامل ویندوز 10، کافی است عبارت Defender را در بخش جستجوی ویندوز تایپ کرده و از گزینه های موجود بر روی عبارت Windows Defender Security Center کلیک نمایید. همچنین با فشردن کلیدهای ترکیبی Win + I و مراجعه به بخش Settings ویندوز نیز می توانید به ابزار دسترسی پیدا کنید.

آموزش اسکن و ویروس یابی با استفاده از ویندوز دیفندر
به منظور جستجو و اسکن سیستم کامپیوتری خود با استفاده از ویندوز دیفندر، ابتدا از طریق روش گفته شده در بخش قبلی وارد Windows Defender Security Center شده و در منوی موجود بر روی گزینه Virus & Threat Protection کلیک نمایید.

در صفحه باز شده، بر روی گزینه Scan Options کلیک نمایید. در این بخش سه گزینه به منظور اسکن سیستم کامپیوتری در اختیار شما قرار داده می شود که در ادامه به بررسی آنها می پردازیم:
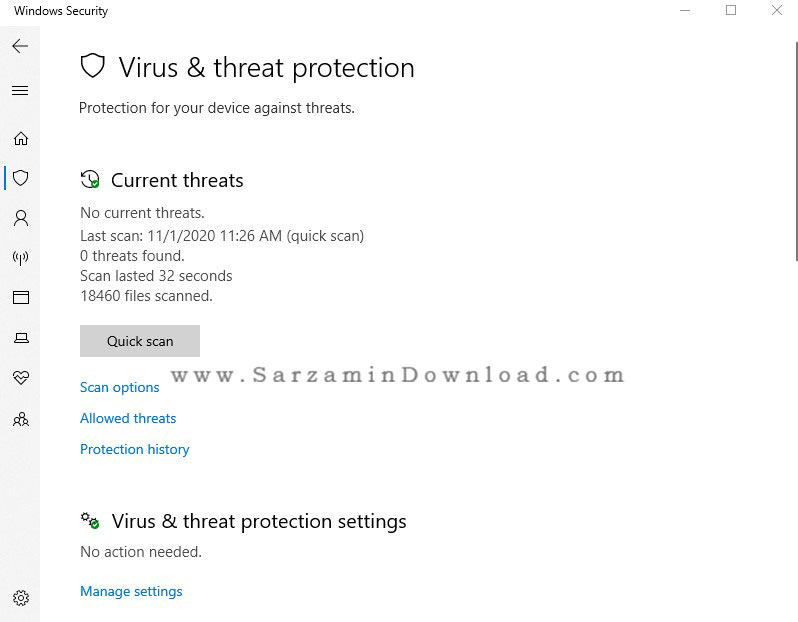
Quick Scan: با انتخاب گزینه Quick Scan، تنها فایل های سیستمی ویندوز مورد بررسی قرار می گیرد.
Full Scan: با انتخاب این گزینه، تمامی فایل های درون سیستم اسکن خواهند شد. در واقع علاوه بر درایور ویندوز شما (درایور C) فایل های موجود در سایر بخش های سیستم نیز مورد بررسی و اسکن قرار خواهند گرفت.
Custom Scan: در صورتی که می خواهید تنها یک فایل یا پوشه خاصی را اسکن نمایید، می توانید از این گزینه استفاده کنید.

آشنایی با تنظیمات ویندوز دیفندر
در صورت تمایل می توانید نحوه اسکن و سایر تنظیمات مربوط به ویندوز دیفندر را به صورت دلخواه خود تغییر دهید. به منظور دسترسی به بخش تنظیمات، ابتدا از طریق بخش Virus & Threat Protection بر روی گزینه Manage Settings کلیک نمایید.
در صفحه باز شده چندین گزینه مشاهده خواهید کرد که به بررسی آنها می پردازیم:
Real-Time Protection: با فعال سازی این گزینه، آنتی ویروس ویندوز دیفندر به صورت خودکار و لحظه ای سیستم کامپیوتری شما را مورد بررسی و اسکن قرار می دهد و به محض مشاهده یک تهدید، شما را از وجود آن آگاه می سازد.
Cloud-Based Protection: در صورتی که با فضاهای ابری ارتباط دارید، با فعال سازی این گزینه می توانید از ورود انواع ویروس ها و تروجان ها از طریق شبکه های فضای ابری جلوگیری نمایید.
Exclusions: در صورتی که می خواهید بخشی از فایل ها و پوشه های مورد نظر شما توسط آنتی ویروس ویندوز دیفندر مورد بررسی قرار نگیرد، می توانید از این گزینه استفاده نمایید. در واقع فایل ها و برنامه های قرار داده شده در بخش Exclusions هیچگاه توسط ویندوز دیفندر مورد بررسی و اسکن قرار نخواهند گرفت.
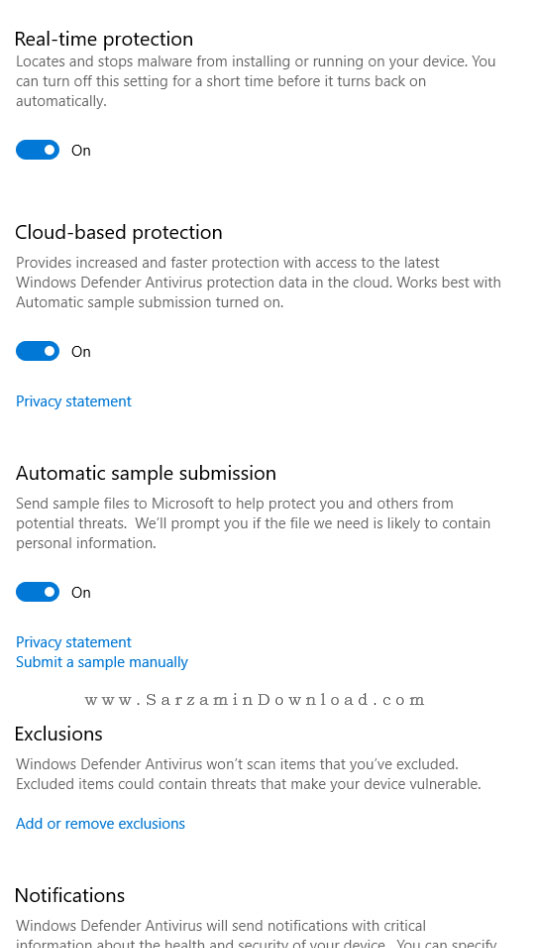
در این مقاله به بررسی محیط ویندوز دیفندر و روش کار با بخش های مختلف این آنتی ویروس پرداختیم. با دانلود آپدیت های جدید این آنتی ویروس و همچنین فعال سازی قابلیت اسکن خودکار می توانید از نفوذ و ورود ویروس های کامپیوتری به سیستم خود جلوگیری نمایید. برای ارسال سوالات و نظرات خود در خصوص این مقاله نیز می توانید از طریق فرم زیر با ما در تماس باشید.
این مطلب مربوط به موضوع Windows Defender میباشد.
آموزش استفاده از Windows Defender در ویندوز 10

همانند ویندوز 8 ، ویندوز 10 نیز دارای یک آنتی ویروس پیشفرض به نام Windows Defender می باشد.
با پیشرفت تکنولوژی و پدید آمدن ویروس ها، تروجان ها و بدافزارهای پیشرفته، نیاز کاربران به آنتی ویروس ها در جهت محافظت از اطلاعات شخصی خود بیشتر احساس شده است. امکانات متنوع آنتی ویروس پیشفرض ویندوز 10، قابلیت مقابله بسیار شدید آن با فایل های مخرب و همچنین حجم کم آن باعث شده تا کاربرانی که از این سیستم عامل استفاده می کنند هیچگونه نیازی به نصب یک آنتی ویروس دیگر پیدا نکنند.
در این مقاله به بررسی قابلیت های Windows Defender و همچنین تنظیمات آن می پردازیم. با سرزمین دانلود همراه باشید.
ویژگی های Windows Defender
1. همانند دیگر آنتی ویروس های موجود در بازار، ویندوز دیفندر نیز فعالیت خود را به صورت خاموش و یا در اصطلاح در پس زمینه ویندوز انجام می دهد. زمانی که یک فایلی را از اینترنت دانلود می کنید و یا از طریق فلش مموری برنامه ای را به سیستم خود انتقال می دهید ویندوز دیفندر عملیات اسکن آن فایل را شروع کرده و در صورتی که موردی امنیتی مشاهده کند سریعا جلوی اجرای آن فایل را خواهد گرفت. در واقع اگر هیچ خطری امنیت سیستم شما را تهدید نکند، این برنامه هیچگاه مزاحمتی برای شما ایجاد نخواهد کرد.
2. در صورتی که با مورد مشکوکی مواجه شود، مانند تصویر زیر در اعلامیه ای به شما اطلاع رسانی می کند.

3. ویندوز دیفندر مانند سایر فایل های سیستمی به صورت خودکار آپدیت می شود. تنها تفاوت آپدیت این برنامه با سایر بسته های مایکروسافت، عدم نیاز به ریستارت پس از عملیات آپدیت می باشد. در واقع بدون کوچک ترین اختلالی در فعالیت های شما، آپدیت خود را انجام می دهد.
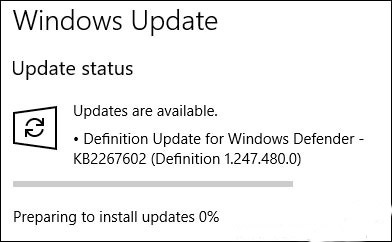
نحوه اجرای اسکن به صورت دستی در ویندوز دیفندر
ویندوز دیفندر به صورت خوکار در بازه زمانی های اتفاقی به اسکن فایل های سیستمی شما می پردازد. حال اگر بخواهید به صورت دستی اینکار را انجام دهید می توانید به روش زیر عمل کنید:
1. منوی استارت را باز کرده و عبارت Windows Defender Security Center را جستجو کرده و وارد آن شوید.

2. در صفحه باز شده بر روی علامت سپر در سمت چپ کلیک نمایید.
3. در صورتی که می خواهید اسکن فایل ها به صورت سطحی و سریع انجام شود بر روی Quick Scan کلیک کنید.
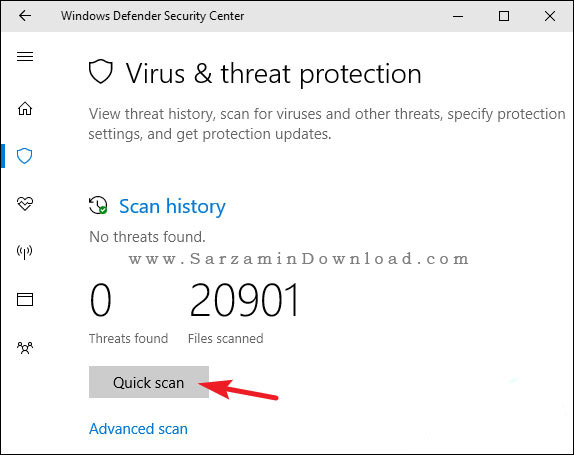
4. حال اگر می خواهید به صورت دقیق عملیات اسکن سیستم را انجام دهید، عبارت Advanced scan را انتخاب نمایید.
5. صفحه ای مانند شکل زیر باز خواهد شد. حال می توانید بر اساس نیاز خود یکی از سه حالت زیر را انتخاب نمایید:
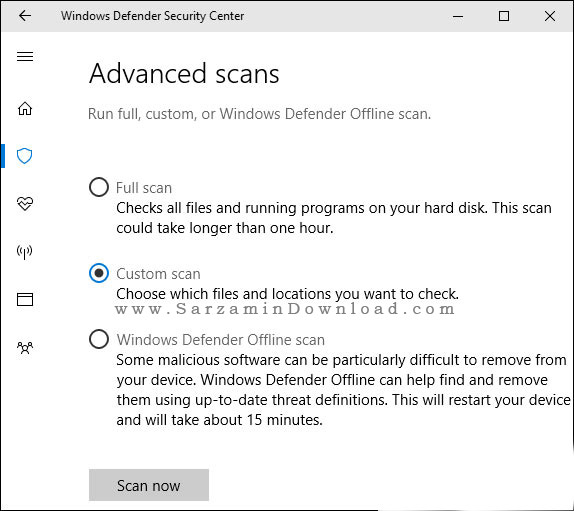
Full scan (اسکن کامل) : در این نوع اسکن، آنتی ویروس به بررسی تمام فایل های درون سیستم می پردازد. این حالت از اسکن بسته به تعداد فایل های درون سیستم ممکن است تا حدود یک ساعت زمان ببرد.
Custom scan: در این حالت از اسکن می توانید درایو یا فایل خاصی را بررسی نمایید. پس از انتخاب این گزینه باید محلی که می خواهید اسکن صورت گیرد را نیز انتخاب نمایید.
Windows Defender Offline scan : برخی از ویروس ها و بدافزارها قبل از بالا آمدن سیستم فعالیت خود را آغاز می کنند. در این حالت از اسکن سیستم ریستارت شده و عملیات بررسی قبل از بوت شون ویندوز انجام می شود.
تنظیمات ویندوز دیفندر
برای ایجاد تغییرات در تنظیمات ویندوز دیفندر به شکل زیر عمل کنید:
1. همانند مراحل بالا وارد بخش Windows Defender Security Center شده و بر روی علامت سپر کلیک کنید.
2. در پایین صفحه بر روی عبارت " Virus & threat protection setting " کلیک نمایید.

3. تصویری مانند شکل زیر به نمایش درخواهد آمد. در اینحا سه گزینه زیر قابل بررسی می باشند:
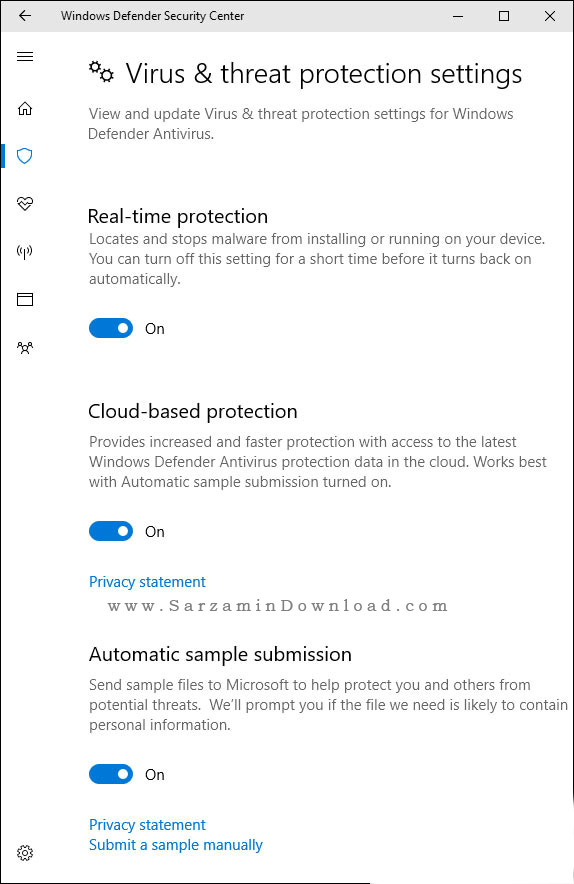
Real-time protection: با فعال بودن این قابلیت، ویندوز دیفندر به صورت خودکار و بی وقفه سیستم شما را اسکن می کند. در صورتی که می خواهید کرک یا Patch یک برنامه را نصب نمایید باید به صورت موقت این گزینه را غیرفعال نمایید.
Cloud-based protection و sample submission : با فعال بودن این بخش، اطلاعات مربوط به بدافزارها، ویروس ها و به طورکلی تمام فایل های مخربی که توسط ویندوز دیفندر شناسایی شده اند به سرورهای مایکروسافت انتقال داده می شوند. هدف از اینکار بهبود ساختار ویندوز دیفندر می باشد.
تعریف فایل های استثنا در Windows Defender
در صورتی که می خواهید یک فایل، یا پوشه خاصی هیچگاه توسط بیت دیفندر اسکن نشود می توانید از روش زیر استفاده نمایید.
1. همانند مراحل بالا وارد بخش Virus & threat protection setting شوید.
2. در ادامه بر روی عبارت Add or remove exclusions کلیک نمایید.
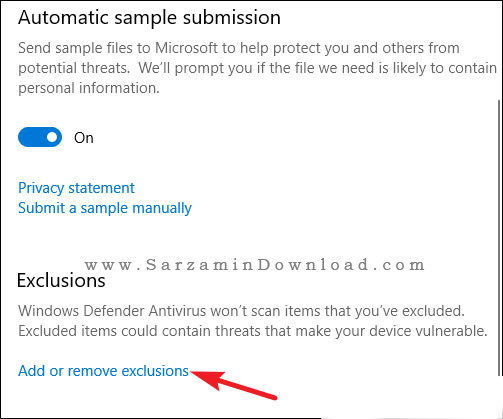
3. در این بخش می توانید فایل های مورد نظر خود را جهت عدم بررسی توسط ویندوز دیفندر انتخاب کنید.
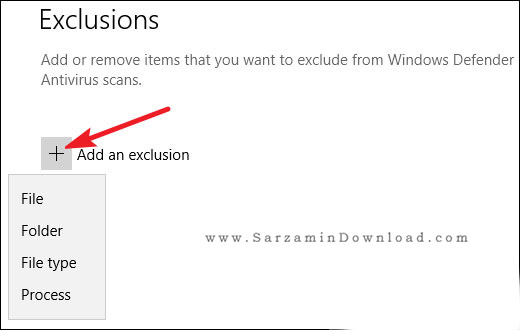
در صورتی که یک آنتی ویروس دیگر بر روی سیستم خود نصب کنید، ویندوز دیفندر فعالت خود را متوقف می کند اما در این حالت میز می توانید از قابلیت اسکن دستی آن استفاده نمایید.
Windows Defender یک آنتی ویروس بسیار کامل از هر نظر می باشد. با این وجود می توانید از آنتی ویروس های شرکت های معتبر دیگری مانند Node32، Avest و... نیز استفاده نمایید.
برای دانلود جدیدترین آنتی ویروس ها می توانید از طریق این لینک اقدام نمایید.
این مطلب مربوط به موضوع Windows Defender میباشد.
روش جدید استفاده شده در ویندوز 10 جهت جلوگیری از آلوده شدن به باج افزار ها
- 2670 بازدید
- دوشنبه، 2 مرداد ماه، 1396
روش جدید استفاده شده در ویندوز 10 جهت جلوگیری از آلوده شدن به باج افزار ها

در این مدت اخیر باج افزار های زیادی در فضای اینترنت پخش شدند و باعث آسیب دیدن تعداد زیادی از سیستم ها و خسارت دیدن کاربر های زیادی شدند. از آنجایی که این باج افزار ها سیستم عامل ویندوز را هدف قرار داده بودند، کمپانی مایکروسافت به این فکر افتاد که راهی برای جلوگیری از نفوذ این باج افزار ها به سیستم بیابد.
در نسخه جدید آزمایشی ویندوز 10 یک سری تغییراتی اعمال شده که به گونه ای از نفوذ باج افزار ها به ویندوز جلوگیری میکنند. فعلا این تغییرات تنها در نسخه های آزمایشی اعمال شده اند و در حال تست شدن هستند. این ویژگی جدید به این گونه کار میکند که دسترسی به پوشه ها و ذخیره فایل در سیستم و خواندن فایل های موجود در سیستم را به برنامه ها نمیدهد مگر اینکه کاربر بخواهد.
این نسخه آزمایشی ویندوز 10 را تنها کاربرانی میتوانند نصب کنند که عضو “Windows Insider” هستند. برای ثبت نام در Windows Insider مقاله زیر را مطالعه کنید:
کاربر میتواند یک لیست از برنامه ها ایجاد کند که تنها آنها بتوانند به پوشه ها و فایل ها دسترسی داشته باشند و هیچ برنامه دیگری نتواند این کار را انجام دهد. همچنین این قابلیت تغییراتی را که نرم افزار ها در فایل ها و پوشه ها اعمال میکنند را رصد میکند و تحت نظر میگیرد.
بنابراین اگر نرم افزاری قصد ایجاد تغییر در فایل ها در کامپیوتر را داشته باشد و در لیست برنامه ها مجاز که کاربر تعیین کرده نباشد، این کار را نمیتواند انجام دهد، و همچنین ویندوز به کاربر یک اعلان نمایش میدهد و میگوید که این نرم افزار قصد انجام این کار را داشته است.
این لایه امنیتی جدید که مایکروسافت آن را به ویندوز 10 اضافه کرده است جلوی هرگونه باج افزار که قصد قفل کردن فایل های کاربر و یا پاک کردن آنها و یا.... را داشته باشد را میگیرد. برای مثال باج افزار Wannacry به این گونه کار میکرد که فایل ها را قفل میکرد و از کاربر درخواست پول میکرد، و اگر کاربر پول را نمیداد فایل ها را پاک میکرد. اما دیگر اینگونه باج افزار ها توانایی انجام این گونه کار ها را نخواهند داشت.
همچنین مایکروسافت اعلام کرده که در بروزرسانی بعدی ویندوز 10 ، آنتی ویروس Windows Defender نیز قدرتمند تر نیز خواهد شد، و از ورود هر گونه بدافزار و باج افزار جلوگیری خواهد کرد. اگر احیانا یک باج افزار بتواند از سد آنتی ویروس ویندوز دیفندر عبور کند، با قابلیت کنترل دسترسی به فایل ها مواجه خواهد شد و دیگر هیچ کاری از دستش بر نخواهد آمد.
![]()
این مطلب مربوط به موضوع Windows Defender میباشد.
تازه ترین مقالات
- خرید جم فری فایر کمتر از یک ثانیه با گیمو گیفت!
- نحوه افزایش حجم فضای آیکلود
- راهنمای خرید بلیط هواپیما تهران مشهد از قاصدک 24
- چگونه می توانیم از بروز عفونت چشم پیشگیری کنیم؟
- استفاده از ChatGPT به زبان فارسی ممکن شد
- 10 اپلیکیشن زبان انگلیسی برای تقویت لیسنینگ
- محبوب ترین بازی ها برای گوشی های اندروید سامسونگ و شیائومی کدام است؟
- اصلاح سریع و دقیق موی سر و ریش با ماشین اصلاح و ریش تراش Bomidi L1
- قیمت سوئیت اسکای هتل اسپیناس پالاس
- آیا موقعیت مکانی سرور اختصاصی مهم است؟ انتخاب آگاهانه سرو اختصاصی ایران و خارج
 دانلود منیجر
دانلود منیجر  مرورگر اینترنت
مرورگر اینترنت ویندوز
ویندوز فشرده سازی
فشرده سازی پخش آهنگ
پخش آهنگ پخش فیلم
پخش فیلم آنتی ویروس
آنتی ویروس آفیس
آفیس ابزار CD و DVD
ابزار CD و DVD تلگرام ویندوز
تلگرام ویندوز فلش پلیر
فلش پلیر جاوا
جاوا دات نت فریم ورک
دات نت فریم ورک تقویم
تقویم نرم افزار اندروید
نرم افزار اندروید نرم افزار آیفون، iOS
نرم افزار آیفون، iOS