منوی سایت
جدیدترین دانلودها
- نرم افزار نقشه گوگل (برای اندروید) - Google Maps 11.125.0102 Android
- نرم افزار بهینه سازی عمیق موبایل (برای اندروید) CCleaner 24.08.0 Android
- نرم افزار بهینهسازی و افزایش سرعت کامپیوتر (برای ویندوز) - Wise Care 365 Pro 6.6.7.637 Windows
- نرم افزار مدیریت فایروال ویندوز - Windows Firewall Control 6.11.0.0 Windows
- مرورگر فایرفاکس (برای ویندوز) - Firefox 125.0.2 Windows
- نرم افزار اینترنت دانلود منیجر (برای ویندوز) - Internet Download Manager 6.42 Build 8 Windows
- نرم افزار عکس برداری از دسکتاپ (برای ویندوز) - HyperSnap 9.5.0 Windows
- نرم افزار بهینه سازی ویندوز - Glary Utilities Pro 6.9.0.13 Windows
- نرم افزار ضد بدافزار (برای ویندوز) - Glary Malware Hunter Pro 1.183.0.804 Windows
- نرمافزار ویرایش، افکتگذاری، آنالیز و میکس فایلهای صوتی (برای ویندوز) - Audacity 3.5.0 Windows
IDM
تازه های این بخش :

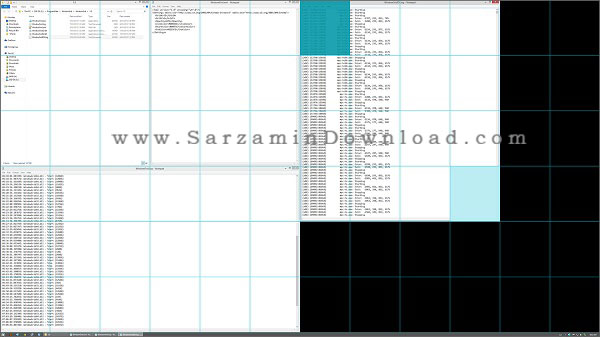
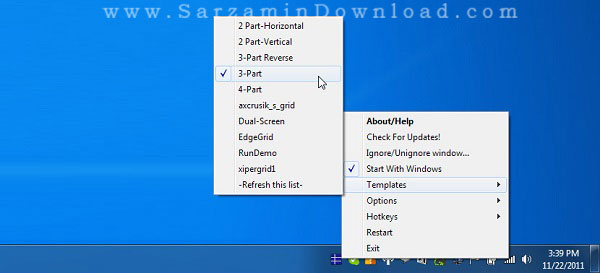
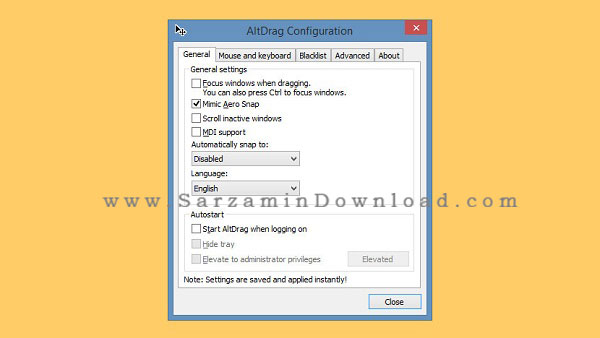

این مطلب مربوط به موضوع IDM میباشد.
آموزش کار با اینترنت دانلود منیجر

با وجود ده ها نرم افزار مدیریت دانلود برای سیستم عامل ویندوز، اما همچنان نرم افزار اینترنت دانلود منیجر Internet Download Manager در صدر بهترین برنامه های مدیریت دانلود می باشد. هر کاربری، چه آنهایی که به تازگی از آن استفاده کرده اند و یا آنهایی که سالهاست استفاده می کنند، به بهترین نرم افزار مدیریت دانلود بودن آن معتقدند. اینترنت دانلود منیجر در برابر رقباء خودش با سرعت بالای دانلود کم نظیر است. از جمله ویژگی های برجسته این نرم افزار، تعیین سرعت دانلود و همچنین زمان بندی کردن دانلودها است علاوه بر قابلیت های جالب و شگفت انگیزی که با خود همراه دارد.
قبلا در سایت در مقاله ای با عنوان چیزهایی که از اینترنت دانلود منیجر باید بدانیم در رابطه با آن صحبت کردیم که می توانید مراجعه کرده و ببینید. اما در این بخش نیز قصد داریم به 7 ویژگی آن بپردازیم، خصوصیاتی که شاید خیلی ها هنوز از اینترنت دانلود منیجر نمی دانند.
فعال کردن حالت دارک مود

مثل خیلی از نرم افزارهای دیگر کامپیوتر، اینترنت دانلود منیجر نیز از حالت دارک مود Dark Mode پشتیبانی می کند. این ویژگی از طرفی باعث کاهش ضرر به چشم و از طرفی موجب کاهش مصرف باتری لپ تاپ (با صفحه OLED) خواهد شد.
البته حالت دارک مود را می توان از بخش تنظیمات ویندوز 10 اعمال کرد، یعنی کافیه به تنظیمات Settings و سپس Personalization رفته و از سمت چپ روی Colors کلیک کرده و از بخش Choose your color گزینه Dark را انتخاب کنید. اما اگر از این طریق موفق نشدید و یا فقط می خواهید حالت دارک را برای IDM فعال کنید، می توانید از رابط کاربری خود برنامه به منوی View رفته و گزینه Dark Mode support را فعال کنید.
اسکن فایل ها بعد از دانلود

برنامه اینترنت دانلود منیجر می تواند به صورت خودکار بعد از دانلود فایل ها، اسکن را شروع کرده و دنبال ویروس ها یا برنامه های مخرب بگردد. این کار با کمک آنتی ویروسی که روی کامپیوتر نصب هست انجام میگیرد. این کار باعث می شود که همیشه فایل هایی که از جاهای مختلف در اینترنت دانلود میکنید و مشکوک هستند، مورد اسکن قرار گرفته و نگرانی شما برطرف شود.
برای فعال کردن این ویژگی، نرم افزار را اجرا کرده و از منوی دانلودها Downloads در نوار ابزار و انتخاب گزینه ها Options به تب Downloads رفته و روی کلید Edit در پایین پنجره کلیک کنید. حالا روی Browse در مقابل فیلد Virus scanner program زده و فایل اجرایی آنتی ویروس (با فرمت exe) نصب شده روی کامپیوتر را انتخاب کنید.
البته دقت داشته باشید که فعال کردن این ویژگی تا زمانی که ویندوز دیفندر Windows Defender یا آنتی ویروسی با قابلیت Real-time protection روی سیستم دارید، ضرورتی ندارد چون خود آنها به محض دانلود فایل جدید شروع به اسکن می کنند و به همین خاطر است که گاهی هنگام دانلود فایلی می بینید که ویندوز دیفندر مشکوک شده و هشدار می دهد.
دانلود هر محتوایی از هر سایتی

اینترنت دانلود منیجر ابزار قدرتمندی به نام Grabber دارد که این قابلیت را برای کاربر فراهم می کند که بتواند از هر سایتی که خواستید تمام عکس ها یا فایل های صوتی و یا حتی ویدیوها را با یک کلیک دانلود کند. همچنین اجازه می دهد کل سایت را بارگیری کرده تا در هنگامی که اینترنت ندارید بتوانید در آن سایت مرور کنید.
برای دسترسی به این ویژگی برنامه را اجرا کرده و به منوی Tasks بروید و روی Run site grabber کلیک کنید. یا می توانید از نوار بالا روی آیکون میانبر Grabber کلیک کنید.
پنجره ای باز می شود، در فیلد اول نامی برای پروژه خود انتخاب کنید سپس لینک سایت یا صفحه وب را وارد نموده و بعد، از منوی Project template کاری که می خواهید انجام دهد را انتخاب کنید. مانند دانلود تمام تصاویر یا فایل های صوتی یا ویدیوها یا کل فایل ها به استثناء تصاویر و صفحات وب و…
بعد از کلیک روی Next مراحل اضافی برای مدیریت کامل و عمیق برای فایل هایی که می خواهید در کامپیوتر دانلود و جمع کنید، ظاهر می شود. خلاصه در کل ابزار مفیدی است.
افزودن مرورگر جدید به برنامه

نرم افزار اینترنت دانلود منیجر از همه مرورگرهای معروف پشتیبانی می کند، از جمله مرورگر گوگل کروم و فایرفاکس و اپرا و مایکروسافت اج و حتی سافاری و اینترنت اکسپلورر و موارد دیگر. یعنی اینکه وقتی داخل این مرورگرها روی لینکی کلیک کنید برنامه به طور خودکار بدون اینکه نیاز به کپی پیست کردن لینک داخل دانلود منیجر باشد، کار را انجام می دهد.
می توانید مرورگرهای جدید را هم اضافه کنید مثلا اگر از مرورگر Vivaldi استفاده میکنید که در مقایسه با بقیه مرورگرها نسبتا جدید است، و می خواهید به دانلود منیجر اضافه کنید، منوی دانلودها Downloads را باز کرده و گزینه ها Options را انتخاب کنید و بعد از آن روی کلید افزودن مرورگر Add browser بزنید سپس فایل اجرایی با فرمت exe مرورگر را انتخاب کنید. در ضمن می توانید برنامه IDM را در هر مرورگری برای انجام امر دانلود با فعال کردن Advanced Browser Integration در همان پنجره، ادغام کنید.
ذخیره یک کپی از لیست دانلودها

اگر قصد دارید کامپیوتر جدیدی بخرید یا هارددیسک را تغییر دهید و یا اینکه ویندوز جدید نصب کنید، می توانید نسخه ای از لیست فایل هایی که دانلود کردید را با کمک برنامه اینترنت دانلود منیجر ذخیره کنید و بعدا دوباره برگردانید.
برای این کار به منوی وظیفه ها Tasks بروید و روی گزینه صدور کردن Export بزنید سپس خروجی را مشخص کنید که به صورت فایل متنی text file باشد یا به نحوی باشد که فقط با استفاده از خود برنامه قابل خواندن باشد. در هر صورت بعد از ذخیره فایل روی کامپیوتر می توانید لیست دانلود را بار دیگر برگردانید، کافیه این بار از منوی وظیفه ها Tasks روی گزینه Import کلیک کنید.
تعیین صدای هشدار

اینترنت دانلود منیجر می تواند با صداهای معینی برای دانلودهای مختلف به شما هشدار دهد مانند زمانی که دانلود به پایان می رسد یا اینکه وقتی دانلود با شکست مواجه می شود.
برای فعال کردن این ویژگی می توانید از منوی دانلودها Downloads به بخش گزینه ها Options رفته . سپس به تب Sounds بروید. حالا از آنجا جریانی که می خواهید صدا برای آن تعیین کنید را مشخص نمایید و روی Browse کلیک کرده و فایل صوتی مورد نظر را انتخاب کنید. فرمت فایل صوتی باید wav باشد. می توانید از فایل های صوتی پیش فرض ویندوز در مسیر C:WindowsMedia استفاده کنید.
پایان دانلود

زمانی که چندین فایل مخصوصا فایل های سنگین را برای دانلود به اینترنت دانلود منیجر می سپارید، می توانید پایان کار دانلود را هم مشخص کنید مثلا وقتی فایل ها کامل دانلود شدند کامپیوتر خاموش شود یا برنامه بسته شود یا پنجره “پایان دانلود” ظاهر شود.
برای این کار می توانید از پنجره ای که هنگام دانلود باز می شود به تب Options on completion رفته و تنظیمات و گزینه ها را آنجا ببینید و تیک هر کدام را که خواستید بزنید.
برای دیدن آموزش های خاموش شدن کامپیوتر بعد از دانلود فایل و همچنین علت کامل نشدن دانلود و مشکل توقف دانلود منیجر به سایت ترفند سیتی به آدرس www.tarfandcity.com سر بزنید.
این مطلب مربوط به موضوع IDM میباشد.
آموزش نرم افزار IDM Video Download Manager اندروید

با استفاده از نرمافزار قرار داده شده در این مطلب از سرزمین دانلود، میتوانید تمامی فیلم های مورد نظرتان را با سرعت بالا دانلود کرده و آنها را مدیریت کنید.
نام این نرمافزار "IDM Video Download Manager" میباشد. این نرمافزار دانلود منیجر، این امکان را برایتان مهیا میسازد تا بتوانید هر ویدئویی را در هر سایتی که باشد، دانلود نمایید. البته توجه داشته باشید که این برنامه برای دانلود کردن از یوتیوب کارایی ندارد و نمیتوانید برای دانلود فیلم های YouTube استفاده کنید.
در ادامه هر کدام از قسمت ها و امکانات نرم افزار را معرفی می کنیم و روش استفاده از آن ها را توضیح می دهیم:
Browser
شکل مرورگر داخلی نرم افزار این چنین است:

File Manager
از این بخش می توانید تمامی فایل های دانلود شده را مدیریت کنید:

Active Downloads
دانلود های فعال و در حال انجام در این بخش نمایش داده می شوند:

Settings
گزینه های بخش تنظیمات عبارت اند از:
Homepage - صفحه اصلی
History - تاریخچه
Type of Browser - نوع مرورگر
Delete confirmation - پرسش قبل از حذف کردن فایل ها
Show path - نمایش مسیر فایل ها
Show hidden files and folders - نمایش فایل ها و پوشه های مخفی
Synchronize with gallery app - همگام سازی با نرم افزار گالری:

Download Folder - مسیر ذخیره فایل های دانلود شده
Active Downloads - تعداد دانلود همزمان
Connections - تعداد ارتباطات فعال هنگام دانلود فایل
Battery Saving - توقف تمامی دانلود ها هنگام کم بودن مقدار باتری
Network for Downloading - شبکه برای دانلود
Download start popup - تغییر نام و آدرس دانلود قبل از شروع
Notification Settings - تنظیمات اطلاع رسانی:

![]()
![]()
سایر مقالات مربوط به IDM Video Download Manager
این مطلب مربوط به موضوع IDM میباشد.
تازه ترین مقالات
- خرید جم فری فایر کمتر از یک ثانیه با گیمو گیفت!
- نحوه افزایش حجم فضای آیکلود
- راهنمای خرید بلیط هواپیما تهران مشهد از قاصدک 24
- چگونه می توانیم از بروز عفونت چشم پیشگیری کنیم؟
- استفاده از ChatGPT به زبان فارسی ممکن شد
- 10 اپلیکیشن زبان انگلیسی برای تقویت لیسنینگ
- محبوب ترین بازی ها برای گوشی های اندروید سامسونگ و شیائومی کدام است؟
- اصلاح سریع و دقیق موی سر و ریش با ماشین اصلاح و ریش تراش Bomidi L1
- قیمت سوئیت اسکای هتل اسپیناس پالاس
- آیا موقعیت مکانی سرور اختصاصی مهم است؟ انتخاب آگاهانه سرو اختصاصی ایران و خارج
 دانلود منیجر
دانلود منیجر  مرورگر اینترنت
مرورگر اینترنت ویندوز
ویندوز فشرده سازی
فشرده سازی پخش آهنگ
پخش آهنگ پخش فیلم
پخش فیلم آنتی ویروس
آنتی ویروس آفیس
آفیس ابزار CD و DVD
ابزار CD و DVD تلگرام ویندوز
تلگرام ویندوز فلش پلیر
فلش پلیر جاوا
جاوا دات نت فریم ورک
دات نت فریم ورک تقویم
تقویم نرم افزار اندروید
نرم افزار اندروید نرم افزار آیفون، iOS
نرم افزار آیفون، iOS