منوی سایت
جدیدترین دانلودها
- نرم افزار نقشه گوگل (برای اندروید) - Google Maps 11.125.0102 Android
- نرم افزار بهینه سازی عمیق موبایل (برای اندروید) CCleaner 24.08.0 Android
- نرم افزار بهینهسازی و افزایش سرعت کامپیوتر (برای ویندوز) - Wise Care 365 Pro 6.6.7.637 Windows
- نرم افزار مدیریت فایروال ویندوز - Windows Firewall Control 6.11.0.0 Windows
- مرورگر فایرفاکس (برای ویندوز) - Firefox 125.0.2 Windows
- نرم افزار اینترنت دانلود منیجر (برای ویندوز) - Internet Download Manager 6.42 Build 8 Windows
- نرم افزار عکس برداری از دسکتاپ (برای ویندوز) - HyperSnap 9.5.0 Windows
- نرم افزار بهینه سازی ویندوز - Glary Utilities Pro 6.9.0.13 Windows
- نرم افزار ضد بدافزار (برای ویندوز) - Glary Malware Hunter Pro 1.183.0.804 Windows
- نرمافزار ویرایش، افکتگذاری، آنالیز و میکس فایلهای صوتی (برای ویندوز) - Audacity 3.5.0 Windows
گوگل کروم
تازه های این بخش :
آموزش تغییر جهت نمایش محتوا در گوگل کروم

همانطور که اطلاع دارید، مرورگر گوگل کروم یکی از برترین ابزارهای جستجو و وب گردی در سیستم های کامپیوتری می باشد. با استفاده از امکانات این مرورگر می توانید مطالب مورد نیاز خود را به راحتی از دنیای وسیع اینترنت استخراج نمایید.
گاهی اوقات ممکن است بخواهید محتویات یک سایت غیرفارسی را مشاهده کنید. در این حالت چینش متن ها و به طورکلی قالب سایت باید به صورت چپ چین یا LTR باشد. این درحالی است که سایت های فارسی زبان از چینش راست به چپ یا RTL استفاده می کنند.
در این مقاله می خواهیم به بررسی روش تغییر جهت محتوا یا همان تبدیل RTL به LTR را در مرورگر گوگل بپردازیم. با سرزمین دانلود همراه باشید.
استفاده از افزونه Switch Direction
یکی از ساده ترین روش های تغییر جهت متن در مرورگر گوگل کروم، استفاده از افزونه Switch Direction می باشد. قبل از شروع آموزش بهتر است مرورگر کروم خود را به آخرین ورژن موجود آپدیت نمایید. به منظور دریافت آخرین بروزرسانی این نرم افزار می توانید از طریق این لینک اقدام نمایید. در ادامه و برای استفاده از این روش به صورت زیر عمل می کنیم:
1. ابتدا از طریق این لینک، افزونه Switch Direction را دریافت کرده و بر روی مرورگر خود نصب نمایید.

2. حال بر روی علامت Extensions در بالای صفحه مرورگر خود کلیک کرده و پین افزونه Switch Direction را فعال نمایید.

3. در ادامه بر روی افزونه کلیک کرده و گزینه Options را انتخاب کنید. در صفحه باز شده، تیک هر سه عبارت موجود را فعال کنید.
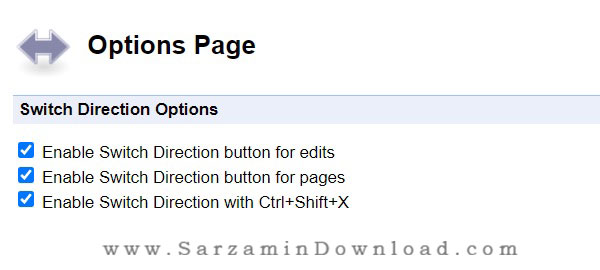
4. به منظور راست چین کردن یک صفحه در گوگل کروم، ابتدا بر روی بخشی از صفحه مورد نظر راست کلیک کرده و گزینه Switch Text Direction را انتخاب نمایید. در این حالت، اگر صفحه مورد نظر شما به صورت چپ چین باشد به شکل راست چین یا RTL تغییر خواهد کرد. ( و بلعکس )
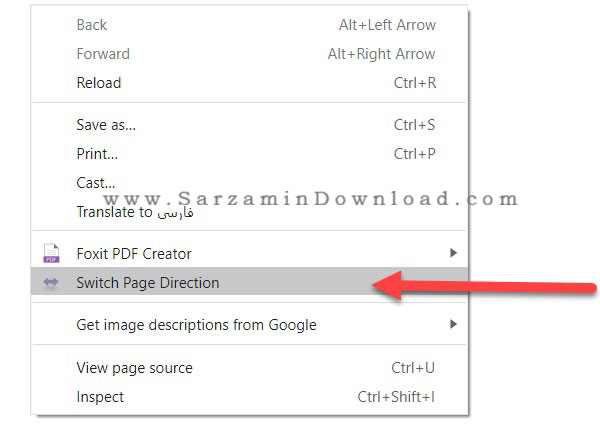
استفاده از تنظیمات گوگل کروم
یکی دیگر از روش های تغییر جهت نمایش محتوا در گوگل کروم، استفاده از تنظیمات این نرم افزار می باشد. به منظور استفاده از این روش به صورت زیر عمل می کنیم:
1. ابتدا بر روی آیکون سه نقطه در بالای صفحه کروم کلیک نمایید.
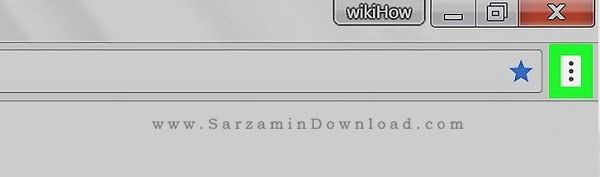
2. در منوی باز شده گزینه Settings یا تنظیمات را انتخاب کرده و وارد آن شوید.
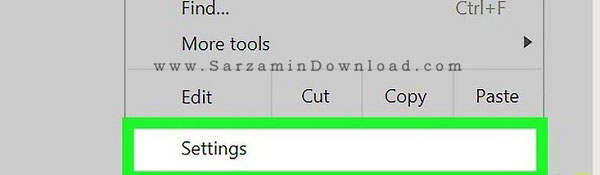
3. در منوی تنظیمات بر روی عبارت Advanced کلیک نمایید.
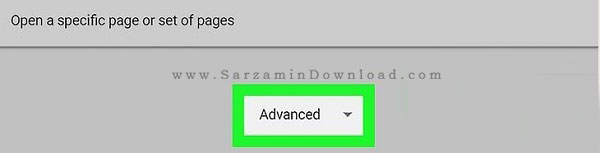
4. در تب Advanced، بر روی گزینه Languages کلیک کنید.
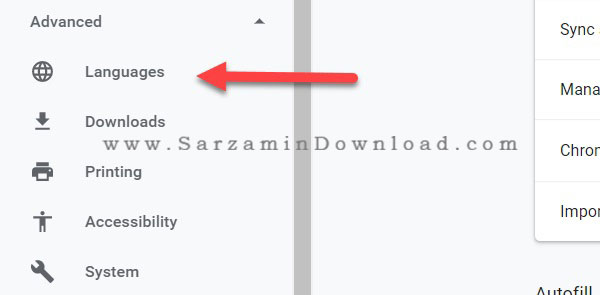
5. در صفحه باز شده بر روی گزینه Add languages کلیک نمایید. در صورتی که همچین گزینه ای را مشاهده نمی کنید، با کلیک بر روی زبانه پایین صفحه می توانید به آن دسترسی پیدا نمایید.

6. حال زبان فارسی یا Persian را انتخاب کرده و بر روی گزینه Add کلیک نمایید.

7. در نهایت نیز تیک گزینه Display Google Chrome in this language را به حالت فعال در آورید.

8. همانطور که مشاهده می کنید، تمامی منوها و چینش کلی نرم افزار به صورت RTL در آمده است.
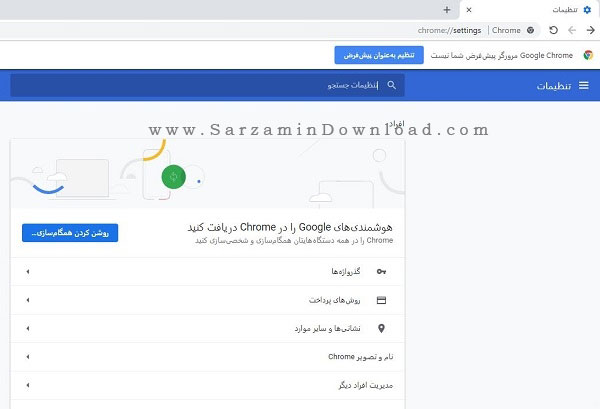
در این مقاله به بررسی روش های تغییر جهت محتوا در مرورگر گوگل کروم پرداختیم. اگر از سایر مرورگرهای اینترنتی مانند Firefox و یا Opera استفاده می کنید، می توانید با مراجعه به بخش تنظیمات مرورگر، قابلیت RTL را فعال نمایید. در صورت نیاز به راهنمایی بیشتر در خصوص این مقاله نیز می توانید از طریق فرم زیر با ما در تماس باشید.
این مطلب مربوط به موضوع گوگل کروم میباشد.
آموزش افزایش سرعت مرورگر گوگل کروم در اندروید

همانطور که اطلاع دارید، مرورگر گوگل کروم یکی از برترین ابزارهای جستجوی وب در سیستم عامل اندروید می باشد. از ویژگی های این مرورگر می توان به سرعت بسیار بالا در بارگذاری وب سایت ها، امنیت و همچنین قابلیت همگام سازی اطلاعات از طریق حساب گوگل اشاره نمود.
ممکن است برای شما نیز پیش آمده باشد که پس از چندین بار استفاده از این مرورگر، با کندی سرعت مواجه شده باشید. در اکثر مواقع می توان با تغییر تنظیمات درون مرورگر، سرعت بارگذاری برنامه و همچنین وب سایت ها را افزایش داد.
در این مقاله می خواهیم به بررسی روش های افزایش سرعت مرورگر کروم در سیستم عامل اندروید بپردازیم، با سرزمین دانلود همراه باشید.
روش اول: پاکسازی حافظه کش
اگر در هنگام بارگذاری و یا استفاده از گوگل کروم با کاهش سرعت و لگ روبرو شده اید، به احتمال زیاد با پاکسازی حافظه کش مشکل شما برطرف خواهد شد. به منظور انجام اینکار به صورت زیر عمل می کنیم:
1. ابتدا از طریق منوی اصلی گوشی به بخش تنظیمات یا Settings رفته و گزینه APPS را انتخاب نمایید.
2. در لیست باز شده، عبارت Chrome را پیدا کرده و بر روی آن ضربه بزنید.
3. در این بخش، با انتخاب گزینه Clear Cache می توانید حافظه نهان مرورگر گوگل کروم را پاکسازی نمایید. دقت داشته باشید که در صورت انتخاب گزینه Clear Data تمامی اطلاعات ذخیره شده در مرورگر نیز حذف خواهد شد.
4. پس از انجام کار، گوشی خود را ریستارت کرده و وارد گوگل کروم شوید. به احتمال زیاد مشکل کندی و کاهش سرعت برنامه برطرف خواهد شد.

روش دوم: فعال سازی Data Saver
Data Saver یکی از قابلیت های بسیار کاربردی در مرورگر گوگل کروم می باشد. با فعال سازی این قابلیت می توانید سرعت بارگذاری وب سایت ها و همچنین نرم افزار Chrome را افزایش دهید.
روش کاری Data Saver به این صورت است که در هنگام مشاهده یک وب سایت، مرورگر کروم به صورت خودکار برخی از کدها و صفحات سایت را ذخیره خواهد کرد. انجام اینکار باعث می شود تا بتوانید در مراجعات بعدی به وب سایت مورد نظر، صفحات و اطلاعات مورد نیاز خود را با سرعت بیشتری دریافت نمایید.
اصل سیاست این قابلیت به محلی بودن مراجعات باز می گردد. در واقع اصل محلیت مراجعات به این معنا است که یک کاربر ممکن است به دفعات متعدد به یک صفحه در زمان کم رجوع نماید.
به منظور فعال سازی این قابلیت ابتدا وارد نرم افزار گوگل کروم شده و بخش تنظیمات بروید. در صفحه تنظیمات بر روی گزینه Data Saver ضربه زده و آن را فعال نمایید.

روش سوم : فعال سازی Prefetch Websites
یکی دیگر از روش های افزایش سرعت در مرورگر گوگل کروم، استفاده از قابلیت Prefetch Websites می باشد. با فعال سازی این قابلیت، گوگل کروم به صورت خودکار لیستی از صفحات مورد علاقه شما را ذخیره می کند که در مراجعات بعدی می توانید با سرعت بیشتری به آنها دسترسی پیدا کنید.
به منظور فعال سازی این ویژگی می توانید به صورت زیر عمل کنید:
1. ابتدا مرورگر گوگل کروم را اجرا کرده و به بخش Settings بروید. در صفحه تنظیمات بر روی گزینه Privacy ضربه بزنید.
2. در بخش تنظیمات حریم خصوصی، گزینه ای با عنوان Use a prediction service to load pages more quickly را مشاهده خواهید کرد. تیک این عبارت را فعال کرده و مرورگر را یک بار باز و بسته نمایید.

در این مقاله به بررسی روش های افزایش سرعت در مرورگر گوگل کروم اندروید پرداختیم. با استفاده از روش های گفته شده می توانید سرعت و کارایی گوگل کروم را تا حد زیادی افزایش دهید.
در نظر داشته باشید که گاهی اوقات ممکن است به دلیل عدم وجود رم کافی در گوشی، نرم افزارها با سرعت کمتری اجرا شوند. در این حالت می توانید از سایر نسخه های گوگل کروم استفاده نمایید. برای ارسال سوالات و نظرات خود در خصوص این مقاله می توانید از طریق فرم زیر با ما در تماس باشید.
این مطلب مربوط به موضوع گوگل کروم میباشد.
آموزش حذف اعلانات تبلیغاتی وب سایت ها

تا چندی پیش، اکثر وب سایت های اینترنتی از بنرهای GIF به منظور نمایش تبلیغات استفاده می کردند. امروزه با پیشرفت روش های مارکتینگ و پشتیبانی مرورگرهای اینترنتی از ارسال نوتیفیکیشن، روش تبلیغات نیز مقداری تغییر کرده است.
بسیاری از اعلانات ارسالی توسط وب سایت ها ماهیت تبلیغاتی داشته و حاوی اطلاعات مهمی نمی باشند. در این حالت کاربران می توانند با مدیریت بخش اعلانات مرورگر خود، از ارسال پیام های غیر کاربردی جلوگیری نمایند.
در این مقاله می خواهیم به بررسی روش های حذف اعلانات تبلیغاتی در مروگرهای کروم، فایرفاکس و سافاری بپردازیم. با سرزمین دانلود همراه باشید.
آموزش غیرفعال سازی و حذف اعلانات در مرورگر گوگل کروم
به منظور حذف نوتیفیکیشن های تبلیغاتی در مرورگر گوگل کروم می توانید به صورت زیر عمل کنید. در نظر داشته باشید که به منظور استفاده از این آموزش باید از آخرین نسخه گوگل کروم استفاده نمایید. به منظور دانلود آخرین ورژن این نرم افزار می توانید از طریق این لینک اقدام کنید.
1. ابتدا نرم افزار گوگل کروم را باز کرده و از طریق آیکون سه نقطه در بالای صفحه گزینه Settings را انتخاب نمایید.

2. در ادامه به بخش Privacy and Security رفته و گزینه Site Settings را انتخاب نمایید. در منوی باز شده گزینه Notifications را پیدا کرده و وارد آن شوید.

3. در صفحه باز شده ابتدا تیک گزینه Notifications را غیرفعال کنید. در ادامه می توانید لیستی از وب سایت هایی که در حال ارسال اعلان بر روی سیستم شما می باشند را مشاهده کرده و بر اساس نیاز خود آنها را غیرفعال نمایید.

4. در صورتی که از نرم افزار تحت گوشی Google Chrome استفاده می کنید، با مراجعه به بخش Settings و انتخاب گزینه Site settings می توانید به تنظیمات اعلانات یا Notifications دسترسی پیدا کنید. در این بخش، با غیرفعال سازی گزینه Notifications، تمامی اعلانات وب سایت ها غیرفعال خواهد شد.

آموزش غیرفعال سازی و حذف اعلانات در مرورگر فایرفاکس
به منظور حذف نوتیفیکیشن های تبلیغاتی در مرورگر فایرفاکس می توانید به صورت زیر عمل کنید. در نظر داشته باشید که به منظور استفاده از این آموزش باید از آخرین نسخه فایرفاکس استفاده نمایید. به منظور دانلود آخرین ورژن این نرم افزار می توانید از طریق این لینک اقدام کنید.
1. ابتدا از طریق آیکون سه خط در بالای صفحه وارد بخش Options شده و گزینه Privacy & Security را انتخاب نمایید.
2. در صفحه باز شده به بخش Permissions رفته و گزینه Pause All Notifications Until Firefox is Restarted را فعال نمایید.

3. حال مرورگر خود را یک بار باز و بسته نمایید. در این حالت، دیگر اعلانات تبلیغاتی وب سایت ها برای شما نمایش داده نخواهد شد.
4. در صورت تمایل می توانید قابلیت نمایش اعلان برای برخی از سایت های مورد نظر خود را به صورت فعال نگه دارید. برای انجام این کار، ابتدا بر روی گزنیه Settings در کنار عبارت Notifications کلیک نمایید.
5. در صفحه باز شده می توانید به مدیریت وب سایت های مورد نظر خود بپردازید. در این بخش، با فعال سازی گزینه Block All New Notification، تمامی اعلانات جدید وب سایت های جدید نیز توسط مروگر بلاک خواهد شد.

غیرفعال سازی اعلانات در مرورگر سافاری
به منظور غیرفعال سازی اعلانات در مرورگر سافاری، ابتدا بر روی آیکون Safari کلیک کرده و از منوی باز شده به بخش Preferences بروید. در قسمت تنظیمات، گزینه Websites را انتخاب کرده و از طریق منوی سمت چپ، وارد بخش Notifications شوید.

در این قسمت می توانید لیست وب سایت هایی که مجاز به ارسال اعلانات می باشند را مشاهده و مدیریت نمایید. همچنین با فعال سازی گزینه Allow Websites to Ask for Permission می توانید از ارسال خودکار اعلانات تبلیغاتی جلوگیری نمایید.

در این مقاله به بررسی روش غیرفعال سازی و مدیریت اعلانات در مرورگرهای اینترنتی پرداختیم. در اکثر مرورگرهای اینترنتی، می توانید با مراجعه به بخش تنظیمات و بخش Notifications، به مدیریت اعلانات وب سایت ها بپردازید. برای ارسال سوالات و نظرات خود در خصوص این مقاله می توانید از طریق لینک زیر با ما در تماس باشید.
این مطلب مربوط به موضوع گوگل کروم میباشد.
تازه ترین مقالات
- خرید جم فری فایر کمتر از یک ثانیه با گیمو گیفت!
- نحوه افزایش حجم فضای آیکلود
- راهنمای خرید بلیط هواپیما تهران مشهد از قاصدک 24
- چگونه می توانیم از بروز عفونت چشم پیشگیری کنیم؟
- استفاده از ChatGPT به زبان فارسی ممکن شد
- 10 اپلیکیشن زبان انگلیسی برای تقویت لیسنینگ
- محبوب ترین بازی ها برای گوشی های اندروید سامسونگ و شیائومی کدام است؟
- اصلاح سریع و دقیق موی سر و ریش با ماشین اصلاح و ریش تراش Bomidi L1
- قیمت سوئیت اسکای هتل اسپیناس پالاس
- آیا موقعیت مکانی سرور اختصاصی مهم است؟ انتخاب آگاهانه سرو اختصاصی ایران و خارج
 دانلود منیجر
دانلود منیجر  مرورگر اینترنت
مرورگر اینترنت ویندوز
ویندوز فشرده سازی
فشرده سازی پخش آهنگ
پخش آهنگ پخش فیلم
پخش فیلم آنتی ویروس
آنتی ویروس آفیس
آفیس ابزار CD و DVD
ابزار CD و DVD تلگرام ویندوز
تلگرام ویندوز فلش پلیر
فلش پلیر جاوا
جاوا دات نت فریم ورک
دات نت فریم ورک تقویم
تقویم نرم افزار اندروید
نرم افزار اندروید نرم افزار آیفون، iOS
نرم افزار آیفون، iOS