منوی سایت
جدیدترین دانلودها
- نرم افزار نقشه گوگل (برای اندروید) - Google Maps 11.125.0102 Android
- نرم افزار بهینه سازی عمیق موبایل (برای اندروید) CCleaner 24.08.0 Android
- نرم افزار بهینهسازی و افزایش سرعت کامپیوتر (برای ویندوز) - Wise Care 365 Pro 6.6.7.637 Windows
- نرم افزار مدیریت فایروال ویندوز - Windows Firewall Control 6.11.0.0 Windows
- مرورگر فایرفاکس (برای ویندوز) - Firefox 125.0.2 Windows
- نرم افزار اینترنت دانلود منیجر (برای ویندوز) - Internet Download Manager 6.42 Build 8 Windows
- نرم افزار عکس برداری از دسکتاپ (برای ویندوز) - HyperSnap 9.5.0 Windows
- نرم افزار بهینه سازی ویندوز - Glary Utilities Pro 6.9.0.13 Windows
- نرم افزار ضد بدافزار (برای ویندوز) - Glary Malware Hunter Pro 1.183.0.804 Windows
- نرمافزار ویرایش، افکتگذاری، آنالیز و میکس فایلهای صوتی (برای ویندوز) - Audacity 3.5.0 Windows
ویندوز 8
تازه های این بخش :
افزایش سرعت باز شدن منو ها در ویندوز 8
در این مقاله، به آموزش دو ترفند رجیستری در ویندوز 8 میپردازیم که میتواند سرعت باز شدن منو ها را افزایش دهد.
به این منظور باید ابتدا وارد ویرایشگر رجیستری شوید.
برای ورود به ویرایشگر رجیستری در ویندوز 8 ، کلیدهای Win+Q را به طور همزمان فشار دهید تا صفحه جستجوی ویندوز باز شود. سپس عبارت regedit را در کادر Search وارد کرده و Enter را بزنید.

اگر پنجره سوال در مورد اجازه دسترسی به رجیستری باز شد، دکمه Yes را بزنید تا برنامه Registry Editor اجرا شود.
ترفند اول: کلید MenuShowDelay در رجیستری، مدت زمانی که با کلیک کردن ماوس طول می کشد تا منو ها برای شما نمایش بیابند را تعیین میکند. مقدار پیش فرض آن 400 است که با چند مرحله می توانید آن را به یک عدد کوچکتر تبدیل کنید تا منو ها برای شما سریع تر نمایش بیابند.
برای دسترسی به این کلید، در رجیستری ویندوز به مسیر زیر بروید:
HKEY_CURRENT_USER > Control Panel > Desktop
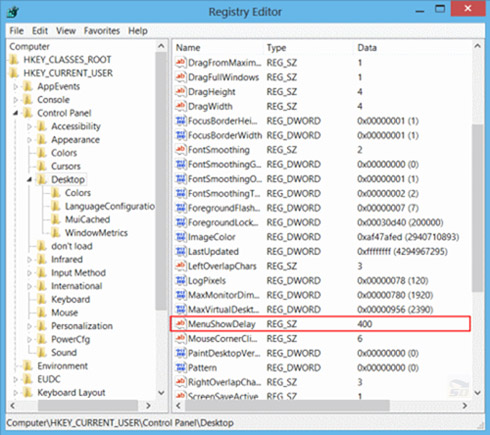
سپس در سمت راست بر روی گزینه MenuShowDelay کلیک راست و Modify را انتخاب کنید. در پنجره کوچک نمایش داده شده در قسمت “Value Data” یک مقدار زمانی را وارد کنید تا سرعت نمایش منو ها تغییر کند. عدد پیش فرض 400 میلی ثانیه است. میتوانید با تغییر این عدد، سرعت را کمتر یا بیشتر کنید (مثلا میتوانید آن را روی 200 تنظیم کنید تا سرعت دو برابر شود).
سپس بر روی OK کلیک کنید و در پایان سیستم خود را مجدد راه اندازی کنید تا نتیجه کار را ببینید. به عنوان مثال میتوانید سرعت باز شدن منوی کلیک راست را امتحان کنید.
ترفند دوم: کلید MouseHoverTime مدت زمان انتظار برای نمایش یک پنجره Popup است. پنجره Popup همان پنجره ای است که با نگه داشتن ماوس بر روی یک آیکون، به صورت خودکار باز شده و اطلاعاتی را در اختیار شما قرار میدهد. شما می توانید با تغییر مقدار ارزشی آن در رجیستری، زمان انتظار برای باز شدن آن را کمتر کنید.
برای دسترسی به این کلید، در رجیستری ویندوز به مسیر زیر بروید:
HKEY_CURRENT_USER > Control Panel > Mouse

در سمت راست بر روی گزینه MouseHoverTime کلیک راست کرده و گزینه Modify را انتخاب کنید.در پنجره کوچک نمایش داده شده در قسمت “Value Data” یک مقدار زمانی را وارد کنید تا مدت زمان انتظار برای نمایش پنجره های Popup تغییر کند. عدد پیش فرض 400 میلی ثانیه است. میتوانید با تغییر این عدد، زمان انتظار را کمتر یا بیشتر کنید (مثلا میتوانید آن را روی 200 تنظیم کنید تا زمان انتظار نصف شود).
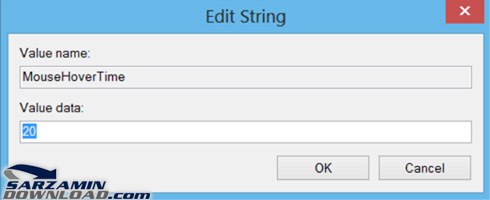
سپس بر روی OK کلیک کنید و در پایان سیستم خود را مجدد راه اندازی کنید تا نتیجه کار را ببینید. به عنوان مثال میتوانید ماوس را روی آیکون Recycle Bin نگه دارید و زمان باز شدن Popop را تست کنید.
این مطلب مربوط به موضوع ویندوز 8 میباشد.
آموزش ورود به Safe Mode در ویندوز 8

برای ورود به حالت Safe Mode در ویندوز XP ، باید کلید F8 را به محض روشن شدن سیستم فشار میدادیم. با این کار منویی قبل از شروع به کار ویندوز ظاهر میشد که از طریق آن میتوانستیم نوع بوت ویندوز را مشخص کنیم. که یکی از انواع بوت ها نیز بوت در حالت Safe Mode بود. در این حالت برنامه های Startup و همچنین برخی از درایور ها به همراه ویندوز راه اندازی نمیشوند و معمولا اگر مشکلی باعث بالا نیامدن ویندوز شود، از طریق Safe Mode میتوان آن را برطرف نمود.
اما دسترسی به Safe Mode در ویندوز 8 به این سادگی ها نیست. در ویندوز 8 با فشردن همزمان و ممتد کلید های Shift+F8 بعد از روشن کردن کامپیوتر، محیط Recovery ظاهر میشود.
در این محیط، روی دکمه See advanced repair options کلیک کنید:

در صفحه بعدی، روی دکمه Troubleshoot کلیک کنید:

در صفحه بعدی، روی دکمه Advanced Options کلیک کنید:

در این صفحه، گزینه های مختلفی برای بوت یا تعمیر ویندوز وجود دارد. روی دکمه Startup Settings کلیک کنید:

حالا وارد صفحه ای میشوید که به شما میگوید اگر روی دکمه Restart کلیک کنید، با شروع به کار ویندوز گزینه های مختلفی از جمله Safe Mode فعال خواهند شد.
پس روی دکمه Restart کلیک کنید:

بعد از ریستارت شدن ویندوز، صفحه ای ظاهر میشود که به شما میگوید با فشردن کلیک های F1 تا F10 میتوانید به انواع مختلف سیستم خود را راه اندازی کنید. کلید F4 برای بوت به شیوه Safe Mode است.
بنابر این کلید F4 را فشار دهید:
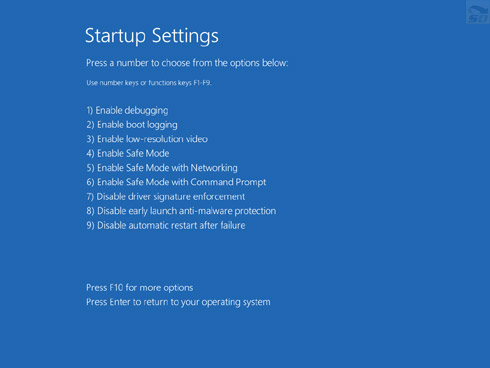
خواهید دید که ویندوز به حالت Safe Mode راه اندازی میشود:

شاید به نظر شما هم دسترسی به Safe Mode در ویندوز 8 سخت شده باشد. دلیل این مسئله این است که علاوه بر Safe Mode ، امکانات دیگری نیز در بوت ویندوز تعبیه شده است.
این مطلب مربوط به موضوع ویندوز 8 میباشد.
شبیه سازی منوی دسترسی سریع در ویندوز 7 و XP (مثل ویندوز 8)
- 7236 بازدید
- چهارشنبه، 23 فروردين ماه، 1391
شبیه سازی منوی دسترسی سریع در ویندوز 7 و XP (مثل ویندوز 8)
کاربرانی که از ویندوز 8 استفاده کرده باشند، حتما با امکانات و قابلیت های جدید ویندوز 8 آشنا شده اند. یکی از این قابلیت ها، منوی دسترسی سریع یا Quick Access می باشد.
منوی دسترسی سریع در ویندوز 8 (که با فشرده همزمان کلید های Win+X ظاهر می شود) ، میانبری به برنامه های کاربردی ویندوز دارد. یعنی کاربر از طریق این منو می تواند سریع تر به برنامه های مورد نظر خود دسترسی پیدا کند. برنامه هایی مثل ویرایشگر رجیستری، خط فرمان، کنترل پنل، تنظیمات شبکه، و تعداد دیگری از برنامه ها از طریق منوی Quick Access تنها با یک کلیک در دسترس هستند.
این قابلیت تنها در ویندوز 8 وجود دارد. اما اگر می خواهید چنین ابزار مفیدی را در ویندوز 7 یا ویندوز XP داشته باشید، می توانید از برنامه بسیار کوچک و جالب WinPlusX استفاده کنید. این برنامه فقط یک فایل است که نصب ندارد و به محض اینکه روی آن دوبار کلیک کنید، اجرا می شود و در System Tray کنار ساعت ویندوز قرار می گیرد. سپس به محض کلیک روی آیکون آن و یا فشردن همزمان کلید های Win+X ، منوی دسترسی سریع باز خواهد شد.

میانبر های موجود در این منو، قابل اضافه یا کم کردن هستند. این کار از طریق گزینه WinPlusX Options در همین منو قابل انجام است.
ضمنا اگر بخواهید این برنامه همزمان با بالا آمدن ویندوز اجرا شود و مجبور نباشید هر بار آن را اجرا کنید، می توانید آن را در پوشه Startup ویندوز قرار دهید.
![]() دانلود برنامه WinPlusX با حجم 1.6 مگابایت
دانلود برنامه WinPlusX با حجم 1.6 مگابایت
این مطلب مربوط به موضوع ویندوز 8 میباشد.
تازه ترین مقالات
- خرید جم فری فایر کمتر از یک ثانیه با گیمو گیفت!
- نحوه افزایش حجم فضای آیکلود
- راهنمای خرید بلیط هواپیما تهران مشهد از قاصدک 24
- چگونه می توانیم از بروز عفونت چشم پیشگیری کنیم؟
- استفاده از ChatGPT به زبان فارسی ممکن شد
- 10 اپلیکیشن زبان انگلیسی برای تقویت لیسنینگ
- محبوب ترین بازی ها برای گوشی های اندروید سامسونگ و شیائومی کدام است؟
- اصلاح سریع و دقیق موی سر و ریش با ماشین اصلاح و ریش تراش Bomidi L1
- قیمت سوئیت اسکای هتل اسپیناس پالاس
- آیا موقعیت مکانی سرور اختصاصی مهم است؟ انتخاب آگاهانه سرو اختصاصی ایران و خارج
 دانلود منیجر
دانلود منیجر  مرورگر اینترنت
مرورگر اینترنت ویندوز
ویندوز فشرده سازی
فشرده سازی پخش آهنگ
پخش آهنگ پخش فیلم
پخش فیلم آنتی ویروس
آنتی ویروس آفیس
آفیس ابزار CD و DVD
ابزار CD و DVD تلگرام ویندوز
تلگرام ویندوز فلش پلیر
فلش پلیر جاوا
جاوا دات نت فریم ورک
دات نت فریم ورک تقویم
تقویم نرم افزار اندروید
نرم افزار اندروید نرم افزار آیفون، iOS
نرم افزار آیفون، iOS