منوی سایت
جدیدترین دانلودها
- نرم افزار نقشه گوگل (برای اندروید) - Google Maps 11.125.0102 Android
- نرم افزار بهینه سازی عمیق موبایل (برای اندروید) CCleaner 24.08.0 Android
- نرم افزار بهینهسازی و افزایش سرعت کامپیوتر (برای ویندوز) - Wise Care 365 Pro 6.6.7.637 Windows
- نرم افزار مدیریت فایروال ویندوز - Windows Firewall Control 6.11.0.0 Windows
- مرورگر فایرفاکس (برای ویندوز) - Firefox 125.0.2 Windows
- نرم افزار اینترنت دانلود منیجر (برای ویندوز) - Internet Download Manager 6.42 Build 8 Windows
- نرم افزار عکس برداری از دسکتاپ (برای ویندوز) - HyperSnap 9.5.0 Windows
- نرم افزار بهینه سازی ویندوز - Glary Utilities Pro 6.9.0.13 Windows
- نرم افزار ضد بدافزار (برای ویندوز) - Glary Malware Hunter Pro 1.183.0.804 Windows
- نرمافزار ویرایش، افکتگذاری، آنالیز و میکس فایلهای صوتی (برای ویندوز) - Audacity 3.5.0 Windows
آموزش بوت
تازه های این بخش :
آموزش ساخت فلش مموری USB بوتیبل برای لینکوس

اگر از جمله کاربران قدیمی کامپیوتر باشید، حتما به خاطر دارید که یکی از ابزارهای ذخیرهسازی فلاپی بود! در آن موقعها استفاده از سیدی متداولتر شد و بعدها جای خود را به "DVD" و "USB" فلش دادند.
در حال حاضر بیشتر کارهای بکآپگیری، ذخیرهسازی و... روی USB فلش انجام میگیرد.
در این مقاله میخواهیم آموزش ساخت فلش با قابلیت بوت شدن (Bootable) در لینکوس را خدمت شما عزیزان آموزش دهیم.
قبل از شروع مراحل آموزشی باید بگوییم انجام این کار با استفاده از نرمافزار "YUMI" امکانپذیر میباشد. برای دانلود این نرمافزار اینجا را کلیک کنید.
آموزش ساخت بوتیبل USB فلش در لینکوس با استفاده از نرمافزار "YUMI" :
1. نرمافزار "YUMI" را اجرا کرده و USB فلش موردنظری را که میخواهید قابلیت بوت داشته باشد را انتخاب کنید.

2. در مرحله بعدی باید توزیع لینکوس خود را انتخاب نموده و سپس فایل "ISO" آن (یا هر سیستمعاملی که قصد نصب آن را دارید) را انتخاب نمایید. سپس روی گزینه "Create" کلیک کنید. ما ابونتو را به عنوان اولین توزیع قابل اجرا در لینکوس انتخاب کردیم.
توجه: نسخه های مختلف لینوکس به صورت ISO را میتوانید از سرزمین دانلود دریافت کنید.
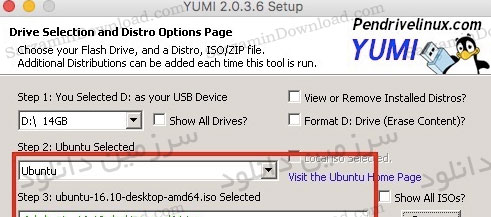
3. در مرحله بعدی با ظهور پنجرهای طبق تصویر زیر، روی "Yes" کلیک کنید.
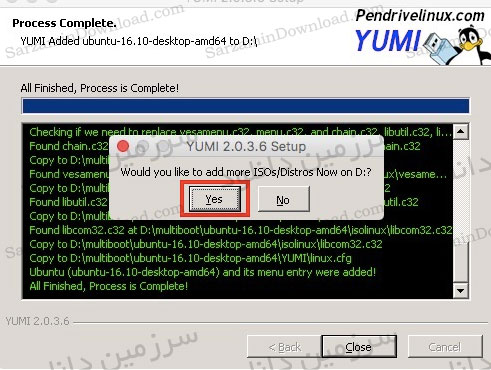
4. اینک به صفحه قبل بازخواهید گشت. در این مرحله فقط نام سیستمعامل که قصد نصب آن را دارید را انتخاب کنید. همچنین باید فایل "ISO" توزیع که قصد نصب دارید را هم انتخاب کنید. پس از آن روی "Create" کلیک کنید.
5. پس از انجام مرحله 4، سیستم از شما سوال میپرسد که آیا میخواهید توزیع موردنظر نصب شود یا خیر. اینک باید "Yes" را انتخاب کنید.
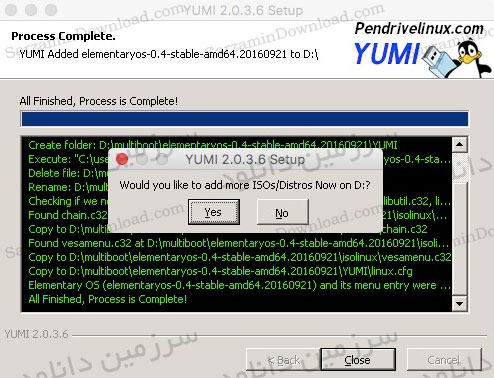
اینک "USB" شما "Bootable" شده است و با راهاندازی مجدد کامپیوتر میتوانید با استفاده از USB، عمل بوت را انجام داده و عملیات نصب و.. را اجرا کنید.
![]() آموزش تنظیمات بایوس برای بوت از فلش مموری
آموزش تنظیمات بایوس برای بوت از فلش مموری
این مطلب مربوط به موضوع آموزش بوت میباشد.
آموزش رایت ویندوز ISO روی فلش مموری

نصب ویندوز روش های مختلفی دارد که یکی از این روش ها استفاده از فلش مموری برای نصب ویندوز میباشد. با استفاده از نرم افزار Rufus میتوانید فلش خود را مانند یک DVD به صورت بوت درآورده و ویندوز را از روی فلش بر روی کامپیوتر نصب کنید.
در ادامه مطلب روش رایت ویندوز روی فلش مموری را آموزش خواهیم داد.
1. نرم افزار Rufus را اجرا کنید:
2. در این نرم افزار و کادر Device، فلش مموری خود را انتخاب کنید.
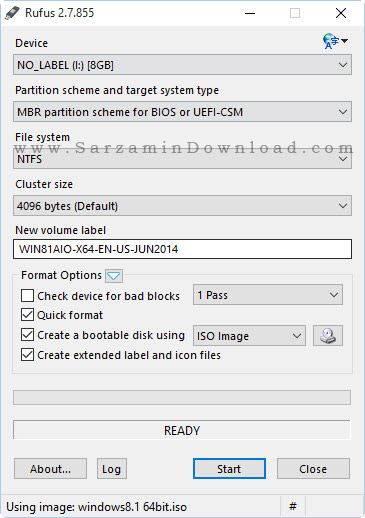
3. در کادر Format Options ، گزینه های Quick format و Create a bootable disk را تیک بزنید.
4. در همین کادر بر روی دکمه سمت راست (که آیکون CD دارد) کلیک کنید و فایل ISO Image را انتخاب کنید.
5. بر روی دکمه Start کلیک کنید و منتظر بمانید تا عملیات تمام شود.
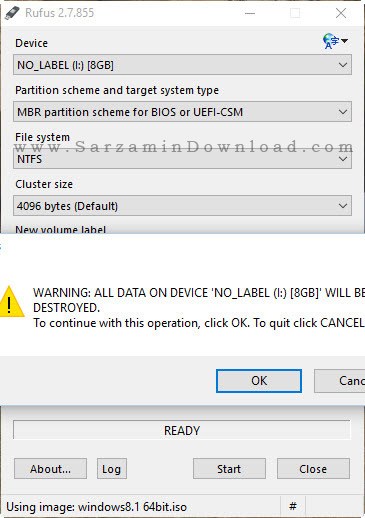

توجه: فلش مموری شما فرمت خواهد شد.
بعد از پایان کار، میتوانید سیستم خود را توسط این فلش مموری بوت کنید و اقدام به نصب ویندوز نمایید.
![]() آموزش تنظیمات بایوس برای بوت از فلش مموری
آموزش تنظیمات بایوس برای بوت از فلش مموری
![]() سایر مقالات مربوط به نصب ویندوز
سایر مقالات مربوط به نصب ویندوز
این مطلب مربوط به موضوع آموزش بوت میباشد.
آموزش غیر فعال کردن منوی Boot Manager ویندوز
برخی از افراد ترجیح میدهند تا 2 یا چند نسخه از ویندوز را به صورت همزمان در کامپیوتر خود داشته باشند. مثلا دو نسخه از ویندوز 7 داشته باشند که از یکی برای بازی و سرگرمی، و از دیگری برای کارهای اداری استفاده کنند. یا مثلا یک ویندوز XP و یک ویندوز 7 را همزمان داشته باشند تا در هرکدام از برنامه های سازگار با خود استفاده کنند.
در هر صورت اگر بیش از یک ویندوز در کامپیوتر خود داشته باشید، Windows Boot Manager به شما امکان می دهد که در هر بار روشن شدن کامپیوتر، از بین سیستم عامل های نصب شده، هر کدام را که قصد استفاده از آنرا دارید انتخاب کنید.
به عنوان مثال اگر کامپیوتر شما دارای دو سیستم عامل ویندوز XP و 7 باشد، به کمک Boot Manager ویندوز قادر خواهید بود سیستم عامل مورد نظر را انتخاب کنید. اما اگر تنها یک سیستم عامل در سیستم نصب باشد، نیازی به نمایش Boot Manager ویندوز و انتخاب سیستم عامل نیست. لذا می توان با روشهایی مانع از نمایش Windows Boot Manager شده و مستفیما وارد محیط سیستم عامل شد.
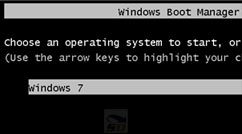
ابتدا باید محیط Command Prompt یا خط فرمان ویندوز شویم.
برای این کار، از منوی Start وارد Run شده و تایپ کنید cmd. سپس Ctrl+Shift+Enter را به صورت همزمان بفشارید. (این کار باعث اجرای آن در حالت Administrator میشود)
حال فرمان زیر را در خط فرمان کپی کرده و اجرا کنید.
bcdedit /set {bootmgr} displaybootmenu no
این فرمان باعث غیر فعال شدن نمایش Boot Manager در ابتدای بوت سیستم خواهد شد.
برای فعال سازی دوباره Boot Manager ، آخرین کلمه در دستور فوق را برابر yes قرار دهید. به صورت زیر :
bcdedit /set {bootmgr} displaybootmenu yes
امیدواریم این مقاله آموزشی مورد توجه شما قرار گرفته باشد.
این مطلب مربوط به موضوع آموزش بوت میباشد.
تازه ترین مقالات
- خرید جم فری فایر کمتر از یک ثانیه با گیمو گیفت!
- نحوه افزایش حجم فضای آیکلود
- راهنمای خرید بلیط هواپیما تهران مشهد از قاصدک 24
- چگونه می توانیم از بروز عفونت چشم پیشگیری کنیم؟
- استفاده از ChatGPT به زبان فارسی ممکن شد
- 10 اپلیکیشن زبان انگلیسی برای تقویت لیسنینگ
- محبوب ترین بازی ها برای گوشی های اندروید سامسونگ و شیائومی کدام است؟
- اصلاح سریع و دقیق موی سر و ریش با ماشین اصلاح و ریش تراش Bomidi L1
- قیمت سوئیت اسکای هتل اسپیناس پالاس
- آیا موقعیت مکانی سرور اختصاصی مهم است؟ انتخاب آگاهانه سرو اختصاصی ایران و خارج
 دانلود منیجر
دانلود منیجر  مرورگر اینترنت
مرورگر اینترنت ویندوز
ویندوز فشرده سازی
فشرده سازی پخش آهنگ
پخش آهنگ پخش فیلم
پخش فیلم آنتی ویروس
آنتی ویروس آفیس
آفیس ابزار CD و DVD
ابزار CD و DVD تلگرام ویندوز
تلگرام ویندوز فلش پلیر
فلش پلیر جاوا
جاوا دات نت فریم ورک
دات نت فریم ورک تقویم
تقویم نرم افزار اندروید
نرم افزار اندروید نرم افزار آیفون، iOS
نرم افزار آیفون، iOS