منوی سایت
جدیدترین دانلودها
- نرم افزار نقشه گوگل (برای اندروید) - Google Maps 11.125.0102 Android
- نرم افزار بهینه سازی عمیق موبایل (برای اندروید) CCleaner 24.08.0 Android
- نرم افزار بهینهسازی و افزایش سرعت کامپیوتر (برای ویندوز) - Wise Care 365 Pro 6.6.7.637 Windows
- نرم افزار مدیریت فایروال ویندوز - Windows Firewall Control 6.11.0.0 Windows
- مرورگر فایرفاکس (برای ویندوز) - Firefox 125.0.2 Windows
- نرم افزار اینترنت دانلود منیجر (برای ویندوز) - Internet Download Manager 6.42 Build 8 Windows
- نرم افزار عکس برداری از دسکتاپ (برای ویندوز) - HyperSnap 9.5.0 Windows
- نرم افزار بهینه سازی ویندوز - Glary Utilities Pro 6.9.0.13 Windows
- نرم افزار ضد بدافزار (برای ویندوز) - Glary Malware Hunter Pro 1.183.0.804 Windows
- نرمافزار ویرایش، افکتگذاری، آنالیز و میکس فایلهای صوتی (برای ویندوز) - Audacity 3.5.0 Windows
ترفندهای ویندوز
تازه های این بخش :
آموزش تنظیم آلارم و تایمر در سیستم عامل ویندوز 10

ویندوز 10 را می توان برترین سیستم عامل تولید شده توسط شرکت مایکروسافت نام گذاری نمود. این سیستم عامل محبوب دارای ویژگی ها و قابلیت های بسیار زیادی بوده و کار با آن نیز بسیار ساده و آسان می باشد.
امروزه امکان قرار دادن تایمر و آلارم در اکثر گوشی های هوشمند ممکن می باشد. در واقع کمتر کسی پیدا می شود که از ساعت های قدیمی به منظور تنظیم آلارم استفاده نماید. در جدیدترین آپدیت سیستم عامل ویندوز نیز، قابلیتی تحت عنوان Alarms قرار داده شده است که کاربران به وسیله آن می توانند از طریق محیط ویندوز، آلارم و تایمر مورد نظر خود را تنظیم نمایند.
در این مقاله می خواهیم به بررسی روش استفاده از قابلیت تنظیم آلارم و تایمر در سیستم عامل ویندوز 10 بپردازیم. با سرزمین دانلود همراه باشید.
آموزش تنظیم آلارم و تایمر در سیستم عامل ویندوز 10
ابتدا از آپدیت بودن سیستم عامل خود اطمینان حاصل نمایید. به منظور دریافت آخرین نسخه ویندوز 10 می توانید با مراجعه به بخش تنظیمات یا Settings و انتخاب گزینه Updates، از ورژن فعلی سیستم عامل خود اطلاع پیدا کنید. در صورت تمایل با کلیک بر روی Check For Updates، جدیدترین بروزرسانی منتشر شده برای سیستم شما به صورت خودکار دریافت خواهد شد. در ادامه به صورت زیر عمل می کنیم:
1. ابتدا از طریق منوی جستجو ویندوز عبارت Alarms را سرچ کرده و وارد بخش Alarms & Clock شوید. همچنین با استفاده از منوی استارت نیز می توانید به این بخش دسترسی پیدا نمایید.
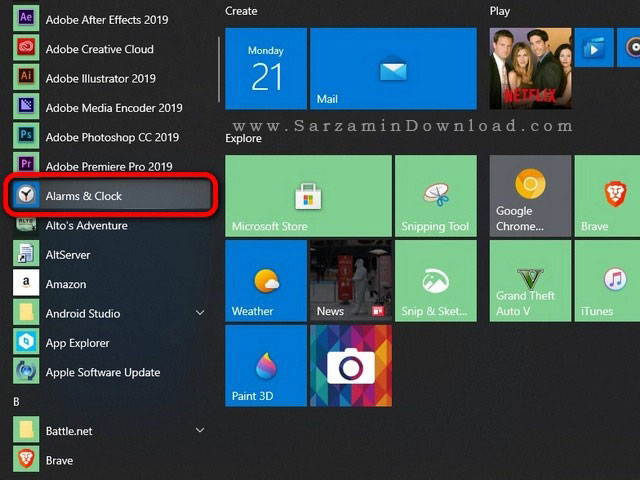
2. در صفحه باز شده می توانید نوع هشدار مورد نظر را انتخاب نمایید. برای مثال، با کلیک بر روی گزینه Alarms و انتخاب علامت + در پایین صفحه، می توانید یک هشدار جدید برای خود تنظیم نمایید.

3. در ادامه و با استفاده از منوی باز شده، ساعت مورد نظر خود را انتخاب کرده و میزان تکرار هشدار را تنظیم نمایید. با انتخاب گزینه Only once در قسمت Repeats، تنها یکبار هشدار انتخابی شما فعال خواهد شد.
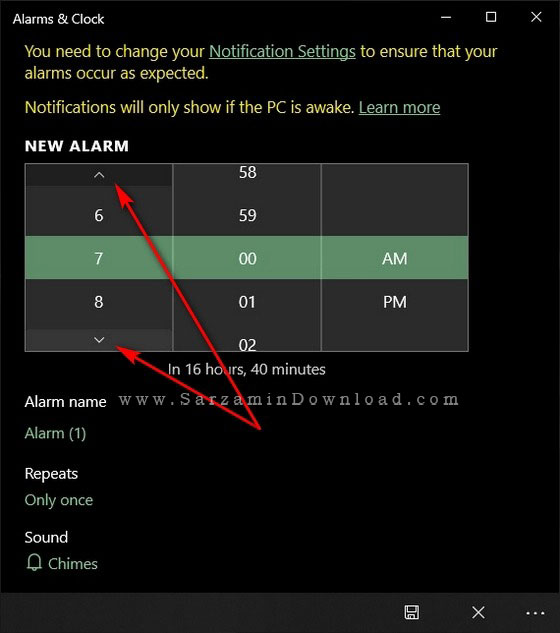
4. در نهایت با کلیک بر روی آیکون ذخیره در پایین تصویر، هشدار شما در بخش Alarms ذخیره خواهد شد.

5. همانند گوشی های هوشمند، با مراجعه به بخش Alarms می توانید هشدار مورد نظر خود را فعال یا غیرفعال نمایید. با کلیک بر روی آیکون تغییر وضعیت مشخص شده در شکل می توانید هشدار ساخته شده را به حالت فعال یا غیرفعال تغییر دهید.

6. اطلاع رسانی آلارم از طریق نوتیفیکیشن صورت می گیرد. همانطور که در تصویر زیر مشاهده می کنید، در ساعت مشخص شده یک نوتیفیکیشن از سمت ویندوز برای شما ارسال خواهد شد که با استفاده از گزینه Dismiss می توانید هشدار خود را قطع نمایید.

آموزش تنظیم تایمر در سیستم عامل ویندوز 10
تنظیم تایمر نیز تقریبا مشابه آلارم می باشد. به منظور انجام اینکار به صورت زیر عمل می کنیم:
1. ابتدا مانند روش قبل و از طریق منوی استارت یا جستجو وارد بخش Alarms & Clock شوید.
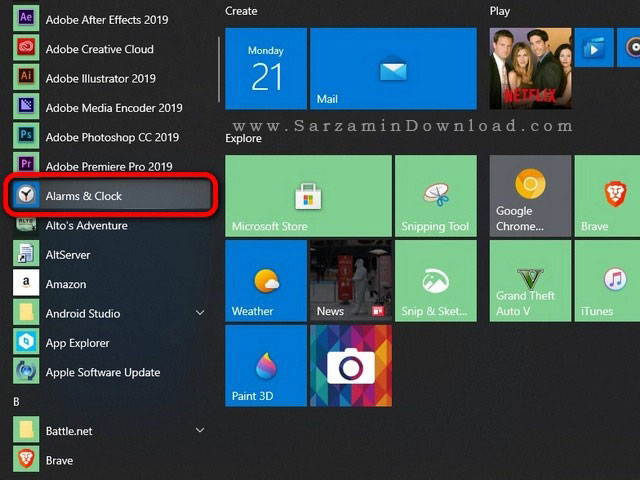
2. در صفحه بازشده بر روی تب Timer کلیک کنید.

3. در ادامه و با انتخاب آیکون + در پایین صفحه می توانید یک تایمر جدید برای خود ایجاد نمایید.
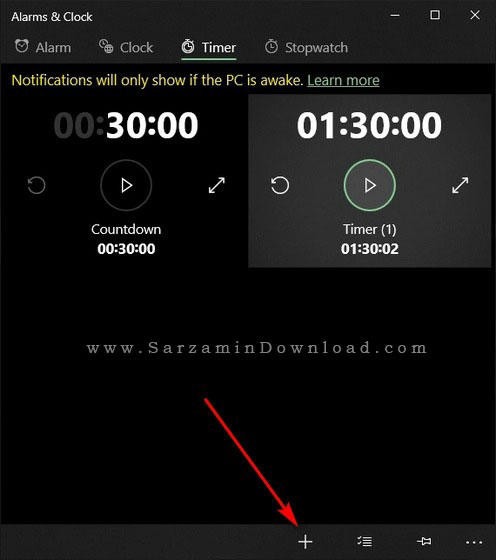
در این مقاله به بررسی روش ایجاد آلارم و تایمر در سیستم عامل ویندوز 10 پرداختیم. قابلیت ها و آپدیت های جدید این سیستم عامل محبوب باعث شده است تا کاربران بتوانند اکثر فعالیت های مورد نظر خود را از طریق کامپیوتر و بدون نیاز به استفاده از گوشی هوشمند خود انجام دهند. در صورت نیاز به راهنمایی بیشتر در خصوص این مقاله می توانید سوالات و نظرات خود را از طریق فرم زیر با ما در میان بگذارید.
این مطلب مربوط به موضوع ترفندهای ویندوز میباشد.
آموزش فرمت کردن کارت حافظه SD در کامپیوتر

امروزه اکثر تلفن های هوشمند و دستگاه هایی همچون دوربین های عکاسی و ... دارای یک کارت حافظه می باشند. این کارت که از نوع Micro SD یا SD است، برای کاربر این امکان را فراهم می سازد تا بتواند اطلاعات مورد نیاز خود را بر روی دستگاه مورد نظر ذخیره نماید.
در برخی مواقع ممکن است به دلیل ویروسی شدن و یا مدیریت اطلاعات درون کارت، بخواهید کارت حافظه مورد نظر را فرمت نمایید. انجام فرمت کارت حافظه در بسیاری از دستگاه ها به صورت مستقیم پشتیبانی می شود. با این حال بهتر است از یک سیستم کامپیوتری به منظور انجام اینکار استفاده نمایید.
در این مقاله می خواهیم به بررسی روش فرمت کارت حافظه Micro SD و SD توسط سیستم های کامپیوتری بپردازیم. با سرزمین دانلود همراه باشید.
روش اول: فرمت کارت حافظه از طریق My Computer
یکی از ساده ترین روش های فرمت یک حافظه جانبی مانند فلش مموری یا Micro SD، استفاده از فضای File Explorer می باشد. به منظور استفاده از این روش، ابتدا حافظه مورد نظر را به کامپیوتر متصل کرده و سپس وارد محیط My Computer شوید. دقت داشته باشید که نام این محیط در سیستم عامل ویندوز 10 به This PC تغییر کرده است.
در ادامه بر روی درایور کارت حافظه خود راست کلیک کرده و گزینه Format را انتخاب نمایید. در باکس باز شده تیک گزینه Quick Format را فعال کرده و بر روی Start کلیک کنید. پس از چند دقیقه، عملیات فرمت با موفقیت به پایان خواهد رسید.
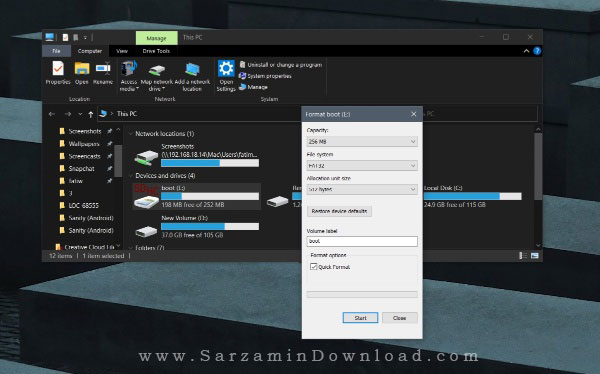
روش دوم: استفاده از Disk Management
در برخی از مواقع ممکن است به دلیل ویروسی بودن کارت حافظه، امکان فرمت آن از طریق محیط File Explorer ممکن نباشد. به منظور انجام فرمت حافظه های خارجی می توانید از محیط Disk Management نیز استفاده نمایید. برای انجام اینکار، ابتدا کلیدهای ترکیبی Win + R را فشار داده و وارد محیط RUN شوید. در این بخش عبارت diskmgmt.msc را تایپ کرده و بر روی OK کلیک کنید.
در صفحه باز شده ابتدا بر روی درایور کارت حافظه راست کلیک کرده و سپس گزینه Format را انتخاب نمایید. در این بخش می توانید نوع فرمت و سایر تنظیمات مربوط به پاکسازی داده از روی کارت حافظه را انجام دهید.
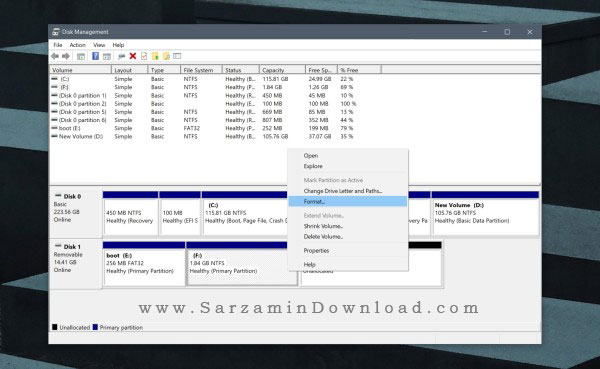
روش سوم: استفاده از نرم افزار EaseUS
EaseUS یک نرم افزار بسیار کاربردی در زمینه مدیریت هارد دیسک می باشد. با استفاده از این برنامه می توانید اکثر مشکلات نرم افزاری در زمینه فرمت و دسترسی به فضاهای دیسکی را برطرف نمایید. برای دانلود آخرین ورژن این نرم افزار می توانید از طریق این لینک اقدام نمایید.
در صورتی که کارت حافظه شما دچار مشکل می باشد، می توانید با استفاده از نرم افزار EaseUS آن را فرمت نمایید. به منظور انجام اینکار، ابتدا وارد نرم افزار شده و بر روی کارت حافظه راست کلیک نمایید. در ادامه گزینه Format را انتخاب کنید.
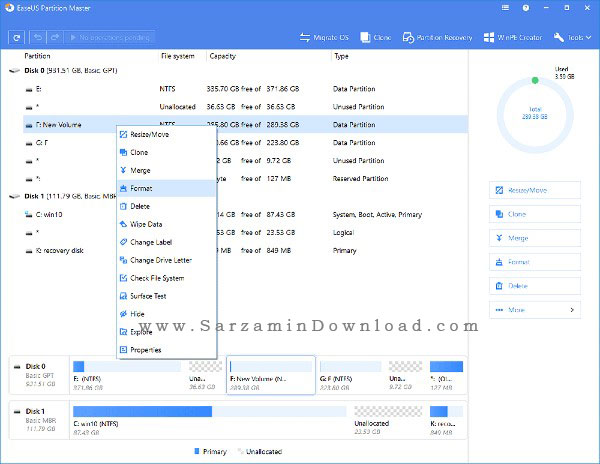
در صفحه باز شده، نام جدید کارت حافظه را وارد کرده و در صورت نیاز تغییراتی همچون partition Level و File System را اعمال نمایید. در نهایت بر روی OK کلیک کنید.

در نهایت بر روی گزینه Execute Operation کلیک کرده و عبارت Apply را انتخاب نمایید. فرآیند فرمت آغاز خواهد شد و پایان کار نیز از طریق یک آلارم به اطلاع شما خواهد رسید.
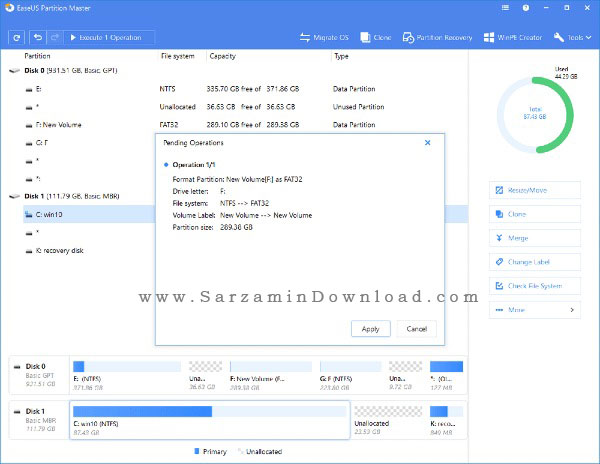
در این مقاله به بررسی روش فرمت کارت های حافظه Micro SD توسط سیستم عامل ویندوز پرداختیم. در نظر داشته باشید که با فرمت یک کارت حافظه، تمامی اطلاعات موجود در آن حذف خواهد شد و دیگر امکان بازیابی و دسترسی به اطلاعات را نخواهید داشت. در صورت تمایل به راهنمایی بیشتر در خصوص این مقاله می توانید سوالات و نظرات خود را از طریق فرم زیر با ما در میان بگذارید.
این مطلب مربوط به موضوع ترفندهای ویندوز میباشد.
آموزش نحوه اتصال پرینترهای وایرلس به سیستم کامپیوتری

با پیشرفت تکنولوژی و پدید آمدن دستگاه های هوشمند، امروزه تقریبا اکثر دستگاه های کامپیوتری دارای قابلیت اتصال از طریق شبکه وای فای می باشند. با استفاده از کانکشن وایرلس و اتصال از طریق وای فای می توانید دستگاه های مختلف را بدون نیاز به سیم کشی و کابل به یکدیگر متصل نمایید.
پرینترهای جدید نیز از این قاعده مستثنی نمی باشند. در واقع در صورتی که پرینتر شما از قابلیت اتصال از طریق وای فای پشتیبانی نماید، می توانید دستگاه مورد نظر را به آسانی و تنها با چند مرحله ساده به انواع سیستم های کامپیوتری متصل نمایید.
در این مقاله می خواهیم به بررسی روش اتصال پرینتر از طریق وای فای به سیستم های کامپیوتری بپردازیم. با سرزمین دانلود همراه باشید.
به طور کلی، روش اتصال انواع پرینترها از طریق کانکشن وای فای یکسان می باشد. با این وجود ممکن است در برخی از مراحل تفاوت های بسیار کوچکی با یکدیگر داشته باشند. به همین دلیل در این مقاله به بررسی روش اتصال انواع پرینترهای مختلف می پردازیم.
آموزش اتصال پرینترهای Canon از طریق وایرلس
به منظور اتصال پرینترهای Canon از طریق وایرلس، ابتدا دکمه Settings را بر روی پرینتر فشار دهید. با استفاده از کلیدهای جهت، بر روی گزینه Device Setting رفته و کلید OK را فشار دهید. حال بر روی عبارت LAN Setting رفته و کلید OK را فشار دهید. در نهایت با انتخاب گزینه Wireless LAN setup و فشردن کلید OK، تنظیمات وایرلس انجام خواهد شد.

آموزش اتصال پرینترهای HP از طریق وایرلس
به منظور اتصال پرینترهای HP از طریق وایرلس، ابتدا دکمه Home را که بر روی دستگاه قرار دارد فشار دهید. در ادامه گزینه Wireless setup wizard را انتخاب نمایید. در ادامه و پس از شناسایی شبکه های قابل اتصال، بر روی کانکشن مورد نظر ضربه بزنید. در نهایت با فشردن کلید OK پرینتر شما به سیستم کامپیوتری متصل خواهد شد.

آموزش اتصال پرینترهای Brother از طریق وایرلس
به منظور اتصال پرینترهای شرکت Brother از طریق وایرلس، ابتدا کلیدهای Menu و Wi-Fi را به صورت همزمان فشار دهید. در ادامه لیستی از شبکه های موجود برای شما به نمایش درخواهد آمد. با استفاده از جهت نما بر روی شبکه مورد نظر رفته و کلید OK را فشار دهید.

در ادامه صفحه ای مانند شکل زیر به نمایش در خواهد آمد. با استفاده از کلید OK گزینه Setup Wizard را انتخاب نمایید. در نهایت با وارد کردن رمز عبور شبکه وای فای مورد نظر و تایید آن توسط کلید OK، پرینتر از طریق وایرلس به سیستم شما متصل خواهد شد.

نصب درایور پرینترهای وایرلس در سیستم عامل ویندوز
به منظور نصب و راه انداری یک پرینتر وایرلس در سیستم عامل ویندوز، ابتدا باید پرینتر را به سیستم عامل معرفی نمایید. به منظور انجام اینکار، ابتدا کلیدهای ترکیبی Win + I را فشار داده و وارد بخش تنظیمات ویندوز شوید.
در ادامه بر روی گزینه Device کلیک کرده و گزینه Printer and Scanner را از طریق منوی سمت چپ انتخاب نمایید. در نهایت با کلیک بر روی گزینه Add Printer or Scanner می توانید پرینتر خود را به سیستم کامپیوتری مورد نظر متصل نمایید.
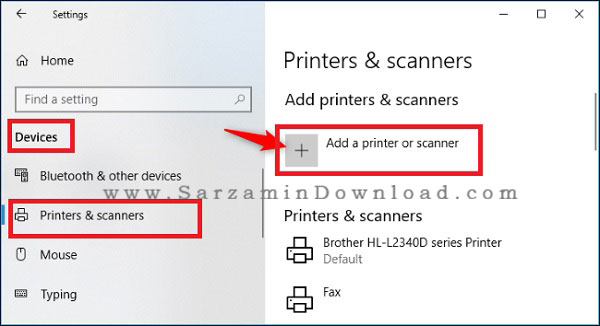
در این مقاله به بررسی روش اتصال پرینترهای وای فای در سیستم عامل ویندوز پرداختیم. در اکثر پرینترها، گزینه ای تحت عنوات تنظیمات وای فای یا WLAN Settings قرار دارد که با استفاده از آن می توانید تنظیمات مربوط به کانکشن وای فای در پرینتر را مدیریت نمایید. در صورت نیاز به راهنمایی بیشتر در خصوص این مقاله می توانید سوالات و نظرات خود را از طریق فرم زیر با ما در میان بگذارید.
این مطلب مربوط به موضوع ترفندهای ویندوز میباشد.
تازه ترین مقالات
- خرید جم فری فایر کمتر از یک ثانیه با گیمو گیفت!
- نحوه افزایش حجم فضای آیکلود
- راهنمای خرید بلیط هواپیما تهران مشهد از قاصدک 24
- چگونه می توانیم از بروز عفونت چشم پیشگیری کنیم؟
- استفاده از ChatGPT به زبان فارسی ممکن شد
- 10 اپلیکیشن زبان انگلیسی برای تقویت لیسنینگ
- محبوب ترین بازی ها برای گوشی های اندروید سامسونگ و شیائومی کدام است؟
- اصلاح سریع و دقیق موی سر و ریش با ماشین اصلاح و ریش تراش Bomidi L1
- قیمت سوئیت اسکای هتل اسپیناس پالاس
- آیا موقعیت مکانی سرور اختصاصی مهم است؟ انتخاب آگاهانه سرو اختصاصی ایران و خارج
 دانلود منیجر
دانلود منیجر  مرورگر اینترنت
مرورگر اینترنت ویندوز
ویندوز فشرده سازی
فشرده سازی پخش آهنگ
پخش آهنگ پخش فیلم
پخش فیلم آنتی ویروس
آنتی ویروس آفیس
آفیس ابزار CD و DVD
ابزار CD و DVD تلگرام ویندوز
تلگرام ویندوز فلش پلیر
فلش پلیر جاوا
جاوا دات نت فریم ورک
دات نت فریم ورک تقویم
تقویم نرم افزار اندروید
نرم افزار اندروید نرم افزار آیفون، iOS
نرم افزار آیفون، iOS