منوی سایت
جدیدترین دانلودها
- نرم افزار نقشه گوگل (برای اندروید) - Google Maps 11.125.0102 Android
- نرم افزار بهینه سازی عمیق موبایل (برای اندروید) CCleaner 24.08.0 Android
- نرم افزار بهینهسازی و افزایش سرعت کامپیوتر (برای ویندوز) - Wise Care 365 Pro 6.6.7.637 Windows
- نرم افزار مدیریت فایروال ویندوز - Windows Firewall Control 6.11.0.0 Windows
- مرورگر فایرفاکس (برای ویندوز) - Firefox 125.0.2 Windows
- نرم افزار اینترنت دانلود منیجر (برای ویندوز) - Internet Download Manager 6.42 Build 8 Windows
- نرم افزار عکس برداری از دسکتاپ (برای ویندوز) - HyperSnap 9.5.0 Windows
- نرم افزار بهینه سازی ویندوز - Glary Utilities Pro 6.9.0.13 Windows
- نرم افزار ضد بدافزار (برای ویندوز) - Glary Malware Hunter Pro 1.183.0.804 Windows
- نرمافزار ویرایش، افکتگذاری، آنالیز و میکس فایلهای صوتی (برای ویندوز) - Audacity 3.5.0 Windows
ترفندهای ویندوز
تازه های این بخش :
چند مشکل رایج در ویندوز 11 و چگونگی رفع آنها

آخرین نسخه از سیستم عامل ویندوز، یعنی 11، میتواند ایرادات ریز و درشت مختلفی داشته باشد که برای کاربران دردسرساز میشوند و کار با بخشهای مختلف سیستم عامل را مختل میکنند. در این مطلب از سرزمین دانلود چندین مورد از رایجترین مشکلات و ایرادات در ویندوز 11 و نحوه رفع آنها را شرح دادهایم.
رفع ارور پیام دکمه استیکی
ابتدا عبارت sticky keys را در منوی استارت جستجو کنید و اولین نتیجه که ظاهر میشود را کلیک کنید.

همچنین میتوانید به مسیر Accessibility > Keyboard > Sticky Keys بروید.
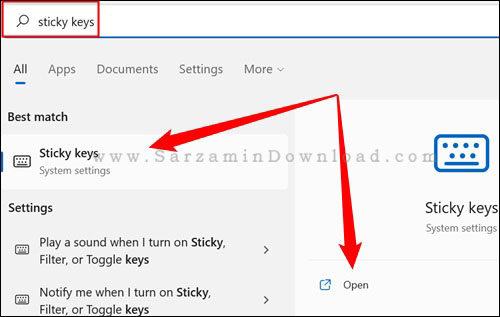
ضامن Keyboard Shortcut for Sticky Keys را غیرفعال کنید.

غیرفعال کردن Telemetry
ابتدا عبارت Diagnostics and feedback را در منوی استارت جستجو کنید و اولین نتیجه را کلیک کنید یا به مسیر Privacy and Security > Diagnostics and Feedback در تنظیمات بروید.

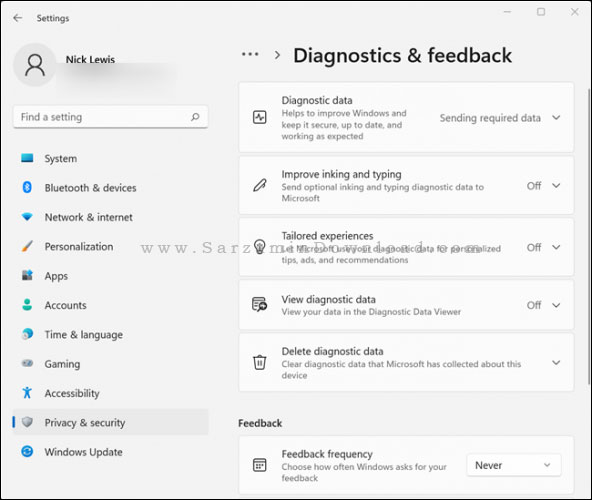
در اینجا ضامن Send Optional Diagnostic Data را خاموش کنید.

ضامنهای Improving Inking and Typing و Tailored Experiences هم خاموش کنید و دکمه Delete را در زیر عبارت Delete Diagnostic Data کلیک کنید.

همچنین گزینه Never را از Feedback frequency برگزینید.
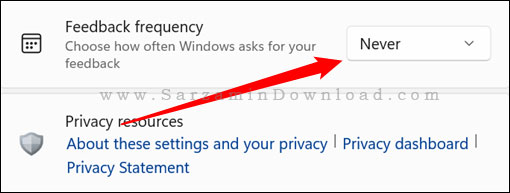
رفع مشکل تغییر جای منوی استارت
ابتدا تسکبار را راست کلیک کنید و سپس گزینه ی Taskbar Settings را کلیک کنید.


از بخش Taskbar behaviors وارد Taskbar alignment شوید و سپس Left را انتخاب کنید.
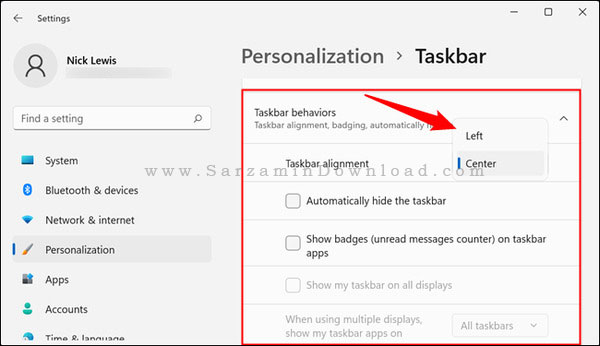
فعال کردن حالت تاریک
بخشی خالی از دسکتاپ را راست کلیک کنید و گزینه Personalization را کلیک کنید. از این بخش حالت Dark را انتخاب کنید.

تنظیم ویجتها
برای تنظیم هر ویجت کافیست آن را کلیک کنید.

یا میتوانید کلا با رفتن به مسیر Settings > Personalization > Taskbar ویجتها را غیرفعال کنید. همچنین میتوانید عبارت Taskbar را در منوی استارت جستنجو کنید، اولین گزینه که ظاهر میشود را باز کنید و سپس با کلیک بر + تنظیمات مربوط به محتوای ویجتها را تغییر دهید.
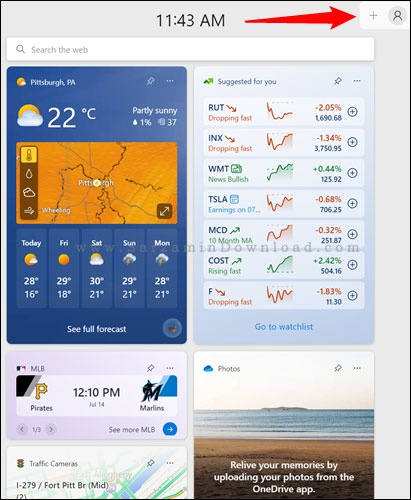
در اینجا برای تنظیمات بیشتر به Manage intrests بروید.
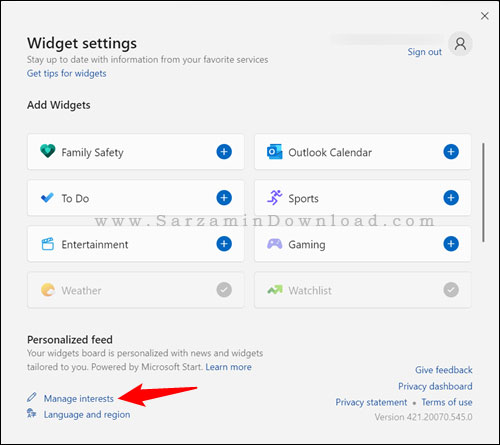
تغییر مرورگر پیشفرض
وارد بخش Default apps در تنظیمات شوید.
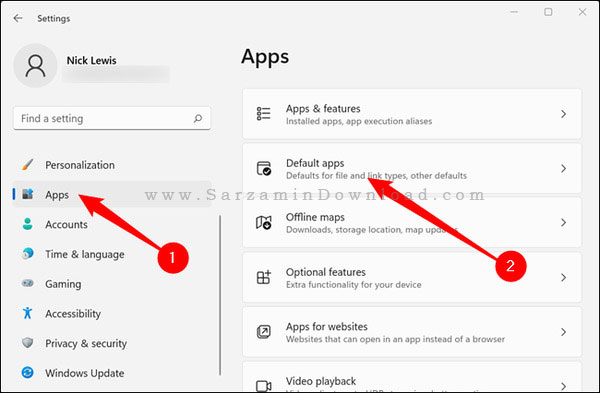
مرورگر مد نظرتان را با استفاده از گزینه Set default پیشفرض کنید.

موفق باشید.
این مطلب مربوط به موضوع ترفندهای ویندوز میباشد.
آموزش فعال کردن حالت ذخیره باتری در ویندوز 11

اگر در لپتاپتان از سیستم عامل ویندوز 11 استفاده میکنید و میزان مصرف باتری دستگاهتان تبدیل به معضلی جدی برای شما شده است، این مطلب از وبسایت سرزمین دانلود به کارتان میآید! در این مقاله میخواهیم نحوه استفاده از قابلیت ذخیره باتری در ویندوز 11 را برای شما شرح دهیم تا طول عمر باتری دستگاهتان افزایش یابد. شما با فعال کردن این قابلیت میتوانید ساعات بیشتری را بدون نیاز به شارژر از دستگاهتان استفاده کنید.
فعال کردن حالت ذخیره باتری (Battery Saver) در ویندوز 11
راحتترین کار برای انجام این کار استفاده از بخش Quick Settings است؛ بدینمنظور تنها کافیست کلیدهای ترکیبی Windows + A را به صورت همزمان فشار داده و سپس دکمه Battery Saver را روشن کنید.
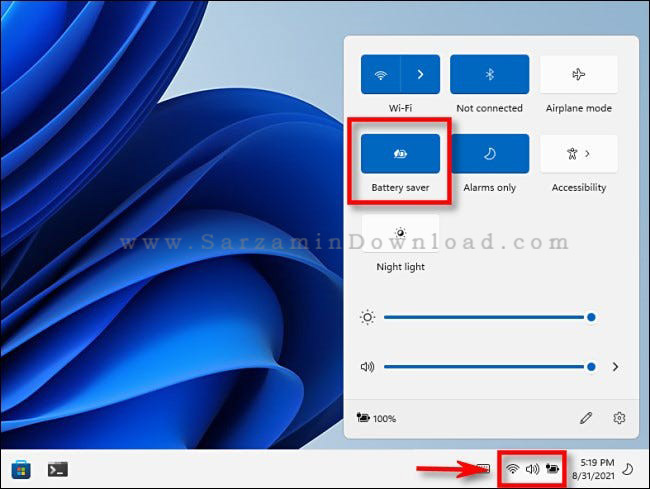
اگر این گزینه در Quick Settings برای شما نبود، آیکن مدادِ پایین صفحه را کلیک کرده و سپس Add را انتخاب کنید و آن را به این تنظیمات اضافه کنید.
فعال کردن حالت ذخیره باتری از طریق تنظیمات
بدین منظور ابتدا کلیدهای ترکیبی Windows + I را بگیرید تا وارد تنظیمات شوید و یا عبارت Settings را جستجو کرده و اولین نتیجه که ظاهر میشود را کلیک کنید.
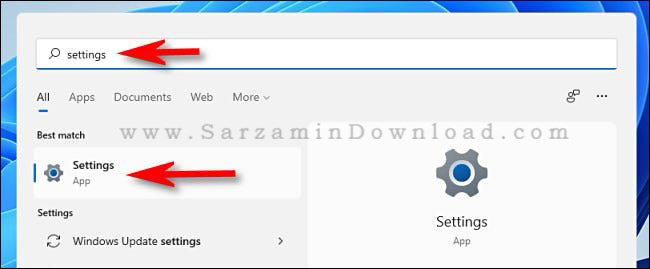
در تنظیمات که باز میشود وارد بخش System و سپس Power & Battery شوید.
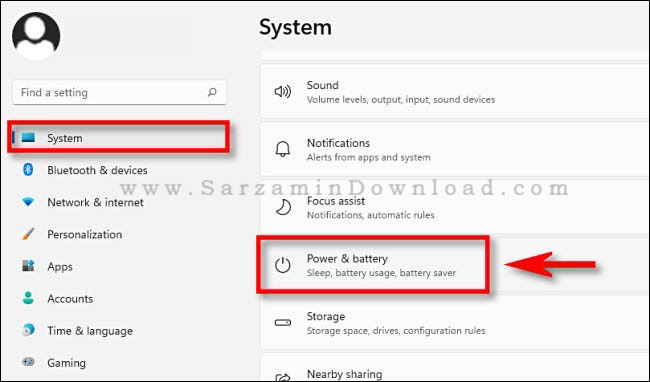
به بخش Battery Saver رفته، دکمه مقابل آن را کلیک کرده و گزینه Turn on Now را انتخاب کنید.
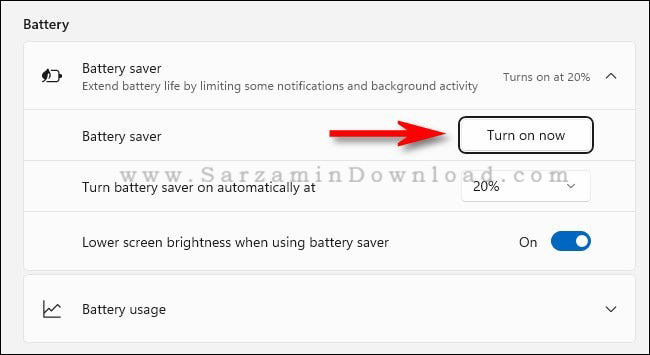
همچنین میتوانید از گزینهی Turn battery saver on automatically at نیز استفاده کنید و مشخص کنید که پس از درصدی بهخصوص، حالت ذخیره باتری بهشکل خودکار فعال شود.
موفق باشید.
این مطلب مربوط به موضوع ترفندهای ویندوز میباشد.
چگونه نسخه ویندوز 11 نصب شده در سیستممان را مشاهده کنیم؟

ویندوز 11 که آخرین نسخه از این سیستم عامل بزرگ و سلطهگر در دنیای کامپیوترها است، این روزها بسیار محبوب شده و اکثر افراد آن را در سیستمشان نصب میکنند. اگر شما نیز ویندوز 11 در کامپیوترتان نصب شده است اما این سؤال برایتان پیش آمده که نسخهی آن کدام یک از چهار نسخهی Home، Pro، Enterprise و یا Education است، مطالعه این مطلب از سرزمین دانلود را ادامه دهید.
تشخیص نسخه ویندوز 11
ابتدا کلیدهای ترکیبی Windows + I را به صورت همزمان فشار دهید تا وارد تنظیمات ویندز شوید. و یا عبارت Settings را جستجو کرده و اولین نتیجه که ظاهر می شود را کلیک کنید.

در تنظیمات وارد بخش System و سپس About شوید.
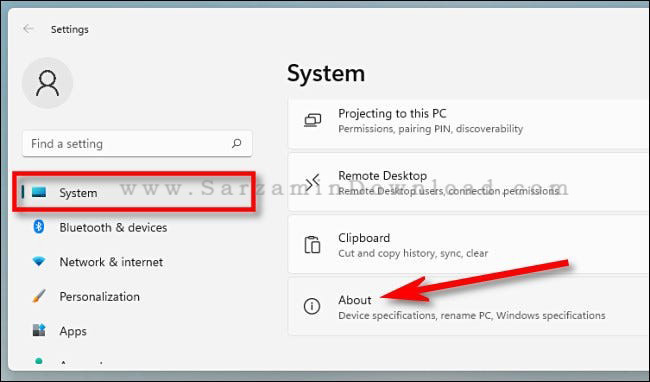
در بخشی که باز می شود می توانید نسخه ویندوزتان را مقابل عبارت Edition مشاهده کنید.
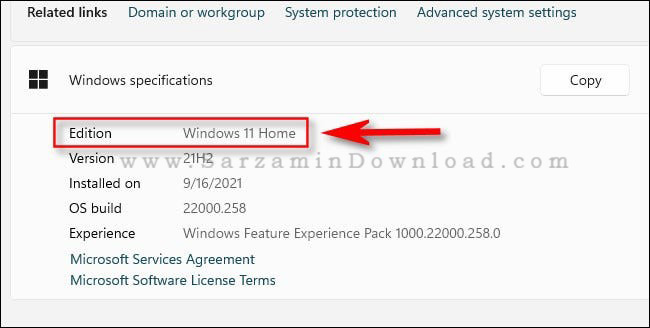
همچنین سایر اطلاعات ویندوز نیز در این بخش ذکر شدهاند که میتوانید بخوانید.
موفق باشید.
این مطلب مربوط به موضوع ترفندهای ویندوز میباشد.
- ابتدا
- قبلی
- 1
- 2
- بعدی
- انتها (71)
تازه ترین مقالات
- خرید جم فری فایر کمتر از یک ثانیه با گیمو گیفت!
- نحوه افزایش حجم فضای آیکلود
- راهنمای خرید بلیط هواپیما تهران مشهد از قاصدک 24
- چگونه می توانیم از بروز عفونت چشم پیشگیری کنیم؟
- استفاده از ChatGPT به زبان فارسی ممکن شد
- 10 اپلیکیشن زبان انگلیسی برای تقویت لیسنینگ
- محبوب ترین بازی ها برای گوشی های اندروید سامسونگ و شیائومی کدام است؟
- اصلاح سریع و دقیق موی سر و ریش با ماشین اصلاح و ریش تراش Bomidi L1
- قیمت سوئیت اسکای هتل اسپیناس پالاس
- آیا موقعیت مکانی سرور اختصاصی مهم است؟ انتخاب آگاهانه سرو اختصاصی ایران و خارج
 دانلود منیجر
دانلود منیجر  مرورگر اینترنت
مرورگر اینترنت ویندوز
ویندوز فشرده سازی
فشرده سازی پخش آهنگ
پخش آهنگ پخش فیلم
پخش فیلم آنتی ویروس
آنتی ویروس آفیس
آفیس ابزار CD و DVD
ابزار CD و DVD تلگرام ویندوز
تلگرام ویندوز فلش پلیر
فلش پلیر جاوا
جاوا دات نت فریم ورک
دات نت فریم ورک تقویم
تقویم نرم افزار اندروید
نرم افزار اندروید نرم افزار آیفون، iOS
نرم افزار آیفون، iOS