منوی سایت
جدیدترین دانلودها
- نرم افزار نقشه گوگل (برای اندروید) - Google Maps 11.125.0102 Android
- نرم افزار بهینه سازی عمیق موبایل (برای اندروید) CCleaner 24.08.0 Android
- نرم افزار بهینهسازی و افزایش سرعت کامپیوتر (برای ویندوز) - Wise Care 365 Pro 6.6.7.637 Windows
- نرم افزار مدیریت فایروال ویندوز - Windows Firewall Control 6.11.0.0 Windows
- مرورگر فایرفاکس (برای ویندوز) - Firefox 125.0.2 Windows
- نرم افزار اینترنت دانلود منیجر (برای ویندوز) - Internet Download Manager 6.42 Build 8 Windows
- نرم افزار عکس برداری از دسکتاپ (برای ویندوز) - HyperSnap 9.5.0 Windows
- نرم افزار بهینه سازی ویندوز - Glary Utilities Pro 6.9.0.13 Windows
- نرم افزار ضد بدافزار (برای ویندوز) - Glary Malware Hunter Pro 1.183.0.804 Windows
- نرمافزار ویرایش، افکتگذاری، آنالیز و میکس فایلهای صوتی (برای ویندوز) - Audacity 3.5.0 Windows
کلید
تازه های این بخش :
راههای بازگردانی شماره سریال ویندوز و سایر نرمافزارها

اگر به صورت دورهای اقدام به نصب ویندوز جدید کنیم از نظر نرمافزاری و بالا رفتن سرعت سختافزاری کار مثبتی را انجام دادهایم. البته اگر وقت و حوصله کافی برای این کار را نداشته باشید، میتوانید با نصب نرمافزارهای بهینهساز و مرتبسازی ویندوز، زمان نصب ویندوز جدید را به تاخیر بیندازید.
اما همانطور که میدانید نصب مجدد ویندوز، مستلزم وارد کردن شماره سریال و کلید محصول میباشد. ضمن اینکه اگر از ویندوز اورجینال استفاده کنید حتما باید از لایسنس خود استفاده کنید.
اما اگر کد محصول خود را فراموش کرده و یا آن را گم کنید، مسلماً برایتان دردسرساز خواهد بود.
در این مقاله، آموزشی را ارائه خواهیم داد که با استفاده از آن و بهرهگیری از نرمافزارهای مرتبط و مفید در این زمینه، میتوانید از شماره سریال ویندوز و حتی سایر نرمافزارها مطلع شوید. در ادامه با ما همراه باشید.
روش اول: استفاده از نرمافزارهای بازیابی شماره سریال محصول
1. نرمافزار ProduKey
"ProduKey" یک نرمافزار پورتابل، محصول شرکت NirSoft میباشد و این قابلیت را دارد تا بتواند شماره سریال محصولات مایکروسافت از قبیل ویندوز، آفیس و... را پیدا کرده و در اختیار شما قرار دهد.
همچنین از این برنامه میتوانید برای پیدا کردن شماره سریال سایر نرمافزارها نیز استفاده کنید.
با توجه به پورتابل بودن این نرمافزار، میتوانید آن را در USB فلش خود ریخته و از آن در سایر کامپیوترها نیز استفاده کنید.
دانلود ProduKey
2. Belarc Advisor
Belarc Advisor نیز از دیگر نرمافزارهایی میباشد که به صورت رسمی از ویندوز 10 و سایر نسخههای ویندوز (تا XP) پشتیبانی میکند.
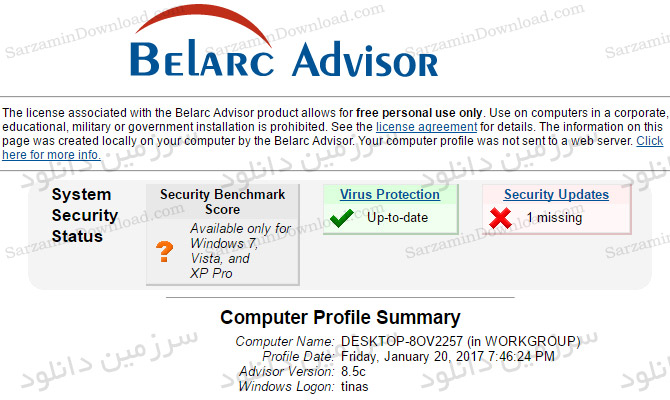
دریافت شماره سریال توسط این نرمافزار بسیار ساده بوده و پس از اسکن ویندوز، اطلاعات دقیقی از آن را در اختیار شما قرار میدهد.
دانلود Belarc Advisor
3. نرمافزار LicenseCrawler
از دیگر نرمافزارهای پورتابل و مفید "LicenseCrawler" میباشد که طیف گستردهای نرمافزارها و همچنین ویندوز را پوشش میدهد.
این نرمافزار قادر است شماره سریال و رجیستری ویندوز را بازیابی کرده و در اختیار شما قرار دهد.
برای اجرا این نرمافزار کافیست روی فایل "Exe" آن راست کلیک کرده و سپس گزینه "Run as administrator" را انتخاب کنید.
با انتخاب گزینه "HKEY_LOCAL_MACHINE" از منوی کشویی آن، میتوانید شماره سریال خود را دریافت کنید.

البته این برنامه دارای ویژگیها و ابزارهای دیگری هم هست.
دانلود LicenseCrawler
روش دوم: استفاده از نوتپد
استفاده از این روش بسیار ساده و البته سریع میباشد.
برای دریافت "Product key" ویندوز، کافیست بیت کدهای زیر را در "Note Pad" کپی کرده و آن را با نام "productkey.vbs" ذخیره کنید. بعد از ذخیره کردن فایل، با دوبار کلیک کردن روی آن، شماره سریال محصول را دریافت خواهید کرد.
Set WshShell = CreateObject("WScript.Shell")
MsgBox ConvertToKey(WshShell.RegRead("HKLM\SOFTWARE\Microsoft\Windows NT\CurrentVersion\DigitalProductId"))
Function ConvertToKey(Key)
Const KeyOffset = 52
i = 28
Chars = "BCDFGHJKMPQRTVWXY2346789"
Do
Cur = 0
x = 14
Do
Cur = Cur * 256
Cur = Key(x + KeyOffset) + Cur
Key(x + KeyOffset) = (Cur \ 24) And 255
Cur = Cur Mod 24
x = x -1
Loop While x >= 0
i = i -1
KeyOutput = Mid(Chars, Cur + 1, 1) & KeyOutput
If (((29 - i) Mod 6) = 0) And (i -1) Then
i = i -1
KeyOutput = "-" & KeyOutput
End If
Loop While i >= 0
ConvertToKey = KeyOutput
End Function
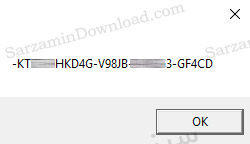
امیدواریم از این آموزش لذت برده باشید.
اگر سوالی برایتان پیش آمد کافیست در بخش نظرات مطرح کنید.
این مطلب مربوط به موضوع کلید میباشد.
آموزش تمام کلید های میانبر ویندوز 10

یکی از امکاناتی که سیستم عامل ویندوز 10 در دسترس کاربرانش قرار داده است، کلیدهای میانبر ویندوز 10 است. کلیدهای ترکیبی بسیار پرکاربرد هستند و کار را راحت تر می کنند.
کلیدهای میان بر عمومی ویندوز :
Ctrl + X : برش (Cut)
Ctrl + C: قسمت انتخاب شده را کپی می کند.
Ctrl + V: جایگذاری (Paste)
Ctrl + Z: آخرین تغییرات را بر می گرداند. (Undo)
Alt + F4: از نرم افزار خارج می شود.
F2: می توانید نام فایل انتخاب شده را تغییر دهید.
F6: بين اجزاي مختلف پنجره جاري سوييچ مي كند.
F10: به منو پنجره پرش می کند.
Alt + F8: پسورد را در صفحه Login نمایش می دهد.
Alt + Esc: بين پنجره هاي باز حرکت می کند.
Alt + Enter: پنجره Properties، فایل انتخابی را باز می کند.
Alt + Spacebar: منو را برای پنجره فعال باز می کند.
Alt + ←: بازگشت
Alt + →: جلو رفتن
Alt + Page Up: به بالای صفحه می رود.
Alt + Page Down: به پایین صفحه می رود.
Ctrl + F4: فایل جاری و یا اسناد را می بندد.
Ctrl + A: تمام آیتم ها را انتخاب می کند.
Ctrl + D / Delete: آیتم های انتخاب شده، را پاک می کند.
Ctrl + R / F5: صفحه فعال را مجددا Load می کند.
Ctrl + Y: آخرین کار انجام شده را تکرار می کند.
Ctrl + →: ماوس را به اول کلمه ی بعدی انتقال می دهد.
Ctrl + ←: ماوس را به اول کلمه ی قبلی انتقال می دهد.
Ctrl + ↓: ماوس را به اول پاراگراف بعدی انتقال می دهد.
Ctrl + ↑: ماوس را به اول پاراگراف قبلی انتقال می دهد.
Shift + Ctrl: تعویض بین چند لایه کیبورد (در صورت امکان) را انجام می دهد.
Shift + F10: زیر منو آیتم انتخاب شده را نمایش می دهد.
Shift+ Ctrl + Esc: تسک منیجر (Task Manager) را باز می گند.
کلید جهتی + Ctrl + Space: آیتم ها را با کلید های جهتی انتخاب می کند.
Esc: عمل در حال اجرا را متوقف می کند.
←: در منوی انتخاب شده، به سمت چپ می رود.
→: در منوی انتخاب شده، به سمت راست می رود.
کلید های میانبر اختصاصی ویندوز 10 :
Win یا Ctrl + Esc: منوی استارت را نمایش می دهد.
![]() سایر مقالات مربوط به ویندوز 10
سایر مقالات مربوط به ویندوز 10
این مطلب مربوط به موضوع کلید میباشد.
آموزش کنترل و کار با کامپیوتر، فقط با استفاده از کیبورد

گاهی ماوس خراب شده و یا در دسترس نمیباشد اما شما نیاز فوری برای کار با کامپیوتر دارید. این شرایطی است که اکثر کاربران کامپیوتر با آن مواجه شدهاند. اینطور نیست؟
در چنین شرایطی به احتمال قوی، قید کار با کامپیوتر را زدهاید.
اینک میخواهیم در این مقاله آموزشی را برای شما ارائه دهیم که با استفاده از آن خواهید توانست به کنترل و کار با کامپیوتر با استفاده از کیبورد و بدون ماوس بپردازید.
حتما ترفندهای آموزشی زیر را تا انتها دنبال کنید. برایتان مفید خواهد بود.
1. ورود به دسکتاپ ویندوز:

با فشردن دو کلید ترکیبی "Win + D" خواهید توانست به صفحه دسکتاپ ویندوز منتقل شوید.
اگر میخواهید به داخل یک برنامه یا فایل در دسکتاپ بروید، کافیست از دکمههای هدایتی (فلش دار) استفاده کرده و هنگام رسیدن روی آن، "Enter" را بفشارید.
2. ارتباط با آیتمهای دسکتاپ
اگر هنگام وارد شدن به صفحه دسکتاپ، روی هیچ آیتمی "Select" نبودید و دکمههای هدایتی نیز کارایی نداشند، کافیست یکبار کلید "Tab" را بفشارید. با انجام این کار یک آیکون هایلات شده و میتوانید از کلیدهای هدایتی برای انتقال استفاده کنید.
3. ارتباط با لیست منوی استارت:

برای ظاهر کردن منوی استارت، کلید "Win" را بفشارید. پس از آن میتوانید از دکمههای هدایتی (فلش دار) استفاده کنید. استفاده از کلید "Tab" برای انتقال و "Select" روی یک گزینه در اینجا نیز کاربرد دارد.
4. ارتباط با نوار وظیفه (Taskbar)
برای ورود به نوار وظیفه کافیست به دسکتاپ رفته (طبق شماره 1)، سپس آنقدر کلید "Tab" را بفشارید تا یک آیکون در نوار وظیفه هایلایت شود.
برای رفتن سریع به یک نرمافزار خاص در نوار وظیفه نیز یک ترفندی داریم: برای مثال اگر نرمافزار مرورگر شما، نرمافزار سوم در نوار وظیفه است، با فشردن دو کلید "Win + 3" میتوانید به طور مستقیم به آن منتقل شوید.
5. ورود به فایل اکسپلورر (File Explorer)
با فشردن دو کلید "Win + E" میتوانید به فایل اکسپلورر منتقل شوید.
در داخل "File Explorer" نیز میتوانید از کلیدهای هدایتی و "Tab" استفاده کنید.
اگر میخواهید چندین آیتم را به طور همزمان انتخاب کنید، کافیست کلید "Shift" را گرفته و همزمان با استفاده از کلیدهای هدایتی چپ و راست بروید تا آیتمها Select شوند.
6. استفاده از کلیدهای میانبر در مرورگر:
برای انتقال بین فیلدها و دکمههای داخل یک صفحه وب، کافیست از دکمه "Tab" استفاده کنید.
با کلیدهای "Page Up/ Page Down" نیز میتوانید یک صفحه را اسکرول کرده و به بالا و پایین صفحه بروید.
اگر کلیدهای "Ctrl + T" را بفشارید، یک تب جدید برایتان ایجاد خواهد شد.
اگر هم کلیدهای "Ctrl + W" را بفشارید، منجر به بسته شدن تب حاضر خواهد شد.
7. استفاده از کیبورد به جای ماوس
برای فعال کردن کنترل ماوس با استفاده از صفحه کلید، کافیست سه کلید ترکیبی "Alt + Left Shift + Num Lock" را بفشارید.

بعد از آن کلید "Enter" را بفشارید.
اینک میتوانید با استفاده از کلیدهای عددی به هدایت نشانهگر ماوس بپردازید.
این مطلب مربوط به موضوع کلید میباشد.
تازه ترین مقالات
- خرید جم فری فایر کمتر از یک ثانیه با گیمو گیفت!
- نحوه افزایش حجم فضای آیکلود
- راهنمای خرید بلیط هواپیما تهران مشهد از قاصدک 24
- چگونه می توانیم از بروز عفونت چشم پیشگیری کنیم؟
- استفاده از ChatGPT به زبان فارسی ممکن شد
- 10 اپلیکیشن زبان انگلیسی برای تقویت لیسنینگ
- محبوب ترین بازی ها برای گوشی های اندروید سامسونگ و شیائومی کدام است؟
- اصلاح سریع و دقیق موی سر و ریش با ماشین اصلاح و ریش تراش Bomidi L1
- قیمت سوئیت اسکای هتل اسپیناس پالاس
- آیا موقعیت مکانی سرور اختصاصی مهم است؟ انتخاب آگاهانه سرو اختصاصی ایران و خارج
 دانلود منیجر
دانلود منیجر  مرورگر اینترنت
مرورگر اینترنت ویندوز
ویندوز فشرده سازی
فشرده سازی پخش آهنگ
پخش آهنگ پخش فیلم
پخش فیلم آنتی ویروس
آنتی ویروس آفیس
آفیس ابزار CD و DVD
ابزار CD و DVD تلگرام ویندوز
تلگرام ویندوز فلش پلیر
فلش پلیر جاوا
جاوا دات نت فریم ورک
دات نت فریم ورک تقویم
تقویم نرم افزار اندروید
نرم افزار اندروید نرم افزار آیفون، iOS
نرم افزار آیفون، iOS