منوی سایت
جدیدترین دانلودها
- نرم افزار نقشه گوگل (برای اندروید) - Google Maps 11.125.0102 Android
- نرم افزار بهینه سازی عمیق موبایل (برای اندروید) CCleaner 24.08.0 Android
- نرم افزار بهینهسازی و افزایش سرعت کامپیوتر (برای ویندوز) - Wise Care 365 Pro 6.6.7.637 Windows
- نرم افزار مدیریت فایروال ویندوز - Windows Firewall Control 6.11.0.0 Windows
- مرورگر فایرفاکس (برای ویندوز) - Firefox 125.0.2 Windows
- نرم افزار اینترنت دانلود منیجر (برای ویندوز) - Internet Download Manager 6.42 Build 8 Windows
- نرم افزار عکس برداری از دسکتاپ (برای ویندوز) - HyperSnap 9.5.0 Windows
- نرم افزار بهینه سازی ویندوز - Glary Utilities Pro 6.9.0.13 Windows
- نرم افزار ضد بدافزار (برای ویندوز) - Glary Malware Hunter Pro 1.183.0.804 Windows
- نرمافزار ویرایش، افکتگذاری، آنالیز و میکس فایلهای صوتی (برای ویندوز) - Audacity 3.5.0 Windows
میکروفون
تازه های این بخش :
آموزش استفاده از گوشی هوشمند به عنوان میکروفون در ویندوز

امروزه اکثر سیستم های قابل حمل مانند لپ تاپ ها، مجهز به یک میکروفون داخلی به منظور ضبط صدا می باشند. با این وجود ممکن است در برخی مواقع به یک میکروفون با کیفیت بالاتر نیاز داشته باشید.
برای مثال، در صورتی که بخواهید از طریق نرم افزار اسکایپ با دوستان خود ارتباط صوتی برقرار کنید، استفاده از میکروفون های داخلی موجود در لپ تاپ ممکن است نتوانند صدای شما را با کیفیت بالا انتقال دهند.
در چنین شرایطی خرید یک میکروفون جداگانه می تواند مشکل شما را برطرف سازد. از آنجایی که خرید یک میکروفون خوب نیز بسیار هزینه بر می باشد، در این مقاله می خواهیم به آموزش تبدیل گوشی های هوشمند به میکروفون بپردازیم. با استفاده از این روش می توانید از گوشی های هوشمند خود به عنوان یک میکروفون با کیفیت استفاده نمایید. با سرزمین دانلود همراه باشید.
معرفی نرم افزار WO Mic
WO Mic یک نرم افزار بسیار کاربردی به منظور تبدیل گوشی های هوشمند به میکروفون می باشد. با استفاده از این برنامه می توانید از طریق کابل USB، بلوتوث، وای فای و همچنین WiFi Direct، گوشی خود را به سیستم کامپیوتری متصل کرده و از آن به عنوان یک میکروفون استفاده کنید.
به منظور استفاده از این برنامه، ابتدا از طریق این لینک نرم افزار WO Mic را دانلود کرده و بر روی سیستم عامل خود نصب نمایید.
در ادامه بسته به سیستم عامل گوشی هوشمند خود، نرم افزار مخصوص تلفن همراه WO Mic را نیز دانلود کرده و بر روی گوشی نصب نمایید. برای دانلود ورژن اندروید از طریق این لینک و برای ورژن IOS از طریق این لینک اقدام نمایید.
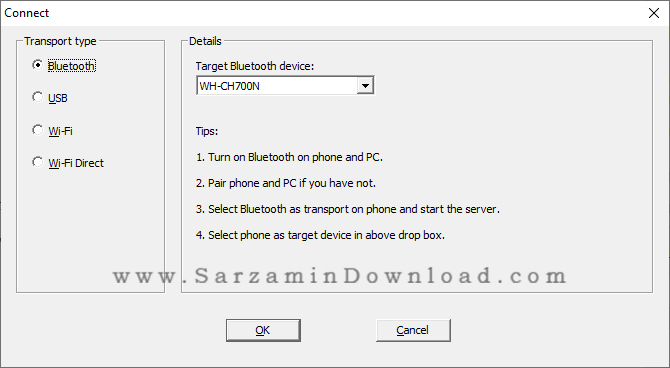
همانطور که گفته شد، با استفاده از این برنامه می توانید به چهار روش گوشی خود را به سیستم متصل کنید که در ادامه به بررسی هر یک از روش ها می پردازیم:
روش اول: اتصال با استفاده از بلوتوث
به منظور اتصال گوشی به کامپیوتر از طریق بلوتوث و تبدیل آن به میکروفون به شکل زیر عمل می کنیم:
1. ابتدا با فشردن کلیدهای Win + I وارد تنظیمات کامپیوتر شده و به بخش Devices بروید.
2. در صفحه باز شده گزینه Bluetooth & other devices را انتخاب کرده و عبارت Bluetooth را به عالت فعال یا ON تغییر دهید.
3. با توجه به نوع گوشی ، از طریق تنظیمات، بلوتوث تلفن همراه خود را نیز روشن نمایید.
4. در ادامه و از طریق منوی بلوتوث گوشی همراه، به سیستم کامپیوتری خود متصل شوید. به منظور انجام این کار باید گوشی و سیستم کامپیوتری را با یکدیگر Pair نمایید.
5. وارد برنامه WO Mic شده و گزینه Bluetooth را انتخاب کنید. در مرحله بعدی و در بخش Target Bluetooth device، نام گوشی خود که پیش از این به کامپیوتر متصل نموده اید را انتخاب کنید.
6. حال وارد نرم افزار WO Mic در گوشی خود شده و گزینه settings cog را انتخاب کنید. در ادامه بر روی Transport کلیک کرده و گزینه Bluetooth را انتخاب کنید. در نهایت با انتخاب گزینه play icon می توانید شروع به ضبط صدا از طریق گوشی نمایید.

روش دوم: اتصال از طریق کابل USB
یک روش ساده تر به منظور اتصال گوشی به کامپیوتر و استفاده از آن به عنوان میکروفون، اتصال گوشی از طریق کابل USB می باشد. در نظر داشته باشید که این روش تنها بر روی گوشی های اندروید قابل استفاده می باشد. به منظور انجام این کار به صورت زیر عمل می کنیم:
1. ابتدا گوشی را از طریق کابل USB به سیستم کامپیوتری خود متصل نمایید. در صورتی که پیامی به منظور نصب درایور گوشی نمایش داده شد، با کلیک بر روی آن عملیات نصب را انجام دهید.
2. در ادامه وارد بخش تنظیمات گوشی شده و عبارت USB debugging را فعال نمایید. در صورت نیاز می توانید از مقاله آموزش فعال کردن USB Debugging در نسخه های مختلف اندروید به منظور فعال سازی این قابلیت استفاده کنید.
3. حال وارد نرم افزار WO Mic شده و گزینه USB را انتخاب کنید. در ادامه وارد نرم افزار WO Mic در گوشی اندروید خود شده و گزینه settings cog را انتخاب کنید. بر روی Transport کلیک کرده و گزینه USB را انتخاب کنید. در نهایت نیز با انتخاب گزینه play icon می توانید از میکروفون خود استفاده نمایید!

روش سوم: اتصال از طریق وای فای
به منظور استفاده از این روش در نظر داشته باشید که تلفن همراه و سیستم کامپیوتری باید به یک وای فای یکسان متصل شده باشند. به منظور اتصال با استفاده از این روش به صورت زیر عمل می کنیم:
1. ابتدا با استفاده از کلیدهای Win + I وارد تنظیمات کامپیوتر شوید. در این بخش بر روی گزینه Network & Internet کلیک کرده و در نهایت عبارت WiFi را انتخاب نمایید.
2. در ادامه و از طریق گوشی هوشمند خود وارد برنامه WO Mic شده و بر روی گزینه settings cog کلیک کنید. عبارت Transport را انتخاب کرده و در ادامه گزینه Wi Fi را انتخاب کنید. یک صفحه نمایش داده خواهد شد که در آن IP اختصاصی شما نمایش داده می شود.
3. حال وارد نرم افزار WO Mic در سیستم عامل ویندوز شده و گزینه Wi Fi را انتخاب کنید. در این بخش IP دریافتی در نرم افزار را وارد کرده و بر روی OK کلیک نمایید. با انجام این کار گوشی به کامپیوتر متصل شده و می توانید از آن به عنوان یک میکروفون استفاده نمایید

در این مقاله به بررسی روش تبدیل گوشی های هوشمند به میکروفون پرداختیم. با پیشرفت تکنولوژی و پدید آمدن فناوری های جدید، قابلیت های بسیار کارآمدی نیز به گوشی های هوشمند اضافه گردیده است. برای مثال در مقاله آموزش تبدیل گوشی اندرویدی به دوربین مدار بسته به بررسی روش استفاده از گوشی های هوشمند به عنوان دوربین مداربسته نیز اشاره کرده ایم که می توانید در صورت تمایل آن را مشاهده کنید. برای ارسال نظرات و پیشنهادات خود می توانید از طریق فرم زیر با ما در تماس باشید.
این مطلب مربوط به موضوع میکروفون میباشد.
آموزش تقویت صدای میکروفون در سیستم عامل ویندوز

با وجود تمام امکانات ویندوز ، در برخی اوقات ممکن است این سیستم عامل محبوب اشکالاتی نیز داشته باشد.
میکروفون یکی از بخش های بسیار مهم در هر سیستم کامپیوتری می باشد. بسیاری از کاربران از میکروفون به منظور برقراری ارتباط های صوتی و تصویری استفاده می کنند.
گاهی اوقات ممکن است با وجود خرید یک میکروفون جدید، باز هم با مشکل قطعی و یا کم بودن صدا در هنگام انتقال صحبت های خود مواجه شوید. در این حالت می توانید با استفاده از تنظیمات موجود در سیستم عامل ویندوز، از حداکثر صدای ورودی به میکروفون استفاده نمایید.
در این مقاله می خواهیم به بررسی روش تقویت صدای میکروفون در سیستم عامل ویندوز بپردازیم. با سرزمین دانلود همراه باشید.
آموزش تقویت صدای میکروفون در ویندوز
به منظور تقویت صدای میکروفون های نصب شده بر روی سیستم عامل ویندوز می توانید به صورت زیر عمل کنید:
1. ابتدا بر روی آیکون بلندگو موجود در نوار وظیفه راست کلیک کرده و گزینه Recording devices را انتخاب کنید.

2. در صفحه باز شده لیستی از تمام سخت افزارهای ورودی صوتی متصل شده به سیستم شما نمایش داده می شود. در این بخش میکروفون مورد نظر خود را انتخاب کرده و بر روی آن کلیک کنید.

3. در ادامه بر روی گزینه Properties موجود در پایین صفحه کلیک نمایید. با انجام این کار وارد تنظیمات میکروفون مورد نظر می شوید.

4. در صفحه باز شده و از گزینه های موجود در منوی بالایی آن، بر روی تب Levels کلیک کنید.

5. در این می توانید با افزایش مقدار Microphone Boost، صدای ورودی به میکروفون را افزایش دهید.
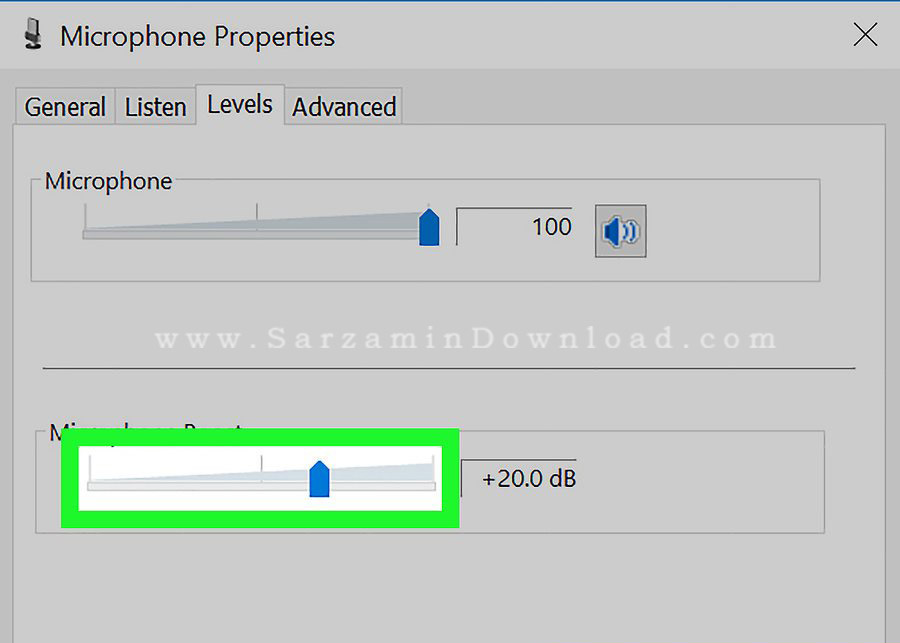
6. در نهایت بر روی گزینه OK کلیک کرده و صفحه را ببندید. با انجام این کار صدای ورودی به میکروفون تا حد قابل توجهی افزایش خواهد یافت.
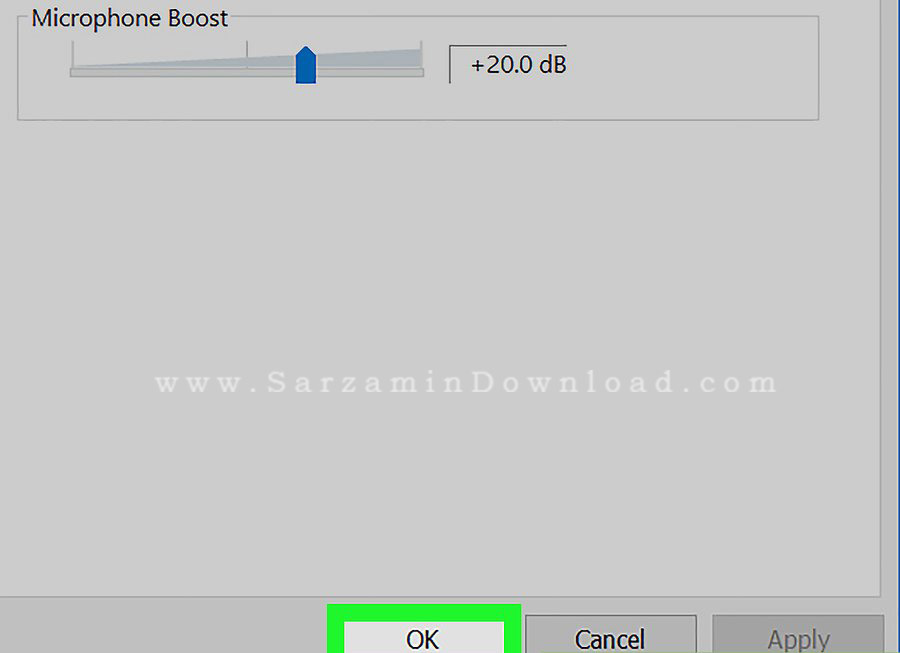
در این مقاله به بررسی روش افزایش و تقویت صدای میکروفون در سیستم عامل ویندوز پرداختیم. در نظر داشته باشید که گاهی اوقات دلیل قطعی و یا کاهش صدا در میکروفون می تواند به صورت سخت افزاری باشد. در این حالت با تعمیر و یا تعویض میکروفون می توانید صدای ورودی به آن را افزایش دهید.
همچنین می توانید با مطالعه مقاله آموزش رفع مشکلات عدم پخش صدا در ویندوز، تمامی مشکلات مربوط به صدا در سیستم عامل ویندوزی خود را برطرف نمایید.
در صورت نیاز به راهنمایی بیشتر در خصوص این مقاله می توانید نظرات و سوالات خود را از طریق فرم زیر با ما در میان بگذارید.
این مطلب مربوط به موضوع میکروفون میباشد.
آموزش رفع مشکل کار نکردن میکروفن لپ تاپ و کامپیوتر

بیشتر لپ تاپ ها و سیستم های کامپیوتری دارای میکروفن داخلی می باشند. ممکن است پس از گذشت چندین ماه و بنا به دلایل نرم افزاری و سخت افزاری میکروفن کارایی خود را از دست داده و دیگر کار نکند.
مواردی مانند درایورهای معیوب، تنظیمات نادرست و همچنین مشکلات سخت افزاری ممکن است باعث ایجاد این مشکل شود.
در این مقاله به بررسی روش های رفع مشکل میکروفون در ویندوز می پردازیم. با سرزمین دانلود همراه باشید.
روش اول: Unmute کردن میکروفون
گاهی اوقات ممکن است میکروفون به صورت پیشفرض در حالت Mute قرار گرفته باشدو یا صدای آن بسیار کم باشد. در این حالت برای رفع مشکل به صورت زیر عمل می کنیم:
1. ابتدا بر روی ایکون اسپیکر در منوی TaskBar راست کلیک کرده تا به منوی تنظیمات دسترسی پیدا کنید.
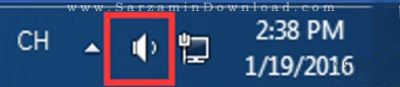
2. در منوی باز شده بر روی گزینه Recording Devices کلیک نمایید.
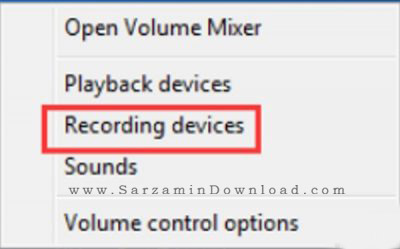
3. در پنجره باز شده بر روی تب Recording کلیک نمایید. میکروفون پیشفرض خود را انتخاب کرده و بر روی گزینه Properties کلیک نمایید.
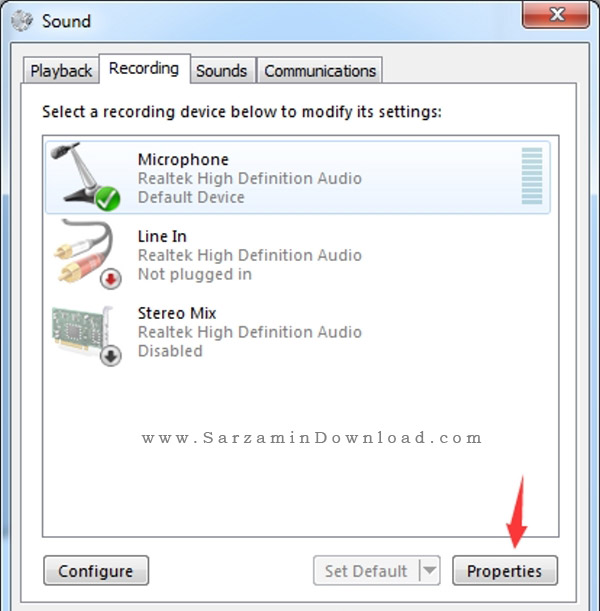
4. در مرحله بعد بر روی تب Levels کلیک کنید. در این قسمت می توانید صدای میکروفون خود را تنظیم نمایید. دقت کنید که اگر صدای میکروفون زیر 50 درصد باشد، ممکن است به درستی کار نکند.

5. در مرحله بعد به تب Enhancements رفته و در ادامه گزینه Disable All Sound Effects را غیرفعال نمایید. این کار باعث می شود تا تمام افکت های صدا بر روی میکروفون غیرفعال شود. پس از انجام موارد فوق تنظیمات را ذخیره کرده و دوباره میکروفون خود را تست نمایید.
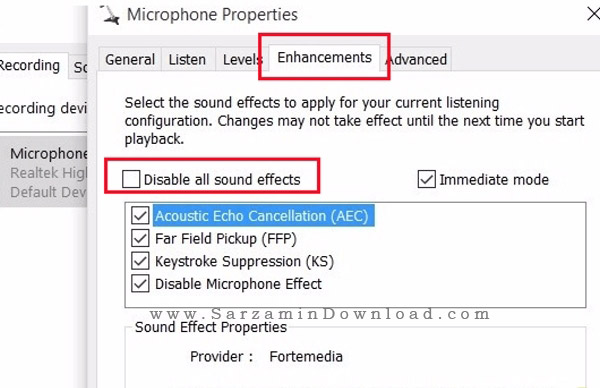
روش دوم: استفاده از قابلیت Troubleshoot
همانطور که در مقالات قبلی نیز اشاره کرده ایم، بخش Troubleshoot در ویندوز به شما این امکان را می دهد تا مشکلات مربوط به عدم کارکرد درایورها و بخش های نرم افزاری سیستم را به صورت خودکار شناسایی کرده و نسبت به رفع مشکلات اقدام کند.
یکی دیگر از راه های برطرف کردن مشکل میکروفون استفاده از ابزار Troubleshoot می باشد. بدین منظور ابتدا وارد Control Panel شوید. در ادامه به بخش Troubleshoot رفته و گزینه Troubleshoot Audio Recording را انتخاب نمایید.

روش سوم: آپدیت درایورهای ویندوز
یکی دیگر از دلایل عدم کارکرد صحیح میکروفون، عدم آپدیت بودن درایوهای نرم افزاری می باشد. شما می توانید با استفاده از نرم افزارهایی مانند Easy Driver از آپدیت بودن درایورهای خود اطمینان حاصل نمایید. بدین منظور به روش زیر عمل می کنیم:
1. ابتدا نرم افزار Easy Driver را از طریق این لینک دانلود نمایید.
2. پس از نصب برنامه، آن را باز کرده و بر روی گزینه Scan Now کلیک نمایید.

3. در اینجا لیستی از تمام آپدیت ها را مشاهده خواهید کرد. با انتخاب گزینه Update All می توانید تمام درایورهای خود را بروزرسانی نمایید.
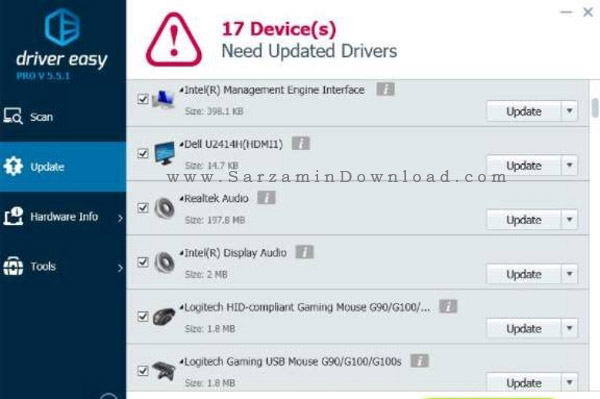
روش چهارم: ایجاد مشکل در پورت صدا
یکی دیگر از دلایل عدم کارکردن میکروفون می تواند ایجاد مشکل در پورت صدای سیستم کامپیوتری باشد. شما می توانید میکروفون خود را به یک دستگاه دیگر متصل کرده و آن را تست نمایید. در صورت کارکرد صحیح، به احتمال زیاد مشکل از پورت های صدا می باشد که می توانید با مراجعه به یک تعمیرکار معتبر نسبت به تعمیر آن اقدام نمایید.

در این مقاله به بررسی روش های حل مشکل کار نکردن میکروفون در سیستم عامل ویندوز پرداختیم. در صورتی که مشکل شما همچنان پابرجا است، به احتمال زیاد ایراد از بخش سخت افزاری سیستم مورد نظر می باشد. همچنین در صورتی که راه حل و یا نکته ای را میدانید که در این مطلب ذکر نشده است، می توانید از طریق فرم تماس زیر با ما در میان بگذارید.
این مطلب مربوط به موضوع میکروفون میباشد.
تازه ترین مقالات
- خرید جم فری فایر کمتر از یک ثانیه با گیمو گیفت!
- نحوه افزایش حجم فضای آیکلود
- راهنمای خرید بلیط هواپیما تهران مشهد از قاصدک 24
- چگونه می توانیم از بروز عفونت چشم پیشگیری کنیم؟
- استفاده از ChatGPT به زبان فارسی ممکن شد
- 10 اپلیکیشن زبان انگلیسی برای تقویت لیسنینگ
- محبوب ترین بازی ها برای گوشی های اندروید سامسونگ و شیائومی کدام است؟
- اصلاح سریع و دقیق موی سر و ریش با ماشین اصلاح و ریش تراش Bomidi L1
- قیمت سوئیت اسکای هتل اسپیناس پالاس
- آیا موقعیت مکانی سرور اختصاصی مهم است؟ انتخاب آگاهانه سرو اختصاصی ایران و خارج
 دانلود منیجر
دانلود منیجر  مرورگر اینترنت
مرورگر اینترنت ویندوز
ویندوز فشرده سازی
فشرده سازی پخش آهنگ
پخش آهنگ پخش فیلم
پخش فیلم آنتی ویروس
آنتی ویروس آفیس
آفیس ابزار CD و DVD
ابزار CD و DVD تلگرام ویندوز
تلگرام ویندوز فلش پلیر
فلش پلیر جاوا
جاوا دات نت فریم ورک
دات نت فریم ورک تقویم
تقویم نرم افزار اندروید
نرم افزار اندروید نرم افزار آیفون، iOS
نرم افزار آیفون، iOS