منوی سایت
جدیدترین دانلودها
- نرم افزار نقشه گوگل (برای اندروید) - Google Maps 11.125.0102 Android
- نرم افزار بهینه سازی عمیق موبایل (برای اندروید) CCleaner 24.08.0 Android
- نرم افزار بهینهسازی و افزایش سرعت کامپیوتر (برای ویندوز) - Wise Care 365 Pro 6.6.7.637 Windows
- نرم افزار مدیریت فایروال ویندوز - Windows Firewall Control 6.11.0.0 Windows
- مرورگر فایرفاکس (برای ویندوز) - Firefox 125.0.2 Windows
- نرم افزار اینترنت دانلود منیجر (برای ویندوز) - Internet Download Manager 6.42 Build 8 Windows
- نرم افزار عکس برداری از دسکتاپ (برای ویندوز) - HyperSnap 9.5.0 Windows
- نرم افزار بهینه سازی ویندوز - Glary Utilities Pro 6.9.0.13 Windows
- نرم افزار ضد بدافزار (برای ویندوز) - Glary Malware Hunter Pro 1.183.0.804 Windows
- نرمافزار ویرایش، افکتگذاری، آنالیز و میکس فایلهای صوتی (برای ویندوز) - Audacity 3.5.0 Windows
مدیریت ویندوز
تازه های این بخش :
آموزش مشاهده نرم افزارهای نصب شده در سیستم عامل ویندوز 10

ممکن است نرم افزارهای زیادی بر روی سیستم عامل خود نصب کرده باشید. در این حالت مدیریت برنامه های نصب شده و پاکسازی نرم افزارهایی که دیگر نیازی به آنها ندارید امری وقت گیر می باشد.
روش های گوناگونی برای مشاهده نرم افزارهای نصب شده بر روی سیستم عامل ویندوز موجود می باشد. برای مثال یکی از ساده ترین روش ها استفاده از بخش تنظیمات ویندوز است. با این حال ممکن است بخواهید جزئیات بیشتری از نرم افزارهای موجود بر روی سیستم کامپیوتری خود بدست آورید که در این حالت استفاده از تنظیمات ویندوز کمک چندانی به شما نخواهد کرد.
در این مقاله می خواهیم به معرفی ابزارهای شناسایی نرم افزارهای نصب شده بر روی سیستم عامل ویندوز بپردازیم. با سرزمین دانلود همراه باشید.
استفاده از رجیستری و PowerShell
یکی از روش های مشاهده نرم افزارهای نصب شده بر روی سیستم عامل ویندوز 10، استفاده از بخش رجیستری ویندزو و ابزار powerShell می باشد. با ترکیب این دو بخش می توانید لیست دقیقی از تمامی برنامه های نصب شده بر روی سیستم خود بدست آورید. برای استفاده از این روش به صورت زیر عمل می کنیم:
1. ابتدا اسکریپت Get-ProgramGet را از طریق این لینک دانلود کرده و در پوشه System32 واقع در درایو C قرار دهید. دقت داشته باشید که پوشه System32 در مسیر C:Windowssystem32 قرار گرفته است.
2. در ادامه کلیدهای ترکیبی Win + X را فشار داده و از منوی باز شده بر روی گزینه (Windows PowerShell (Admin کلیک نمایید.
3. پس از اجرای پاورشل، عبارت Set-ExecutionPolicy Unrestricted را در صفحه آبی رنگ وارد کرده و کلید اینتر را فشار دهید. در ادامه پیامی بر روی صفحه نمایش داده خواهد شد، در این هنگام کلید A را از روی صفحه کیبورد فشار دهید.
4. پس از اجرای دستور گفته شده، عبارت Get-RemoteProgram.. را نیز تایپ کرده و کلید R را فشار دهید. با انجام اینکار، لیست تمامی نرم افزارهای نصب شده بر روی ویندوز نمایش داده خواهد شد که می توانید آنها را در محیط PowerShell مشاهده کنید.
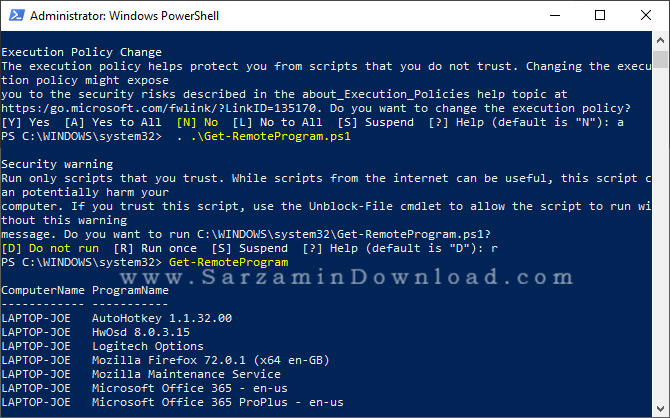
استفاده از تنظیمات ویندوز
در صورتی که می خواهید علاوه بر مشاهده نرم افزارهای نصب شده بر روی سیستم، نسبت به پاکسازی برخی از آنها نیز اقدام نمایید، می توانید از تنظیمات ویندوز و بخش Apps استفاده کنید. به منظور انجام اینکار به صورت زیر عمل می کنیم:
1. ابتدا با فشردن کلیدهای ترکیبی Win + I وارد تنظیمات ویندوز شوید.
2. در صفحه باز شده بر روی عبارت Apps کلیک نمایید. در این بخش می توانید لیست تمامی نرم افزارهای نصب شده بر روی ویندوز را مشاهده کنید. در صورت تمایل می توانید با کلیک بر روی نرم افزار مورد نظر و انتخاب گزینه uninstall، برنامه مورد نظر را از سیستم حذف نمایید.

استفاده از نرم افزار UninstallView
UninstallView یک نرم افزار کاربردی در زمینه مدیریت برنامه های نصب شده بر روی سیستم عامل ویندوز می باشد. با استفاده از این برنامه می توانید تمامی نرم افزارها و برنامه های درون سیستمی ویندوز مانند تقویم، اسکایپ، آب و هوا و ... را مشاهده کرده و در صورت نیاز آنها را از روی کامپیوتر خود حذف نمایید.
برای دانلود نرم افزار می توانید از طریق این لینک اقدام نمایید. پس از نصب و اجرا، برنامه به صورت خودکار لیست تمامی نرم افزارهای نصب شده بر روی سیستم را برای شما به نمایش در خواهد آورد. در صورت تمایل می توانید با کلیک بر روی گزینه View و انتخاب گزینه HTML Report – All Items، نام تمام برنامه های نصب شده بر روی سیستم را در قالب یک فایل متنی ذخیره نمایید.
برای دانلود این نرم افزار می توانید از طریق این لینک اقدام نمایید.
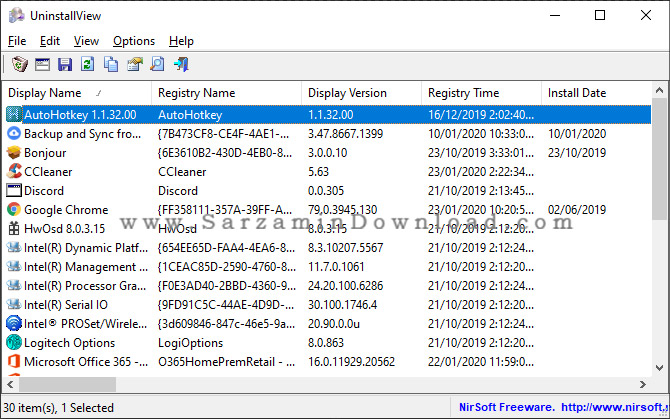
استفاده از نرم افزار CCleaner
CCleaner یک نرم افزار کاربردی در زمینه بهینه سازی و افزایش سرعت در سیستم عامل ویندوز می باشد. با استفاده از این برنامه می توانید لیست تمامی نرم افزارهای نصب شده بر روی سیستم خود را مشاهده کرده و در صورت نیاز نسبت به حذف هر یک از آنها اقدام کنید. به منظور استفاده از این برنامه به صورت زیر عمل می کنیم:
1. ابتدا نرم افزار CCleaner را از طریق این لینک دانلود کرده و بر روی سیستم خود نصب نمایید.
2. پس از نصب، نرم افزار را اجرا کرده و از طریق منوی سمت چپ برنامه بر روی گزینه Tools کلیک نمایید.
3. در منوی جدید، بر روی گزینه Uninstall کلیک کنید. در این بخش تمامی نرم افزارهای نصب شده بر روی سیستم بر اساس میزان حجم اشغالی به نمایش درخواهد آمد که می توانید با کلیک بر روی هر کدام نسبت به حذف برنامه اقدام نمایید.

استفاده از نرم افزار Geek Uninstaller
یکی دیگر از برنامه های کاربردی در زمینه مدیریت نرم افزارهای نصب شده بر روی سیستم عامل ویندوز، برنامه Geek Uninstaller می باشد. با استفاده از این نرم افزار می توانید تمامی برنامه های نصب شده بر روی سیستم را به صورت کاملا دقیق مشاهده کرده و در صورت نیاز برای حذف هر یک از آنها اقدام نمایید. برای دانلود این نرم افزار می توانید از طریق این لینک اقدام نمایید.
به منظور تهیه لیست نرم افزارهای نصب شده در ویندوز، می توانید با فشردن کلیدهای Ctrl + S در محیط برنامه، اسم تمامی برنامه های نصب شده بر روی سیستم کامپیوتری خود را در قالب یک فایل متنی ذخیره نمایید.

در این مقاله به بررسی روش های مشاهده نرم افزارهای نصب شده بر روی سیستم عامل ویندوز پرداختیم. در نظر داشته باشید که حذف و ویرایش نرم افزارهای درون سیستمی مانند تقویم، اسکایپ و ... از طریق بخش تنظیمات ویندوز قابل انجام نمی باشد. به منظور حذف اینگونه نرم افزارها می توانید از برنامه های معرفی شده در مقاله استفاده کنید. برای ارسال نظرات و سوالات خود می توانید از طریق فرم زیر با ما در تماس باشید.
این مطلب مربوط به موضوع مدیریت ویندوز میباشد.
آموزش فعال سازی حساب Administrator در سیستم عامل ویندوز

در هنگام نصب ویندوز باید اولین حساب کاربری خود را در این سیستم عامل ایجاد نمایید. این اکانت، اصلی ترین حساب کاربری در ویندوز بوده و توانایی مدیریت بسیاری از بخش های ویندوز را دارا می باشد.
اما علاوه بر اکانت گفته شده، سیستم عامل ویندوز به صورت پیشفرض دو حساب کاربری دیگر با نام های مدیر کل (Administrator) و کاربر مهمان (Guest User) را ایجاد می کند.
به دلیل اینگه کاربر مدیرکل دارای دسترسی به تمام ابزارها و بخش های ویندوز می باشد، به صورت پیشفرض این حساب غیرفعال بوده و در هنگام ورود به محیط ویندوز امکان مشاهده و ورود به این اکانت میسر نمی باشد.
گاهی اوقات ممکن است کاربران ویندوز به دلایل متفاوتی مانند شبکه کردن چند کامپیوتر، نصب یک نرم افزار امنیتی و ... بخواهند از نام کاربری Administrator استفاده نمایند. در این مقاله به بررسی روش دسترسی به این نام کاربری و فعال سازی آن در ویندوز های 7، 8 و 10 می پردازیم. با سرزمین دانلود همراه باشید.
فعال سازی حساب Administrator در سیستم عامل ویندوز
در ابتدا در نظر داشته باشید که این حساب کاربری دارای دسترسی های بسیار زیادی بوده و به منظور امنیت بیشتر و کاهش ریسک های احتمالی از قرار دادن اطلاعات ورود به آن به افراد غریبه باید خودداری نمایید. به منظور فعال سازی حساب کاربری Administrator در ویندوز به صورت زیر عمل می کنیم:
1. ابتدا از طریق منوی جتسجو در ویندوز عبارت CMD را تایپ کرده و از نتایج موجود بر روی گزینه Command Prompt راست کلیک نمایید. در نهایت نیز عبارت Run as administrator را انتخاب نمایید.

2. در محیط CMD ابتدا دستور net user را تایپ کرده و سپس کلید اینتر را فشار دهید. در ادامه نیز دستور net user administrator /active:yes را تایپ کرده و کلید اینتر را فشار دهید.
3. موفق بودن عملیات با پیامی به شکل The command completed successfully به نمایش درخواهد آمد.

4. به منظور حفظ امنیت اکانت ادمین، لازم است برای آن یک رمزعبور قرار دهید. بدین منظور دستور net user administrator * را تایپ کرده و کلید اینتر را فشار دهید. در این بخش از شما خواسته می شود تا رمزعبور و تکرار مجدد آن را تایپ نمایید، پس از تایپ کلید اینتر را فشار داده تا تنظیمات ذخیره شود.

در این مقاله به بررسی روش فعال سازی حساب کاربری Administrator در ویندوز پرداختیم. در نظر داشته باشید که بهتر است در اتمام کار خود با حساب ادمین، دوباره آن را با استفاده از دستور net user administrator /active:no غیر فعال نمایید. در صورت نیاز به راهنمایی بیشتر در این خصوص می توانید نظرات و مشکلات خود را از طریق فرم زیر با ما در میان بگذارید.
این مطلب مربوط به موضوع مدیریت ویندوز میباشد.
چگونه از ابزار های ویندوز مثل یک حرفه ای استفاده کنیم؟ (بخش 9 : استفاده از Group Policy جهت مدیریت ویندوز)
- 3769 بازدید
- يكشنبه، 8 اسفند ماه، 1395
چگونه از ابزار های ویندوز مثل یک حرفه ای استفاده کنیم؟
(بخش 9 : استفاده از Group Policy جهت مدیریت ویندوز)

در این مقاله نحوه استفاده از ابزار Group Policy در ویندوز جهت ایجاد تغییرات را به شما آموزش میدهیم. با این ابزار میتوانید تنظیماتی را مدیریت کنید که راه دیگری جهت انجام آنها وجود ندارد. یعنی فقط از همین بخش قابل دسترسی هستند.
همین اول مطلب این موضوع را بگوییم که Group Policy متاسفانه در نسخه های Home ویندوز ها وجود ندارد و فقط در نسخه های Pro و Enterprise وجود دارد. اما هنوز هم یادگیری کار با آن ارزش دارد، زیرا ابزاری فوق العاده است که بالاخره یک روز به در شما میخورد.
(البته به لطف عدم وجود قانون کپی رایت نرم افزارهای خارجی در ایران و رایگان بودن نسخه های قفل شکسته، تقریبا همه کاربران ایرانی نسخه های گران قیمت Pro و Enterprise را نصب میکنند!)
(البته به لطف عدم وجود قانون کپی رایت نرم افزارهای خارجی در ایران و رایگان بودن نسخه های قفل شکسته، تقریبا همه کاربران ایرانی نسخه های گران قیمت Pro و Enterprise را نصب میکنند!)
استفاده از Group Policy جهت قفل کامل کامپیوتر هم کاربرد دارد. به گونه ای که دیگر کسی نه بتواند در آن کامپیوتر تغییری ایجاد کند، و نه بتواند برنامه ای در آن نصب کند.
البته کاربران خانگی به قفل کامپیوتر خودنیاز ندارند و این قابلیت تنها برای شرکت ها و یا اداره ها و... مناسب است تا کسی نتواند در کامپیوتر دستکاری کند.
با استفاده از Group Policy کار های زیادی میتواند انجام داد. برای مثال فعال و غیر فعال کردن قابلیت های ویندوز، تنظیم یک برنامه برای شروع هنگام بوت ویندوز، شروع نشدن برنامه ای هنگام بوت ویندوز، و یا دیگر کار هایی که هنگام ورود و یا خروج یک کاربر انجام شود، و...
آشنایی با رابط کاربری Group Policy

رابط کاربری برنامه Group Policy همانند دیگر برنامه های مدیریت ویندوز است. در سمت چپ پنجره برنامه شاهد یک نمودار سلسله مراتبی هستید. و در ستون وسطی برنامه شاهد جزئیات بیشتری در مورد تنظیمات انتخاب شده خواهید بود.
دو پوشه در بالای پوشه ها قرار دارند که هنگام ایجاد تغییر در آنها حسابی باید حواستان را جمع کنید:
- Computer Configuration: تنظیمات کلی کامپیوتر را در بر دارد که برای تمامی User ها (کاربرها) هستند.
- User Configuration: تنظیمات کاربری که لاگین شده را در بر دارد.
در زیر این پوشه ها نیز این پوشه ها وجود دارند:
- Software Settings: این پوشه دارای تنظیمات برنامه ها است.
- Windows Settings: این پوشه دارای تنظیمات امنیتی و اطلاعات لاگین و لاگ آف شدن یوزر ها و بوت و شروع سیستم است.
- Administrative Templates: این پوشه تنظیمات رجیستری را در بر دارد. با استفاده از تنظیمات موجود در این پوشه میتوانید کلی تغییرات در کامپیوترتان ایجاد کید.
تغییر در قوانین امنیتی سیستم
برای مثال اگر بر روی گزینه “Prevent Access to the Command Prompt” دوبار کلیک کنید با چیزی مشابه عکس زیر مواجه میشوید. در حقیقت اکثر تنظیمات موجود در پوشه Administrative Templates چنین شکل و شمایلی دارند:

یکی دیگر از گزینه های موجود در همین صفحه گزینه “Run Only Specified Windows Apps” است که به جز برنامه های خود ویندوز، از اجرای هر برنامه ای جلوگیری میکند.

البته در همان جا یک لیست نیز موجود است که میتوانید در آن برنامه های استثنا را قرار دهید تا آنها هم اجرا شوند. اگر برنامه ای در لیست استثنا نباشد و بخواهید آنرا اجرا کنید با چنین دیالوگی مواجه میشوید:

این یکی از راه های قفل کامپیوتر است که همانطور که گفتیم به درد کاربران خانگی نمیخورد.
تغییر در تنظیمات UAC برای تغییر تنظیمات امنیتی ویندوز

در این مسیر میتوانید تعداد زیادی تنظیمات امنیتی جالب را مشاهده کنید:
Configuration > Windows Settings > Security Settings > Local Policis > Security Options
اولین گزینه در این لیست “User Account Control: Behavior OF THE Elevation Prompt For Administrators” است. با فعال کردن آن هر کاربری که بخواهد برنامه ای که نیاز به اجازه Administrator دارد را اجرا کند، باید رمز عبود Administrator را وارد کند.
با فعال کردن این حالت، ویندوز شما همانند سیستم عامل های لینوکس و مک میشود و هر زمان که یک یوزر سعی در ایجاد تغییرات در آن داشته باشد باید رمز عبور Administrator را وارد کند. که در این صورت ویندوز بسیار امن خواهد شد:

دیگر گزینه های کارآمد:
User Account Control: Only Executables That Are Signed And Validated: این گزینه از اجرای برنامه ها توسط یوزر هایی به جز Administrator جلوگیری میکند.
Recovery Console, Allow Automatic Administrative Logon: زمانی که شما رمز عبور خود را فراموش کرده باشید، این قابلیت امکان بازنشانی رمز عبور را به شما میدهد.
یک مساله قابل توجه این است که تنظیمات Group Policy در نسخه های مختلف ویندوز با هم متفاوت هستند. برای مثال گزینه “Remove My Documents Icon” که در عکس زیر هم مشاهده میکنید تنها در ویندوز 2000 و XP موجود است:

تنظیمات بسیار زیادی در Group Policy وجود دارد که با کمی کنجکاوی میتوانید کاربرد تک تک آنها را متوجه شوید که البته واقعا هم ارزش گذاشتن وقت برای یادگیری را دارد.
قرار دادن یک دستور برای اجرا هنگام لاگین، لاگ آف، بوت ویندوز و یا شات دان ویندوز

یکی دیگر از قابلیت های کارآمد Group Policy این است که میتوانید دستوراتی را قرار دهید تا حین لاگین، لاگ آف، بوت ویندوز و یا شات دان ویندوز اجرا شوند.
این قابلیت مثلا برای زمانی بسیار پرکاربرد است که میخواهید قبل از خاموش شدن سیستم یک بکاپ ز فایل ها گرفته شود و یا چیزی پاک شود و...
دو نوع دستور هستند که میتوانید اجرا کنید:
دستورات هنگام بوت و شات دان: ایجاد این نوع دستورات از طریق مسیر Computer Configuration > Windows Settings > Scripts مقدور است.
دستورات هنگام لاگین و لاگ آف: برای ایجاد دستور در این زمینه نیز به مسیر User Configuration > Settings > Scripts بروید.
برای مثال به مسیر User Configuration > Windows Settings > Scripts رفته و بر روی Logof دوبار کلیک کنید:

در اینجا میتوانید دستورات مختلفی قرار دهید:

همچنین میتوانید از کامند های Powershell نیز استفاده کنید.

دستورات لاگین و لاگ آف در این پوشه ها نگهداری میشوند:
C:\Windows\System32\GroupPolicy\User\Scripts\Logoff
C:\Windows\System32\GroupPolicy\User\Scripts\Logon
دستورات حین خاموش و روشن شدن سیستم هم در این پوشه ها نگهداری میشوند:
C:\Windows\System32\GroupPolicy\Machine\Scripts\Shutdown
C:\Windows\System32\GroupPolicy\Machine\Scripts\Startup
سعی کردیم مهم ترین نکات را در این مقاله آموزش دهیم، و البته این همه کارهایی که میتوانید با Group Policy انجام دهید نیست. با Group Policy کارهای فراوانی میتوان انجام داد. که در این مقاله نمیگنجد.
در مسیر تبدیل شدن به یک کاربر حرفه ای، همه مقالات این مجموعه را به شما پیشنهاد میکنیم:
![]()
این مطلب مربوط به موضوع مدیریت ویندوز میباشد.
تازه ترین مقالات
- خرید جم فری فایر کمتر از یک ثانیه با گیمو گیفت!
- نحوه افزایش حجم فضای آیکلود
- راهنمای خرید بلیط هواپیما تهران مشهد از قاصدک 24
- چگونه می توانیم از بروز عفونت چشم پیشگیری کنیم؟
- استفاده از ChatGPT به زبان فارسی ممکن شد
- 10 اپلیکیشن زبان انگلیسی برای تقویت لیسنینگ
- محبوب ترین بازی ها برای گوشی های اندروید سامسونگ و شیائومی کدام است؟
- اصلاح سریع و دقیق موی سر و ریش با ماشین اصلاح و ریش تراش Bomidi L1
- قیمت سوئیت اسکای هتل اسپیناس پالاس
- آیا موقعیت مکانی سرور اختصاصی مهم است؟ انتخاب آگاهانه سرو اختصاصی ایران و خارج
 دانلود منیجر
دانلود منیجر  مرورگر اینترنت
مرورگر اینترنت ویندوز
ویندوز فشرده سازی
فشرده سازی پخش آهنگ
پخش آهنگ پخش فیلم
پخش فیلم آنتی ویروس
آنتی ویروس آفیس
آفیس ابزار CD و DVD
ابزار CD و DVD تلگرام ویندوز
تلگرام ویندوز فلش پلیر
فلش پلیر جاوا
جاوا دات نت فریم ورک
دات نت فریم ورک تقویم
تقویم نرم افزار اندروید
نرم افزار اندروید نرم افزار آیفون، iOS
نرم افزار آیفون، iOS