منوی سایت
جدیدترین دانلودها
- نرم افزار نقشه گوگل (برای اندروید) - Google Maps 11.125.0102 Android
- نرم افزار بهینه سازی عمیق موبایل (برای اندروید) CCleaner 24.08.0 Android
- نرم افزار بهینهسازی و افزایش سرعت کامپیوتر (برای ویندوز) - Wise Care 365 Pro 6.6.7.637 Windows
- نرم افزار مدیریت فایروال ویندوز - Windows Firewall Control 6.11.0.0 Windows
- مرورگر فایرفاکس (برای ویندوز) - Firefox 125.0.2 Windows
- نرم افزار اینترنت دانلود منیجر (برای ویندوز) - Internet Download Manager 6.42 Build 8 Windows
- نرم افزار عکس برداری از دسکتاپ (برای ویندوز) - HyperSnap 9.5.0 Windows
- نرم افزار بهینه سازی ویندوز - Glary Utilities Pro 6.9.0.13 Windows
- نرم افزار ضد بدافزار (برای ویندوز) - Glary Malware Hunter Pro 1.183.0.804 Windows
- نرمافزار ویرایش، افکتگذاری، آنالیز و میکس فایلهای صوتی (برای ویندوز) - Audacity 3.5.0 Windows
ترفندهای ویندوز
تازه های این بخش :
آموزش انجام Clean Boot در ویندوز 11

مشکلات بوت یکی از رایج ترین مشکلات در ویندوز هستند و زمانی که رخ می دهند ویندوز لود نمی شود و بسیاری از اوقات نرم افزار ها این مشکل را به وجود می آورند. اولین قدم در رفع مشکل بوت شدن ویندوز این است که آن را در حالت Clean Boot قرار دهید تا متوجه شوید چه نرم افزاری بوت را معیوب کرده است. در این مطلب می خواهیم ببینیم که چطور می توان ویندوز 11 را در حالت Clean Boot قرار داد، با ما همراه باشید.
فعال کردن Clean Boot در ویندوز 11
ابتدا کلید های ترکیبی Windows + R را به صورت همزمان فشار دهید تا پنجره Run باز شود و سپس عبارت Msconfig را در آن تایپ کرده و اینتر بزنید.

در پنجره ای که باز می شود به بخش Services بروید.

تیک Hide All Microsoft Services را زده و سپس Disable All را کلیک کنید.

هم اکنون به تب Startup رفته و عبارت Open Task Manager را کلیک کنید.

در تسک منیجر به تب Startup بروید و همه گزینه ها را راست کلیک کنید و Disable را انتخاب کنید.

سپس در پنجره System Configuration گزینه Restart را کلیک کنید تا کامپیوتر شما ریستارت شده و در حالت Clean Boot لود شود.

پس از اینکه سیستم در حالت Clean Boot لود شد و مشکل را پیدا کردید، باید به حالت قبل بازگردید. بدین منظور مجددا عبارت msconfig را در منوی استارت جلتجو کرده و System Configuration را باز کنید.

در پنجرهای که باز می شود به تب General رفته و تیک گزینه ی Normal Startup را بزنید.

به تب Services رفتهف تیک Hide all Microsoft Services را بزنید و Enable All را کلیک کنید.

به تب Startup بروید و عبارت Open Task Manager را کلیک کنید و در پنجره تسک منیجر که باز می شود همه گزینه هایی که Disable کرده بودید را دوباره راست کلیک کرده و Enable کنید.

از تسک منیجر خارج شوید و دکمه OK را در پنجره System Configuration کلیک کنید و نهایتا Restart را انتخاب نمایید.

موفق باشید.
این مطلب مربوط به موضوع ترفندهای ویندوز میباشد.
آموزش استفاده و بوت ویندوز 11 و ویندوز 10 به صورت همزمان

پس از هفته ها شایعه، بالاخره شرکت مایکروسافت به صورت رسمی سیستم عامل جدید خود تحت عنوان ویندوز 11 را معرفی نمود. بنابر گفته کاربران، تفاوت های بسیار زیادی در بخش محیط کاربری ویندوز 11 با نسخه قبلی خود یعنی ویندوز 10 وجود دارد. با این وجود، این سیستم عامل در مرحله تست و آزمایش بوده و نسخه اصلی آن در سال 2022 منتشر خواهد شد.
بوت دوگانه یکی از ویژگی های سیستم های کامپیوتری می باشد. در واقع با استفاده از این قابلیت می توانید به صورت همزمان دو سیستم عامل را بر روی سیستم خود نصب داشته باشید. برای مثال، ممکن است بخواهید ویژگی ها و قابلیت های جدید ویندوز 11 را مورد بررسی قرار دهید. در این حالت، با نصب ویندوز 11 در کنار سیستم عامل فعلی خود می توانید این عملیات را انجام دهید.
در این مقاله می خواهیم به بررسی روش نصب و استفاده از سیستم عامل ویندوز 11 در کنار ویندوز 10 بپردازیم. با سرزمین دانلود همراه باشید.
آموزش بوت دوگانه ویندوز 10 و ویندوز 11
ساده ترین روش استفاده از دو سیستم عامل به صورت همزمان، نصب هر یک از آنها در درایورهای جداگانه می باشد. به منظور انجام این کار به صورت زیر عمل می کنیم:
1. ابتدا کلیدهای ترکیبی Win + R را فشار داده و وارد محیط Run شوید. در این بخش، عبارت diskmgmt.msc را تایپ کرده و بر روی OK کلیک کنید. صفحه ای مانند شکل زیر برای شما به نمایش در خواهد آمد. در ادامه، بر روی درایور مورد نظر خود که قصد نصب سیستم عامل دوم را دارید راست کلیک کرده و گزینه Shrink Volume را انتخاب کنید.
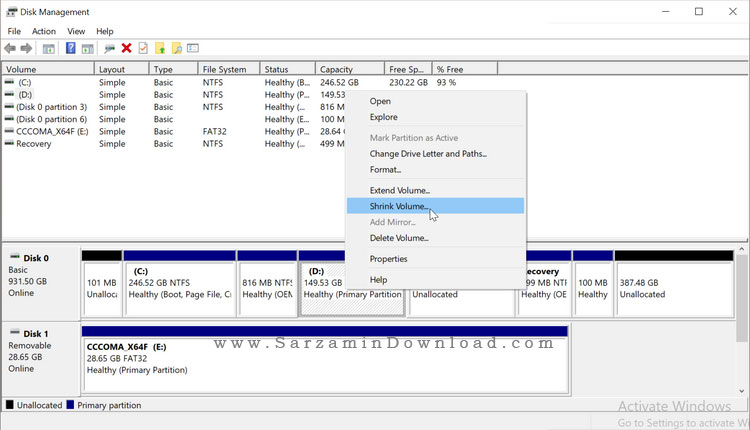
2. در ادامه باید مقداری فضا را برای نصب سیستم عامل جدید خود اختصاص دهید. برای مثال، اگر هارد درایور شما دارای فضای 150 گیگابایتی می باشد، بهتر است 70 گیگ آن را به سیستم عامل جدید اختصاص دهید. در نهایت بر روی Shrink کلیک کرده و تنظیمات را ذخیره نمایید.
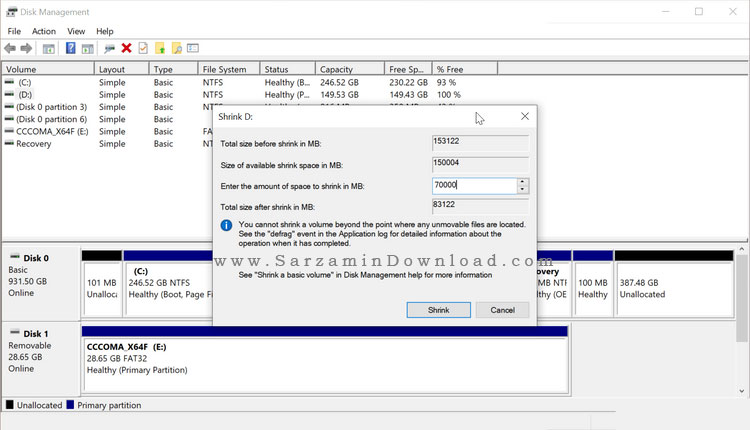
3. در ادامه بر روی بخشی از فضای خالی صفحه راست کلیک کرده و گزینه New Simple Volume را انتخاب نمایید.
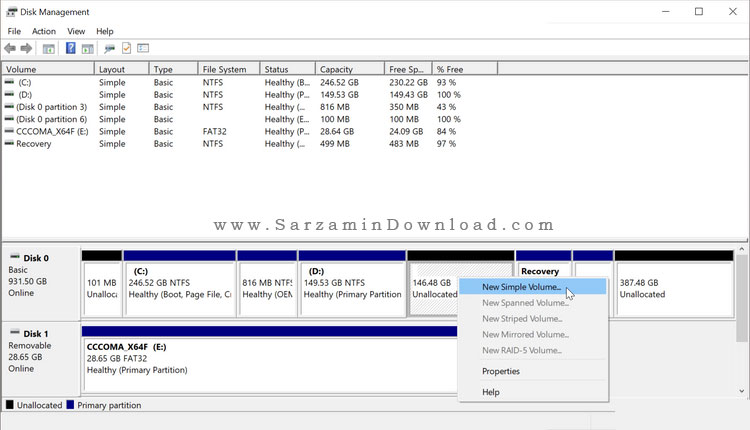
4. در صفحه باز شده ابتدا بر روی گزینه Next کلیک کرده و در ادامه مقدار فضایی که در مرحله قبلی برای سیستم عامل جدید خود در نظر گرفته بودید را وارد نمایید. در نهایت تیک گزینه Assign the following drive letter option را فعال کرده و بر روی Next کنید. در ادامه، نوع فرمت را بر روی NTFS قرار داده و در بخش Volume Label نیز عبارت Windows 11 را تایپ نمایید.

5. در ادامه وارد پوشه نصب ویندوز 11 شده و بر روی فایل ISO راست کلیک نمایید. در منوی باز شده، گزینه Mount را انتخاب کنید.
6. در ادامه وارد پوشه Mount شده شوید و بر روی گزینه setup.exe کلیک کنید.
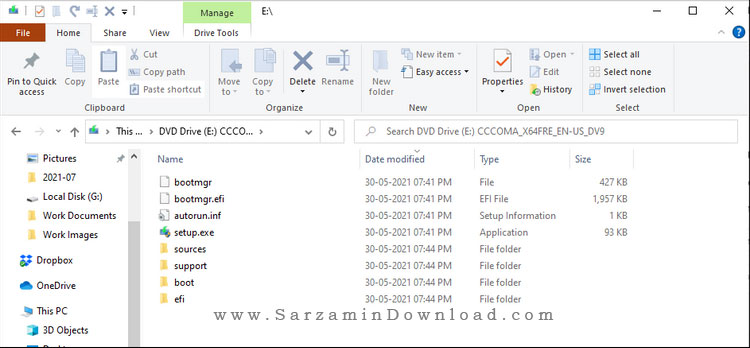
7. در ادامه وارد مرحله نصب ویندوز 11 خواهید شد. در این بخش، ابتدا بر روی گزینه No thanks کلیک کرده و در ادامه بر روی Next کلیک کنید. در ادامه، باقی مراحل نصب را بر اساس نیاز خود طی نمایید.

در این مقاله به بررسی روش نصب سیستم عامل ویندوز 11 در کنار ویندوز 10 پرداختیم. در صورتی که با نحوه نصب ویندوز 11 آشنا نمی باشید، می توانید از مقاله آموزش نصب ویندوز 11 به منظور انجام این کار استفاده نمایید. سیستم عامل ویندوز 11 دارای امکانات و ویژگی های بسیار زیادی می باشد. در صورت تمایل می توانید با دنبال کردن سری مقالات آموزش ویندوز 11، با تمامی ترفندهای این سیستم عامل آشنا شوید. در صورت نیاز به راهنمایی بیشتر در خصوص این مقاله نیز می توانید سوالات و نظرات خود را از طریق فرم زیر با ما در میان بگذارید.
این مطلب مربوط به موضوع ترفندهای ویندوز میباشد.
آموزش دسترسی به آی پی کامپیوتر در سیستم عامل ویندوز 11

پس از هفته ها شایعه، بالاخره شرکت مایکروسافت به صورت رسمی سیستم عامل جدید خود تحت عنوان ویندوز 11 را معرفی نمود. بنابر گفته کاربران، تفاوت های بسیار زیادی در بخش محیط کاربری ویندوز 11 با نسخه قبلی خود یعنی ویندوز 10 وجود دارد. با این وجود، این سیستم عامل در مرحله تست و آزمایش بوده و نسخه اصلی آن در سال 2022 منتشر خواهد شد.
محیط و تنظیمات سیستم عامل ویندوز 11 تغییرات بسیار زیادی نسبت به نسخه قبلی خود داشته است. با این وجود، بسیاری از ابزارها همچنان به شکل قبل باقی مانده اند. برای مثال، در خصوص دسترسی و مشاهده آی پی آدرس، همچنان با استفاده از دستورات CMD می توانید این اقدام را انجام دهید.
در این مقاله می خواهیم به بررسی چندین روش به منظور دسترسی به آدرس آی پی در سیستم عامل ویندوز 11 بپردازیم. با سرزمین دانلود همراه باشید.
روش اول: استفاده از تنظیمات ویندوز
آسان ترین روش برای شناسایی و مشاهده آدرس آی پی در سیستم عامل ویندوز 11، استفاده از بخش تنظیمات می باشد. به منظور انجام این کار به صورت زیر عمل می کنیم:
1. ابتدا کلیدهای ترکیبی Win + I را فشار داده و وارد بخش تنظیمات یا Settings شوید.
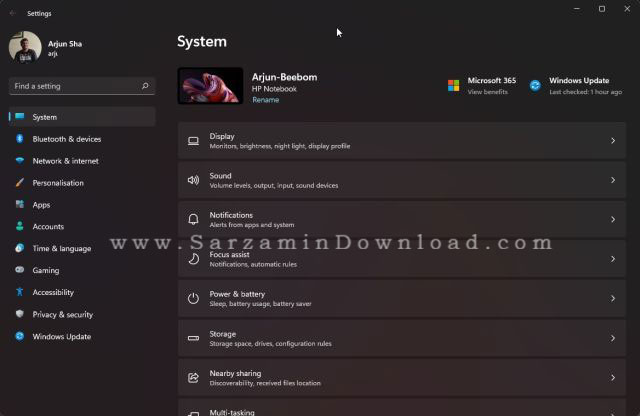
2. در ادامه بر روی گزینه Network and Internet کلیک کرده و گزینه WiFi را انتخاب نمایید.

3. در این بخش بر روی شبکه وای فای که در حال استفاده از آن می باشید کلیک نمایید.

4. در ادامه و در بخش IPv4 address می توانید آدرس آی پی خود را مشاهده کنید.

روش دوم: استفاده از کنترل پنل
با استفاده از ابزار کنترل پنل نیز می توانید به آدرس IP دسترسی پیدا نمایید. به منظور انجام این کار به صورت زیر عمل می کنیم:
1. ابتدا عبارت control panel را در بخش جستجو ویندوز وارد کرده و سپس بر روی گزینه control panel از نتایج موجود کلیک کنید.

2. در محیط کنترل پنل، بر روی گزینه Network and Internet کلیک کرده و وارد بخش تنظیمات اینترنت و شبکه شوید.
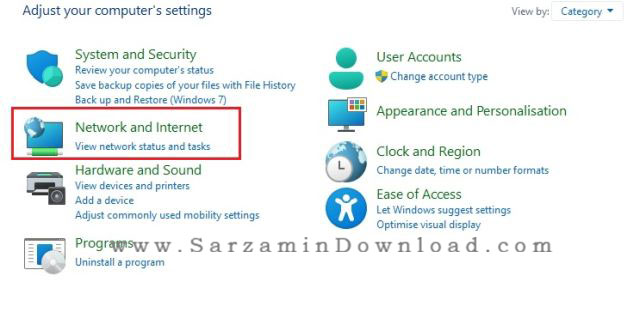
3. در صفحه باز شده بر روی گزینه Network and Sharing Centre کلیک نمایید.

4. در کنار عبارت Connections، عنوان وای فای متصل شده نمایش داده شده است. بر روی آن کلیک کنید.

5. صفحه ای مانند شکل زیر برای شما به نمایش در خواهد آمد. در این بخش بر روی گزینه Details کلیک کنید.

6. در نهایت، در کنار عبارت IPv4 address آدرس آی پی شما نمایش داده خواهد شد که می توانید آن را مشاهده کنید.

روش سوم: استفاده از محیط Task Manager
یکی دیگر از روش های مشاهده آدرس آی پی در سیستم عامل ویندوز 11، استفاده از محیط Task Manager می باشد. به منظور انجام این کار به صورت زیر عمل می کنیم:
1. ابتدا بر روی منوی استارت راست کلیک کرده و سپس گزینه Task Manager را انتخاب نمایید.

2. در ادامه بر روی تب Performance کلیک کنید.

3. در این بخش، بر روی گزینه Wi-Fi یا Ethernet کلیک نمایید. در پایین صفحه می هر یک از آی پی های IPv4 و IPv6 را می توانید مشاهده کنید.

در این مقاله به بررسی روش مشاهده آدرس آی پی در سیستم عامل ویندوز 11 پرداختیم. سیستم عامل ویندوز 11 دارای امکانات و ویژگی های بسیار زیادی می باشد. در صورت تمایل می توانید با دنبال کردن سری مقالات آموزش ویندوز 11، با تمامی ترفندهای این سیستم عامل آشنا شوید. در صورت نیاز به راهنمایی بیشتر در خصوص این مقاله نیز می توانید سوالات و نظرات خود را از طریق فرم زیر با ما در میان بگذارید.
این مطلب مربوط به موضوع ترفندهای ویندوز میباشد.
تازه ترین مقالات
- خرید جم فری فایر کمتر از یک ثانیه با گیمو گیفت!
- نحوه افزایش حجم فضای آیکلود
- راهنمای خرید بلیط هواپیما تهران مشهد از قاصدک 24
- چگونه می توانیم از بروز عفونت چشم پیشگیری کنیم؟
- استفاده از ChatGPT به زبان فارسی ممکن شد
- 10 اپلیکیشن زبان انگلیسی برای تقویت لیسنینگ
- محبوب ترین بازی ها برای گوشی های اندروید سامسونگ و شیائومی کدام است؟
- اصلاح سریع و دقیق موی سر و ریش با ماشین اصلاح و ریش تراش Bomidi L1
- قیمت سوئیت اسکای هتل اسپیناس پالاس
- آیا موقعیت مکانی سرور اختصاصی مهم است؟ انتخاب آگاهانه سرو اختصاصی ایران و خارج
 دانلود منیجر
دانلود منیجر  مرورگر اینترنت
مرورگر اینترنت ویندوز
ویندوز فشرده سازی
فشرده سازی پخش آهنگ
پخش آهنگ پخش فیلم
پخش فیلم آنتی ویروس
آنتی ویروس آفیس
آفیس ابزار CD و DVD
ابزار CD و DVD تلگرام ویندوز
تلگرام ویندوز فلش پلیر
فلش پلیر جاوا
جاوا دات نت فریم ورک
دات نت فریم ورک تقویم
تقویم نرم افزار اندروید
نرم افزار اندروید نرم افزار آیفون، iOS
نرم افزار آیفون، iOS