منوی سایت
جدیدترین دانلودها
- نرم افزار نقشه گوگل (برای اندروید) - Google Maps 11.125.0102 Android
- نرم افزار بهینه سازی عمیق موبایل (برای اندروید) CCleaner 24.08.0 Android
- نرم افزار بهینهسازی و افزایش سرعت کامپیوتر (برای ویندوز) - Wise Care 365 Pro 6.6.7.637 Windows
- نرم افزار مدیریت فایروال ویندوز - Windows Firewall Control 6.11.0.0 Windows
- مرورگر فایرفاکس (برای ویندوز) - Firefox 125.0.2 Windows
- نرم افزار اینترنت دانلود منیجر (برای ویندوز) - Internet Download Manager 6.42 Build 8 Windows
- نرم افزار عکس برداری از دسکتاپ (برای ویندوز) - HyperSnap 9.5.0 Windows
- نرم افزار بهینه سازی ویندوز - Glary Utilities Pro 6.9.0.13 Windows
- نرم افزار ضد بدافزار (برای ویندوز) - Glary Malware Hunter Pro 1.183.0.804 Windows
- نرمافزار ویرایش، افکتگذاری، آنالیز و میکس فایلهای صوتی (برای ویندوز) - Audacity 3.5.0 Windows
تبدیل PDF به ورد
تازه های این بخش :
آموزش استفاده از فایل PDF در نرم افزار ورد آفیس

مایکروسافت ورد (Word) را می توان اصلی ترین نرم افزار واژه پرداز در سیستم عامل های کامپیوتری و موبایلی دانست. در واقع با استفاده از این برنامه می توانید فایل های متنی خود را ویرایش کرده و یا در صورت نیاز آنها را ذخیره نمایید. گاهی اوقات ممکن است بخواهید از نوشته های درون یک فایل PDF در مقاله ورد خود استفاده نمایید. در بسیاری از مواقع، با کپی کردن متون مورد نیاز ترکیب آنها بهم ریخته خواهد شد.
یکی از روش های انجام اینکار، تهیه اسکرین شات از فایل PDF و استفاده از آن در ورد می باشد. در صورتی که این کار به درستی انجام نشود، ممکن است کیفیت فایل ارسالی به ورد بسیار پایین و به نوعی ناخوانا باشد.
در این مقاله می خواهیم به بررسی روش استفاده از فایل های PDF در نرم افزار ورد آفیس بپردازیم. با سرزمین دانلود همراه باشید.
انتقال فایل PDF دارای تصویر به ورد
در صورتی که فایل PDF شما دارای فرمول های ریاضی و یا تصویر می باشد، بهترین راه تهیه اسکرین شات و انتقال آن به فایل ورد می باشد. به منظور انجام اینکار به صورت زیر عمل می کنیم:
1. ابتدا فایل PDF خود را باز کرده و به صفحه مورد نظر بروید. حال کلیدهای ترکیبی Windows + Shift + S را فشار دهید.
2. تصویر را بر اساس نیاز خود Crop کنید. در ادامه عکس مورد نظر را در کامپیوتر خود ذخیره نمایید.

3. حال وارد نرم افزار ورد شده و تصویر را در فضای دلخواه Drop نمایید. همانطور که مشاهده می کنید، عکس مورد نظر به نرم افزار ورد انتقال داده شده است.
4. در صورت نیاز می توانید از طریق تب Format در منوی بالای نرم افزار ورد، سایر تصویر و همچنین رنگ و سایر تنظیمات را تغییر دهید.
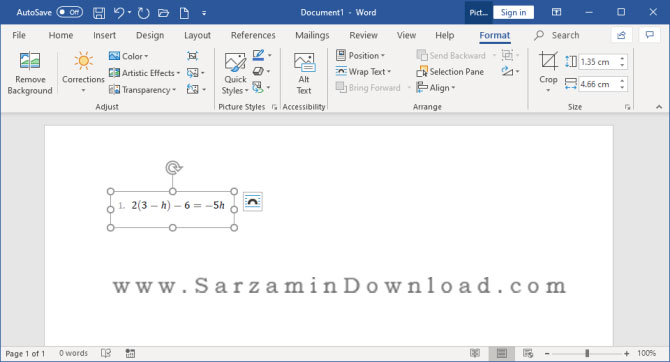
5. در صورتی که فایل PDF شما دارای تصاویر زیادی می باشد، می توانید از طریق سرویس آنلاین PDF to Image تمام فایل PDF را به عکس تبدیل نمایید. به منظور انجام اینکار، ابتدا از طریق این لینک وارد وب سایت PDF to Image شده و سپس فایل PDF خود را آپلود نمایید. در ادامه فایل خروجی را بر روی سیستم خود ذخیره کرده و در مقاله خود استفاده نمایید.
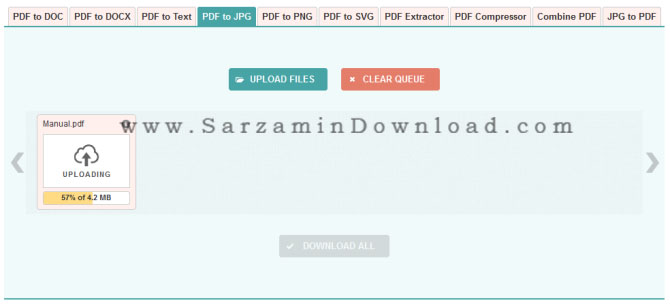
انتقال فایل متنی از PDF به نرم افزار ورد
در برخی مواقع ممکن است بخواهید بخشی از متن یک فایل PDF را به ورد انتقال دهید. در این حالت و در صورت استفاده از گزینه های Copy و paste، ممکن است فونت و ساختار متن به صورت بهم ریخته انتقال پیدا کند. به منظور کپی کامل متن از PDF به ورد به صورت زیر عمل می کنیم:
1. ابتدا وارد فایل PDF مورد نظر شده و بخشی از متن را که قصد انتقال دارید به صورت انتخاب درآورده و بر روی آن راست کلیک کنید. در ادامه بر روی گزینه Copy کلیک نمایید.

2. در ادامه نرم افزار ورد را اجرا کرده و بر روی بخش خالیه صفحه راست کلیک نمایید. از میان گزینه های موجود بر روی عبارت Keep Source Formatting کلیک کنید.
3. در صورتی که می خواهید تمام متون یک فایل PDF را به ورد انتقال دهید، ابتدا وارد نرم افزار ورد شده و از بخش Text بر روی گزینه Object کلیک نمایید. در ادامه کزینه Text from File را انتخاب کرده و مسیر فایل PDF خود را انتخاب کنید. همانطور که مشاهده می کنید، تمام متون فایل PDF به ورد منتقل خواهد شد.
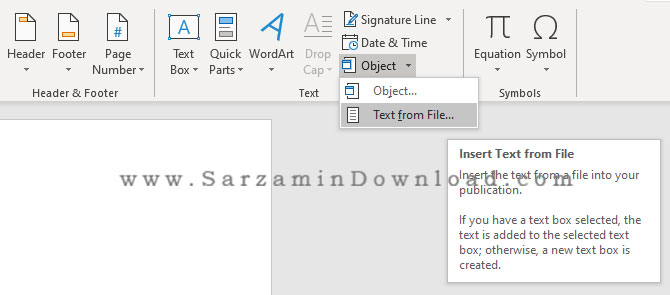
در این مقاله به بررسی روش انتقال متن و تصویر از فایل PDF به ورد پرداختیم. در صورت تمایل می توانید با دنبال کردن سری مقالات آموزش ورد سرزمین دانلود با نکات و ترفندهای این برنامه کاربردی بیشتر آشنا شوید. برای ارسال سوالات و نظرات خود در خصوص این مقاله نیز می توانید از طریق فرم زیر با ما در تماس باشید.
این مطلب مربوط به موضوع تبدیل PDF به ورد میباشد.
آموزش تبدیل انواع اسناد با استفاده از نرم افزار Universal Document Converter
- 2800 بازدید
- سه شنبه، 17 مهر ماه، 1397
آموزش تبدیل انواع اسناد با استفاده از نرم افزار Universal Document Converter

فرمت های مختلفی برای اسناد وجود دارند که ساده ترین در بین آنها “.txt” است. هر کدام از فرمت های اسناد مانند “DOCX”، “PDF”، “DOC” و.... در یکجا به کار میایند و تفاوت هایی با هم دارند. به همین دلیل است که تنها یک فرمت برای ذخیره سازی اسناد کافی نیست و نیاز به فرمت های متنوع، برای مقاصد متنوع است. به همین منظور در بسیاری از اوقات نیاز به یک نرم افزار تبدیل فرمت داریم. در این مطلب از وبسایت سرزمین دانلود میخواهیم شما را با یک نرم افزار جامع و کامل در زمینه ی تبدیل اسناد آشنا کنیم. “Universal Document Converter” نرم افزار ساده و اما مفید در زمینه تبدیل اسناد است که در این مقاله نحوه کار با آن را یاد میگیریم. با ما همراه باشید.
کار با نرم افزار Universal Document Converter
ابتدا آخرین نسخه از نرم افزار Universal Document Converter را دانلود کرده و سپس آن را در سیستم تان نصب و اجرا کنید.

هم اکنون میتوانیم شروع به تبدیل اسناد کنیم. بدین منظور باید از فایل ها با استفاده از پرینتر مجازی که نرم افزار “Universal Document Converter” در سیستم نصب کرده پرینت بگیریم.
برای انجام این کار باید پرینتر مجازی نرم افزار Universal Document Converter را به عنوان پرینتر پیشفرض سیستم مان تعیین کنیم. بدیه منظور مراحل زیر را طی کنید:
- تعیین پرینتر مجازی Universal Document Converter به عنوان پرینتر پیشفرض سیستم:
1. وارد کنترل پنل (Control Panel) شوید.
2. در کنترل پنل وارد بخش “Hardware and Sound” شوید.

3. عبارت “Devices and Printers” را کلیک کنید.

- در بخش جدیدی که وارد آن میشوید پرینتر مجازی “Universal Document Converter” را مشاهده خواهید کرد.
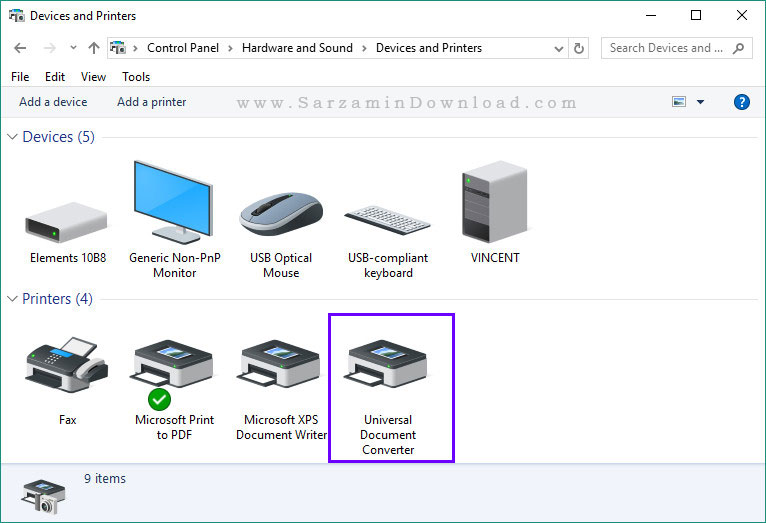
4. بر روی پرینتر مجازی راست کلیک کرده و سپس گزینه ی “Set as Default Printer” را انتخاب کنید تا پرینتر مجازی به عنوان پرینتر پیشفرض سیستم شما تعیین شود.
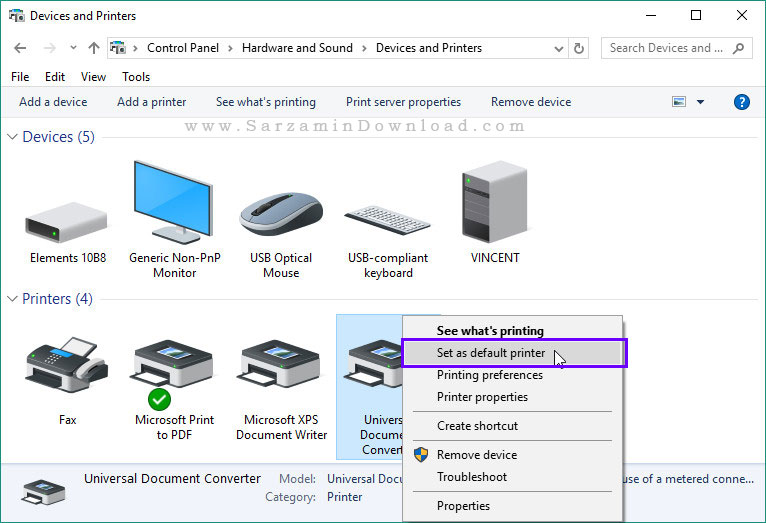
- زمانی که یک تیک سبز رنگ کنار پرینتر ظاهر شد، یعنی این پرینتر، پرینتر پیشفرض شما است.

هم اکنون از هر چیزی که بخواهیم در سیستم پرینت بگیریم، این کار با پرینتر مجازی صوت گرفته و میتوانیم شروع به تبدیل اسناد کنیم.
تنظیمات مربوط به فرمت و صفحات
هم اکنون میخواهیم تنظیمات مربوط به پرینت گرفتن، صفحات و... را برای شما شرح دهیم. بدین منظور مجددا وارد بخش “Devices and Printers” شده و سپس بر روی پرینتر مجازی راست کلیک کرده و گزینه ی “Printing Preferences” را کلیک کنید.

پنجره ی تنظیمات پرینتر مجازی باز خواهد شد.

این پنجره دارای چندین تب میباشد که در ادامه محتوای هر کدام را شرح میدهیم.

- Page Setup: تنظیمات مربوط به صفحه:

1. Paper Size: اندازه صفحه.
2. Width: عرض صفحه.
3. Height: طول صفحه.
4. Units: انتخاب واحد اندازه گیری.
5. Portrait: عمودی.
6. Landscape: افقی.
7. Resolution: ابعاد.
- File Format: تنظیمات مربوط به فرمت فایل:
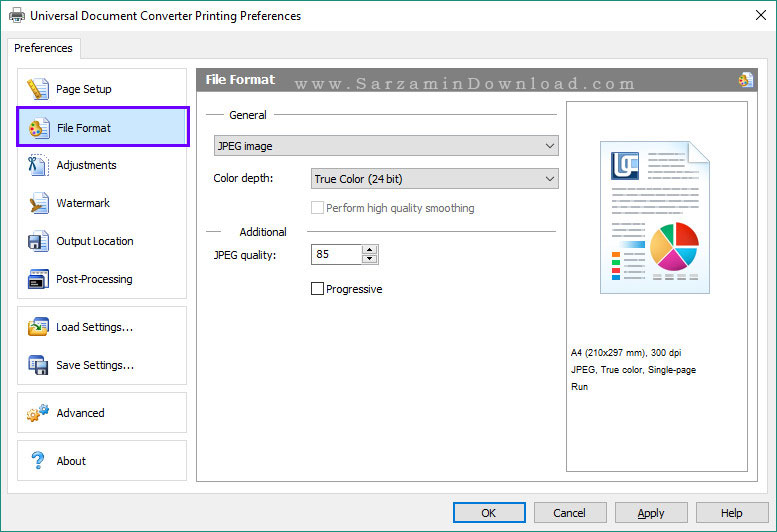
1. General: انتخاب فرمت خروجی.
2. Color Depth: انتخاب عمق رنگ.
3. Perform High Quality Smoothing: رفع تیزی های موجود در عکس.
4. JPEG Quality: انتخاب کیفیت عکس های با فرمت JPEG.
5. Progressive: تغییر روش تبدیل.
- Adjustment: تنظیمات مربوط به صفحات:
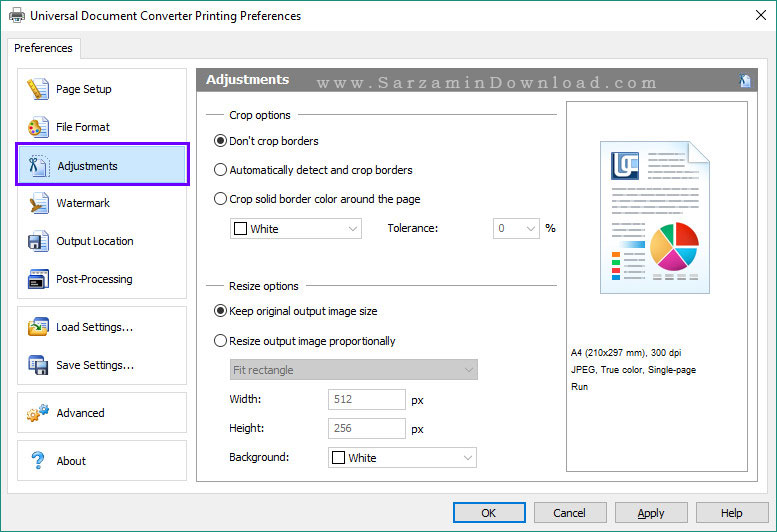
1. Don’t Crop the Borders: عدم بریدن گوشه های صفحه.
2. Automatically Detect and Crop the Borders: تشخیص و بریدن خودکار گوشه های عکس.
3. Crop Solid Border Color Around the Page: بریدن باریکه رنگ کشیده شده در دور صفحات.
4. Keep Original Output Image Size: عدم ایجاد تغییر در اندازه صفحه عکس تبدیل شده.
5. Resize Output Image Proportionally: تغییر اندازه عکس به میزان مورد نظر شما.
6. Width: عرض عکس.
7. Height: طول عکس.
8. Background: انتخاب رنگ پس زمینه.
- Watermark: اعمال واترمارک بر روی اسناد:

ابن بخش شامل سه بخش “Do Not Apply Watermark” (عدم قرار دادن واترمارک)، “Text Label” (اعمال واترمارک متنی)، “Picture” (اعمال واترمارک عکسی) میباشد که در ادامه گزینه های موجود در هر کدام را شرح میدهیم:
- Watermark: Text Label: اعمال واترمارک متنی:
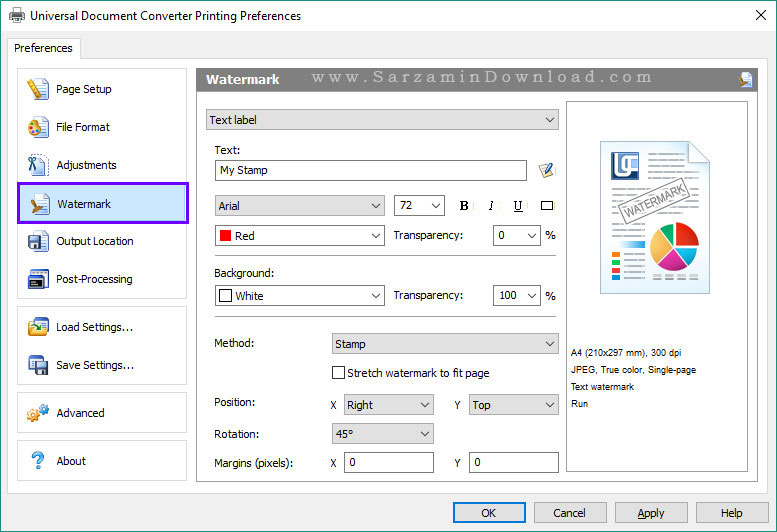
1. Text: متن دلخواه.
2. Background: انتخاب رنگ پس زمینه برای متن.
3. Transparency: میزان شفافیت رنگ پس زمینه متن.
4. Method: انتخاب روش قرار گرفتن متن واترمارک بر روی سند.
5. Stretch Watermark to Fit Page: کش آوردن واترکارک برای اندازه شدن در صفحه.
6. Position: مکان قرار گیری واترمارم.
7. Rotation: تعیین میزان چرخش واترمارک.
8. Margins: ایجاد حاشیه برای متن واترمارک.
- Watermark: Picture: اعمال واترمارک عکس بر روی متن:
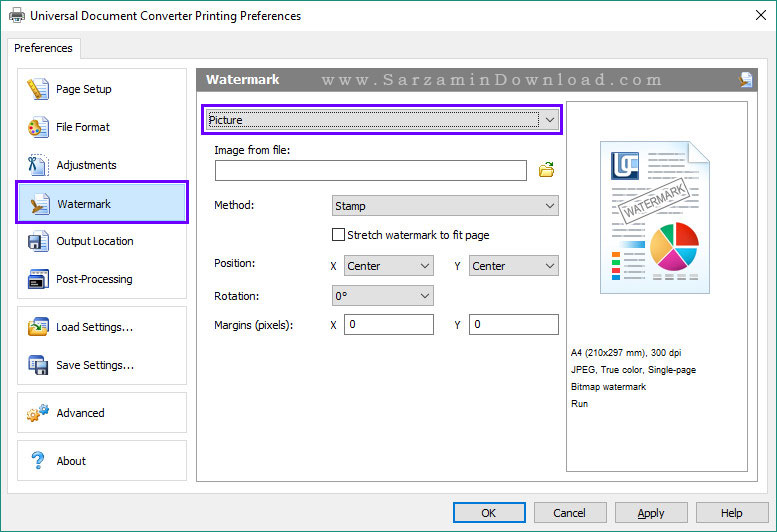
1. Image From File: انتخاب عکس مورد نظر.
2. Method: انتخاب روش قرار دادن عکس در سند.
3. Stretch Watermark to Fit Page: کش آوردن عکس برای اندازه کردن آن با صفحه.
4. Position: انتخاب محل قرار گیری واترمارک.
5. Rotation: انتخاب میزان چرخش واترمارک.
6. Margins: تعیین حاشیه برای واترمارک.
- Output Location: تعیین مکان ذخیره خروجی و یا همان فایل تبدیل شده:
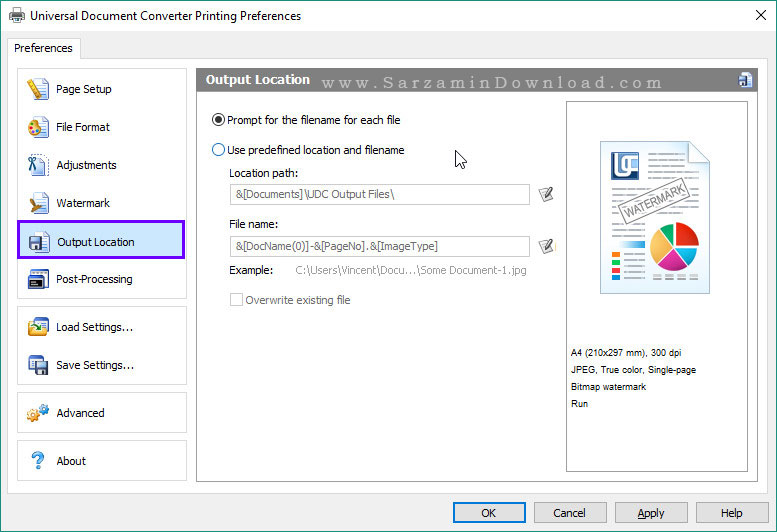
1. Prompt For the Filename For Each File: درخواست نوشتن نام برای هر فایل حین تبدیل شدن.
2. Use Predefined Location and Filename: تعیین نام و محل ذخیره سازی پیشفرض برای هر فایل.
3. Location Path: مسیر ذخیره سازی.
4. File Name: تعیین فرمول نام پیشفرض برای فایل ها.
5. Overwrite Existing File: در صورت وجود فایل با نام و فرمت مشابه در یک پوشه، فایل جدید جایگزین فایل قدیمی شود.
- Post-Processing: تنظیمات مربوط به عملیات پس از تبدیل:

1. Don’t Perform any Action After Conversion is Finished: انجام هیچ کار پس از تبدیل.
2. Open Output Folder: باز کردن پوشه مقصد.
3. Open Output File in Default Viewer: باز کردن فایل تبدیل شده در نرم افزار پیشفرض باز کردن آنگونه فایل.
4. Run Custom Application: اجرای نرم افزاری خاص.
5. Parameters: تعیین پارامتر هایی برای اجرای نرم افزار خاص مورد نظر.
هم اکنون که تنظیمات مربوط به فرمت، صفحات و... را تعیین کرده ایم، میتوانیم سند های مورد نظرمان را تبدیل کنیم. بدین منظور بر روی فایل مورد نظر راست کلیک کرده و سپس “Print” را کلیک کنید تا در کسری از ثانیه تبدیل شود.

موفق باشید.
این مطلب مربوط به موضوع تبدیل PDF به ورد میباشد.
آموزش تبدیل PDF به متن

بسیاری از مقالات و پروژه ها امروزه به صورت PDF وجود دارند و شاید بخواهید از متن آنها در ورد و یا سایر نرم افزار های متنی استفاده کنید. نرم افزار های بسیاری در این زمینه وجود دارند ولی شما بدون نرم افزار نیز میتوانید این کار را انجام دهید.
در ادامه مطلب روش تبدیل PDF به متن را آموزش خواهیم داد.
برای شروع فایل PDF خود را بکشید و در نوار بالای کروم رها کنید تا این فایل اجرا شود.
پس از چند لحظه فایل PDF به طور کامل به نمایش در می آید.
حال متن مورد نظر خود را هایلایت کرده و در منو کلیک راست آن را کپی کنید.
سپس به صفحه نخست نرم افزار Word بروید و با کلیک روی گزینه Paste نوشته را ظاهر کنید.
![]() دانلود نرم افزار تبدیل PDF به متن
دانلود نرم افزار تبدیل PDF به متن
این مطلب مربوط به موضوع تبدیل PDF به ورد میباشد.
- ابتدا
- قبلی
- 1
- بعدی
- انتها (1)
تازه ترین مقالات
- خرید جم فری فایر کمتر از یک ثانیه با گیمو گیفت!
- نحوه افزایش حجم فضای آیکلود
- راهنمای خرید بلیط هواپیما تهران مشهد از قاصدک 24
- چگونه می توانیم از بروز عفونت چشم پیشگیری کنیم؟
- استفاده از ChatGPT به زبان فارسی ممکن شد
- 10 اپلیکیشن زبان انگلیسی برای تقویت لیسنینگ
- محبوب ترین بازی ها برای گوشی های اندروید سامسونگ و شیائومی کدام است؟
- اصلاح سریع و دقیق موی سر و ریش با ماشین اصلاح و ریش تراش Bomidi L1
- قیمت سوئیت اسکای هتل اسپیناس پالاس
- آیا موقعیت مکانی سرور اختصاصی مهم است؟ انتخاب آگاهانه سرو اختصاصی ایران و خارج


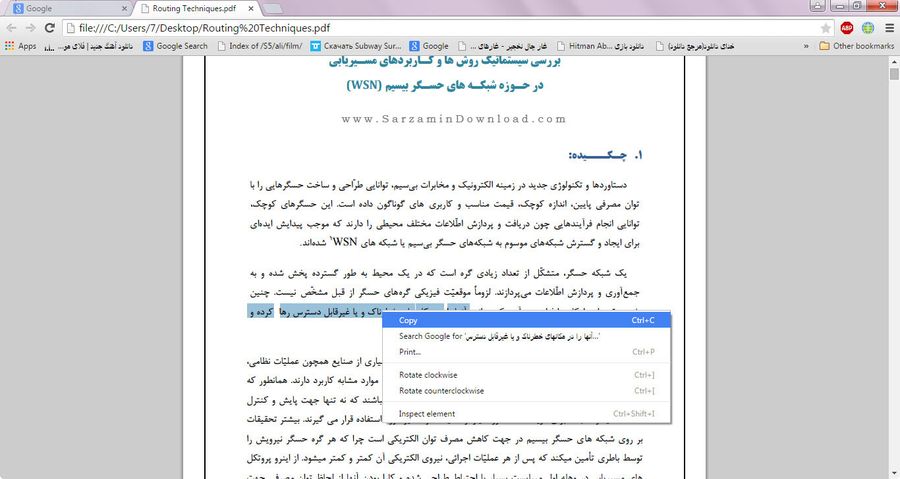
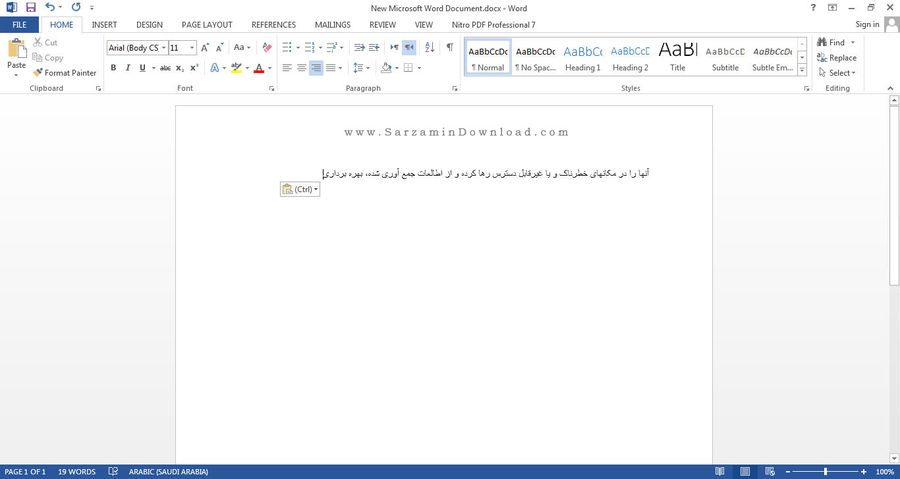
 دانلود منیجر
دانلود منیجر  مرورگر اینترنت
مرورگر اینترنت ویندوز
ویندوز فشرده سازی
فشرده سازی پخش آهنگ
پخش آهنگ پخش فیلم
پخش فیلم آنتی ویروس
آنتی ویروس آفیس
آفیس ابزار CD و DVD
ابزار CD و DVD تلگرام ویندوز
تلگرام ویندوز فلش پلیر
فلش پلیر جاوا
جاوا دات نت فریم ورک
دات نت فریم ورک تقویم
تقویم نرم افزار اندروید
نرم افزار اندروید نرم افزار آیفون، iOS
نرم افزار آیفون، iOS