منوی سایت
جدیدترین دانلودها
- نرم افزار نقشه گوگل (برای اندروید) - Google Maps 11.125.0102 Android
- نرم افزار بهینه سازی عمیق موبایل (برای اندروید) CCleaner 24.08.0 Android
- نرم افزار بهینهسازی و افزایش سرعت کامپیوتر (برای ویندوز) - Wise Care 365 Pro 6.6.7.637 Windows
- نرم افزار مدیریت فایروال ویندوز - Windows Firewall Control 6.11.0.0 Windows
- مرورگر فایرفاکس (برای ویندوز) - Firefox 125.0.2 Windows
- نرم افزار اینترنت دانلود منیجر (برای ویندوز) - Internet Download Manager 6.42 Build 8 Windows
- نرم افزار عکس برداری از دسکتاپ (برای ویندوز) - HyperSnap 9.5.0 Windows
- نرم افزار بهینه سازی ویندوز - Glary Utilities Pro 6.9.0.13 Windows
- نرم افزار ضد بدافزار (برای ویندوز) - Glary Malware Hunter Pro 1.183.0.804 Windows
- نرمافزار ویرایش، افکتگذاری، آنالیز و میکس فایلهای صوتی (برای ویندوز) - Audacity 3.5.0 Windows
استارت آپ
تازه های این بخش :
چگونه بیزینس کوچک خود را به سرعت رشد و توسعه دهیم؟
در دنیای امروز و به لطف اینترنت و پلتفرمهای رسانه اجتماعی خصوصاً یوتیوب و اینستاگرام راه اندازی کسب و کار خیلی آسان و بیدردسر شده است. بسیاری از افراد که در گذشته آرزوی کارمند شدن در یک مجموعه دولتی را داشتند، امروز خیلی راحت کسب و کار شخصی خود را راه میاندازند و درآمد خوبی کسب میکنند. در صورتی که شما هم تمایل دارید یک کسب و کار سودآور و درجه یک راه اندازی کنید و کسب و کار خود را به رشد، توسعه و پیشرفت برسانید، باید از تمام ابزارهایی که در اختیار دارید بهترین استفاده ممکن را ببرید. در ادامه به مجموعهای از نکات و ابزارهای مهم برای رشد و توسعه سریع کسب و کار اشاره خواهد شد. این نکات و ابزارها به بیزینس شما قدرتی جادویی میبخشند و باعث میشوند که با سرعتی فوقالعاده بالا به درآمد برسید و یک برند جاودانه بسازید. اگر میخواهید با این نکات و ابزارها آشنا شوید، تا پایان این مقاله با ما همراه بمانید.

تمرکز خود را روی راه اندازی یک استارتاپ بگذارید
اگر میخواهید یک بیزینس کوچک و جمع و جور راه اندازی کنید و خیلی سریع آن را به درآمد برسانید، باید یک استارتاپ راه بیندازید. ممکن است این سوال برای شما پیش بیاید که استارتاپ چیست و چه تفاوتی با سایر انواع کسب و کارها دارد. استارتاپ (Startup) یکی از کلماتی است که امروزه خیلی به گوش میرسد و مترجمان عزیز این کلمه انگلیسی را «کسب و کار نوپا» ترجمه کردهاند ولی باید بدانید که این ترجمه تمام خصوصیات استارتاپ را ندارد. ادامه تعریفی از استارتاپ ارائه شده است:
استارتاپ در واقع کسب و کار یا شرکتی نوپا است و به تازگی تأسیس شده است. مزیت این نوع از کسب و کار این است که رشد بسیار سریعی دارد و موانعی که در برابر رشد سریع آن وجود دارد، بسیار محدود است.
پنج ویژگی خاص و منحصر به فرد استارتاپ ها
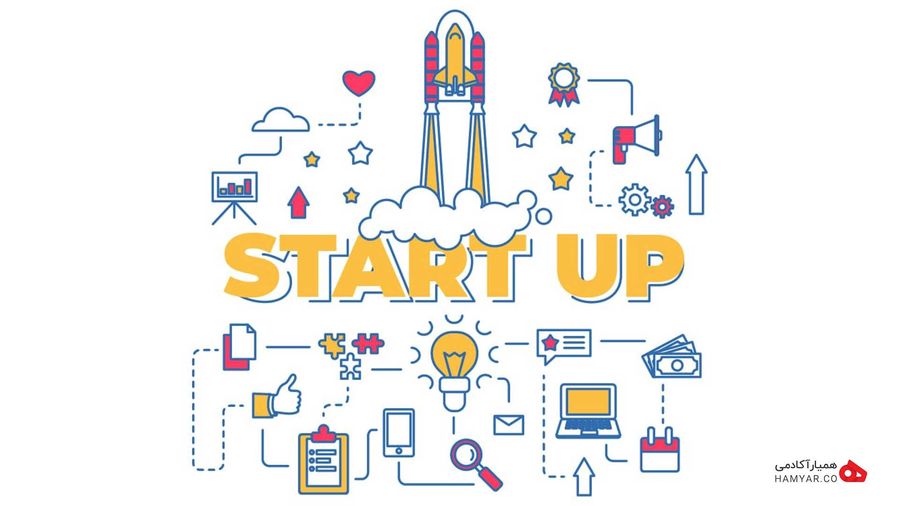
استارتاپها پنج خصوصیت و ویژگی دارند که این خصوصیات در سایر کسب و کارها مشاهده نمیشود. اگر میخواهید یک بیزینس عالی داشته باشید و خیلی سریع به مرحله رشد و توسعه برسید، باید نکات زیر را مد نظر داشته باشید:
1. نگرش رشد
اولین مسئلهای که برای راه اندازی یک استارتاپ باید مد نظر داشته باشیم، نگرش رشد است. اگر میخواهید کسب و کارتان خیلی سریع رشد کند، باید تمرکز خود را روی رشد بگذارید و هیچ مانعی را پیش روی خود نبینید. استارتاپ جایی نیست که بتوانید بهانه بیاورید و تنبلی کنید. استارتاپ به کار و تلاش مداوم نیاز دارد. در صورتی که میخواهید کسب و کار شما خیلی سریع رشد و پیشرفت کند، باید دنبال نیاز مردم باشید و ببینید که در حال حاضر مردم با چه کاری خوشحال میشود. کسب و کاری مثل دیجی کالا در آغاز کار یک استارتاپ بود. این بیزینس اینترنتی آمد و محصولات مورد تقاضای مشتریان را به صورت اینترنتی به آنها عرضه کرد و یک تحول عظیم در عرصه کسب و کارهای اینترنتی در بازار اتفاق افتاد.
2. عشق به تغییر و تحول
یکی دیگر از ویژگیهای استارتاپ، عشق و علاقه به تغییر و تحول است. اگر میخواهید یک کسب و کار درجه یک و پرفروش داشته باشید، باید نیازهای مردم را بررسی کنید و ببینید که چگونه میتوانید این نیاز را به شکلی متفاوت برآورده کنید. البته توجه داشته باشید که منظور از متفاوت بودن، سخت کردن کار برای مردم نیست. باید تا حد امکان کار را برای مردم آسان کنید.
همین استارتاپ اسنپ را در نظر بگیرید. افراد خیلی راحت روی مبل مینشینند و با گوشی هوشمند تاکسی میگیرند، تاکسی در محل مورد نظر آنها حاضر میشود و با مناسبترین هزینه و در سریعترین زمان ممکن آنها را به مقصد میرساند. این در حالی است که تاکسی تلفنیها بعضاً شبانه روزی نبودند و گاهی مواقع اصلاً تاکسی نداشتند و باید منتظر میمانید تا تاکسی حاضر شود و در نهایت به دلیل نبودن نقشه، ممکن بود کمی معطل شوید و سر آخر هم کلی پول میدادید و با نارضایتی از تاکسی پیاده میشدید. اسنپ آمد و همه این دغدغهها را برطرف کرد. به همین خاطر است که استارتاپ، کسب و کاری است که در آن تغییر و تحول موج میزند.
3. شور، اشتیاق و رویاپردازی فراوان در استارتاپ ها
سومین خصوصیت مهم، خاص و منحصر به فرد استارتاپها سرشار بودن از شور، اشتباق و رویاپردازی است. مدیران استارتاپها عموماً به هدف خود باور دارند و میدارند که میتوانند به موفقیت برسند. شور و اشتیاق در وجود آنها به قدری زیادی است که سایر افراد هم را جذب میکنند و به آنها انرژی میبخشند. استارتاپ از نظر نیروی انسانی هم خاص و منحصر به فرد است. در صورتی که میخواهید یک استارتاپ راه اندازی کنید باید به قدری دقیق باشید که حد ندارد. یک عضو اشتباه در تیم استارتاپی میتواند همه چیز را با مشکل مواجه کند. بنابراین باید تلاش کنید کسانی را برای تیم خود انتخاب کنید که سازگاری لازم را داشته باشند و بتوانند به رشد و پیشرفت کسب و کار نوپای شما کمک کنند.
4. خلاقیت، نوآوری و استفاده از تمام ابزارهای موجود
یکی دیگر از مولفههای بسیار مهمی که در استارتاپها موج میزند، خلاقیت و نوآوری است. مدیران استارتاپها بر این باور هستند که باید از تمام ابزارهای موجود برای بازاریابی، فروش و رسیدن به موفقیت استفاده کرد. در صورتی که میخواهید خیلی سریع برند شوید و توجه مخاطبان خود را جلب کنید و به فروش قابل توجهی برسید باید از تمام ابزارهایی که دور و بر خود میبینید، استفاده کنید. ابزارهایی مثل وبسایت، اینستاگرام، یوتیوب و غیره میتوانند تا حدود زیادی به برند شدن شما کمک کنند و باعث شوند که فروشی قابل توجه برای خودتان رقم بزنید. در صورتی که راه و رسم کسب درآمد از آپارات را بلد باشید، از این پلتفرم ایرانی هم میتوانید درآمد خوبی کسب کنید.
آشنایی با روش های کسب درآمد از آپارات:
https://hamyar.co/how-to-make-money-from-the-aparat
5. ساختن یک مدل کسب و کار جدید برای پوشش دادن نیازها
استارتاپها هیچ قالب و فرمت خاصی را به صورت مطلق نمیپذیرند. آنها تلاش میکنند که از مدلهایی استفاده کنند که به رشد و پیشرفت آنها کمک کند. برخی از مدلهای کسب و کار چند جنبه از کسب و کار را در نظر میگیرد و به چند جنبه دیگر بیتفاوت هستند. به همین خاطر استارتاپها میکوشند چند مدل کسب و کار را با هم ترکیب کنند و یک مدل عالی از دل آن خارج کنند که این مدل بتواند تمام بخشهای یک کسب و کار را پوشش دهد.
با همیار آکادمی استارتاپ خود را راه اندازی کنید
همیار آکادمی سالهای سال است که میکوشد فرهنگ کسب و کار اینترنتی را در ایران پیاده کند و به همین خاطر دورههای آموزشی مختلف و متنوعی برای آموزش شیوه راه اندازی کسب و کار اینترنتی ارائه کرده است. در صورتی که میخواهید از ابزارهای مختلف مثل وبسایت و اینستاگرام برای رسیدن به رشد و پیشرفت استفاده کنید و کسبو کار خود را به درآمد برسانید، میتوانید از دورههای ارزشمند همیار آکادمی نهایت استفاده را ببرید. این مجموعه دورههای آموزشی رایگان و غیررایگان مختلفی دارد و همه سعی و تلاش خودش را میکند که زمینه را برای رشد، پیشرفت و توسعه کسب و کار شما فراهم کند.
منبع این مقاله: همیار آکادمی: https://hamyar.co
این مطلب مربوط به موضوع استارت آپ میباشد.
آموزش پاکسازی فایل های بیهوده ویندوز با استفاده از نرم افزار CleanMyPC
- 4393 بازدید
- دوشنبه، 26 شهريور ماه، 1397

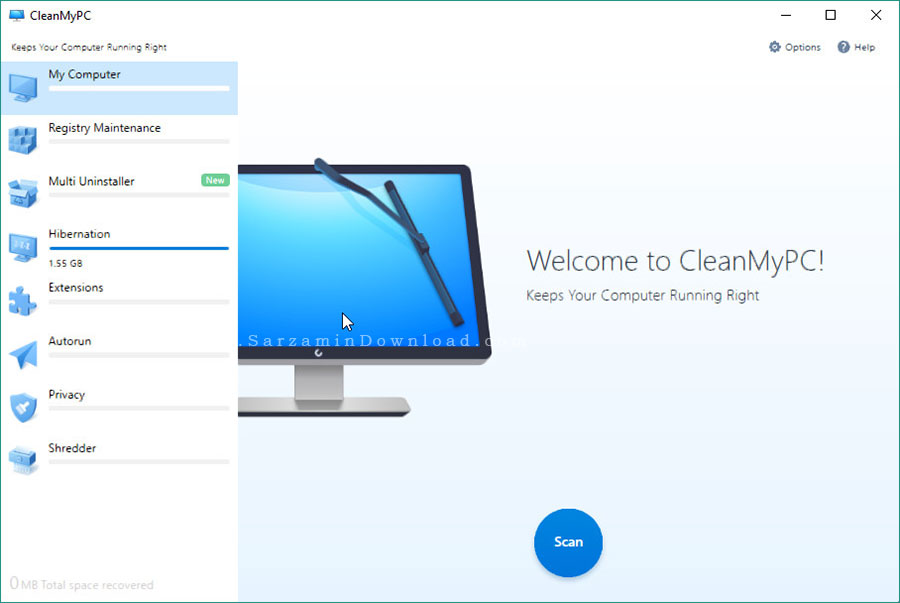

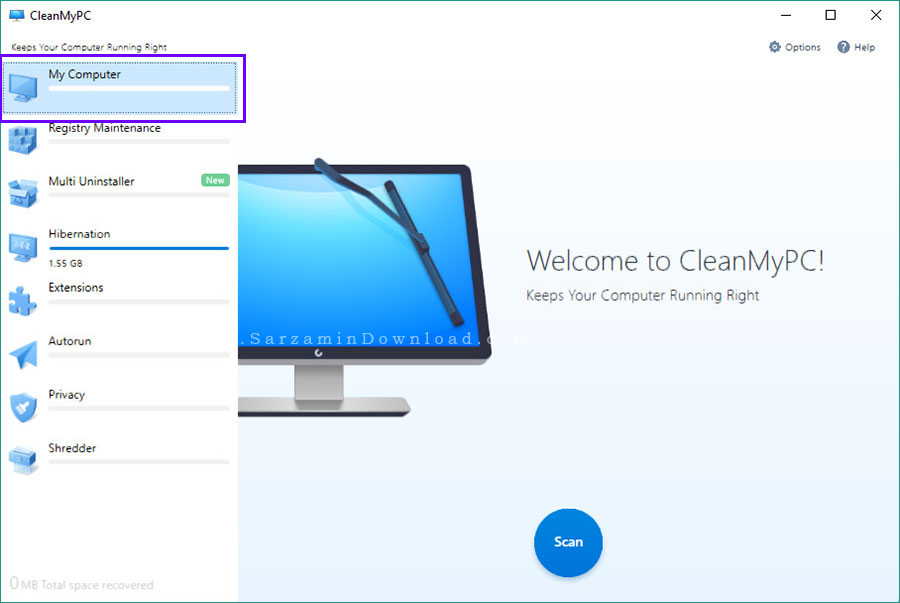

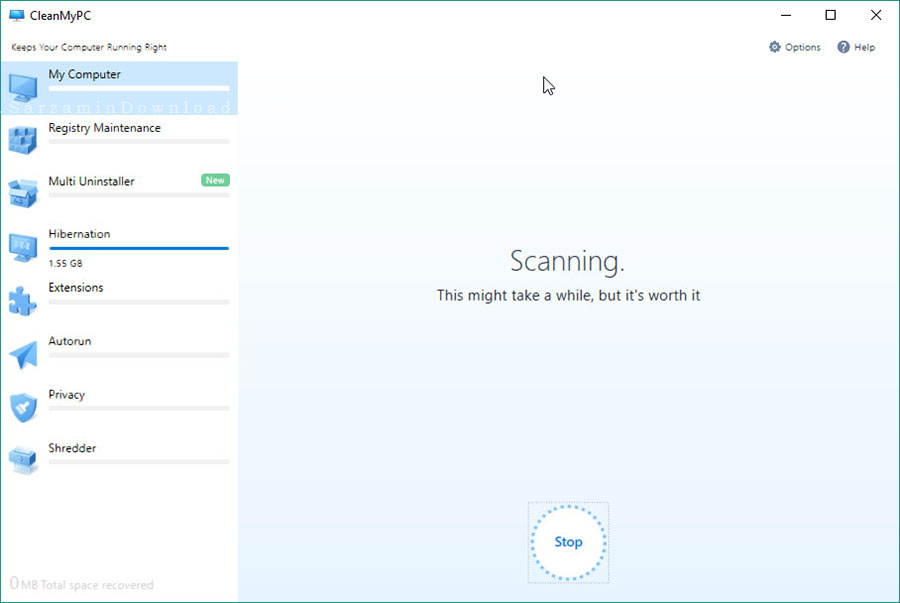
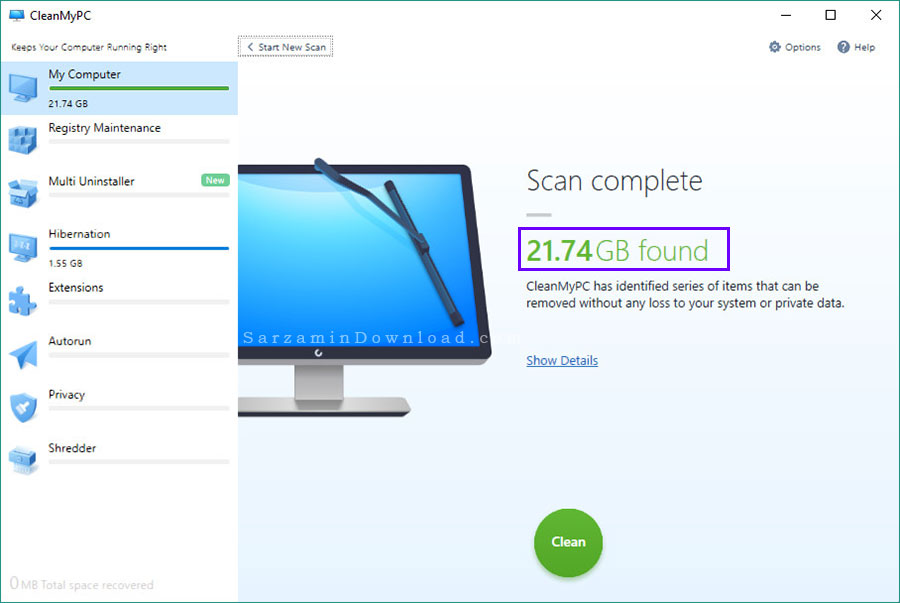
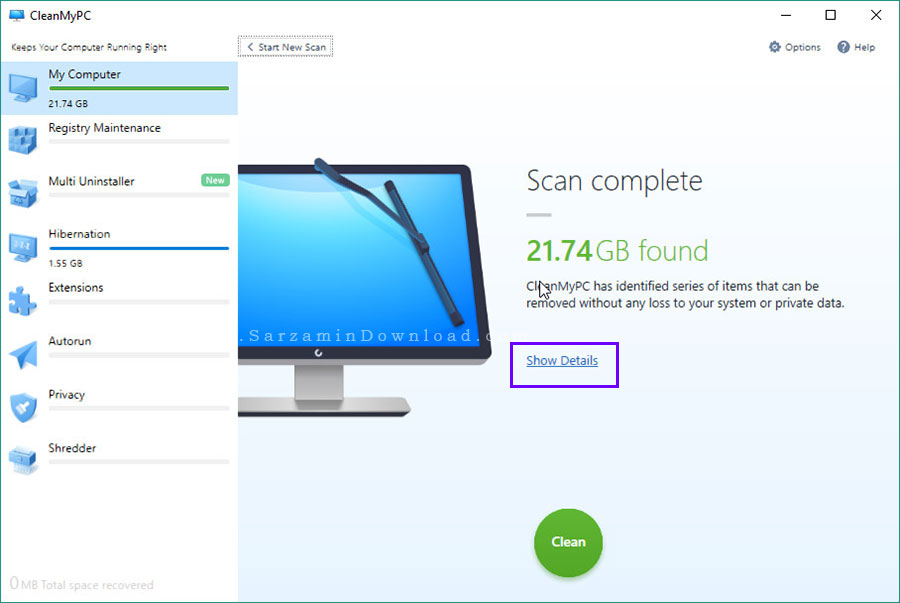

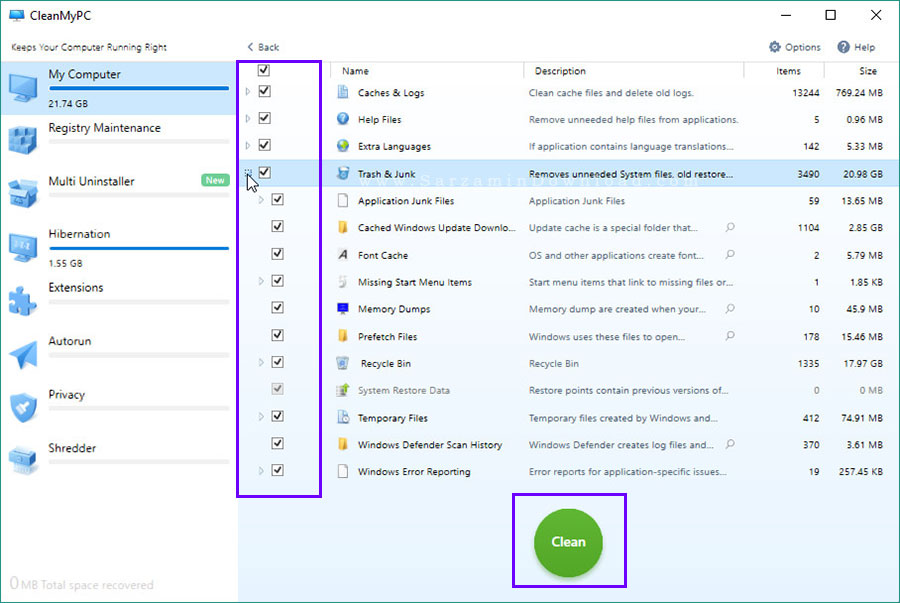
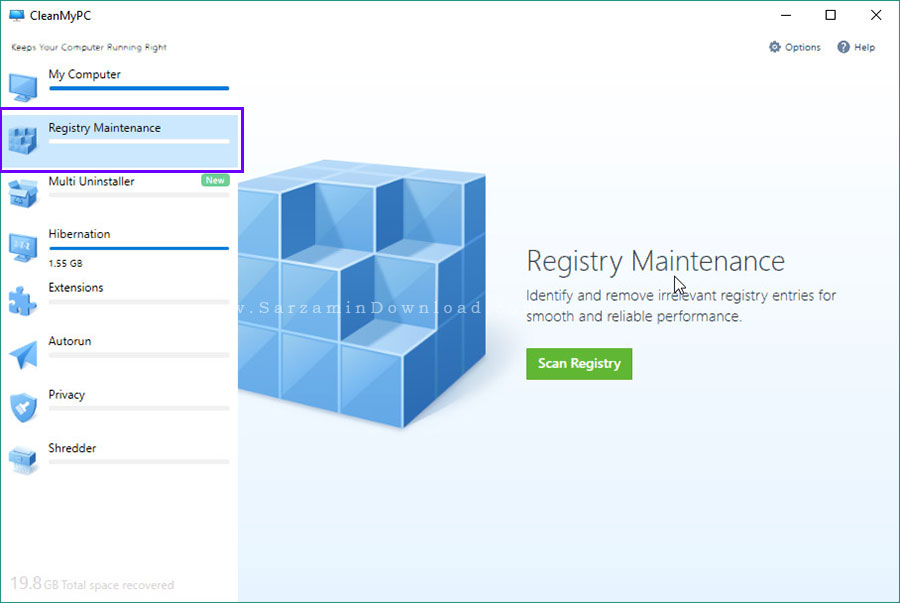
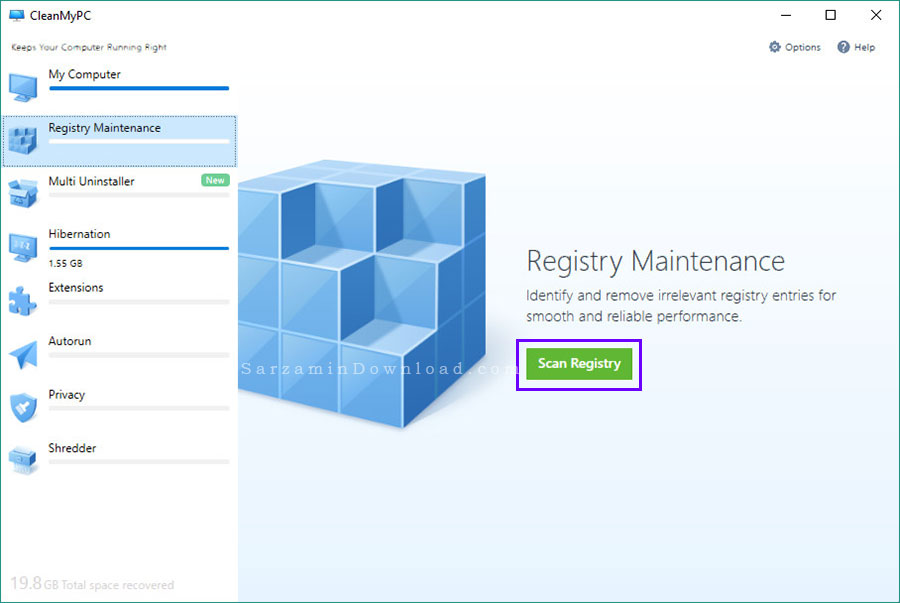

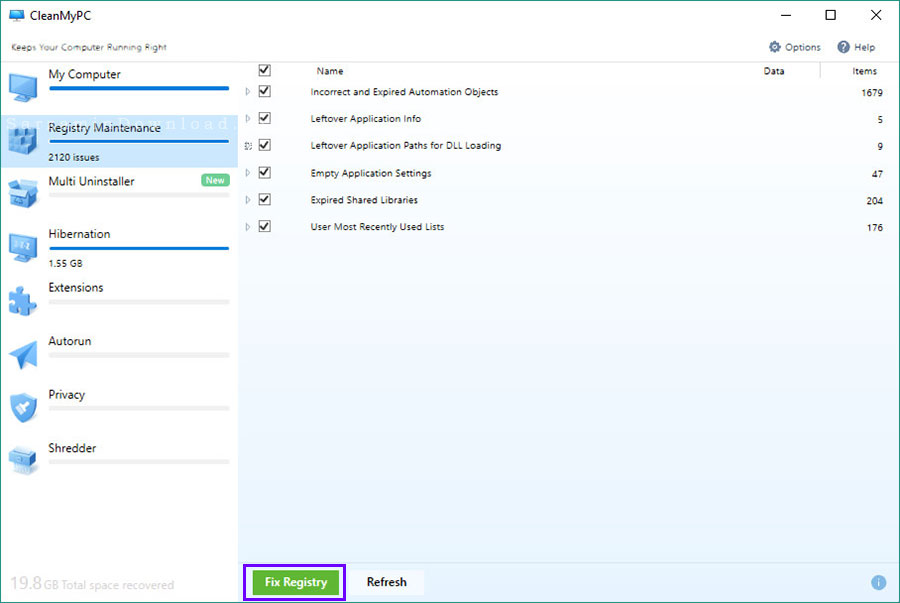


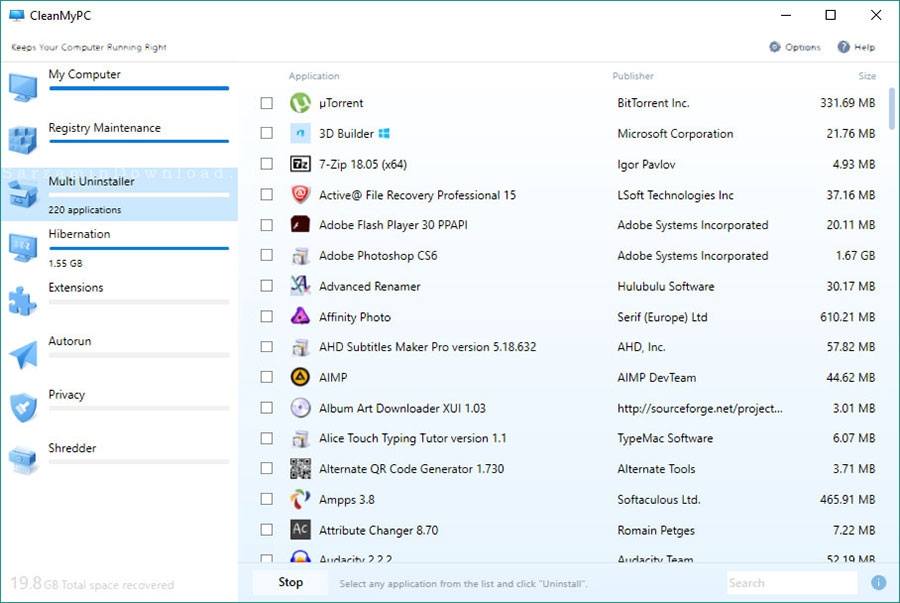

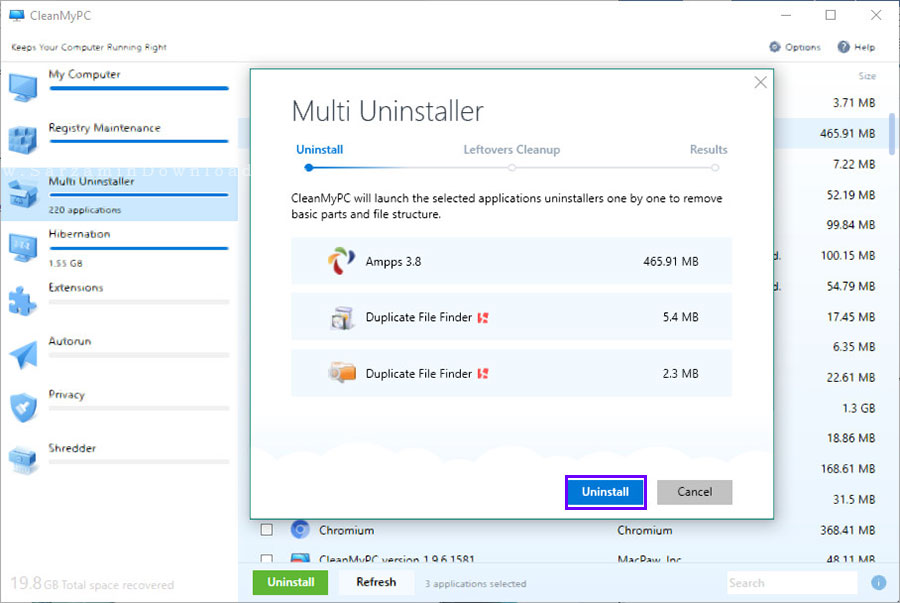

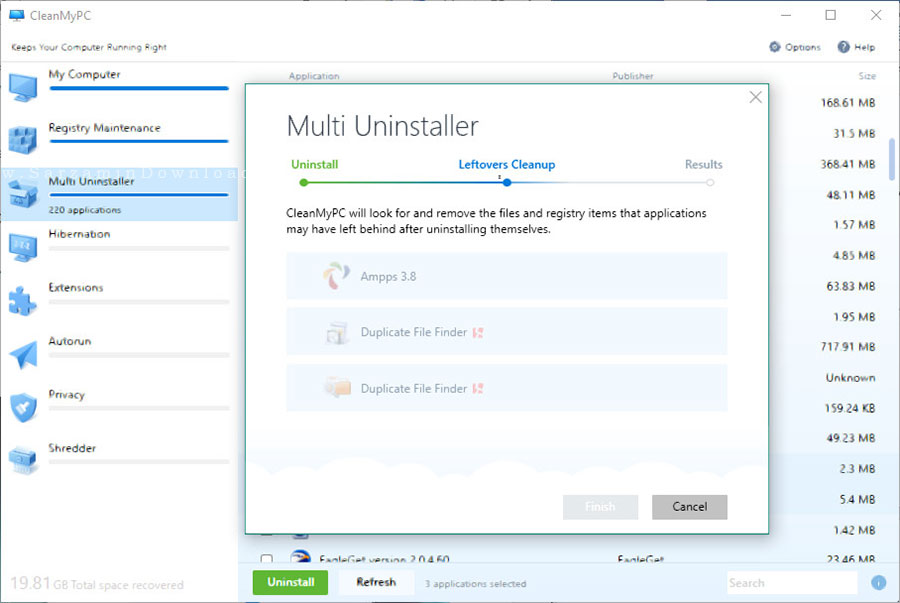



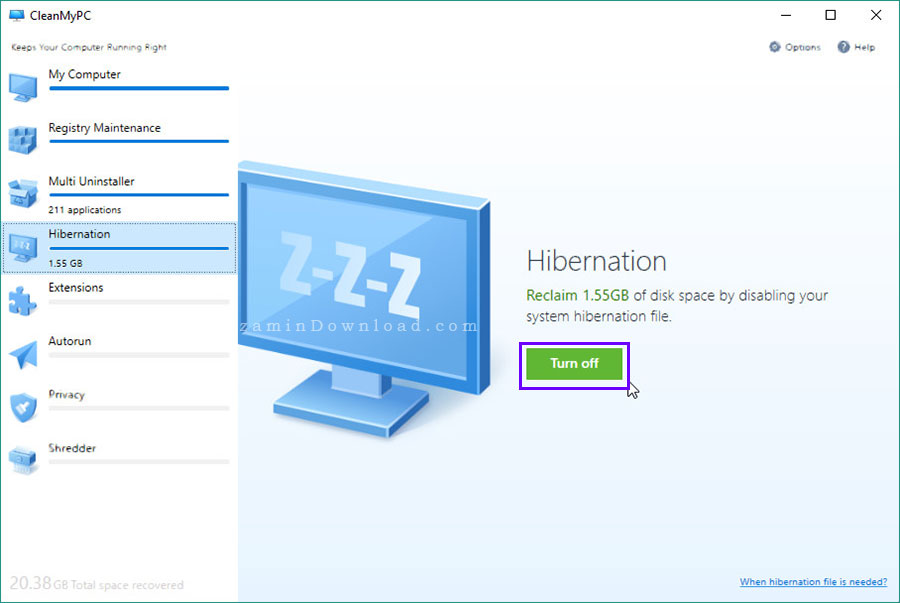
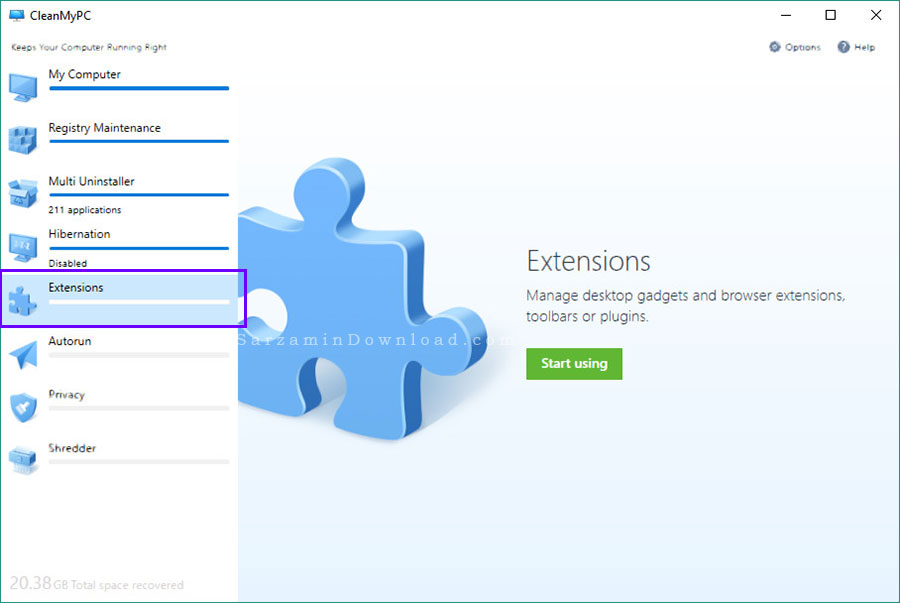

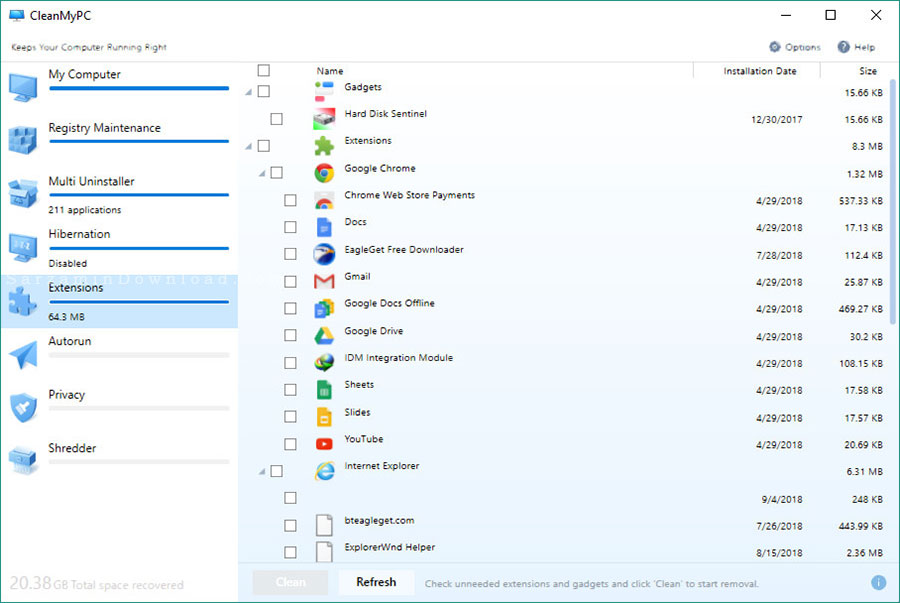
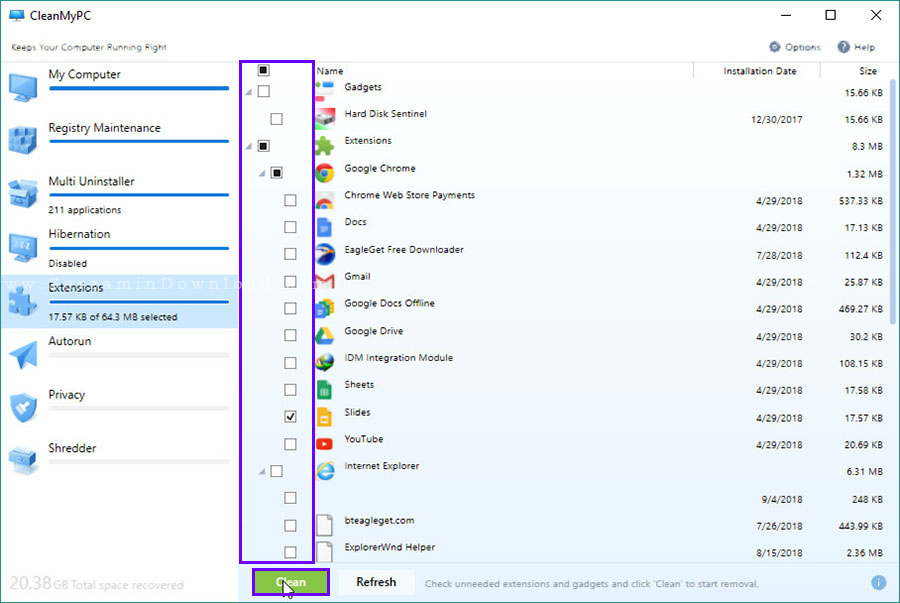
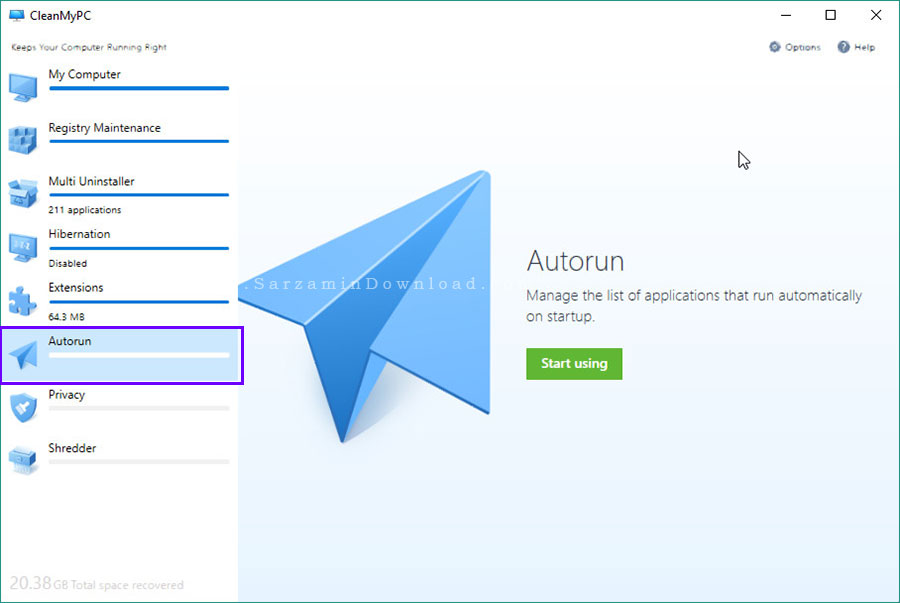
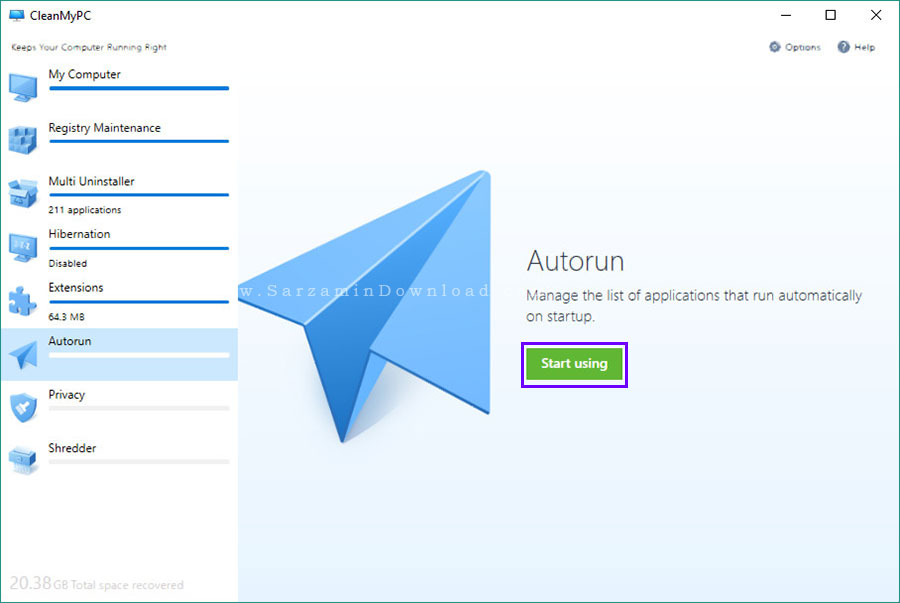


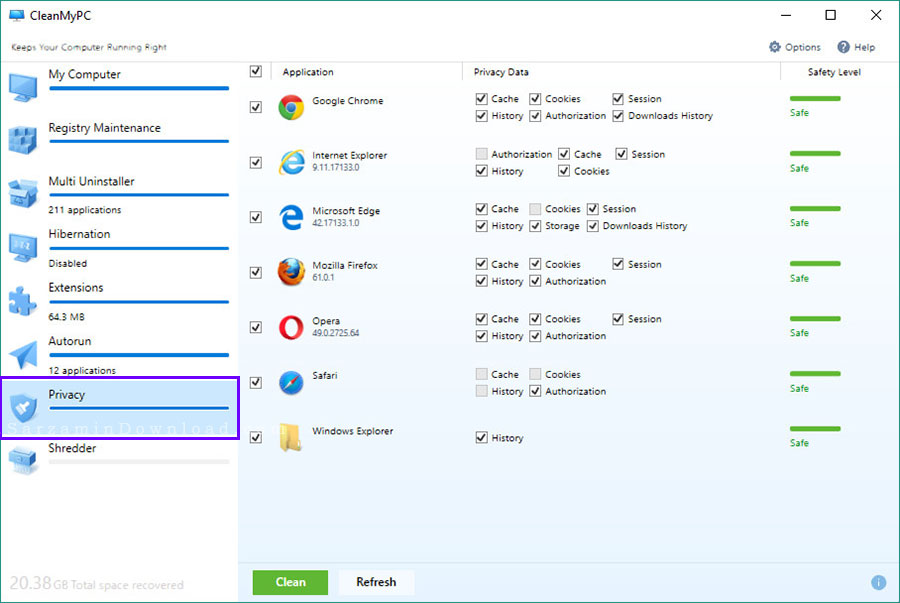

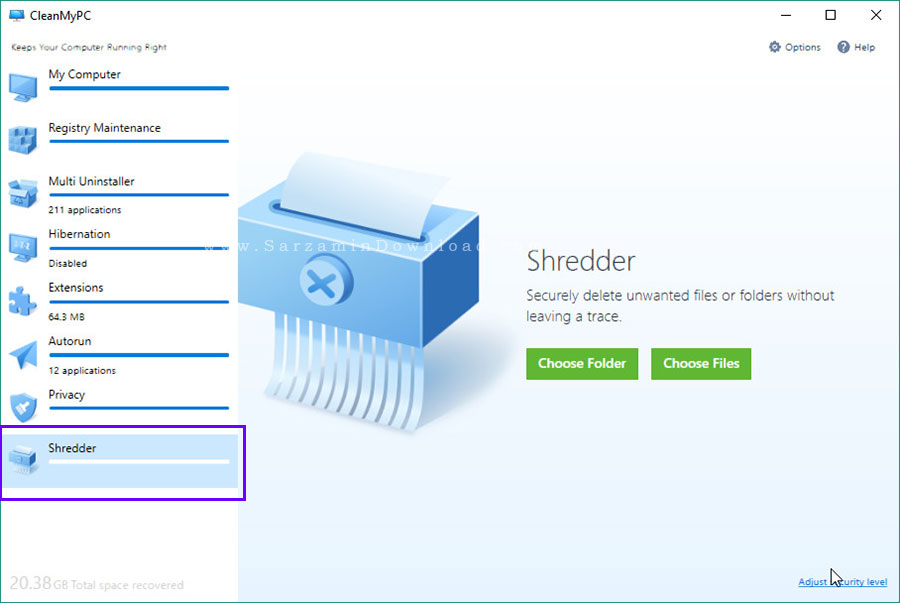
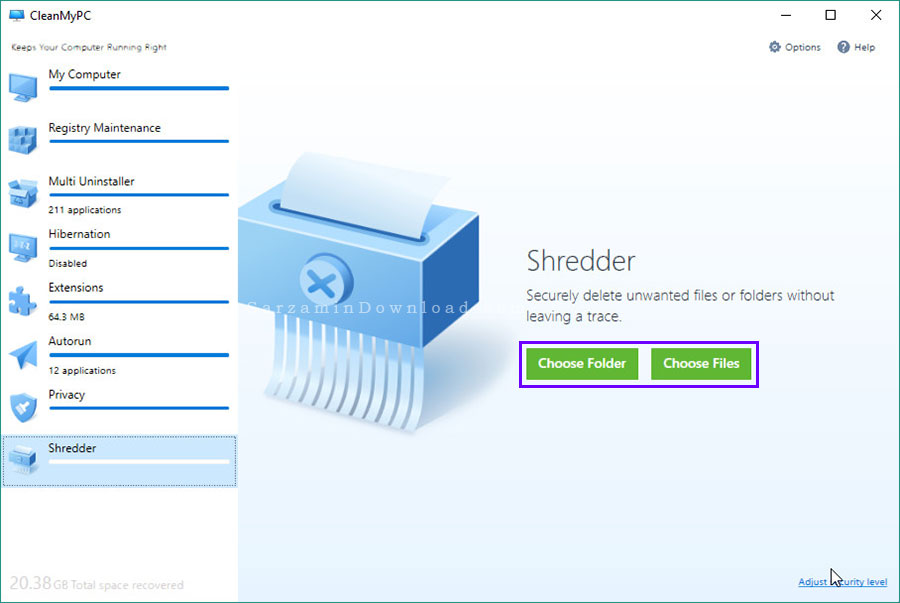


این مطلب مربوط به موضوع استارت آپ میباشد.
آموزش افزودن برنامه، فایل و پوشه به استارت آپ ویندوز
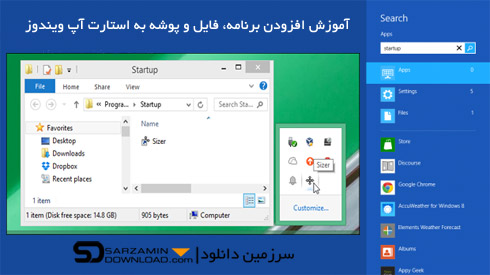
برخی از نرم افزارهای ویندوزی با تنظیم خودکار در هر بار اجرا و بالا آمدن ویندوز به طور خودکار اجرا شده و به صورت پس زمینه در نوار وظیفه ویندوز قرار می گیرند. این قابلیت به نرم افزارهای نظارتی مانند آنتی ویروس ها کمک می کند تا با اجرای خودکار با بوت ویندوز فعالیت خود را بدون نیاز به درخواست از کاربر شروع کنند. این گونه نرم افزار ها در بخش استارت آپ ویندوز قرار می گیرند که از این ویژگی می توان برای اجرای هر گونه برنامه، فایل و پوشه استفاده نمود.
در صورتی که به طور مداوم از یک سری فایل و نرم افزار های بخصوص استفاده می کنید می توانید با افزودن این برنامه و فایل ها به بخش استارت آپ ویندوز، آن ها را برای اجرا خودکار پس از بالا آمدن Windows تنظیم نمایید. که با این کار نیازی به اجرای دستی آن ها وجود ندارد.
امکان اجرای خودکار و استارت آپ در بسیاری از نرم افزارهای ویندوزی وجود دارد که با مراجعه به بخش تنظیمات هر برنامه می توانید این ویژگی را برای نرم افزار موردنظر فعال نمایید. اما در صورتی که قصد ورود به تنظیمات پیچیده نرم افزار های ویندوزی را ندارید و یا می خواهید فایل و یا پوشه ای را نیز به عنوان استارت آپ به طور خودکار اجرا نمایید؛ می توانید آموزش تصویری زیر را دنبال کنید.
پوشه Startup ویندوز
پوشه Startup ویندوز یک محل ساخته شده توسط ویندوز برای تعیین نرم افزارها و محتوای اجرا شونده در بوت ویندوز می باشد که با مراجعه به این پوشه می توانید علاوه بر مشاهده و مدیریت محتویات آن، مقادیر موردنظر خود را به این پوشه اضافه نمایید. پوشه استارت آپ یک محل سیستمی و مخفی شده توسط ویندوز می باشد که برای دسترسی به آن می توانید از ترفند زیر استفاده نمایید.
نکته: توجه داشته باشید که با توجه به میزان نرم افزار و فایل هایی را که به عنوان استارت آپ تعیین می نمایید؛ ویندوز وقت بیشتری را صرف اجرای نرم افزارهای استارت آپ در حین بالا آمدن خود خواهد کرد که این امر موجب طولانی شدن پروسه بوت ویندوز می شود.
1. دسترسی به پوشه Startup ویندوز
فولدر استارت آپ در مسیر زیر در درایور ویندوز قرار دارد:
%APPDATA%\Microsoft\Windows\Start Menu\Programs\Startup
اما برای دسترسی به آن نیازی پیمایش مسیر فوق وجود ندارد. در عوض می توانید آن را از طریق ابزار Run فراخوانده و اجرا نمایید. این روش در تمامی نسخه های ویندوز های 7، 8 و 10 یکسان بوده و از دستورات یکسان پیروی می کند.
بسیاری از قابلیت ها و پوشه های مخفی ویندوز را می توان با استفاده از دستور “shell” و نام پوشه در مقابل آن درون ابزار Run فراخوانی کرد.
با فشار دادن همزمان کلیدهای ترکیبی Windows (به شکل آیکون ویندوز) + حرف R، ابزار Run ویندوز نمایش داده خواهد شد.
برای دسترسی به پوشه Startup ، عبارت “shell:startup” را درون پنجره بالا آمده تایپ کرده و سپس بر دکمه OK کلیک نمایید.
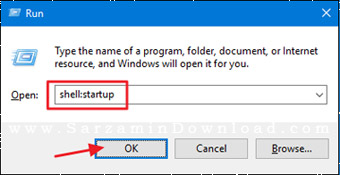
با این کار پوشه استارت آپ ویندوز درون کاوشگر فایل ویندوز بلافاصله نمایان خواهد شد که در آن می توان میانبر نرم افزارهای استارت آپی را مشاهده کرد. این پنجره را همچنان باز نگه دارید، چرا که قرار است میانبر برنامه و فایل های موردنظر خود را به آن انتقال دهیم.

2. ساخت میانبر درون پوشه استارت آپ
برای اجرای یک برنامه، فایل و یا پوشه با بالا آمدن ویندوز، تمام آن چه نیاز دارید قرار دادن میانبر فایل موردنظر در پوشه استارت آپ می باشد. در این آموزش ما قرار است یک برنامه به نام Sizer را به پوشه Startup به عنوان یک مثال اضافه نماییم. اما این روش برای تمامی پوشه ها، فایل ها و برنامه های موجود در حافظه سیستم قابل استفاده می باشد و تفاوتی در انجام رویه زیر وجود ندارد.
برای اینکار ابتدا با باز کردن یک پنجره جدید از کاوشگر فایل ویندوز (به عنوان مثال از طریق My Computer) به محل فایل، پوشه و یا برنامه ای که می خواهید با بالا آمدن ویندوز به طور خودکار اجرا شوید؛ مراجعه کنید. هم اکنون فایل، پوشه و یا فایل اجرایی برنامه موردنظر را با استفاده از کلیک راست ویندوز به سمت این پوشه کشانده و رها کنید. با رها کردن کلیک، لیست پاپ آپی مانند منوی کلیک راست نمایان خواهد شد که از میان گزینه های این منو، گزینه “Create shortcut here” را انتخاب نمایید.
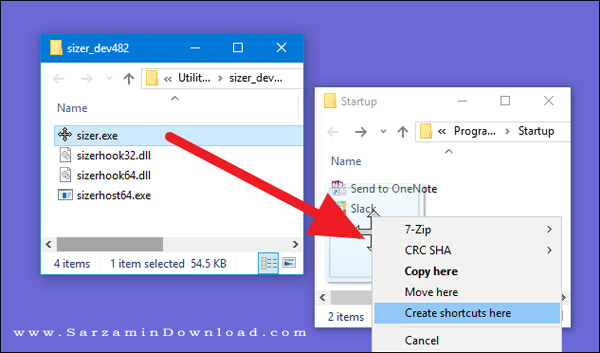
این تمام کاری است که باید انجام دهید؛ هم اکنون یک نسخه شرتکات از مورد انتخاب شده را در پوشه استارت آپ مشاهده می کنید.
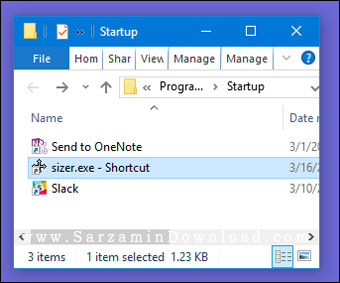
با اینکار در دفعات بعدی که با روشن کردن کامپیوتر، ویندوز خود را بالا می آورید؛ فایل، پوشه و یا برنامه ای که درون پوشه استارت آپ قرار داده اید نیز همراه با بوت ویندوز به طور خودکار اجرا خواهد شد.
این مطلب مربوط به موضوع استارت آپ میباشد.
تازه ترین مقالات
- خرید جم فری فایر کمتر از یک ثانیه با گیمو گیفت!
- نحوه افزایش حجم فضای آیکلود
- راهنمای خرید بلیط هواپیما تهران مشهد از قاصدک 24
- چگونه می توانیم از بروز عفونت چشم پیشگیری کنیم؟
- استفاده از ChatGPT به زبان فارسی ممکن شد
- 10 اپلیکیشن زبان انگلیسی برای تقویت لیسنینگ
- محبوب ترین بازی ها برای گوشی های اندروید سامسونگ و شیائومی کدام است؟
- اصلاح سریع و دقیق موی سر و ریش با ماشین اصلاح و ریش تراش Bomidi L1
- قیمت سوئیت اسکای هتل اسپیناس پالاس
- آیا موقعیت مکانی سرور اختصاصی مهم است؟ انتخاب آگاهانه سرو اختصاصی ایران و خارج
 دانلود منیجر
دانلود منیجر  مرورگر اینترنت
مرورگر اینترنت ویندوز
ویندوز فشرده سازی
فشرده سازی پخش آهنگ
پخش آهنگ پخش فیلم
پخش فیلم آنتی ویروس
آنتی ویروس آفیس
آفیس ابزار CD و DVD
ابزار CD و DVD تلگرام ویندوز
تلگرام ویندوز فلش پلیر
فلش پلیر جاوا
جاوا دات نت فریم ورک
دات نت فریم ورک تقویم
تقویم نرم افزار اندروید
نرم افزار اندروید نرم افزار آیفون، iOS
نرم افزار آیفون، iOS