منوی سایت
جدیدترین دانلودها
- نرم افزار نقشه گوگل (برای اندروید) - Google Maps 11.125.0102 Android
- نرم افزار بهینه سازی عمیق موبایل (برای اندروید) CCleaner 24.08.0 Android
- نرم افزار بهینهسازی و افزایش سرعت کامپیوتر (برای ویندوز) - Wise Care 365 Pro 6.6.7.637 Windows
- نرم افزار مدیریت فایروال ویندوز - Windows Firewall Control 6.11.0.0 Windows
- مرورگر فایرفاکس (برای ویندوز) - Firefox 125.0.2 Windows
- نرم افزار اینترنت دانلود منیجر (برای ویندوز) - Internet Download Manager 6.42 Build 8 Windows
- نرم افزار عکس برداری از دسکتاپ (برای ویندوز) - HyperSnap 9.5.0 Windows
- نرم افزار بهینه سازی ویندوز - Glary Utilities Pro 6.9.0.13 Windows
- نرم افزار ضد بدافزار (برای ویندوز) - Glary Malware Hunter Pro 1.183.0.804 Windows
- نرمافزار ویرایش، افکتگذاری، آنالیز و میکس فایلهای صوتی (برای ویندوز) - Audacity 3.5.0 Windows
آموزش استفاده بهتر از Word
تازه های این بخش :
آموزش تبدیل خط کش Word از اینچ به سانتیمتر
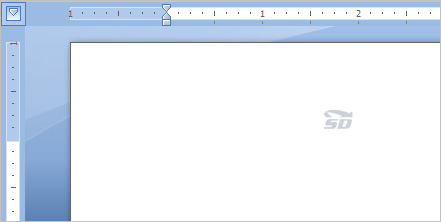
شاید برای شما هم اتفاق افتاده باشد که زمان کار با نرم افزار Word نیاز به واحد اندازه گیری سانتیمتر داشته باشید. برای اینکه بتوانید واحد اندازه گیری خط کش Word را از اینچ به سانتیمتر تغییر دهید باید به صورت زیر عمل کنید.
1. در منوی File بر روی Options کلیک نمایید.
2. در پنجره باز شده، در قسمت سمت چپ، بر روی تب Advanced کلیک کنید.
3. در سمت راست پنجره و در قسمت Display، گزینه Show measurements in units of را بر روی Centimeters تنظیم نمایید.
4. در پایان بر روی دکمه ی OK کلیک کنید.
اکنون واحد اندازه گیری خط کش بالا و پایین صفحات ورد به سانتی متر تبدیل شده است.
این مطلب مربوط به موضوع آموزش استفاده بهتر از Word میباشد.
آموزش تبدیل متن به جدول در Word

همانطور که میدانید به وسیله نرمافزار Microsoft Word امکان ایجاد جدول های مختلف وجود دارد. اما در صورتی که یک متن در اختیار داشته باشید و قصد تبدیل آن به جدول بدون صرف وقت زیاد را داشته باشید چه خواهید کرد؟ در این ترفند به نحوه تبدیل مستقیم متن به جدول و همچنین تبدیل جدول به متن خواهیم پرداخت.
تبدیل متن به جدول:
1. متن مورد نظر را به حالت انتخاب دربیاورید.
2. به تب Insert رفته و بر روی Table کلیک کنید.
3. از منوی باز شده گزینه Convert Text to Table را انتخاب نمایید.
4. در پنجره باز شده امکان تعیین تعداد ستونها و سطرها وجود دارد. همچنین در قسمت Separate text at میتوانید تعیین کنید کاراکترهای موجود در متن بر چه اساسی از یکدیگر جدا شده و تبدیل به جدول شوند.
5. در نهایت بر روی دکمه OK کلیک کنید تا تبدیل انجام شود.
تبدیل جدول به متن:
1. جدول مورد نظر را انتخاب نمایید.
2. به تب Layout بروید.
3. اکنون بر روی Convert to Text کلیک نمایید.
4. در پنجره باز شده نحوه تبدیل جدول به متن را انتخاب نموده و بر روی دکمه OK کلیک کنید.
این مطلب مربوط به موضوع آموزش استفاده بهتر از Word میباشد.
ترفندهای نرم افزار Word (قسمت دوم)
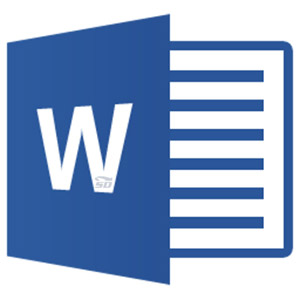
در قسمت اول این مقاله، به بررسی برخی از امکانات و ترفند های نرم افزار Word پرداختیم. در این مطلب، برخی دیگر از قابلیت های این نرم افزار را مرور میکنیم.
تکنیک هایی در نرم افزار Word وجود دارند که به شما کمک میکنند تا با سرعت بیشتری کارهای خود را انجام دهید.
هفت تکنیک برای افزایش سرعت کار با نرم افزار Word :
1- با فشردن كليد Shift+F5 می توانيد به قسمتی از متن كه به تازگی تغييری در آن ايجاد كردهايد، برويد. فشردن مجدد اين كليدها شما را به قسمتهای تغيير يافته متن می برد.
2- اگر فرمت قسمتی از متن را تغییر دادهاید، مثلاَ رنگ یا نوع فونت آن را عوض كردهاید و حالا میخواهید به همان وضعیت پیش فرض Word برگردانید، میتوانید آن بخش از متن را انتخاب و كلیدهای Ctrl+spac را فشار دهید.
3- وقتی میخواهید بخشی از متن را انتخاب نمائید، میتوانید كلید Alt را پایین نگهداشته و با ماوس بکشید. اینكار باعث میشود عمل انتخاب بصورت مستطیل شكل انجام شود و سرعت شما بطور چشمگیری افزایش یابد.
4- وقتی در حال تایپ كردن یك متن انگلیسی هستید و به دنبال مترادف یك كلمه خاص میگردید، كافیست نشانگر را در كنار و یا در زیر كلمه مربوطه ببرید و كلیدهای Shift+F7 را فشار دهید. با اینكار فهرستی از كلمات مترادف آن كلمه خاص نمایش داده میشود. (مشروط بر اینکه دیکشنری پیش فرض ورد نصب شده باشد)
5- در پنجره Print Preview شما میتوانید پیش از پرینت گرفتن، پیش نمایشی از فایل خود را ببینید. برای انجام تغییرات در همین صفحه، كافیست روی آیكون Magnifier كلیك نمائید تا اجازه تصحیح در متن به شما داده شود.
6- اگر میخواهید همزمان دو بخش مختلف از یك Document را ببینید، میتوانید فایل مربوطه را در نرمافزار Word باز كرده، ماوس را بالای فلش موجود در بالای نوار لغزان نگهدارید تا نشانگر ماوس به شكل دو خط موازی با دو فلش در بالا و پائین آن درآید. آنگاه كلیك كرده و بدون رها كردن ماوس آنرا به سمت پائین بكشید. حال صفحه به دو قسمت تقسیم میشود كه در هر دو بخش همان فایل نمایش داده میشود و همزمان میتوانید دو بخش مختلف فایل را ببینید و ویرایش كنید.
7- فرض كنید یك فایل طولانی دارید و پیدا كردن مطالب برایتان دشوار است، كافیست گزینه Document Map را از منوی View انتخاب كنید تا فهرستی از عناوین Document شما را نشان دهد. حال با كلیك بر هر عنوان به آن قسمت از فایل خود پرش میكنید.
تغيير حروف بزرگ به كوچك
چنانچه بخشی از متن و یا تمام آن با حروف بزرگ انگلیسی تایپ شده و تصمیم دارید آنها را به حروف كوچك تغییر دهید كافیست پس از انتخاب نوشته دكمههای Shift+F3 را همزمان فشار دهید، این فرمان سه حالت را برای شما نمایش میدهد:
1- كلیه حروف را كوچك کند.
2- كلیه حروف را بزرگ کند.
3- حروف اول كلمات را بزرگ کند.
امیدواریم مطالعه این دو مقاله باعث شود از این پس راندمان بیشتری در هنگام کار با نرم افزار ورد داشته باشید.
این مطلب مربوط به موضوع آموزش استفاده بهتر از Word میباشد.
تازه ترین مقالات
- خرید جم فری فایر کمتر از یک ثانیه با گیمو گیفت!
- نحوه افزایش حجم فضای آیکلود
- راهنمای خرید بلیط هواپیما تهران مشهد از قاصدک 24
- چگونه می توانیم از بروز عفونت چشم پیشگیری کنیم؟
- استفاده از ChatGPT به زبان فارسی ممکن شد
- 10 اپلیکیشن زبان انگلیسی برای تقویت لیسنینگ
- محبوب ترین بازی ها برای گوشی های اندروید سامسونگ و شیائومی کدام است؟
- اصلاح سریع و دقیق موی سر و ریش با ماشین اصلاح و ریش تراش Bomidi L1
- قیمت سوئیت اسکای هتل اسپیناس پالاس
- آیا موقعیت مکانی سرور اختصاصی مهم است؟ انتخاب آگاهانه سرو اختصاصی ایران و خارج
 دانلود منیجر
دانلود منیجر  مرورگر اینترنت
مرورگر اینترنت ویندوز
ویندوز فشرده سازی
فشرده سازی پخش آهنگ
پخش آهنگ پخش فیلم
پخش فیلم آنتی ویروس
آنتی ویروس آفیس
آفیس ابزار CD و DVD
ابزار CD و DVD تلگرام ویندوز
تلگرام ویندوز فلش پلیر
فلش پلیر جاوا
جاوا دات نت فریم ورک
دات نت فریم ورک تقویم
تقویم نرم افزار اندروید
نرم افزار اندروید نرم افزار آیفون، iOS
نرم افزار آیفون، iOS