منوی سایت
جدیدترین دانلودها
- نرم افزار ساخت استوری حرفه ای (برای اندروید) - StoryArt 3.9.1 Android
- بازی قهرمانان قدرت و جادو (برای کامپیوتر) - Might and Magic Heroes VII PC Game
- دفترچه راهنمای خودرو MVM X55
- دفترچه راهنمای خودرو ون وانا
- نرم افزار نمایش آب و هوا روی والپیپر (برای اندروید) - Transparent Clock and Weather 7.00.12 Android
- نرمافزار ویرایش عکس (برای اندروید) - PicsArt Photo Studio 24.7.5 Android
- نرم افزار پخش فیلم و موسیقی، کا ام پلیر (برای ویندوز) - KMPlayer 4.2.3.11 + 2024.4.25.13 x64 Windows
- مرورگر گوگل کروم (برای ویندوز) - Google Chrome 124.0.6367.92 Windows
- نرم افزار کنترل کامپیوتر ها از راه دور (برای ویندوز) - AnyDesk 8.0.10.0 Windows
- نرم افزار نقشه گوگل (برای اندروید) - Google Maps 11.125.0102 Android
Virus
تازه های این بخش :


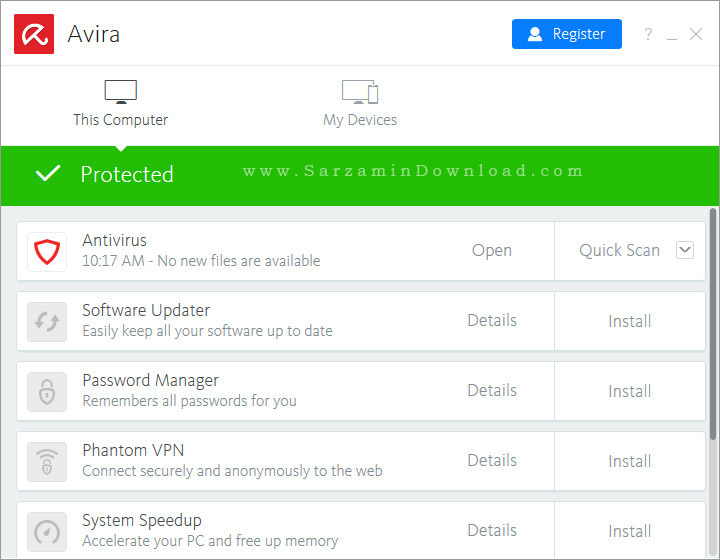
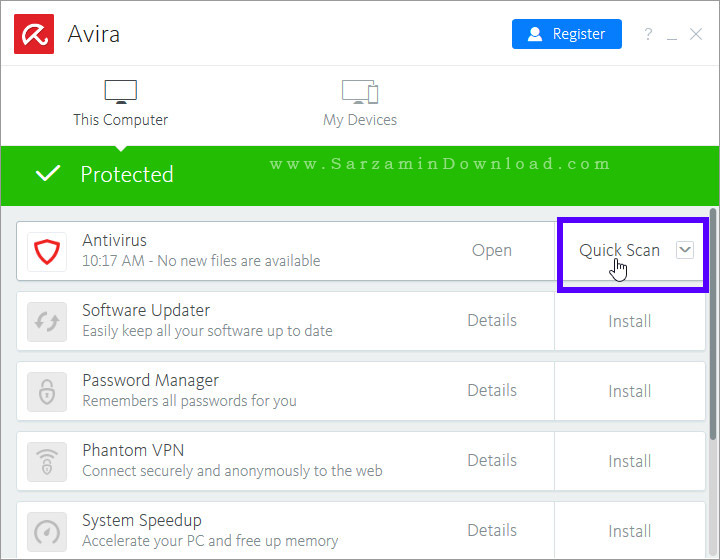


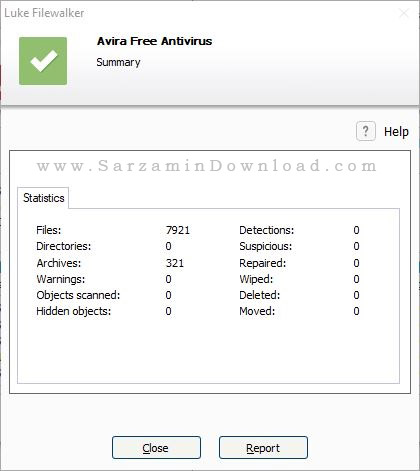
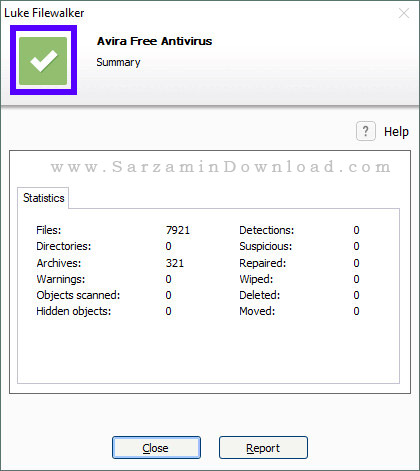
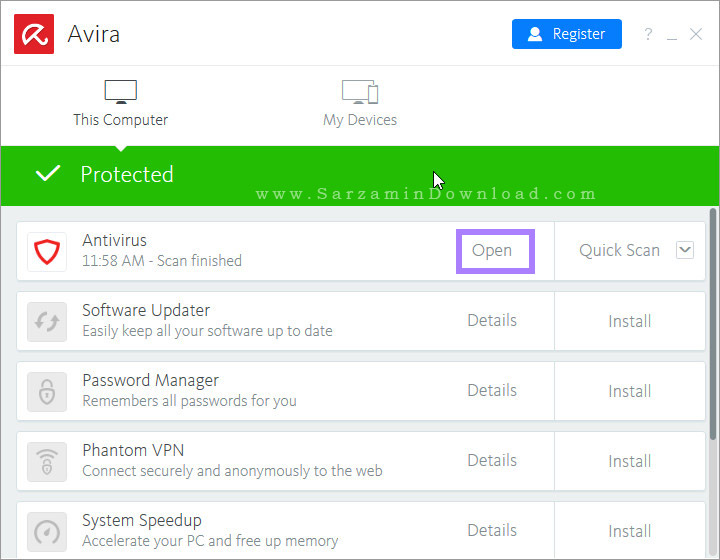
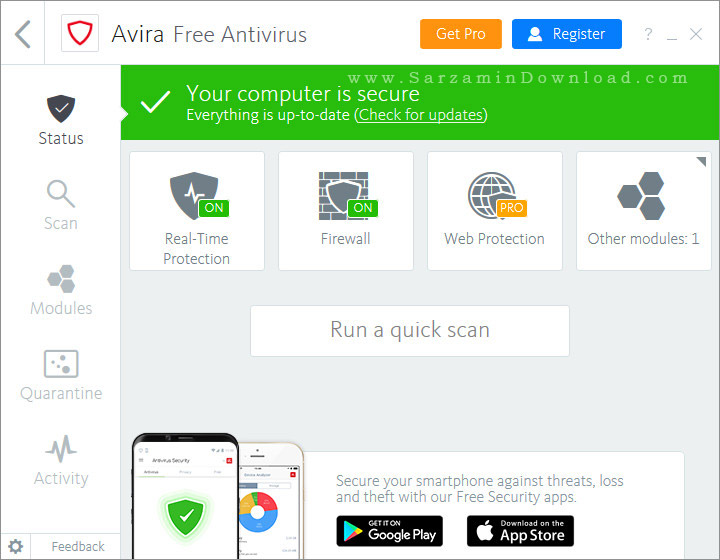








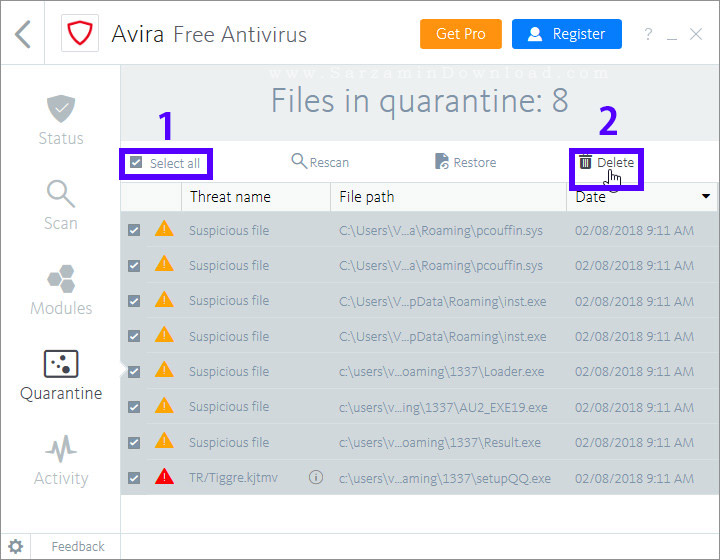

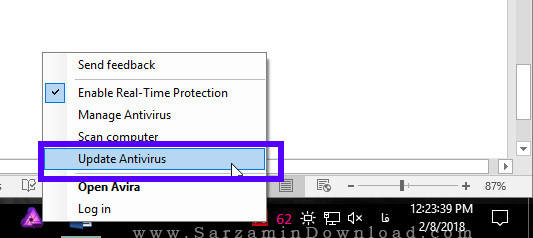
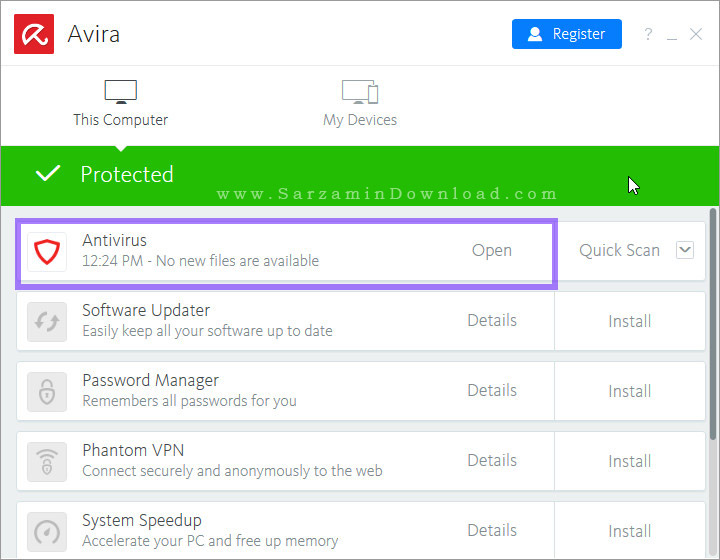

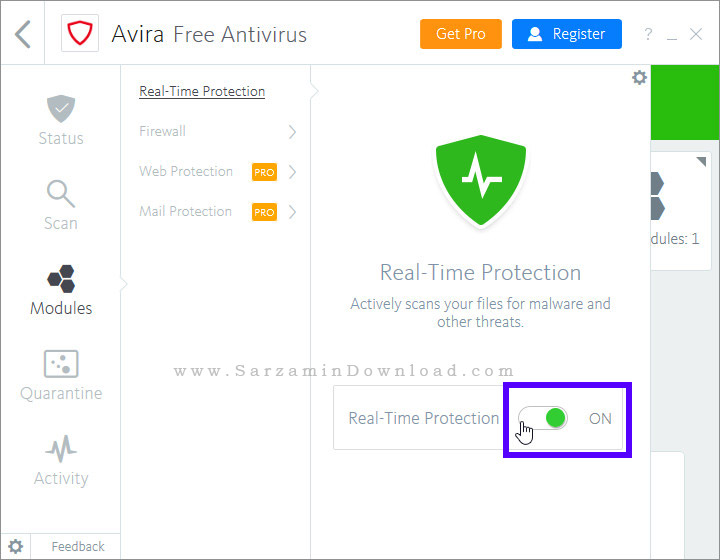
![]()
![]()
این مطلب مربوط به موضوع Virus میباشد.

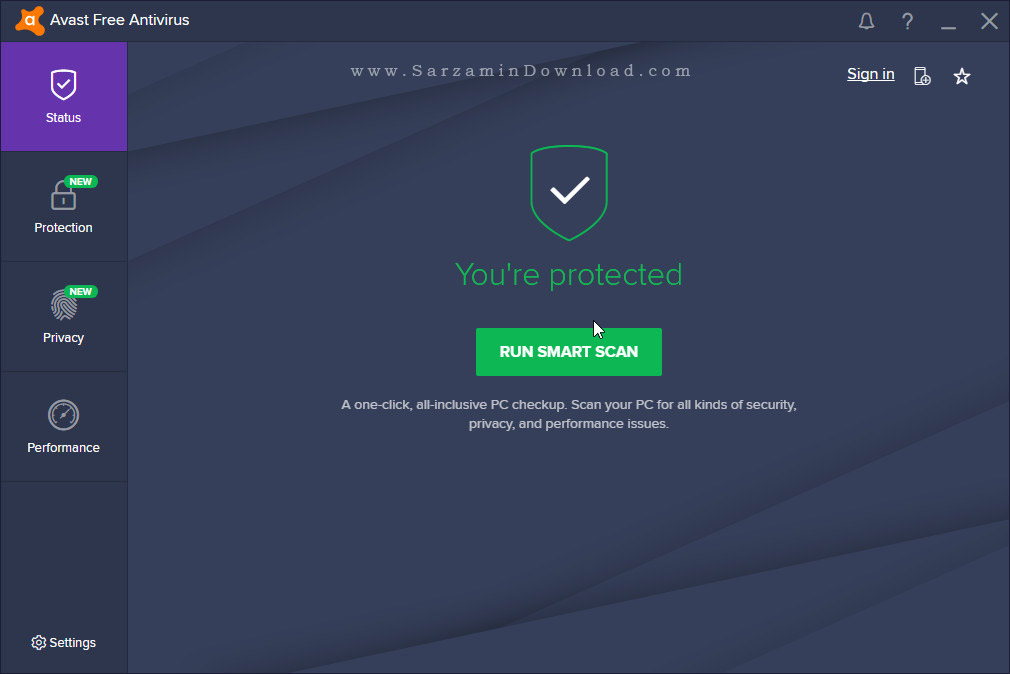
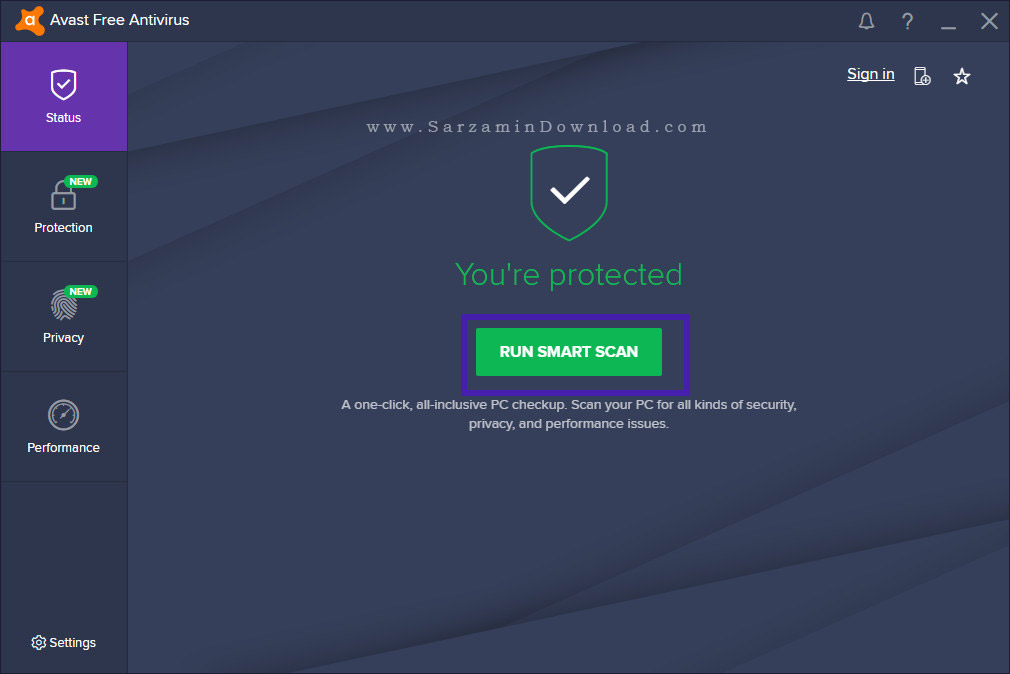

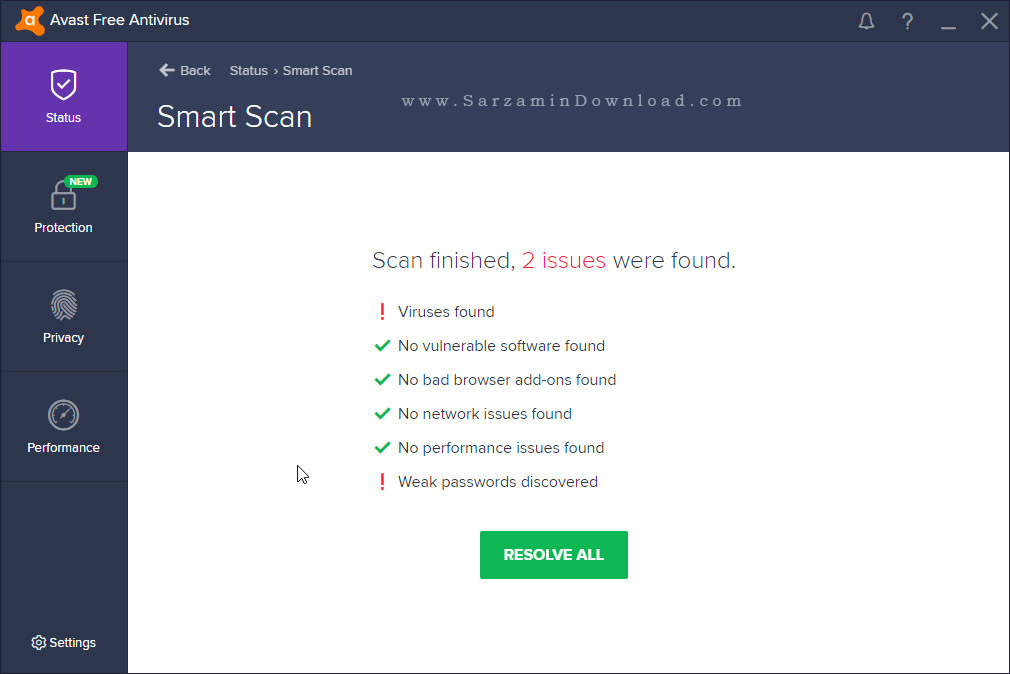



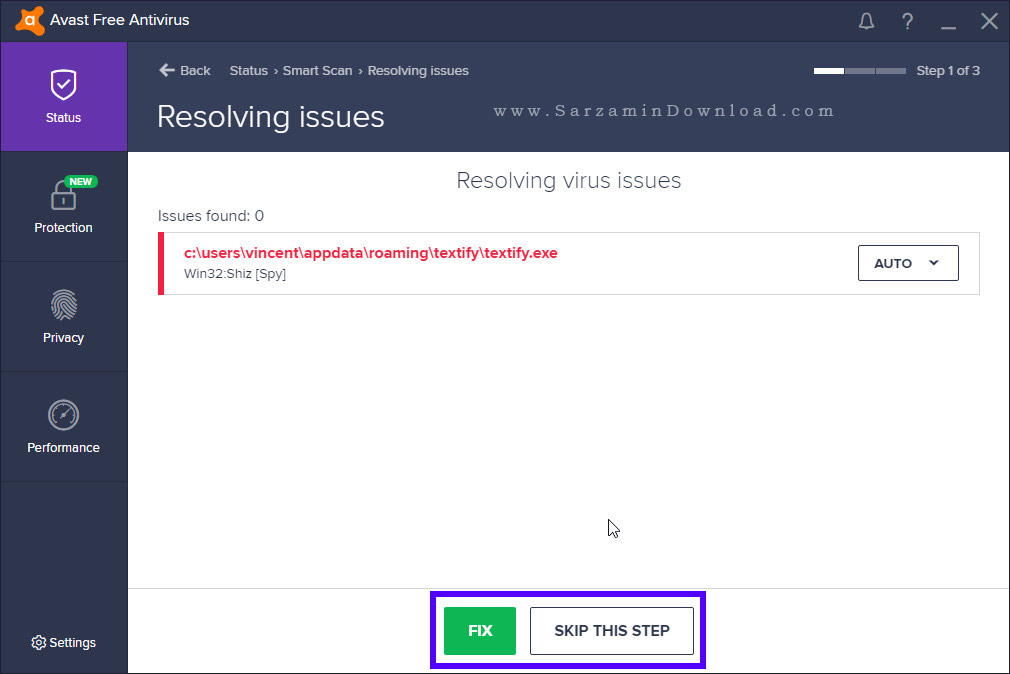
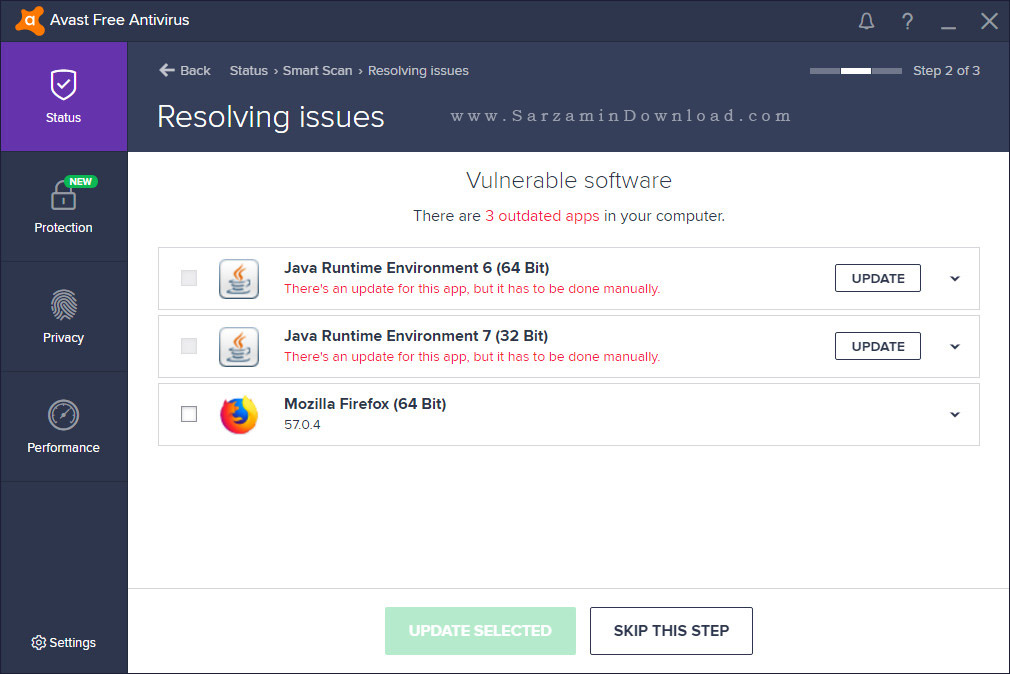


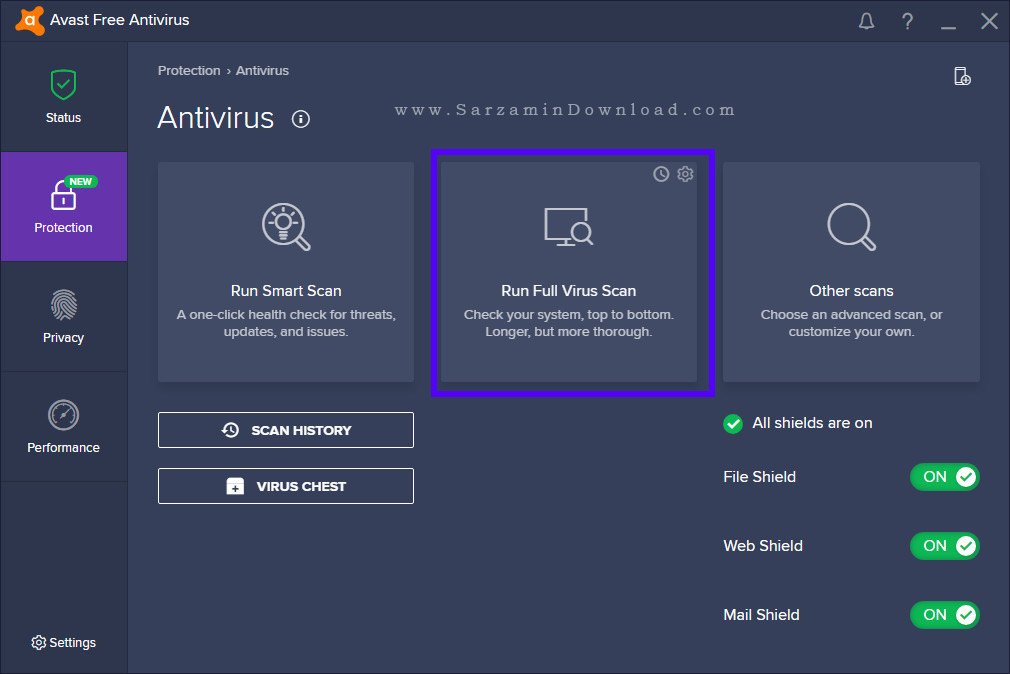
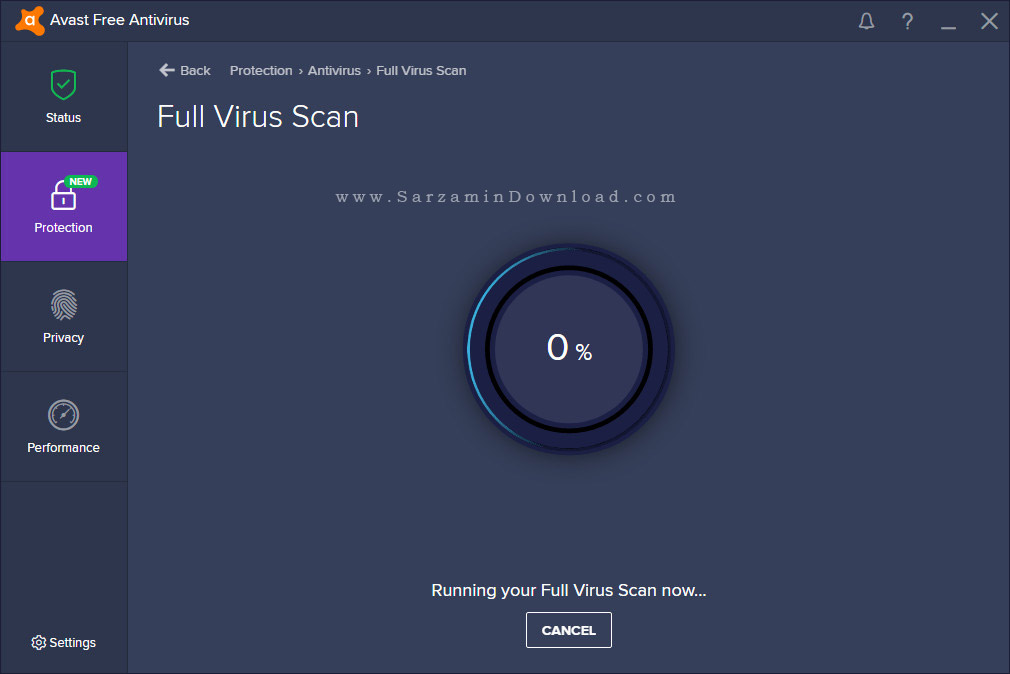
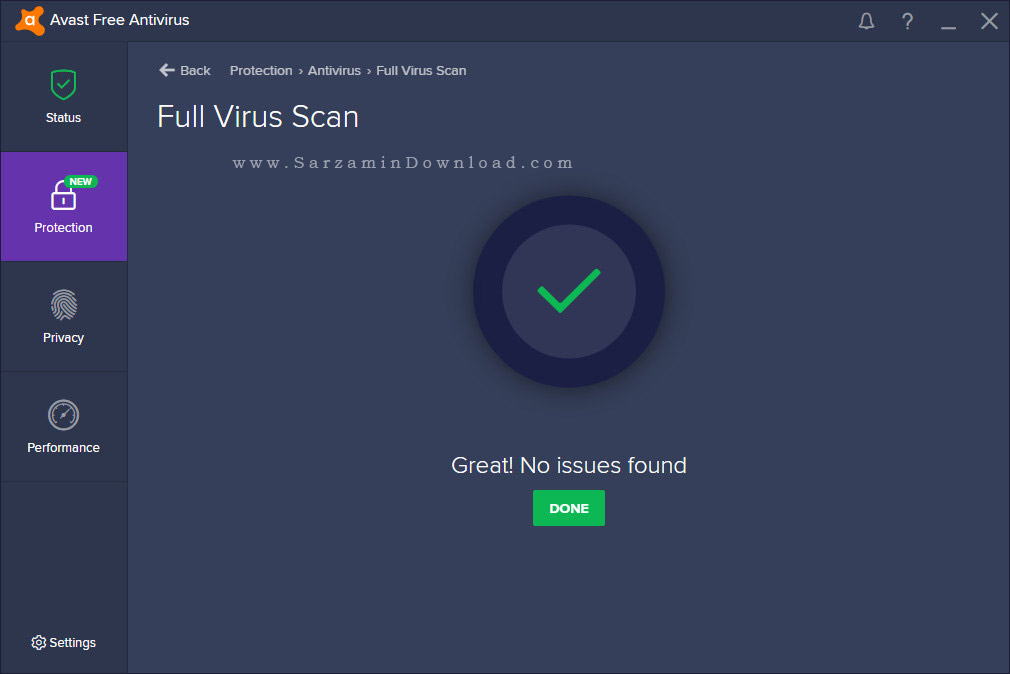
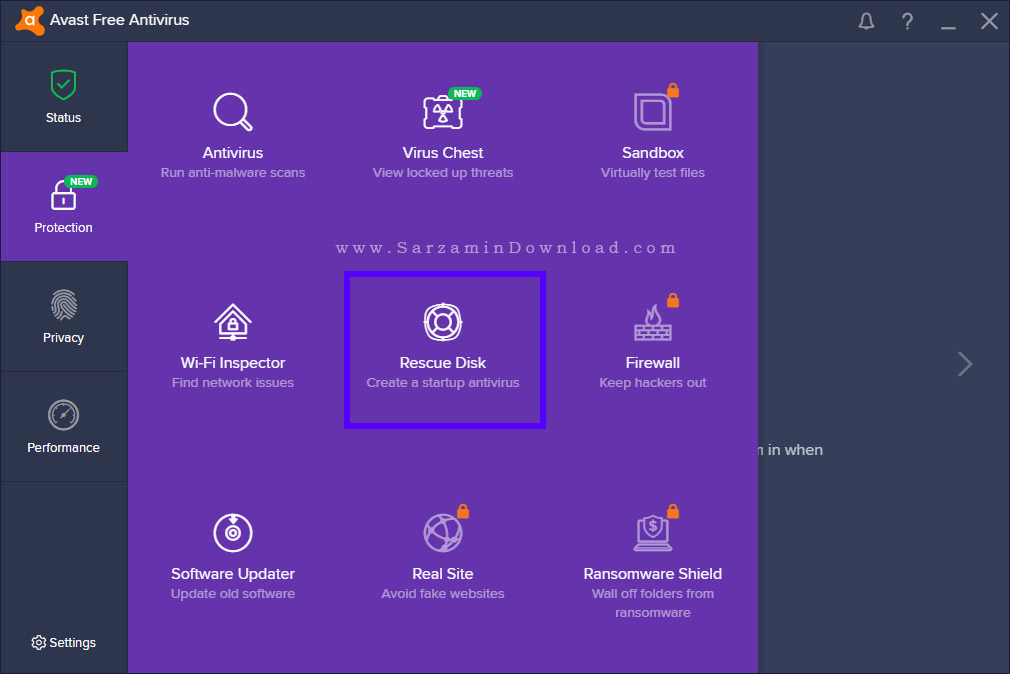



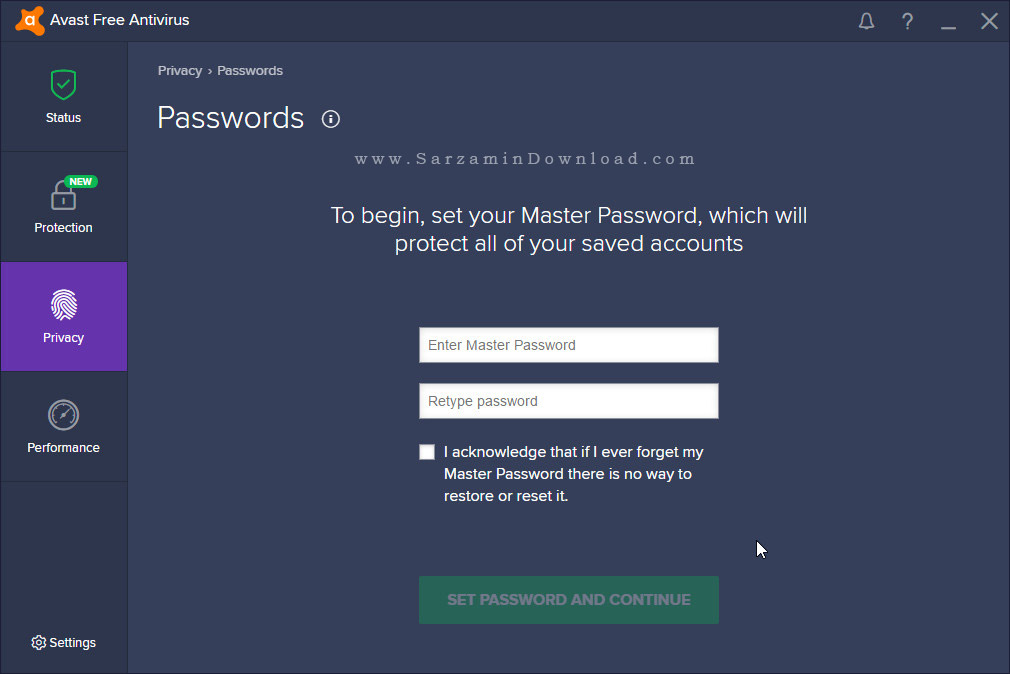
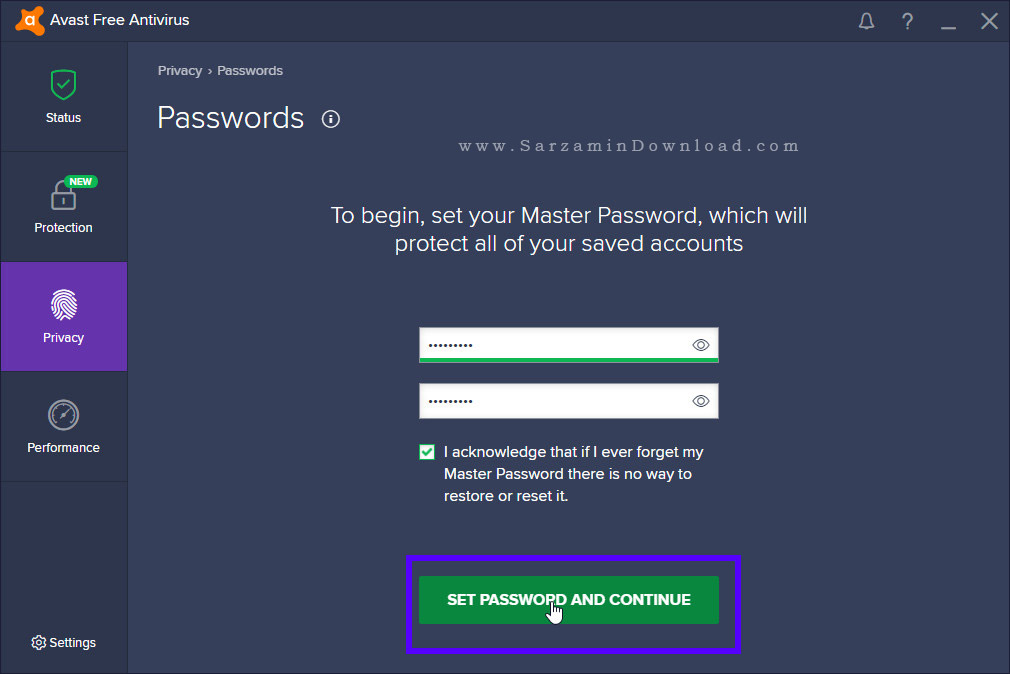
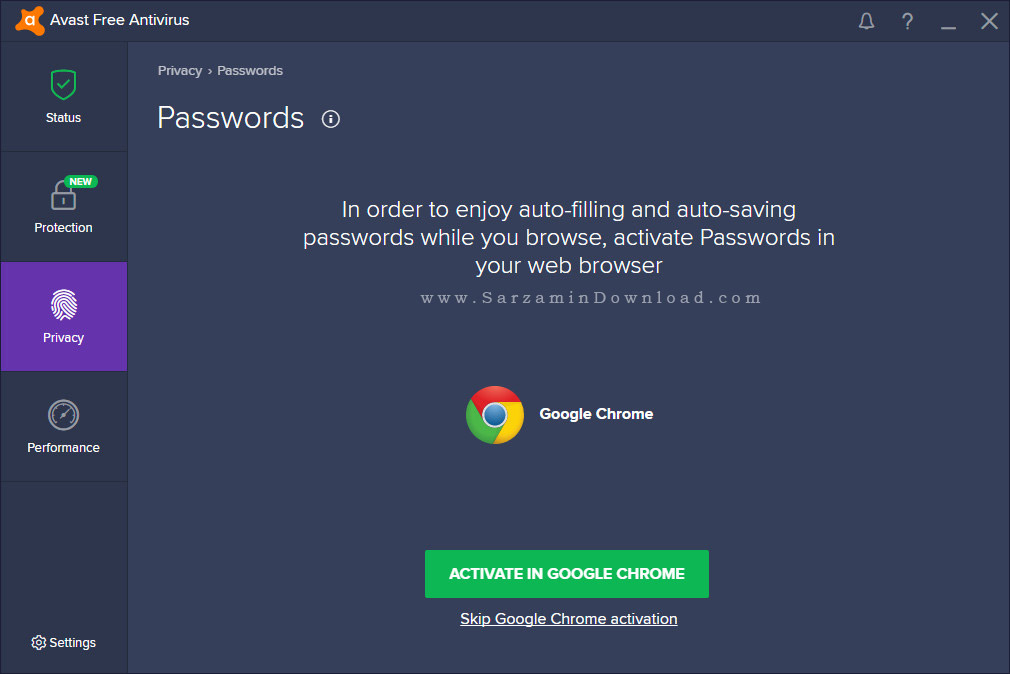
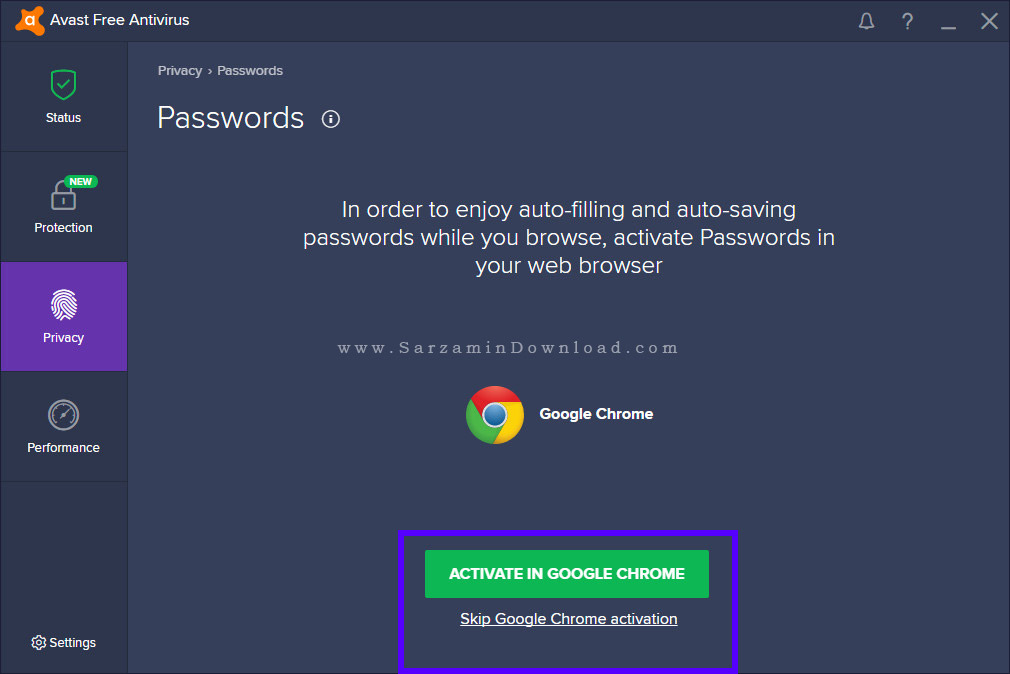
![]()
![]()
این مطلب مربوط به موضوع Virus میباشد.
آموزش نرم افزار AndroHelm AntiVirus اندروید

"AndroHelm" یک آنتیویروس برای سیستمعامل اندروید میباشد که با قیمت 120 دلار در گوگلپلی به فروش میرسد.
آندروهلم را میتوان از بهترین آنتیویروسها و نرمافزارهای امنیتی برای گوشی دانست و حتی امتیار دریافت شده از سوی کاربران در گوگلپلی نیز نشان از این مقوله دارد.
این آنتی ویروس دارای قابلیتها و امکانات بسیار زیادی همچون آنتی اسپم، مسدود کننده، پاک کننده کش، نظارت امنیتی بر گوشی و... میباشد که شما را از وجود هر آنتیویروس دیگر بینیاز خواهد کرد.
در ادامه هر کدام از قسمت ها و امکانات نرم افزار را معرفی می کنیم و روش استفاده از آن ها را توضیح می دهیم:
Home
در صفحه اصلی نرم افزار امکان دسترسی به تمامی قابلیت های آن وجود دارد که در ادامه هر کدام از قابلیت ها را شرح خواهیم داد:

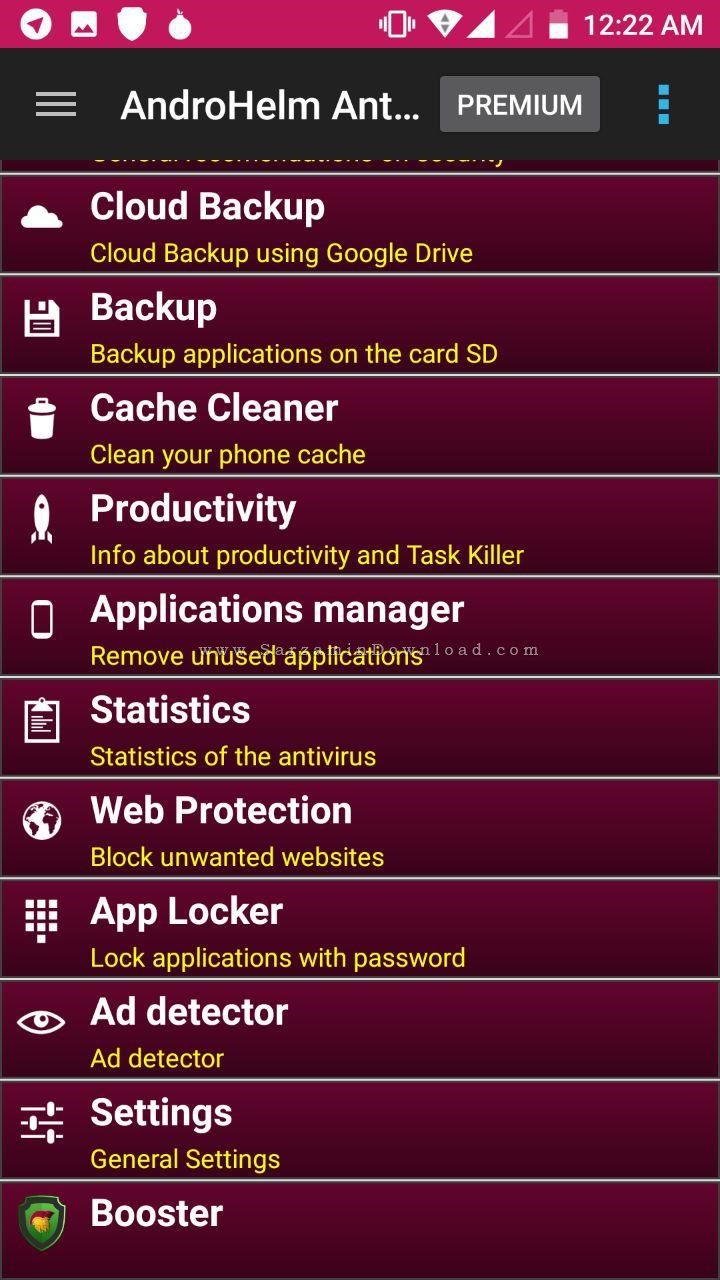
Antivirus
آنتی ویروس نرم افزار در این بخش قرار دارد که می توانید با آن تمامی فایل های موجود بر روی دستگاه خود را اسکن کنید، فایل های مشکوک را قرنطینه کنید و یا اسکن خودکار تنظیم کنید:
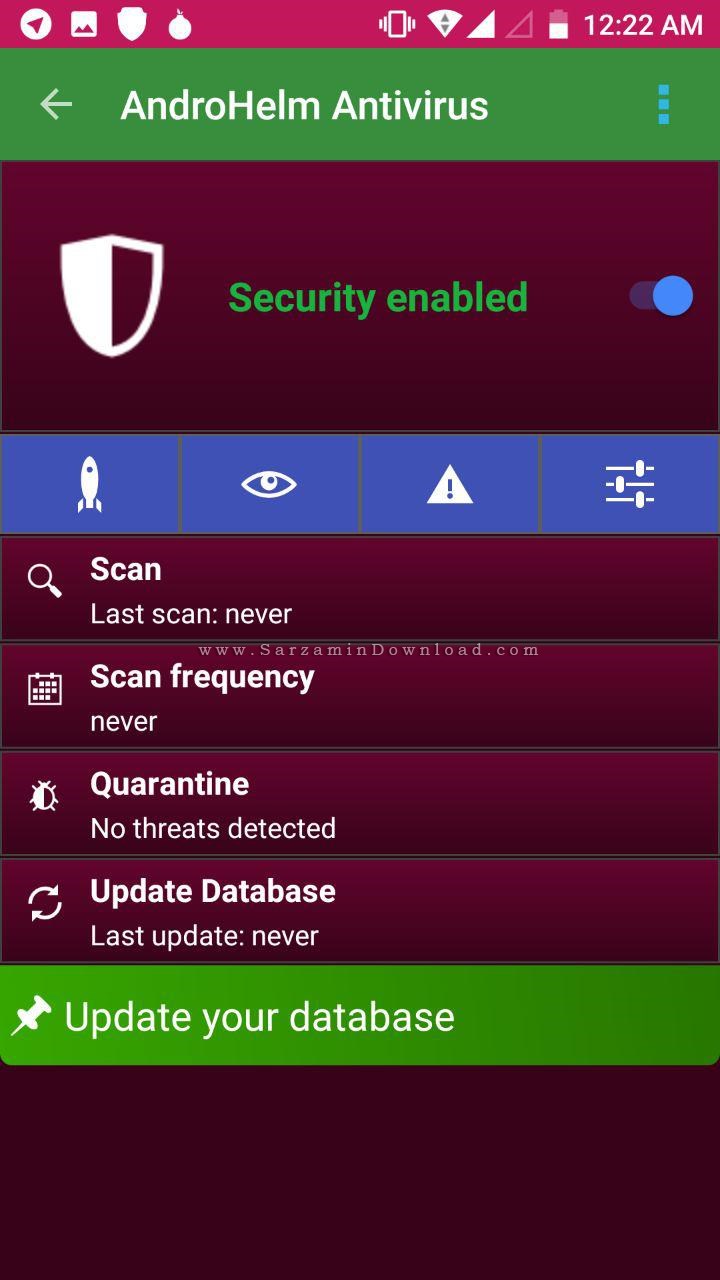
Privacy Protector
در این بخش می توانید دسترسی های هرکدام از نرم افزار ها و میزان نفوذ هر کدام را مشاهده کنید:
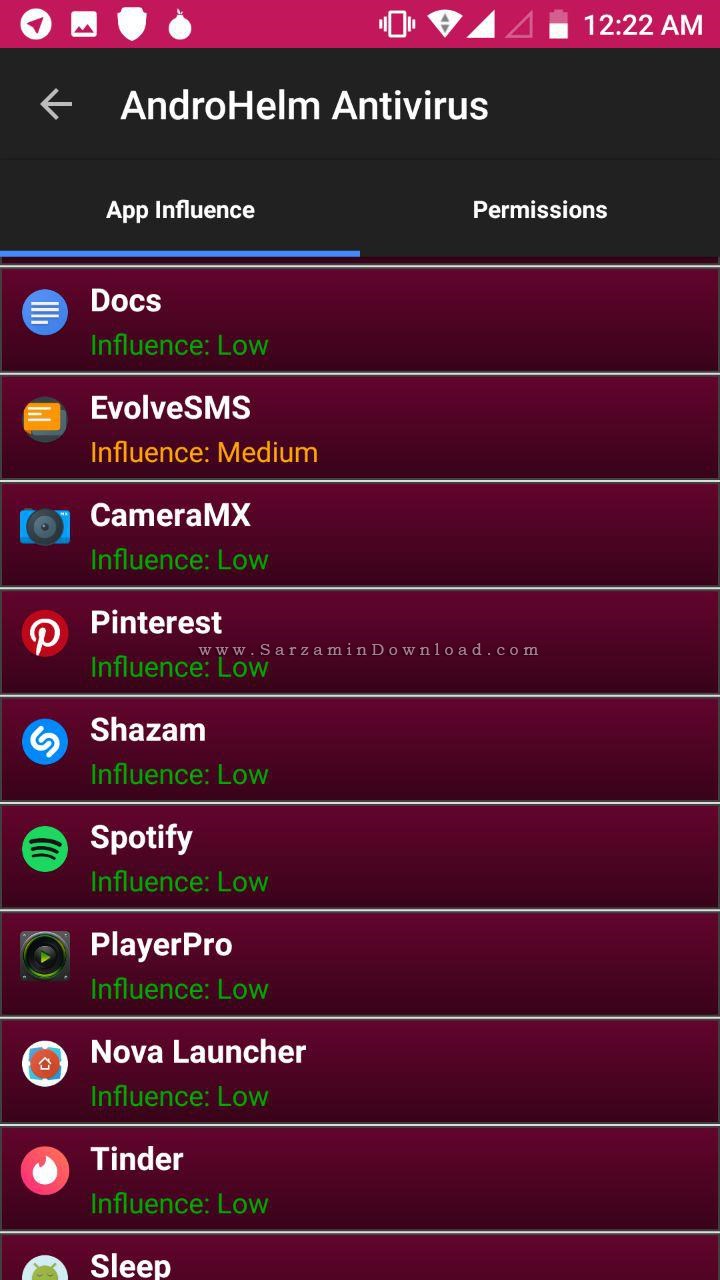
Calls and SMS Filter
در این بخش می توانید تماس ها و پیامک های دریافتی از شماره های مورد نظرتان را مسدود کنید:
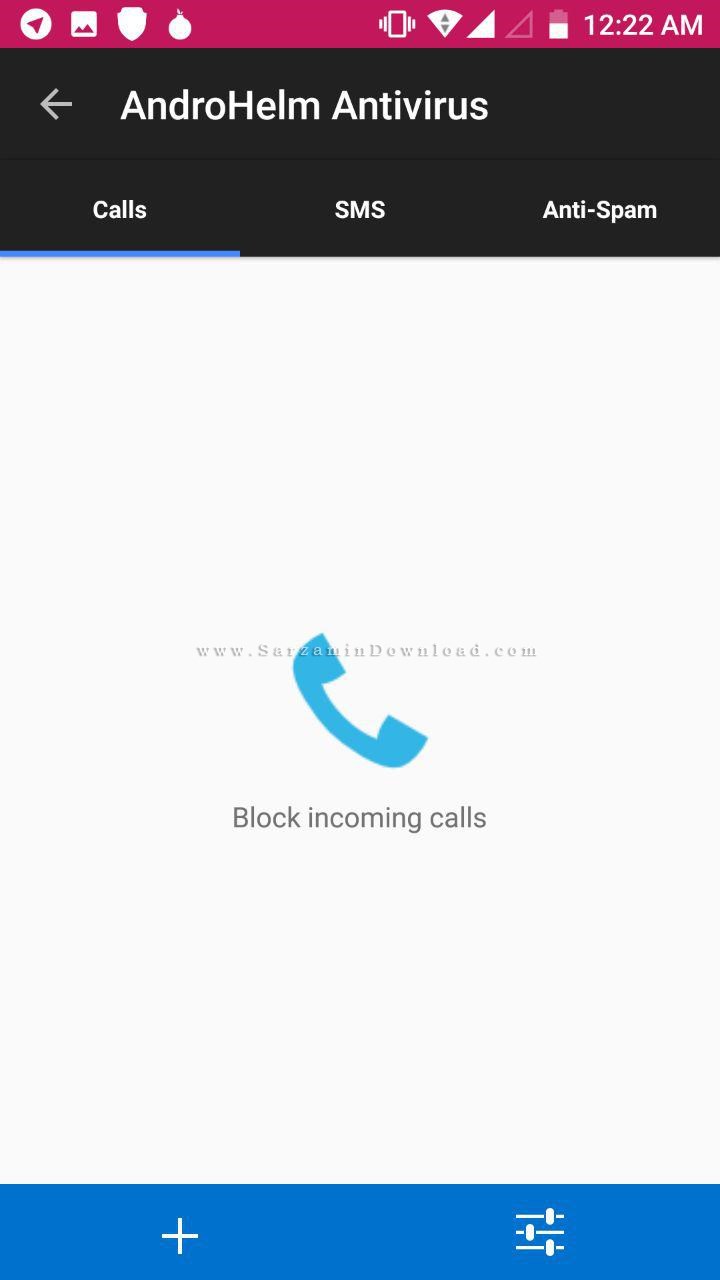
Anti Theft
تنظیمات مربوط به ضد سرقت کردن تلفن همراه از این بخش قابل مدیریت هستند:

Finance Protector
در این بخش نرم افزار هایی که می توانند به اینترنت متصل شوند و تراکنش های مالی انجام دهند نمایش داده می شوند:
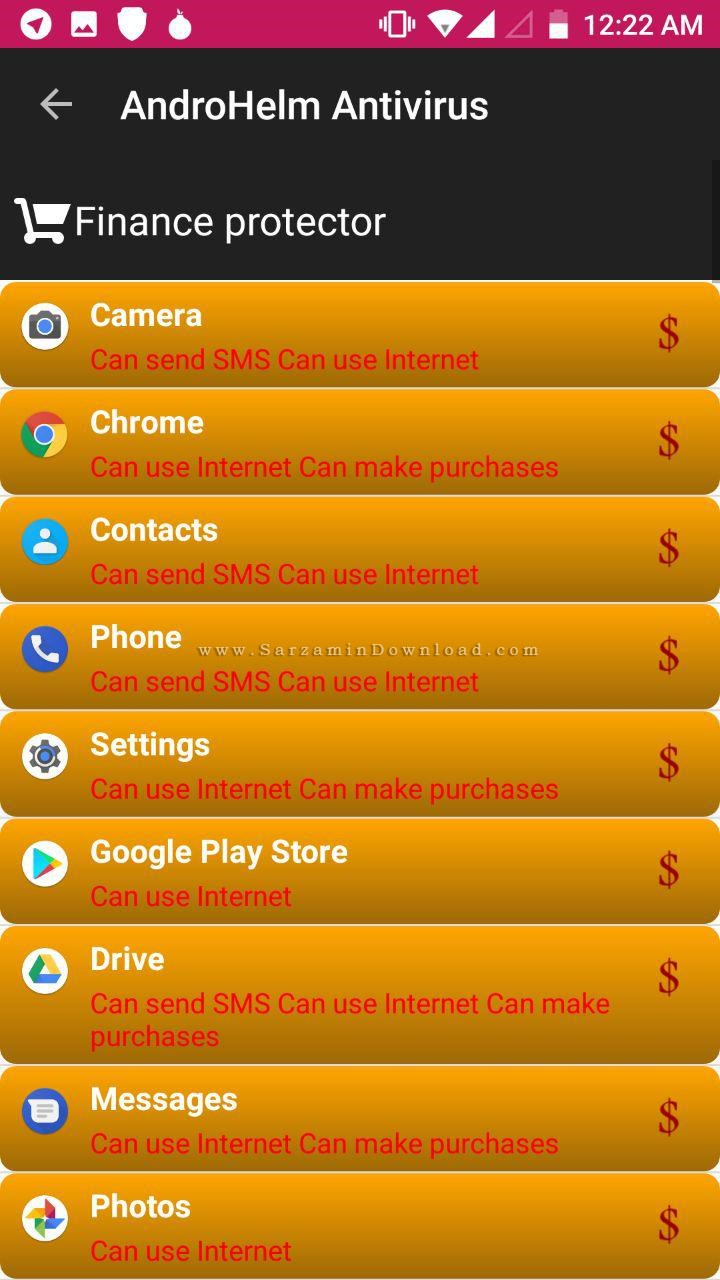
Traffic monitoring
در این بخش ترافیک مصرفی توسط نرم افزار ها قابل مشاهده است:

Cloud Backup
با استفاده از این امکان می توانید یک بکاپ از فایل ها و برنامه های نصب شده روی دستگاهتان بر روی گوگل درایو داشته باشید:

Backup
با استفاده از این بخش می توانید از نرم افزار های نصب شده در کارت حافظه خود بکاپ بگیرید:

Cache Cleaner
می توانید با پاک کردن کش نرم افزار های نصب شده روی سیستمتان فضای آزاد بیشتری داشته باشید:
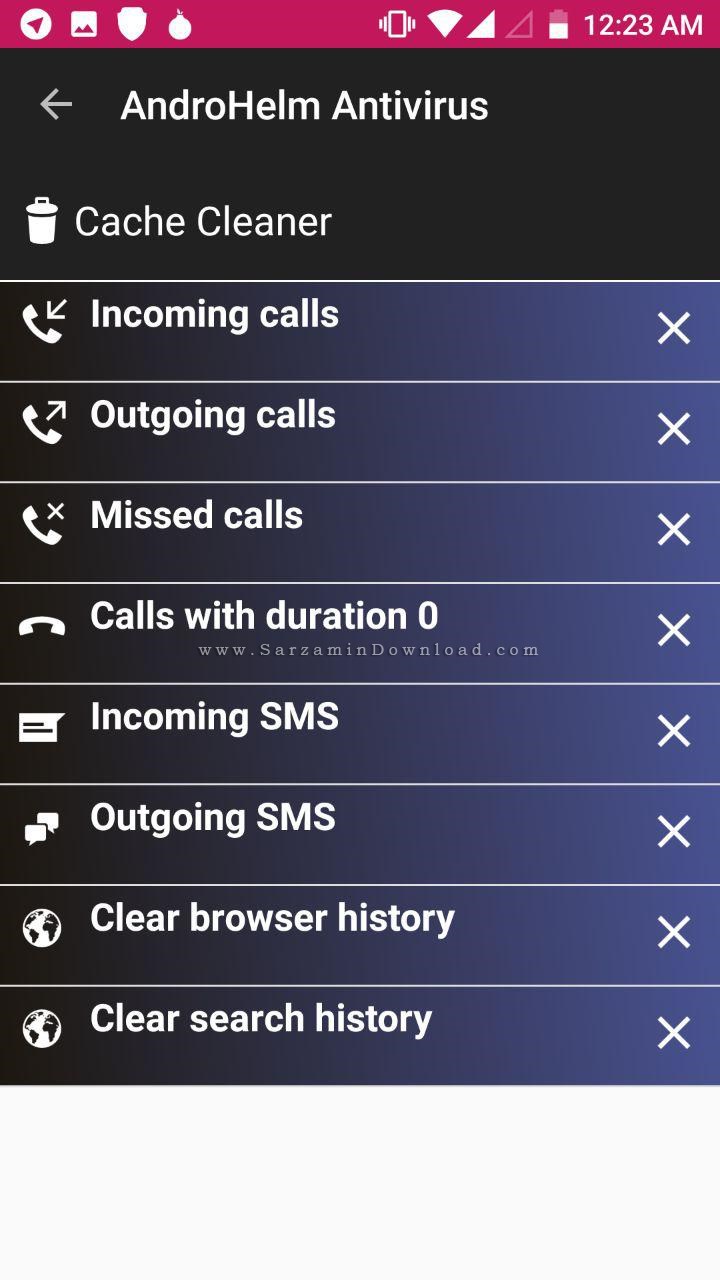
Productivity
با استفاده از این بخش می توانید بهره وری تلفن همراهتان را بیشتر کنید:
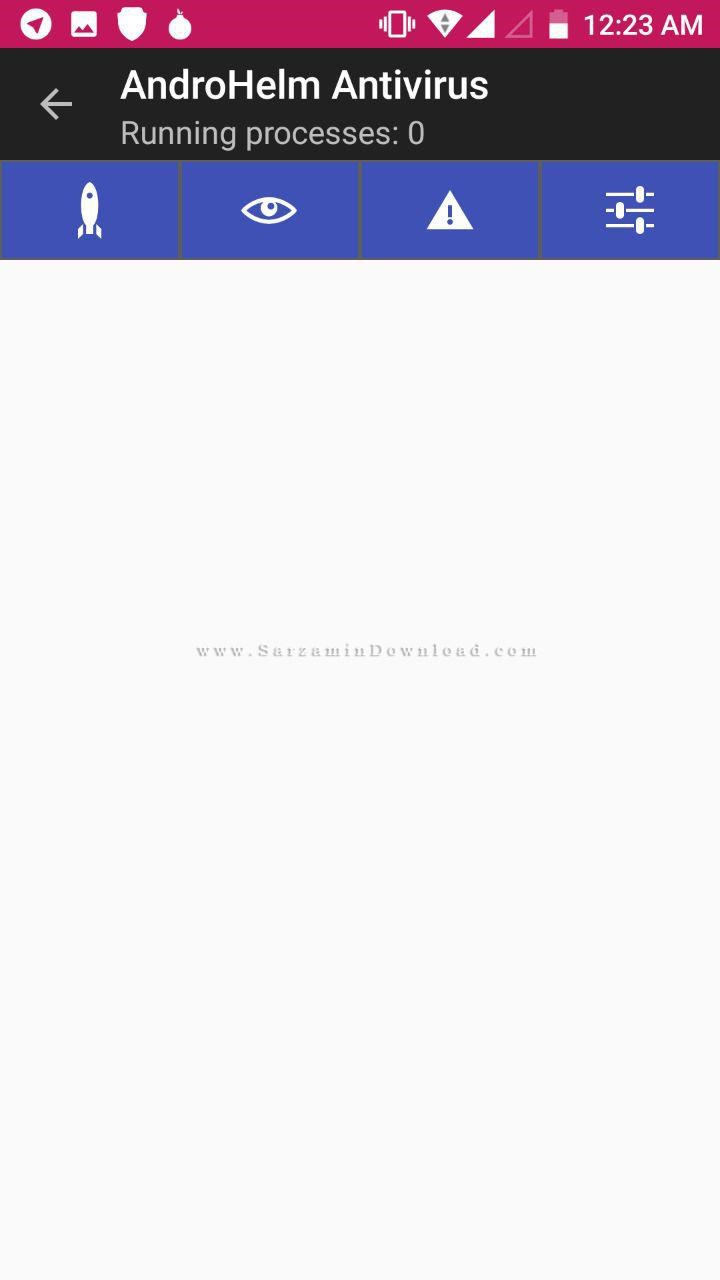
Application Manager
امکان مدیریت برنامه ها از این بخش وجود دارد:

Statistics
آمار آنتی ویروس از این بخش قابل مشاهده است:
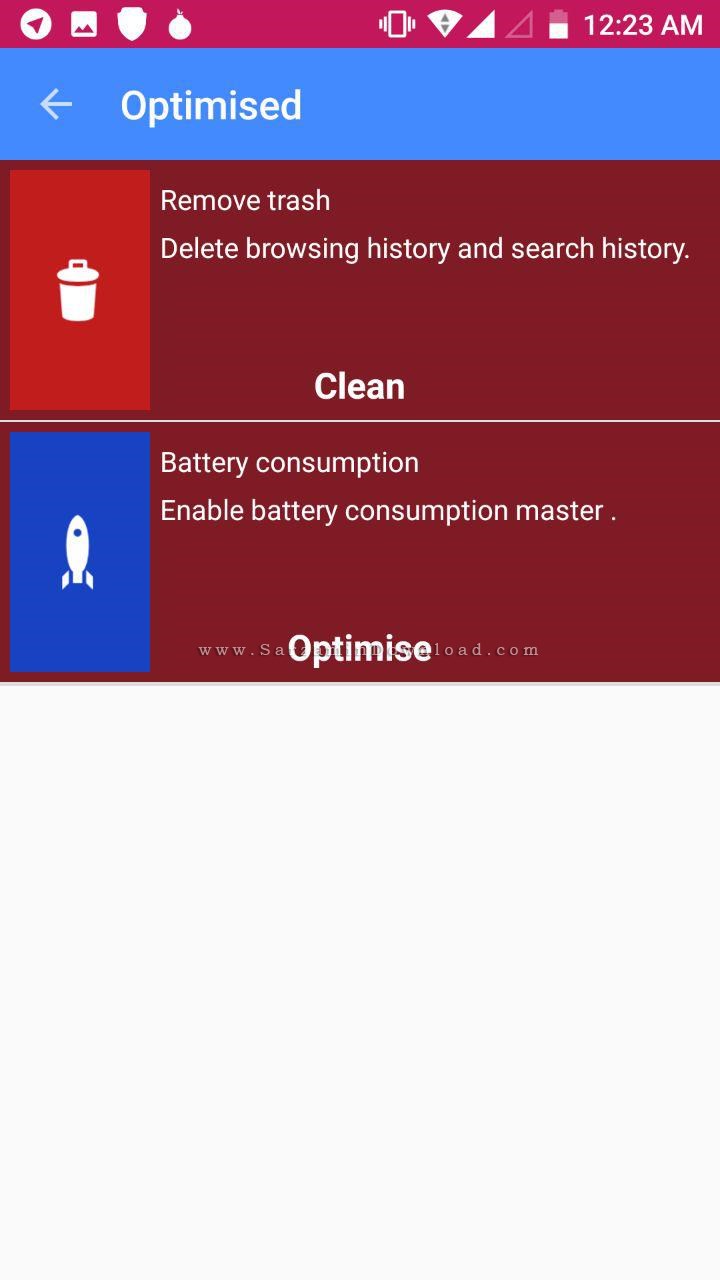
App Locker
در این بخش می توانید با قرار دادن قفل بر روی نرم افزار ها از دسترسی افراد دیگر به آن ها جلوگیری کنید:

Ad detector
در این بخش نرم افزار هایی که تبلیغات دارند نمایش داده می شوند:

![]()
![]()
سایر مقالات مربوط به AndroHelm AntiVirus
این مطلب مربوط به موضوع Virus میباشد.
تازه ترین مقالات
- چهار علت نشتی در یخچال
- فراتر از هاوینگ: آیا بیت کوین میتواند تا پایان 2024 به 100 هزار دلار برسد؟
- معرفی گروه وکلای دادگستری ره جویان عدالت
- خرید جم فری فایر کمتر از یک ثانیه با گیمو گیفت!
- نحوه افزایش حجم فضای آیکلود
- راهنمای خرید بلیط هواپیما تهران مشهد از قاصدک 24
- چگونه می توانیم از بروز عفونت چشم پیشگیری کنیم؟
- استفاده از ChatGPT به زبان فارسی ممکن شد
- 10 اپلیکیشن زبان انگلیسی برای تقویت لیسنینگ
- محبوب ترین بازی ها برای گوشی های اندروید سامسونگ و شیائومی کدام است؟
 دانلود منیجر
دانلود منیجر  مرورگر اینترنت
مرورگر اینترنت ویندوز
ویندوز فشرده سازی
فشرده سازی پخش آهنگ
پخش آهنگ پخش فیلم
پخش فیلم آنتی ویروس
آنتی ویروس آفیس
آفیس ابزار CD و DVD
ابزار CD و DVD تلگرام ویندوز
تلگرام ویندوز فلش پلیر
فلش پلیر جاوا
جاوا دات نت فریم ورک
دات نت فریم ورک تقویم
تقویم نرم افزار اندروید
نرم افزار اندروید نرم افزار آیفون، iOS
نرم افزار آیفون، iOS