منوی سایت
جدیدترین دانلودها
- نرم افزار لاکی پچر (برای اندروید) - Lucky Patcher 11.3.0 Android
- بازی قلعه 2 + نسخه فارسی دارینوس (برای کامپیوتر) - Stronghold 2 PC Game
- مرورگر مایکروسافت اج (برای ویندوز) - Microsoft Edge 124.0.2478.51 Windows
- بازی افسانههای قلعه + نسخه فارسی (برای کامپیوتر) - Stronghold Legends PC Game
- دفترچه راهنمای خودرو MVM 315 Plus
- دفترچه راهنمای خودرو MVM 110S
- نرم افزار مدیریت حرفه ای تماس ها (برای اندروید) - Truecaller 14.0.5 Android
- نرم افزار دیوار (برای اندروید) - Divar 11.11.1 Android
- نرم افزار مدیریت فایروال ویندوز - Windows Firewall Control 6.9.9.9 Windows
- نرم افزار بهینه سازی و افزایش سرعت CPU (برای ویندوز) - Process Lasso Pro 14.0.2.12 Windows
Avast Free Antivirus
تازه های این بخش :
آموزش کار با آنتی ویروس Avast

آنتی ویروس ها همیشه جزو نرم افزار های بوده اند که کرک کردن آن ها با مشکلاتی مواجه است. برای مثال یک آنتی ویروس کرک شده نمیتواند آپدیت شود و یا با آپدیت شدن مشکل برایش پیش میاید. به همین دلیل است که اکثر کاربران از آنتی ویروس های رایگان استفاده میکنند.
از بین برترین آنتی ویروس های رایگان میتوان به “Avast Free Antivirus” اشاره کرد. این آنتی ویروس شاید یک سری قابلیت های تعبیه شده در نسخه پولی آنتی ویروس Avast را نداشته باشد، اما حداقل همیشه خیالتان راحت است که به درستی آپدیت میشود و کار میکند. نسخه رایگان آنتی ویروس اوست در ویروس یابی و محافظت از سیستم چیزی از نسخه پولی اش کم ندارد و همانطور که ذکر کردیم تنها یک سری قابلیت های آن را ندارد. در این مقاله میخواهیم نحوه کار با آنتی ویروس قدرتمند اوست را با هم یاد بگیریم. با ما همراه باشید.
کار با آنتی ویروس Avast
آنتی ویروس اوست رایگان را با استفاده از لینک درج شده در انتهای مطلب دانلود نمایید. پس از دانلود آن را از فایل آرشیو (Archieve) خارج کرده و سپس با دو بار کلیک کردن بر روی فایل اجرایی آن، نصبش کنید. پس از اتمام نصب اوست، آن را اجرا نمایید.
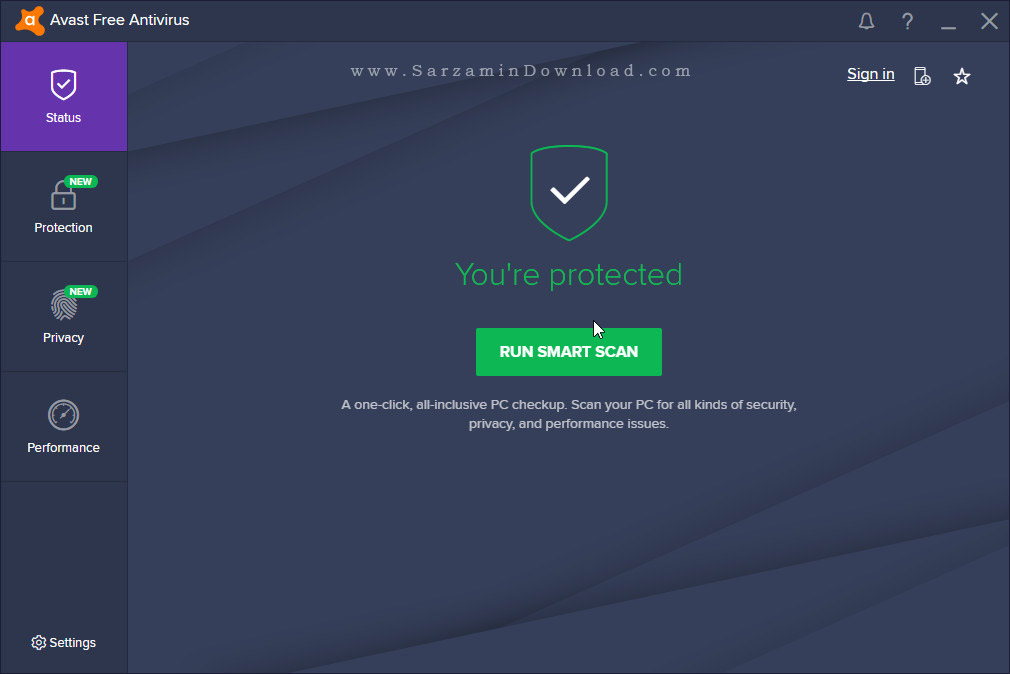
پس از اجرای نرم افزار دکمه ی “Run Smart Scan” را کلیک نمایید تا اوست اسکن سریع و هوشمندانه سیستم را آغاز کنید:
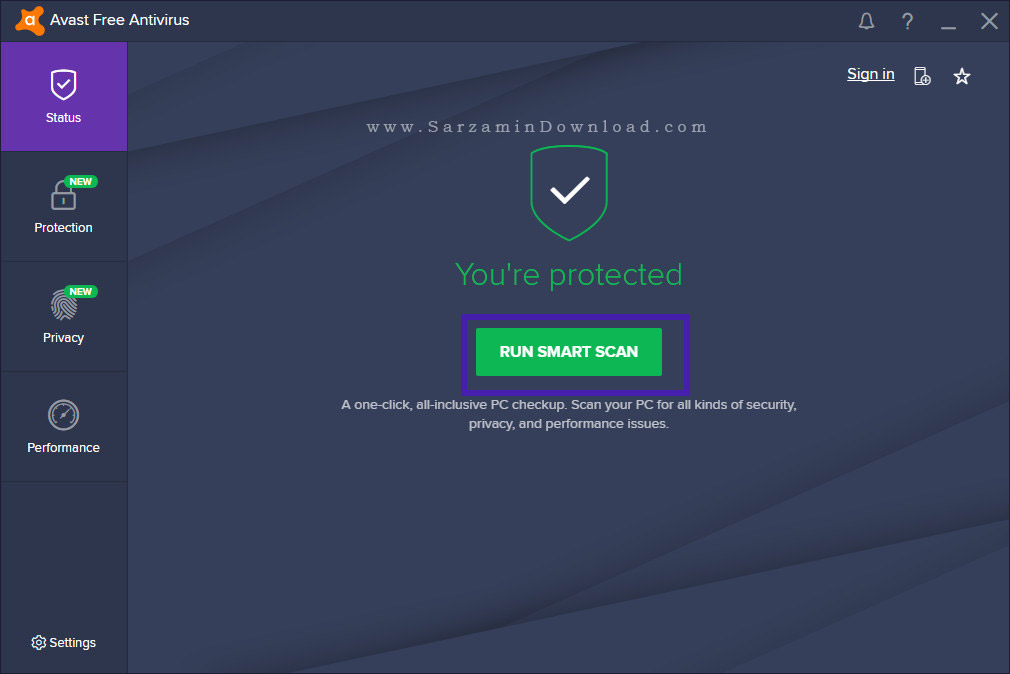
اسکن سیستم تا چندین دقیقه به طول می انجامد و باید کمی صبر داشته باشید.

نرم افزار طی این چند دقیقه سیستم را از تمامی جهات اسکن و بررسی میکند . سیستم از جهات ویروس ها، نرم افزار های آسیب پذیر در برابر نفوذ، پلاگین ها و اکستنشن (Extension) های آسیب پذیر و بدافزار مرورگر های اینترنت، مشکلا مربوط به اینترنت، مشکلات مربوط به سرعت و کارایی سیستم و رمز عبور های ضعیف بررسی میکند. پس از اتمام اسکن کردن نتایج نمایش داده میشوند.
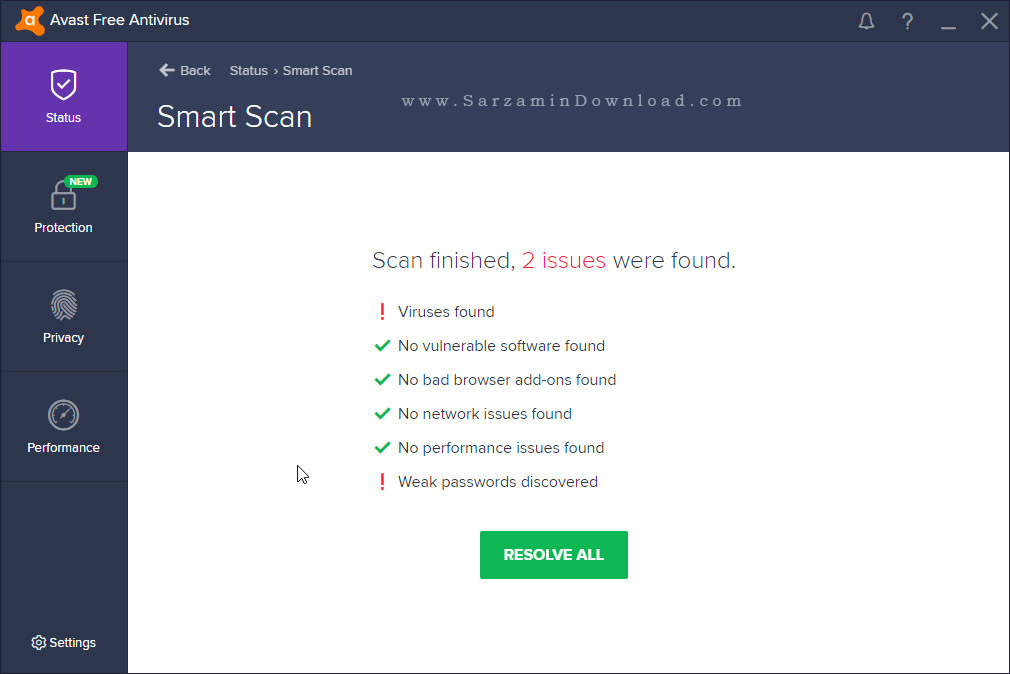
تعداد مشکلات یافته شده در سیستم در صفحه ی نتایج ذکر شده اند.

به منظور رفع این مشکلات، “Resolve All” را کلیک کنید.

در بخش بعدی اگر ویروسی در سیستم یافت شده باشد، ابتدا ویروس نمایش داده میشود.

به منظور حذف ویروس “Fix” و برای عبور از این مرحله “Skip This Step” را کلیک کنید (البته این برای زمانی است که اوست برای مثال نرم افزاری را به عنوان ویروس شناسایی کرده که شما به آن اعتماد دارید).
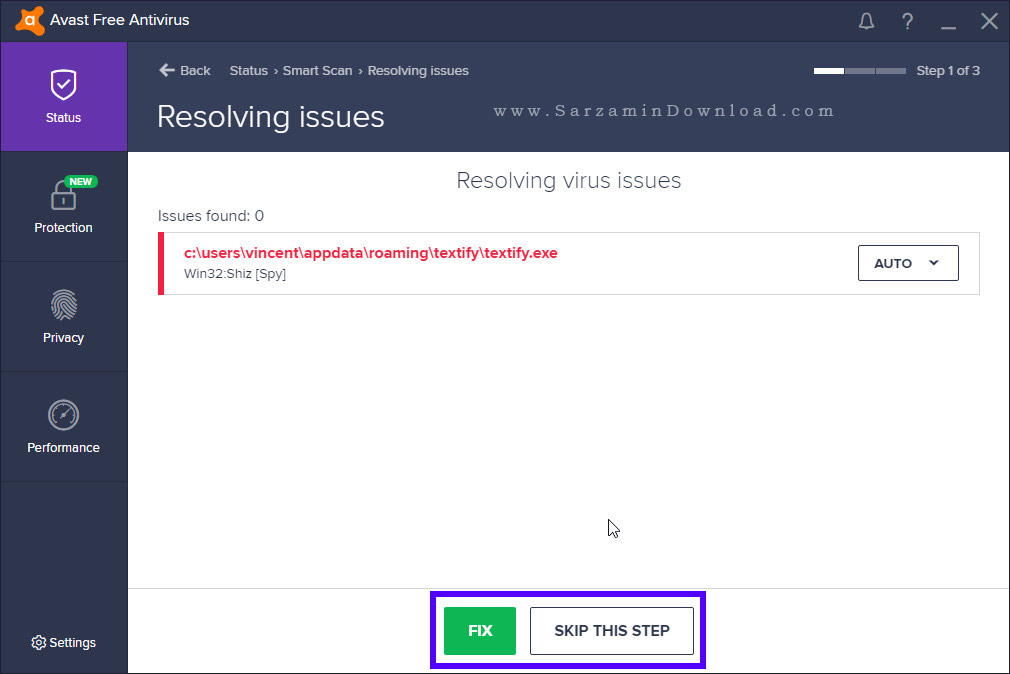
مراحل بعدی را نیز به همین ترتیب طی کنید.
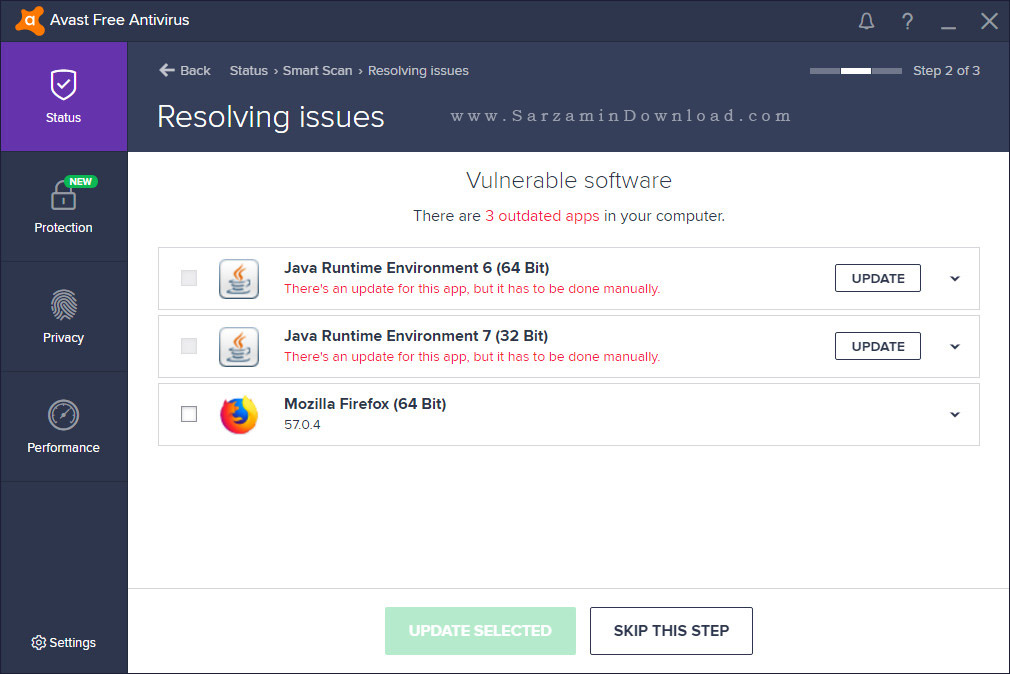
پس از اتمام مراحل “Done” را کلیک نمایید.

اسکن کامل سیستم برای یافت ویروس ها و بدافزار ها
در اسکنی که در بالای مقاله انجام دادیم، اوست سیستم را برای یافت ویروس ها و بدافزار ها بسیار سریع اسکن کرد. شاید در آن اسکن، بعضی از بدافزار ها تشخیص داده نشوند. اما اگر میخواهید سیستم شما کاملا اسکن شود و هیچ بدافزار و ویروسی از دید شما پنهان نماند، باید سیستم را کامل اسکن نمایید. بدین منظور در نرم افزار ابتدا “Protection” را کلیک کنید و سپس “Antivirus” را کلیک کنید.

در بخش جدیدی که وارد آن میشوید گزینه ی “Run Full Virus Scan” را کلیک نمایید.
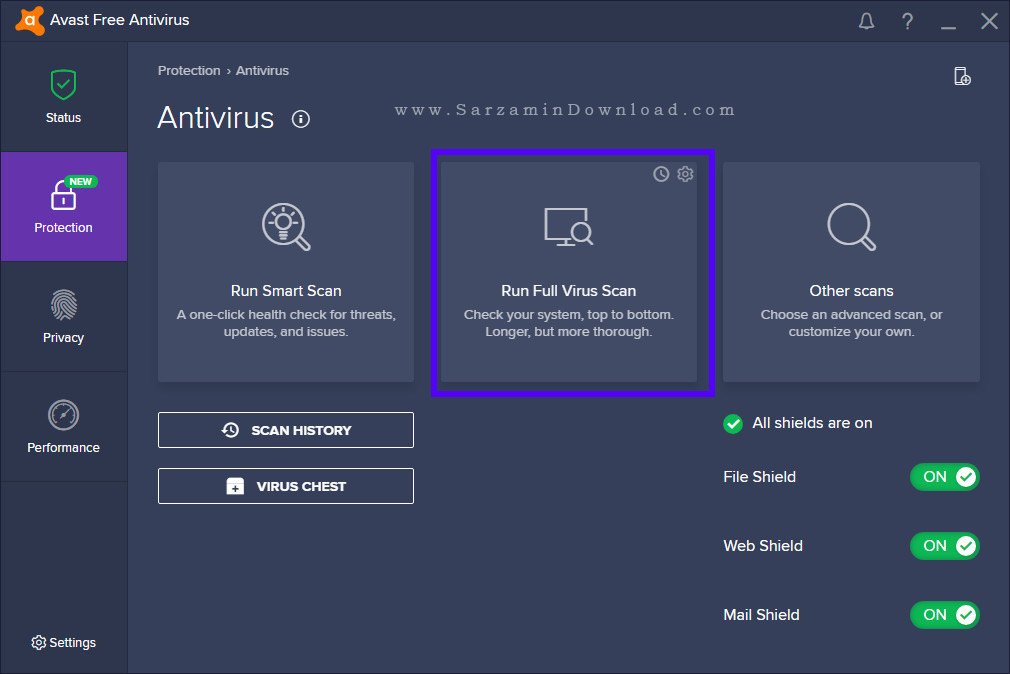
هم اکنون کمی صبر نمایید.
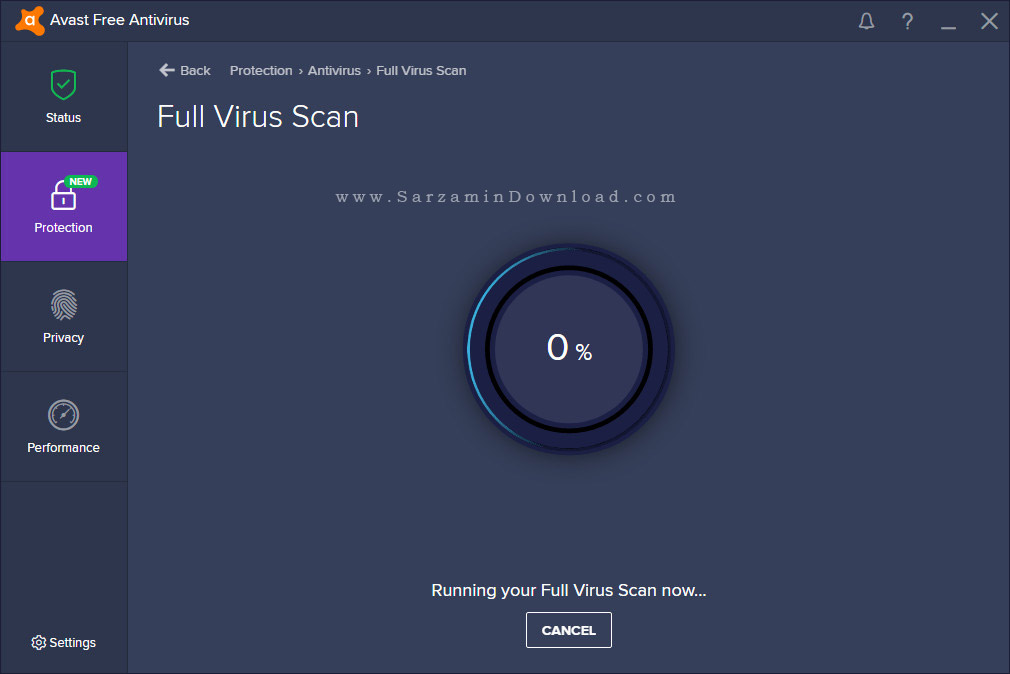
این اسکن بسیار زمان بر است زیرا در این حالت اوست کل فایل ها، شاخه های رجیستری، نرم افزار ها و... را در این حالت اسکن میکند. پس از اتمام اسکن، اگر ویروس و یا بدافزاری در سیستم شما یافت شده باشد، همانند مرحله قبل برای شما نمایش داده میشود و اگر هیچ چیزی یافت نشود، با صفحه ای به شکل عکس زیر مواجه میشوید:
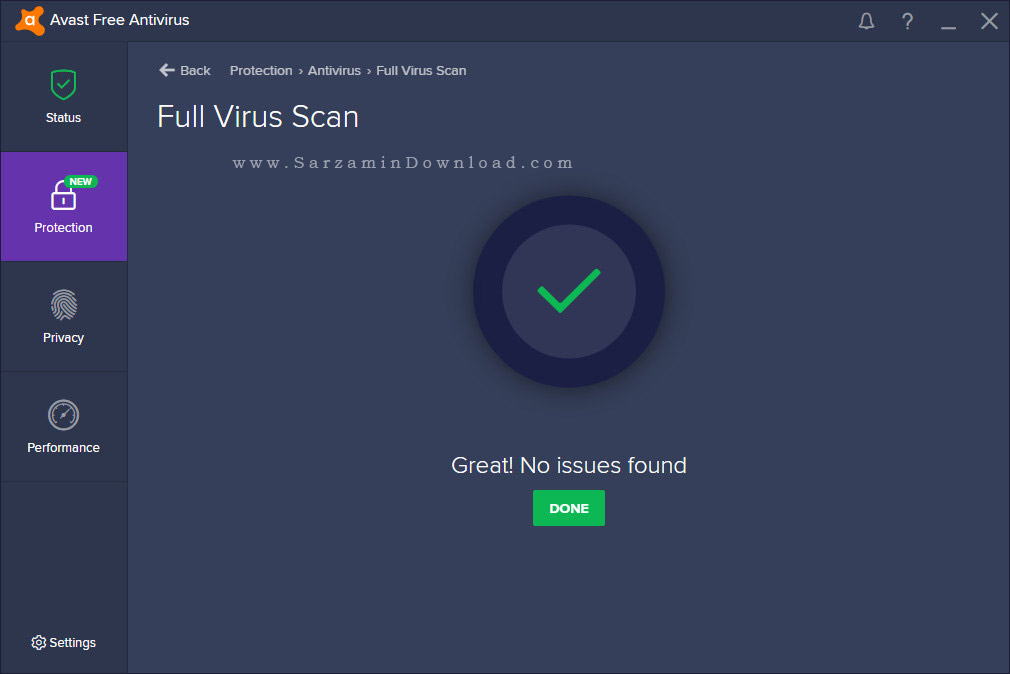
قابلیت ساخت دیسک قابل بوت
میتوانید یک دیسک "بوتیبل" (Bootable) از آنتی ویروس اوست بسازید تا در زمان هایی که ویندوز شما تا حدی آسیب دیده که بوت نمیشود، با استفاده از آن سیستم را بوت کنید و مشکلات را رفع کنید. بدین منظور بر روی “Protection” کلیک کنید و سپس گزینه ی “Rescue Disk” را کلیک نمایید.
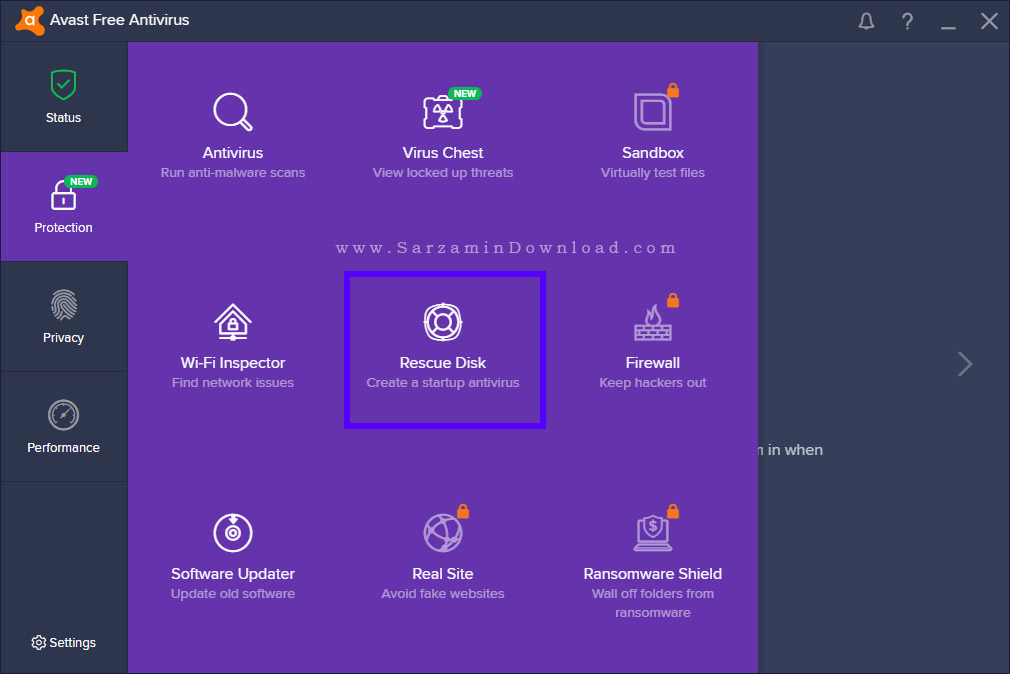
هم اکنون نباید انتخاب کنید که میخواهید یک دیسک بوتیبل و یا یک فلش مموری بوتیبل بسازید.
در چنین مواقعی میتوانید از دیسک های بوتی که در لینک زیر تعبیه شده اند نیز استفاده کنید:

گزینه ی مورد نظر را انتخاب کنید. اگر گزینه ی دیسک را انتخاب کنید، نرم افزار یک فایل ایمیج (Image) ایزو خواهد ساخت و باید آن فایل را در دیسک رایت کنید و اگر گزینه ی فلش مموری را انتخاب کنید باید فلش مموری تان را به سیستم متصل کنید و سپس آن را انتخاب کنید تا اوست آن را مستقیما بوتیبل کند.
به منظور مطالعه آموزش رایت فایل های ایمیج بر روی دیسک های CD و DVD، مقاله زیر را مطالعه کنید:
نحوه بوت کردن سیستم با استفاده از دیسک و یا فلش مموری بوتیبل بسیار ساده است. بدین منظور تنها کافیست سیستم را ریستارت کنید و پس از روشن شدنش چندین بار به صورت مداوم یکی از کلید های “Delete” و یا “F12” را فشار دهید (این کلید در کامپیوتر های مختلف متفاوت است و مربوط به مادربرد کامپیوتر میشود. کلیدی که باید فشار دهید در مرحله ی بوت سیستم نمایش داده میشود).
پس از فشار دادن یکی از کلید های Delete، F12 و یا هر کلید دیگر که برای ورود به بایوس و یا UEFI (یک نسخه پیشرفته تر و مدرن تر بایوس) سیستم و ورود به محیط بایوس و یا یو ای اف آی، الویت بوت سیستم را بر روی فلش مموری و یا دیسک بوتیبل قرار دهید و سپس سیستم را ریستارت کنید.
در لینک زیر نحوه انجام این کار را به صورت کامل شرح داده ایم:
استفاده از قابلیت ذخیره رمز عبور ها
اوست دارای قابلیت ذخیره امن رمز عبور ها است که با استفاده از آن نه تنها دیگر نیازی به بخاطر سپردن رمز عبورهایتان ندارید، بلکه دیگر نیاز به تایپ آنها نیز ندارید. به منظور استفاده از این قابلیت نرم افزار بر روی “Privacy” کلیک کنید و سپس گزینه ی “Passwords” را انتخاب کنید.

در بخش جدیدی که وارد آن میشوید “Get Started” را کلیک کنید.

در مرحله ی بعدی باید یک رمز عبور برای محافظت از تمامی رمز عبورهایتان تعیین کنید.
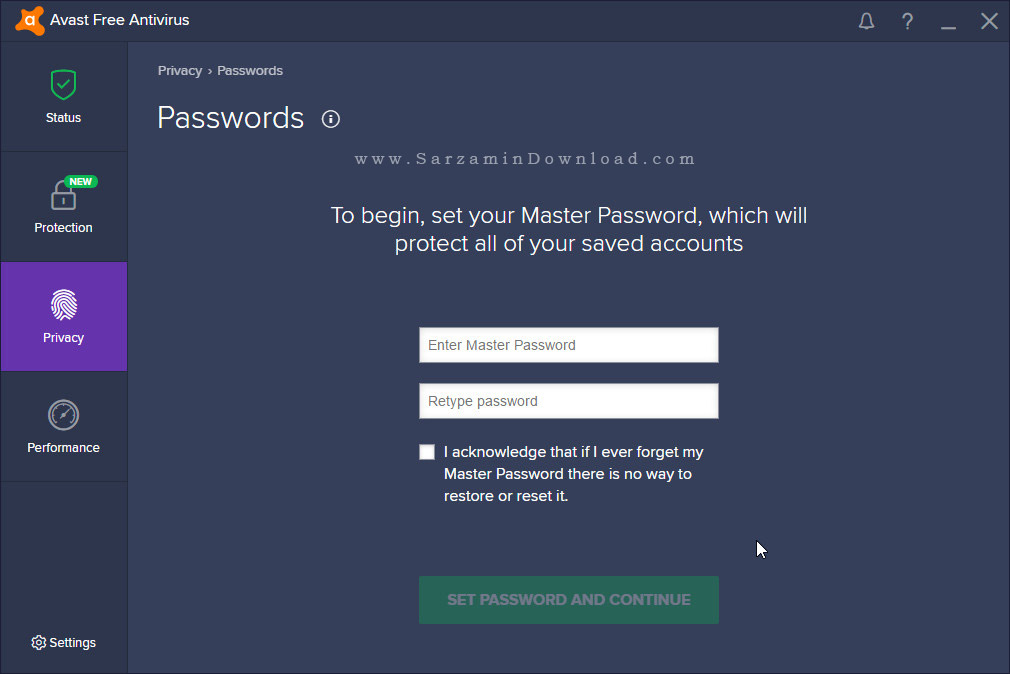
دقت داشته باشید که برای دسترسی به تمامی رمز عبور هایتان باید از این رمز که در اینجا تعیین میکنید استفاده نمایید.
برای انتخاب یک رمز عبور خوب میتوانید از مقاله زیر کمک بگیرید:
نکته: در صورت فراموشی این رمز، دیگر هیچگاه به رمزعبور هایتان دسترسی پیدا نخواهید کرد.
رمز عبور مورد نظر را در هر دوی کادر ها وارد کنید، تیک گزینه ای که که در عکس زیر نیز مشخص شده را نیز بزنید و سپس “Set Password And Continue” را کلیک نمایید.
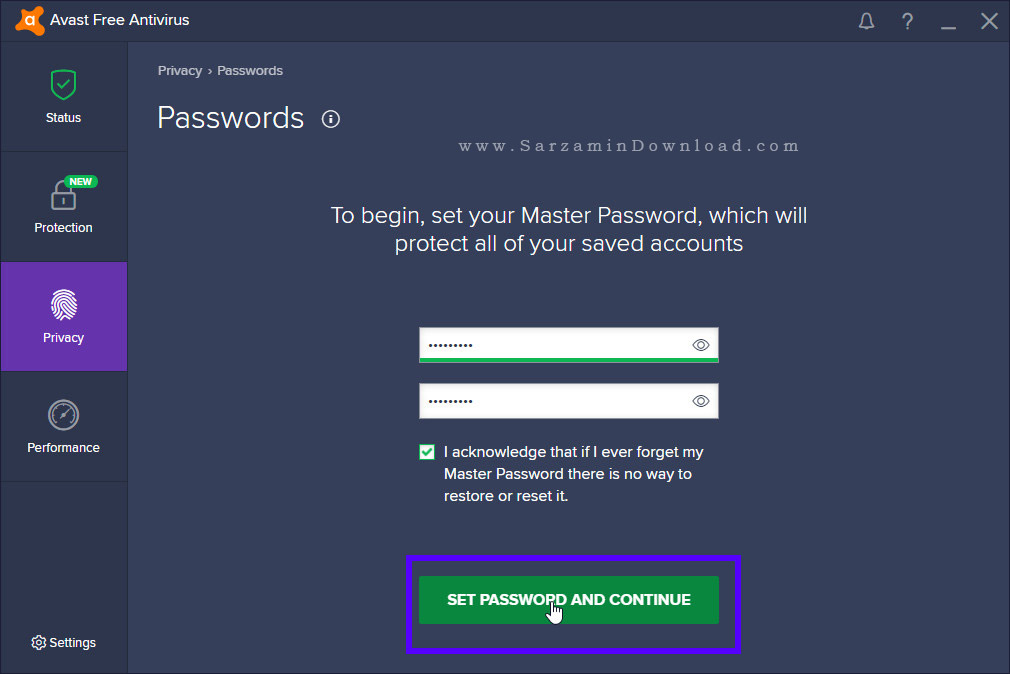
در مرحله ی بعد اوست از شما میخواهید که "اکستنشن" (Extension) مخصوص مرورگر گوگل کروم آن را در این مرورگر نصب نمایید تا از این به بعد رمز هایی که در صفحات وب در این مرور وارد میکنید ذخیره شوند و دفعه بعدی که میخواهید آن ها را وارد نمایید، اوست آن ها را به صورت خودکار وارد کند.
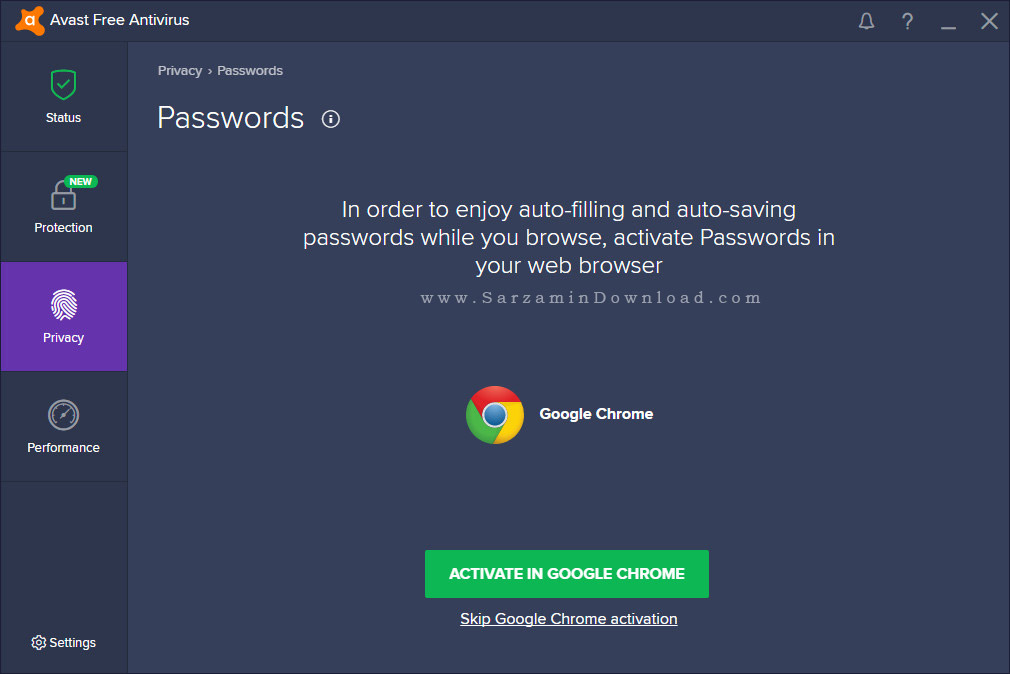
به منظور فعال کردن این اکستنشن گزینه ی “Activate in Google Chrome” را کلیک کنید.
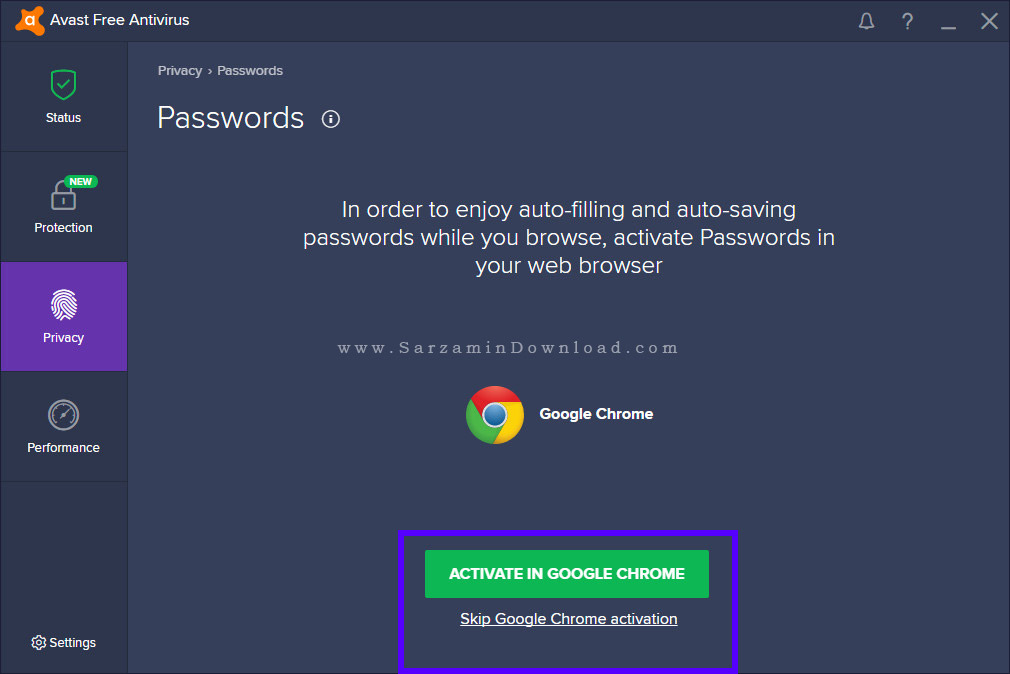
هم اکنون پس از چند لحظه نرم افزار تمامی رمز عبور های ذخیره شده در مرورگرهای وب شما را خوانده و وارد این بخش میکند.
موفق باشید.
![]()
![]()
این مطلب مربوط به موضوع Avast Free Antivirus میباشد.
- ابتدا
- قبلی
- 1
- بعدی
- انتها (1)
تازه ترین مقالات
- نحوه افزایش حجم فضای آیکلود
- راهنمای خرید بلیط هواپیما تهران مشهد از قاصدک 24
- چگونه می توانیم از بروز عفونت چشم پیشگیری کنیم؟
- استفاده از ChatGPT به زبان فارسی ممکن شد
- 10 اپلیکیشن زبان انگلیسی برای تقویت لیسنینگ
- محبوب ترین بازی ها برای گوشی های اندروید سامسونگ و شیائومی کدام است؟
- اصلاح سریع و دقیق موی سر و ریش با ماشین اصلاح و ریش تراش Bomidi L1
- قیمت سوئیت اسکای هتل اسپیناس پالاس
- آیا موقعیت مکانی سرور اختصاصی مهم است؟ انتخاب آگاهانه سرو اختصاصی ایران و خارج
- چرا مجبور به خرید مجدد باتری لپ تاپ می شویم؟
 دانلود منیجر
دانلود منیجر  مرورگر اینترنت
مرورگر اینترنت ویندوز
ویندوز فشرده سازی
فشرده سازی پخش آهنگ
پخش آهنگ پخش فیلم
پخش فیلم آنتی ویروس
آنتی ویروس آفیس
آفیس ابزار CD و DVD
ابزار CD و DVD تلگرام ویندوز
تلگرام ویندوز فلش پلیر
فلش پلیر جاوا
جاوا دات نت فریم ورک
دات نت فریم ورک تقویم
تقویم نرم افزار اندروید
نرم افزار اندروید نرم افزار آیفون، iOS
نرم افزار آیفون، iOS