منوی سایت
جدیدترین دانلودها
- نرم افزار نقشه گوگل (برای اندروید) - Google Maps 11.125.0102 Android
- نرم افزار بهینه سازی عمیق موبایل (برای اندروید) CCleaner 24.08.0 Android
- نرم افزار بهینهسازی و افزایش سرعت کامپیوتر (برای ویندوز) - Wise Care 365 Pro 6.6.7.637 Windows
- نرم افزار مدیریت فایروال ویندوز - Windows Firewall Control 6.11.0.0 Windows
- مرورگر فایرفاکس (برای ویندوز) - Firefox 125.0.2 Windows
- نرم افزار اینترنت دانلود منیجر (برای ویندوز) - Internet Download Manager 6.42 Build 8 Windows
- نرم افزار عکس برداری از دسکتاپ (برای ویندوز) - HyperSnap 9.5.0 Windows
- نرم افزار بهینه سازی ویندوز - Glary Utilities Pro 6.9.0.13 Windows
- نرم افزار ضد بدافزار (برای ویندوز) - Glary Malware Hunter Pro 1.183.0.804 Windows
- نرمافزار ویرایش، افکتگذاری، آنالیز و میکس فایلهای صوتی (برای ویندوز) - Audacity 3.5.0 Windows
Geek Uninstaller
تازه های این بخش :
آموزش مشاهده نرم افزارهای نصب شده در سیستم عامل ویندوز 10

ممکن است نرم افزارهای زیادی بر روی سیستم عامل خود نصب کرده باشید. در این حالت مدیریت برنامه های نصب شده و پاکسازی نرم افزارهایی که دیگر نیازی به آنها ندارید امری وقت گیر می باشد.
روش های گوناگونی برای مشاهده نرم افزارهای نصب شده بر روی سیستم عامل ویندوز موجود می باشد. برای مثال یکی از ساده ترین روش ها استفاده از بخش تنظیمات ویندوز است. با این حال ممکن است بخواهید جزئیات بیشتری از نرم افزارهای موجود بر روی سیستم کامپیوتری خود بدست آورید که در این حالت استفاده از تنظیمات ویندوز کمک چندانی به شما نخواهد کرد.
در این مقاله می خواهیم به معرفی ابزارهای شناسایی نرم افزارهای نصب شده بر روی سیستم عامل ویندوز بپردازیم. با سرزمین دانلود همراه باشید.
استفاده از رجیستری و PowerShell
یکی از روش های مشاهده نرم افزارهای نصب شده بر روی سیستم عامل ویندوز 10، استفاده از بخش رجیستری ویندزو و ابزار powerShell می باشد. با ترکیب این دو بخش می توانید لیست دقیقی از تمامی برنامه های نصب شده بر روی سیستم خود بدست آورید. برای استفاده از این روش به صورت زیر عمل می کنیم:
1. ابتدا اسکریپت Get-ProgramGet را از طریق این لینک دانلود کرده و در پوشه System32 واقع در درایو C قرار دهید. دقت داشته باشید که پوشه System32 در مسیر C:Windowssystem32 قرار گرفته است.
2. در ادامه کلیدهای ترکیبی Win + X را فشار داده و از منوی باز شده بر روی گزینه (Windows PowerShell (Admin کلیک نمایید.
3. پس از اجرای پاورشل، عبارت Set-ExecutionPolicy Unrestricted را در صفحه آبی رنگ وارد کرده و کلید اینتر را فشار دهید. در ادامه پیامی بر روی صفحه نمایش داده خواهد شد، در این هنگام کلید A را از روی صفحه کیبورد فشار دهید.
4. پس از اجرای دستور گفته شده، عبارت Get-RemoteProgram.. را نیز تایپ کرده و کلید R را فشار دهید. با انجام اینکار، لیست تمامی نرم افزارهای نصب شده بر روی ویندوز نمایش داده خواهد شد که می توانید آنها را در محیط PowerShell مشاهده کنید.
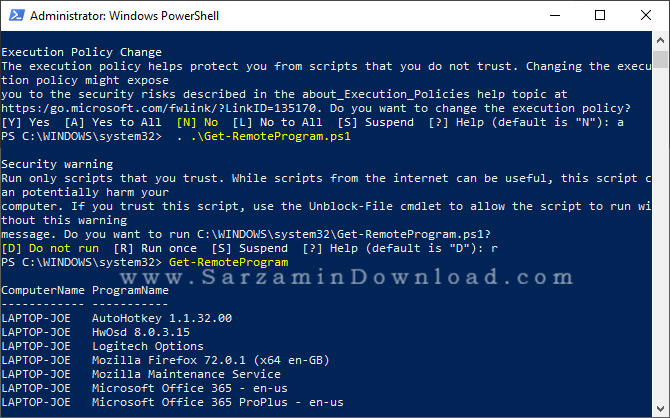
استفاده از تنظیمات ویندوز
در صورتی که می خواهید علاوه بر مشاهده نرم افزارهای نصب شده بر روی سیستم، نسبت به پاکسازی برخی از آنها نیز اقدام نمایید، می توانید از تنظیمات ویندوز و بخش Apps استفاده کنید. به منظور انجام اینکار به صورت زیر عمل می کنیم:
1. ابتدا با فشردن کلیدهای ترکیبی Win + I وارد تنظیمات ویندوز شوید.
2. در صفحه باز شده بر روی عبارت Apps کلیک نمایید. در این بخش می توانید لیست تمامی نرم افزارهای نصب شده بر روی ویندوز را مشاهده کنید. در صورت تمایل می توانید با کلیک بر روی نرم افزار مورد نظر و انتخاب گزینه uninstall، برنامه مورد نظر را از سیستم حذف نمایید.

استفاده از نرم افزار UninstallView
UninstallView یک نرم افزار کاربردی در زمینه مدیریت برنامه های نصب شده بر روی سیستم عامل ویندوز می باشد. با استفاده از این برنامه می توانید تمامی نرم افزارها و برنامه های درون سیستمی ویندوز مانند تقویم، اسکایپ، آب و هوا و ... را مشاهده کرده و در صورت نیاز آنها را از روی کامپیوتر خود حذف نمایید.
برای دانلود نرم افزار می توانید از طریق این لینک اقدام نمایید. پس از نصب و اجرا، برنامه به صورت خودکار لیست تمامی نرم افزارهای نصب شده بر روی سیستم را برای شما به نمایش در خواهد آورد. در صورت تمایل می توانید با کلیک بر روی گزینه View و انتخاب گزینه HTML Report – All Items، نام تمام برنامه های نصب شده بر روی سیستم را در قالب یک فایل متنی ذخیره نمایید.
برای دانلود این نرم افزار می توانید از طریق این لینک اقدام نمایید.
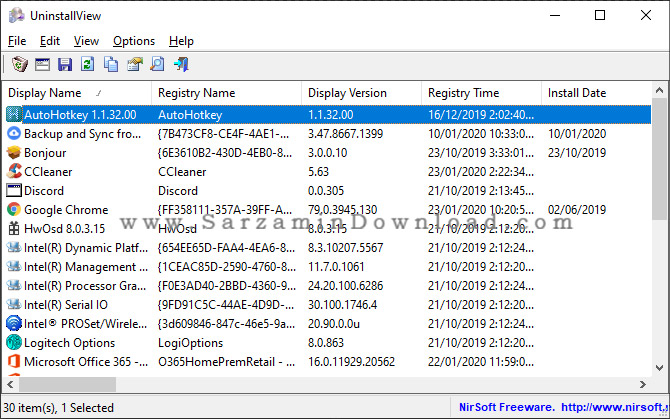
استفاده از نرم افزار CCleaner
CCleaner یک نرم افزار کاربردی در زمینه بهینه سازی و افزایش سرعت در سیستم عامل ویندوز می باشد. با استفاده از این برنامه می توانید لیست تمامی نرم افزارهای نصب شده بر روی سیستم خود را مشاهده کرده و در صورت نیاز نسبت به حذف هر یک از آنها اقدام کنید. به منظور استفاده از این برنامه به صورت زیر عمل می کنیم:
1. ابتدا نرم افزار CCleaner را از طریق این لینک دانلود کرده و بر روی سیستم خود نصب نمایید.
2. پس از نصب، نرم افزار را اجرا کرده و از طریق منوی سمت چپ برنامه بر روی گزینه Tools کلیک نمایید.
3. در منوی جدید، بر روی گزینه Uninstall کلیک کنید. در این بخش تمامی نرم افزارهای نصب شده بر روی سیستم بر اساس میزان حجم اشغالی به نمایش درخواهد آمد که می توانید با کلیک بر روی هر کدام نسبت به حذف برنامه اقدام نمایید.

استفاده از نرم افزار Geek Uninstaller
یکی دیگر از برنامه های کاربردی در زمینه مدیریت نرم افزارهای نصب شده بر روی سیستم عامل ویندوز، برنامه Geek Uninstaller می باشد. با استفاده از این نرم افزار می توانید تمامی برنامه های نصب شده بر روی سیستم را به صورت کاملا دقیق مشاهده کرده و در صورت نیاز برای حذف هر یک از آنها اقدام نمایید. برای دانلود این نرم افزار می توانید از طریق این لینک اقدام نمایید.
به منظور تهیه لیست نرم افزارهای نصب شده در ویندوز، می توانید با فشردن کلیدهای Ctrl + S در محیط برنامه، اسم تمامی برنامه های نصب شده بر روی سیستم کامپیوتری خود را در قالب یک فایل متنی ذخیره نمایید.

در این مقاله به بررسی روش های مشاهده نرم افزارهای نصب شده بر روی سیستم عامل ویندوز پرداختیم. در نظر داشته باشید که حذف و ویرایش نرم افزارهای درون سیستمی مانند تقویم، اسکایپ و ... از طریق بخش تنظیمات ویندوز قابل انجام نمی باشد. به منظور حذف اینگونه نرم افزارها می توانید از برنامه های معرفی شده در مقاله استفاده کنید. برای ارسال نظرات و سوالات خود می توانید از طریق فرم زیر با ما در تماس باشید.
این مطلب مربوط به موضوع Geek Uninstaller میباشد.
آموزش حذف کامل نرم افزار ها در ویندوز، با استفاده از نرم افزار Geek Uninstaller
- 2876 بازدید
- پنجشنبه، 2 آذر ماه، 1396
آموزش حذف کامل نرم افزار ها در ویندوز، با استفاده از نرم افزار Geek Uninstaller

کاربرانی هستند که روزانه چندین نرم افزار در سیستم خود نصب و سپس حذف و یا به اصطلاح آنینستال (Uninstall) میکنند. اما آیا میدانستید که با حذف نصب نرم افزار ها از طریق کنترل پنل در ویندوز، بسیاری از فایل ها و شاخه های رجیستری نرم افزار در سیستم باقی میمانند؟ در نتیجه در طول زمان این فایل ها و شاخه های رجیستری نرم افزار ها باعث شلوغ شدن و کندی سیستم میشوند و مقدار زیادی از فضا را اشغال میکنند. اما با حذف نرم افزار ها با استفاده از یک آنینستالر حرفه ای، همانند Geek Uninstaller این فایل ها و شاخه ها نیز حذف خواهند شد.
در این مقاله نحوه حذف کامل نرم افزار های نصب شده در سیستم با استفاده از گیک آنینستالر را به شما اموزش میدهیم.
حذف کامل نرم افزار ها به وسیله ی Geek Uninstaller
مراحل حذف نرم افزار های نصب شده در سیستم به وسیله ی گیک آنینستالر به شرح زیر هستند:
1. نرم افزار Geek Uninstaller را دانلود، در سیستم نصب و سپس آن را اجرا کنید. لینک دانلود نرم افزار در انتهای مطلب درج شده است.

2. اگر تنها قصد حذف یک نرم افزار را دارید، بر روی آن راست کلیک کنید و سپس گزینه ی “Uninstall” را کلیک کنید تا حذف شود.
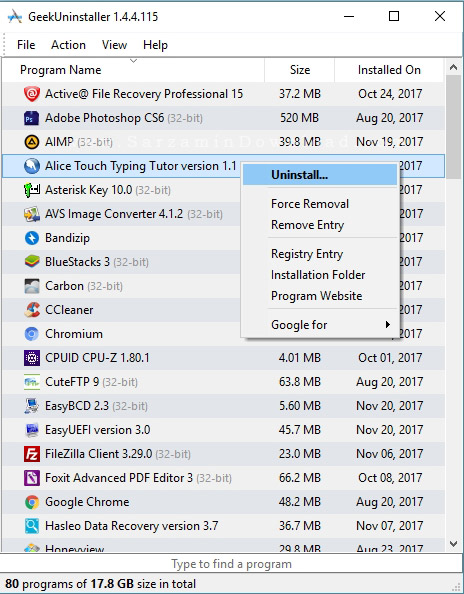
3. پس از اتمام حذف نرم افزار، گیک آنینستالر سیستم را برای یافت فایل ها و شاخه های رجیستری باقیمانده مربوط به نرم افزار حذف شدن اسکن میکنید و سپس اگر چیزی وجود داشت آن را به نمایش میگذارد. در بخشی که باقیمانده ها نمایش داده میشوند “Finish” را کلیک کنید تا حذف شوند.

4. اگر نرم افزار با استفاده از گزینه ی “Uninstall” حذف نشد، بر روی آن راست کلیک کنید و گزینه ی “Force Removal” را کلیک کنید. با این گزینه حتما حذف خواهد شد.

5. به منظور حذف چندین نرم افزار در کنار هم، ابتدا کلید “Ctrl”را بگیرید و تک تک بر روی نرم افزار های مورد نظر کلیک کنید تا هایلایت شوند و سپس بر روی یکی راست کلیک کنید و گزینه ی “Force Removal” را کلیک کنید. با این کار تمامی نرم افزار های انتخاب شده حذف خواهند شد. شاخه های رجیستری اضافی را با استفاده از نرم افزار Wise Registry Cleaner نیز میتوان حذف کرد:
6. با کلیک بر روی هر نرم افزار و سپس کلیک بر روی “Action” و سپس “Registry Entry"، به شاخه های رجیستری نرم افزار مربوطه میروید. همچنین با کلیک بر روی گزینه ی “Installation Folder” نیز به پوشه ای که نرم افزار در آن نصب شده هدایت خواهید شد.

حذف نرم افزار های استور ویندوز 10 با Geek Uninstaller
اگر نسخه ویندوز شما 10 است، میتوانید نرم افزار های متروی پیشفرض نصب شده در سیستم و یا آن هایی را که خودتان از استور ویندوز دریافت کرده اید را به وسیله گیک آنینستالر حذف کنید. بدین منظور مراحل زیر را طی کنید:
1. Geek Uninstaller را اجرا کنید.
2. گزینه ی “View” را کلیک کنید و سپس از بین گزینه هایی که ظاهر میشوند “Windows Store Apps” را انتخاب کنید. با این کار نرم افزار های استور ویندوز نمایش داده خواهند شد.

3. برای حذف هر کدام بر روی آن راست کلیک کنید و سپس گزینه ی “Uninstall” را کلیک کنید تا آن نرم افزار حذف شود.
4. پس از حذف نرم افزار گیک انینستالر برای یافت باقیمانده های آن سیستم را اسکن میکند و در صورت یافت باقیمانده آن ها را برای شما به نمایش میگذارد. با کلیک بر روی “Finish” باقیمانده ها حذف خواهند شد.
موفق باشید.
![]()
![]()
این مطلب مربوط به موضوع Geek Uninstaller میباشد.
- ابتدا
- قبلی
- 1
- بعدی
- انتها (1)
تازه ترین مقالات
- خرید جم فری فایر کمتر از یک ثانیه با گیمو گیفت!
- نحوه افزایش حجم فضای آیکلود
- راهنمای خرید بلیط هواپیما تهران مشهد از قاصدک 24
- چگونه می توانیم از بروز عفونت چشم پیشگیری کنیم؟
- استفاده از ChatGPT به زبان فارسی ممکن شد
- 10 اپلیکیشن زبان انگلیسی برای تقویت لیسنینگ
- محبوب ترین بازی ها برای گوشی های اندروید سامسونگ و شیائومی کدام است؟
- اصلاح سریع و دقیق موی سر و ریش با ماشین اصلاح و ریش تراش Bomidi L1
- قیمت سوئیت اسکای هتل اسپیناس پالاس
- آیا موقعیت مکانی سرور اختصاصی مهم است؟ انتخاب آگاهانه سرو اختصاصی ایران و خارج
 دانلود منیجر
دانلود منیجر  مرورگر اینترنت
مرورگر اینترنت ویندوز
ویندوز فشرده سازی
فشرده سازی پخش آهنگ
پخش آهنگ پخش فیلم
پخش فیلم آنتی ویروس
آنتی ویروس آفیس
آفیس ابزار CD و DVD
ابزار CD و DVD تلگرام ویندوز
تلگرام ویندوز فلش پلیر
فلش پلیر جاوا
جاوا دات نت فریم ورک
دات نت فریم ورک تقویم
تقویم نرم افزار اندروید
نرم افزار اندروید نرم افزار آیفون، iOS
نرم افزار آیفون، iOS