منوی سایت
جدیدترین دانلودها
- نرم افزار نقشه گوگل (برای اندروید) - Google Maps 11.125.0102 Android
- نرم افزار بهینه سازی عمیق موبایل (برای اندروید) CCleaner 24.08.0 Android
- نرم افزار بهینهسازی و افزایش سرعت کامپیوتر (برای ویندوز) - Wise Care 365 Pro 6.6.7.637 Windows
- نرم افزار مدیریت فایروال ویندوز - Windows Firewall Control 6.11.0.0 Windows
- مرورگر فایرفاکس (برای ویندوز) - Firefox 125.0.2 Windows
- نرم افزار اینترنت دانلود منیجر (برای ویندوز) - Internet Download Manager 6.42 Build 8 Windows
- نرم افزار عکس برداری از دسکتاپ (برای ویندوز) - HyperSnap 9.5.0 Windows
- نرم افزار بهینه سازی ویندوز - Glary Utilities Pro 6.9.0.13 Windows
- نرم افزار ضد بدافزار (برای ویندوز) - Glary Malware Hunter Pro 1.183.0.804 Windows
- نرمافزار ویرایش، افکتگذاری، آنالیز و میکس فایلهای صوتی (برای ویندوز) - Audacity 3.5.0 Windows
CrossFTP
تازه های این بخش :
معرفی برترین نرم افزارهای FTP Client در سیستم عامل ویندوز

پروتکل FPT یکی از راه های انتقال اطلاعات به صورت آنلاین می باشد. اگر با مباحث طراحی سایت برخورد کرده باشید، حتما نام FTP برای شما آشنا خواهد بود.
به طور کلی پروتکل های بسیار زیادی در بستر اینترنت وجود دارند. برای مثال مرورگرها با استفاده از پروتکل HTTP می توانند داده های موجود بر روی وب سایت ها را در قالب متن های خوانا برای کاربران عادی به نمایش در آورند.
اگر بخواهیم به صورت دقیق تر به مفهوم FTP بپردازیم، می توانیم روش های انتقال اطلاعات را مورد بررسی قرار دهیم. برای مثال توسعه دهندگان وب، می توانند از طریق گزینه File Manager در پنل هاست خود، اطلاعات مورد نیاز را در درون سرور آپلود نمایند. در صورتی که بخواهید حجم بسیار زیادی از اطلاعات را به درون وب سایت خود انتقال دهید، ممکن است استفاده از این روش کمی وقت گیر باشد.
با استفاده از نرم افزار های FTP Client می توانید در محیطی کاملا امن، اطلاعات خود را در سریع ترین زمان به سرور و وب سایت خود منتقل نمایید. در این مقاله می خواهیم به بررسی برنامه های FTP در سیستم عامل ویندوز بپردازیم. با سرزمین دانلود همراه باشید.
یکی از محبوب ترین ابزارهای FTP، برنامه FileZilla می باشد. این نرم افزار که به صورت اپن سورس و رایگان منتشر شده است می تواند انتقال اطلاعات را به وسیله پروتکل های FTP و FTPS برای کاربران فراهم کند. همچنین قابلیت پشتیبانی از فایل های سنگین با حجم بیش از 4 گیگابایت نیز در درون برنامه قرار داده شده است.
از سایر ویژگی های این برنامه می توان به امکان جستجو در میان فایل های آپلود شده، دسترسی به برنامه در زبان های مختلف و همچنین تعیین محدوده سرعت اشاره نمود. با استفاده از قابلیت محدوده سرعت می توانید، تنها بخشی از سرعت و پهنای باند اینترنت خود را برای آپلود و انتقال اطلاعات اختصاص دهید که روشی بسیار مناسب برای استفاده همزمان از اینترنت و FileZilla می باشد.
نرم افزار FileZilla به شما این امکان را می دهد که در تب های مختلف چندین کانکشن FTP را به صورت همزمان اجرا و مدیریت نمایید. برای دانلود این نرم افزار می توانید از این لینک استفاده کنید.

Cyberduck نیز یکی دیگر از ابزارهای کاربردی در زمینه کار با پروتکل FTP می باشد. با استفاده از این برنامه می توانید اطلاعات خود را از طریق پروتکل های FTP و FTPS به سمت سرور و یا وب سایت خود ارسال نمایید.
از ویژگی های این برنامه می توان به وجود یک ابزار ویرایش فایل درون برنامه اشاره نمود. در واقع برای ویرایش و تغییر در فایل ها نیازی به دانلود و آپلود دوباره آن ندارید و از طریق این ابزار می توانید به صورت آنلاین تغییرات خود را اعمال کنید.
Cyberduck به شما امکان دانلود فایل و جستجو در میان فایل های آپلود شده را خواهد داد. در صورتی که فایل سنگینی را می خواهید انتقال دهید، می توانید در بازه های زمانی مشخص شده، تنها بخشی از فایل را بر روی سرور قرار دهید. همچنین قابلیت اتصال به سرویس های ابری مانند Google Drive نیز در درون برنامه قرار داده شده است که می توانید فایل های پشتیبان خود را مستقیما بر روی این سرور ها آپلود کنید. برای دانلود این نرم افزار می توانید از این لینک استفاده کنید.

یکی دیگر از ابزارهای ارائه دهنده خدمات در بستر پروتکل FTP، برنامه GoAnywhere MFT می باشد. با استفاده از این نرم افزار نیز می توانید فیال های خود را با سرعت بسیار بالایی به سرور و یا وب سایت خود انتقال دهید.
یکی از ویژگی های این برنامه پشتیبانی از قابلیت زمانبندی ارسال می باشد. با استفاده از این ویژگی می توانید فایل های خود را در بازه زمانی های مختلف و از پیش تعیین شده ارسال نمایید. از سایر ویژگی های این برنامه می توان به عدم داشتن محدودیت حجم در هنگام آپلود اشاره نمود. در واقع این نرم افزار هیچگونه محدودیتی در هنگام آپلود نداشته و سنگین ترین فایل های خود را نیز می توانید در یک مرحله به وب سرور خود منتقل کنید.
برای دانلود این برنامه می توانید از این لینک استفاده کنید.

برنامه CrossFTP را می توان یک ابزار بسیار کاربردی در زمینه مدیریت سرور و فایل های آپلود شده نام گذاری کرد. با استفاده از این برنامه می توانید در بستر پروتکل های FTP و FTPS، فایل های خود را بر روی سرور مورد نظر آپلود کرده و در صورت نیاز ویرایش های مدنظر خود را بر فایل های آپلود شده انجام دهید.
از ویژگی های این برنامه می توان به قابلیت نمایش و استفاده از چندین سرور به صورت همزمان اشاره نمود. از طرفی دیگر قابلیت استخراج فایل های ZIP و RAR نیز در درون برنامه قرار داده شده است که می توانید به صورت مستقیم از آن استفاده کنید. برای دانلود این برنامه از این لینک استفاده کنید.
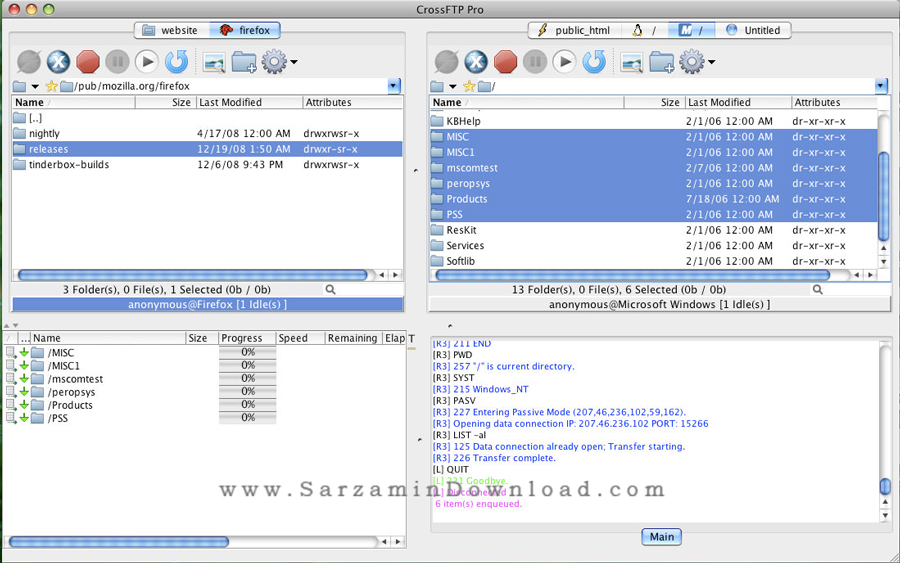
FTP Voyager یک نرم افزار اختصاصی برای سیستم عامل ویندوز می باشد که به کاربران اجازه انتقال فایل به سرور از طریق پروتکل های FTP و FTPS را می دهد. از ویژگی های این کلاینت می توان به قابلیت دسته بندی فایل های در صف ارسال و همچنین ایجاد زمانبندی برای آنها اشاره نمود.
نرم افزار FTP Voyager فایل های آپلود شده شما را به صورت خودکار و بر اساس تاریخ و میزان حجم فایل دسته بندی خواهد کرد. همچنین قابلیت اجرا و ویرایش فایل های آپلود شده توسط برنامه امکان پذیر بوده و کاربران می توانند تمامی تغییرات لازم را پس از آپلود فایل نیز اعمال نمایند. برای دانلود این برنامه می توانید از این لینک استفاده کنید.

در این مقاله به بررسی برترین نرم افزارهای FTP Client پرداختیم. با استفاده از نرم افزارهای گفته شده می توانید اطلاعات مورد نیاز خود را به راحتی و با سرعت بسیار بالا به وب سرور و یا وب سایت خود انتقال دهید. در صورت نیاز به راهنمایی بیشتر در خصوص این مقاله می توانید نظرات و سوالات خود را از طریق فرم زیر با ما در میان بگذارید.
این مطلب مربوط به موضوع CrossFTP میباشد.
آموزش اتصال به سرور FTP از طریق نرم افزار CrossFTP

پروتکل “FTP” یکی از پرکاربرد ترین و محبوب ترین پروتکل های انتقال فایل به سرور است. وبمستر ها و یا همان مدیران وبسایت ها برای انتقال فایل به سرور های سایت هایشان از این پروتکل استفاده میکنند. و همچنین بسیار از افراد برای برقراری ارتباط و اشتراک گذاری فایل در درون شبکه مودم شان نیز از FTP استفاده میکنند. برای استفاده از پروتکل FTP نیاز به یک کلاینت “Client” اف تی پی دارید. کلاینت های زیادی وجود دارند که معروف ترین آنها “CuteFTp و “FileZilla” میباشند. اما کلاینت های قدرتمند و عالی دیگری نیز هستند که کافی است یک بار آنها را امتحان کنید تا دیگر از فایل زیلا و یا کیوت اف تی پی استفاده نکنید. برای مثال کلاینت “CrossFTP” که در این مطلب میخواهیم کار با آن را یاد بگیریم.
کار با نرم افزار CrossFTP
آخرین نسخه ازCrossFTP را با استفاده از لینک درج شده در انتهای مقاله دانلود کرده و سپس آن را در سیستم تان نصب کنید. پس از اتمام نصب CrossFTP را اجرا نمایید.

- اتصال به سرور
به منظور اتصال به سرور، ابتدا باید سرور مورد نظرتان را به لیست سرور ها در نرم افزار CrossFTP بیافزایید. بدین منظور ابتدا آیکن “Connect” را کلیک کنید و سپس از داخل منویی که باز میشود گزینه ی “Site Manager” را انتخاب کنید و یا تنها کلید “F9” را فشار دهید.
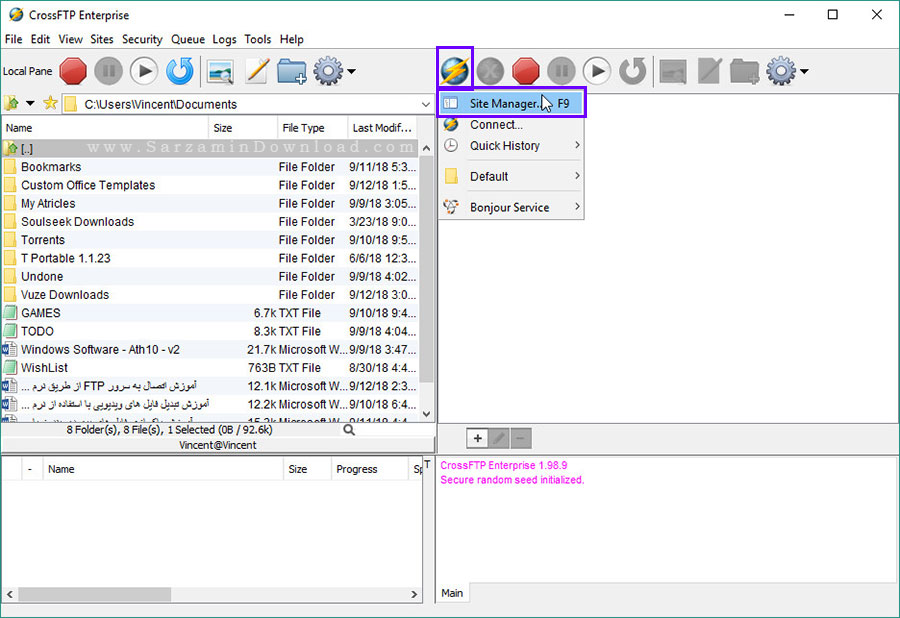
در پنجره ای که باز میشود ابتدا پوشه ی “Sites” را کلیک کرده تا هایلایت شود و سپس گزینه ی “New Site” را کلیک کنید.
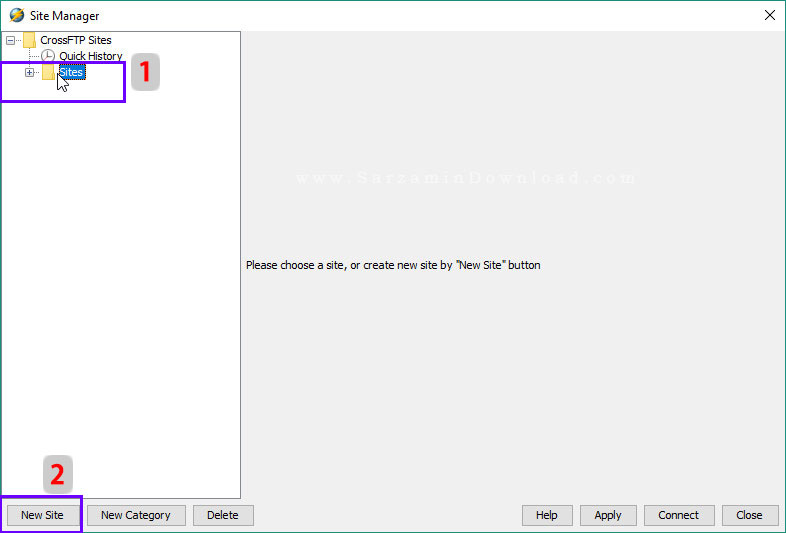
همچنین اگر میخواهید سایت را به پوشه ای دیگر بیافزایید، ابتدا دکمه ی “New Category” را کلیک کنید و پوشه ای جدید بسازید.

اکنون پوشه ی جدیدی که ساخته ایم را هایلایت میکنیم و سپس “New Site” را کلیک میکنیم تا سایت جدید بیافزاییم.

پس از کلیک بر روی “New Site” بخشی به شکل عکس زیر باز خواهد شد.
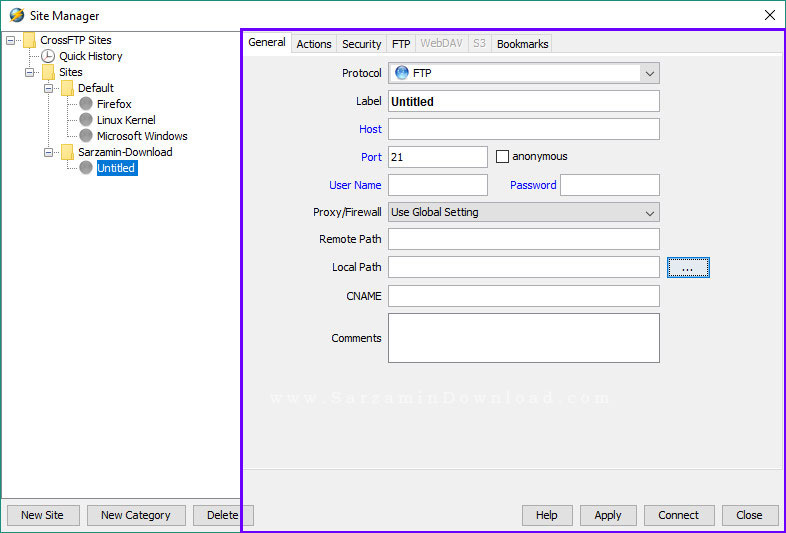
تنظیمات در این پنل را بر طبق اطلاعات زیر پر کنید:

1. Protocol: پروتکل اتصال به سرور.
2. Label: نام این سرور در نرم افزار.
3. Host: آدرس سرور.
4. Port: پورت اتصال به سرور.
5. Anonymous: اتصال ناشناس به سرور.
6. User Name: نام کاربری در سرور.
7. Password: رمز عبور.
8. Proxy/Firewall: تنظیمات مربوط به پروکسی و فایروال.
9. Remote Path: مسیری در سرور که پس از اتصال به آن باز شود.
10. Local Path: مسیری در کامپیوتر شما که پس از اتصال به سرور باز شود.
11. CNAME: نام مستعار سرور.
12. Comments: قرار دادن نظر برای سرور.
پس از وارد کردن اطلاعات سرور، “Apply” را کلیک کنید تا این سرور به لیست سرور ها در نرم افزار افزوده شود.

اکنون سایت ما در لیست سایت ها در نرم افزار ذخیره شده است.
به منظور اتصال به سرور ذخیره شده در نرم افزار ابتدا زیرشاخه پوشه ای که برای قرار دادن سایت در آن ساخته بودید را در پنل سمت راست باز کنید و سپس دو بار بر روی سایت مورد نظر کلیک کنید.
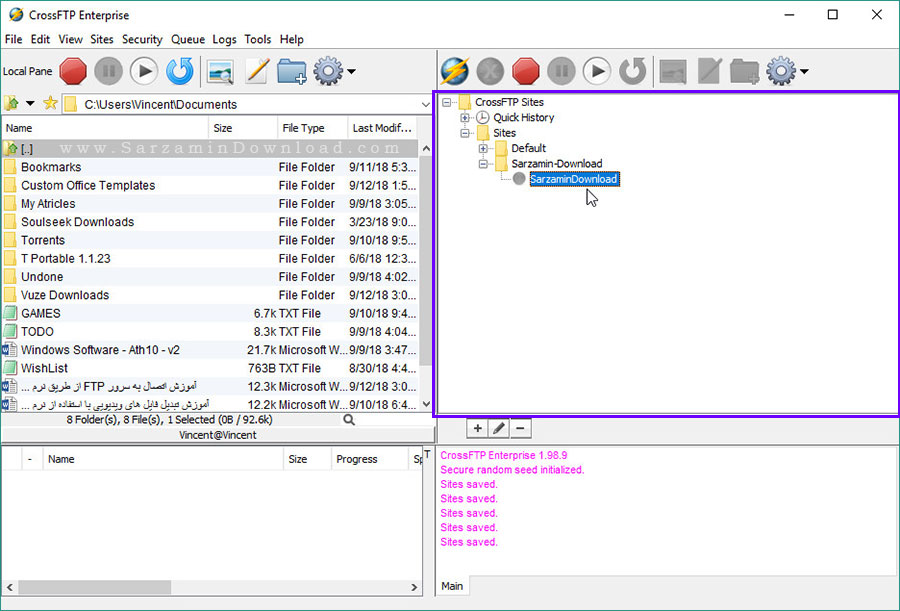
و یا میتوانید مجددا وارد بخش “Site Manager” شوید، نام سایت را کلیک کنید تا هایلایت شود و سپس “Connect” را کلیک کنید تا به آن متصل شوید.

هم اکنون اتصال ما با سرور برقرار شده است.

به منظور رد و بدل کردن فایل بین کامپیوتر و سرور، میتوانید فایل های مورد نظرتان را از داخل کامپیوتر به سرور (یعنی از پنل چپ به پنل راست) و یا بالعکس انجام دهید.

فایل هایی که در حال رد و بدل شدن باشند در پنل پایین سمت چپ نمایش داده میشوند.
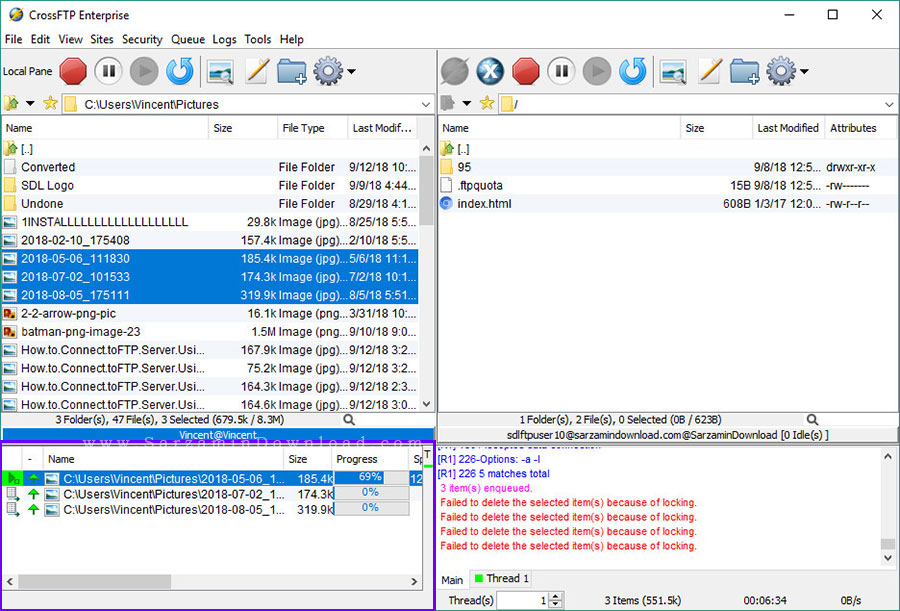
همچنین گزارشات نیز در پایین سمت راست نمایش داده میشوند.
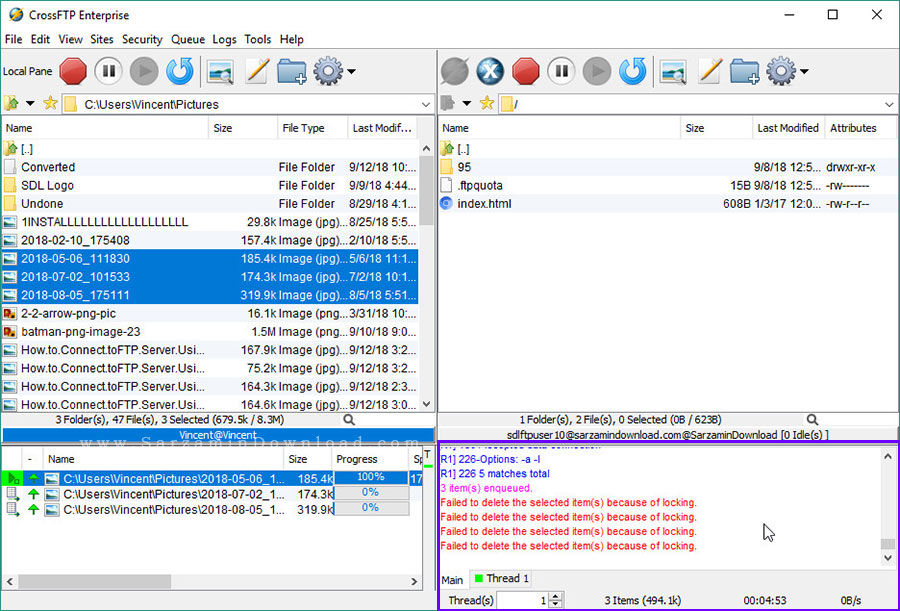
دکمه هایی نیز در بالای پنجره نرم افزار وجود دارند که در ادامه کاربرد آن ها را شرح میدهیم:
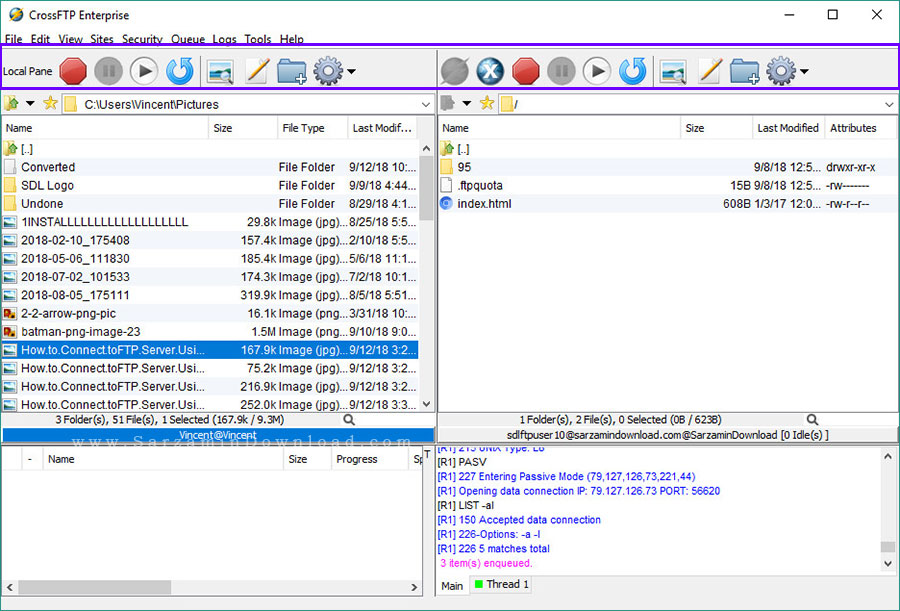
1. Abort the Queue Operation: متوقف کردن عملیات انتقال فایل ها.
2. Pause the Queue After Current Item: توقف انتقال فایل ها پس از اتمام انتقال فایل هایلایت شده.
3. Start the Queue Transfer: آغاز انتقال فایل ها.
4. Refresh: تازه سازی لیست فایل ها.
5. View the Selected File: مشاهده فایل هایلایت شده.
6. Edit the Selected File: ویرایش فایل انتخاب شده.
7. New Folder: ساخت پوشه جدید.
8. Perform Actions With the Selected Item: اعمال تغییرات در فایل هایلایت شده.
9. Connect: اتصال به سرور.
باقی گزینه های سمت راست نیز به ترتیب گزینه های سمت چپ هستند که البته مربوط به ستون سمت راست میباشند. (یعنی مربوط به فایل های سرور هستند نه کامپیوتر).
همچنین پیشنهاد میکنیم که کلاینت "FileZilla" را نیز امتحان کنید:
جمع بندی
CrossFTP نرم افزاری بسیاری ساده و کاربری بوده و یکی از بهترین گزینه ها به خصوص برای کاربران تازه کار میباشد. رابط کاربری ساده و تنظیمات نه چندان زیاد باعث شده این نرم افزار یک کلاینت بسیار ساده اما عالی شود. امیدواریم از این مقاله لذت برده باشید.
موفق باشید.
این مطلب مربوط به موضوع CrossFTP میباشد.
- ابتدا
- قبلی
- 1
- بعدی
- انتها (1)
تازه ترین مقالات
- خرید جم فری فایر کمتر از یک ثانیه با گیمو گیفت!
- نحوه افزایش حجم فضای آیکلود
- راهنمای خرید بلیط هواپیما تهران مشهد از قاصدک 24
- چگونه می توانیم از بروز عفونت چشم پیشگیری کنیم؟
- استفاده از ChatGPT به زبان فارسی ممکن شد
- 10 اپلیکیشن زبان انگلیسی برای تقویت لیسنینگ
- محبوب ترین بازی ها برای گوشی های اندروید سامسونگ و شیائومی کدام است؟
- اصلاح سریع و دقیق موی سر و ریش با ماشین اصلاح و ریش تراش Bomidi L1
- قیمت سوئیت اسکای هتل اسپیناس پالاس
- آیا موقعیت مکانی سرور اختصاصی مهم است؟ انتخاب آگاهانه سرو اختصاصی ایران و خارج
 دانلود منیجر
دانلود منیجر  مرورگر اینترنت
مرورگر اینترنت ویندوز
ویندوز فشرده سازی
فشرده سازی پخش آهنگ
پخش آهنگ پخش فیلم
پخش فیلم آنتی ویروس
آنتی ویروس آفیس
آفیس ابزار CD و DVD
ابزار CD و DVD تلگرام ویندوز
تلگرام ویندوز فلش پلیر
فلش پلیر جاوا
جاوا دات نت فریم ورک
دات نت فریم ورک تقویم
تقویم نرم افزار اندروید
نرم افزار اندروید نرم افزار آیفون، iOS
نرم افزار آیفون، iOS