منوی سایت
جدیدترین دانلودها
- نرم افزار نقشه گوگل (برای اندروید) - Google Maps 11.125.0102 Android
- نرم افزار بهینه سازی عمیق موبایل (برای اندروید) CCleaner 24.08.0 Android
- نرم افزار بهینهسازی و افزایش سرعت کامپیوتر (برای ویندوز) - Wise Care 365 Pro 6.6.7.637 Windows
- نرم افزار مدیریت فایروال ویندوز - Windows Firewall Control 6.11.0.0 Windows
- مرورگر فایرفاکس (برای ویندوز) - Firefox 125.0.2 Windows
- نرم افزار اینترنت دانلود منیجر (برای ویندوز) - Internet Download Manager 6.42 Build 8 Windows
- نرم افزار عکس برداری از دسکتاپ (برای ویندوز) - HyperSnap 9.5.0 Windows
- نرم افزار بهینه سازی ویندوز - Glary Utilities Pro 6.9.0.13 Windows
- نرم افزار ضد بدافزار (برای ویندوز) - Glary Malware Hunter Pro 1.183.0.804 Windows
- نرمافزار ویرایش، افکتگذاری، آنالیز و میکس فایلهای صوتی (برای ویندوز) - Audacity 3.5.0 Windows
Chrome
تازه های این بخش :
معرفی نرم افزارهای رایگان اشتراک گذاری صفحه نمایش در کامپیوتر

در بسیاری از مواقع ممکن است بخواهید صحفه نمایش سیستم کامپیوتری خود را با فرد دیگری به اشتراک بگذارید. برای مثال، در هنگام نصب یک نرم افزار یا کار بر روی یک پروژه ممکن است نیاز به کمک فردی دیگری داشته باشید.
در این حالت می توانید با اشتراک گذاری یا به اصطلاح دادن دسترسی Remote Access به دوست یا همکار خود، امکان ورود شخص مورد نظر از راه دور را به سیستم کامپیوتری خود فراهم سازید.
در این مقاله می خواهیم به بررسی برترین نرم افزارهای اشتراک گذاری صفحه نمایش یا Remote Access برای سیستم های کامپیوتری بپردازیم. با سرزمین دانلود همراه باشید.
نرم افزار Zoom
یکی از برترین نرم افزارهای اشتراک گذاری صفحه نمایش در سیستم های کامپیوتری، برنامه Zoom می باشد. این نرم افزار که به صورت رایگان در اختیار عموم مردم قرار داده شده است توانسته با کسب امتیاز 4.8 از سوی مخاطبان به یکی از محبوب ترین برنامه های Remote access در سیستم عامل های ویندوز و مک تبدیل شود.
روش کار با نرم افزار نیز بسیار آسان بوده و تنها با چند کلیک می توانید صحفه نمایش خود را با دوستان و یا همکاران خود به اشتراک بگذارید. به منظور انجام اینکار، ابتدا از بخش View Options گزینه Request Remote Control را انتخاب کرده و در نهایت بر روی Request کلیک نمایید. در ادامه با قبول درخواست شما توسط کامپیوتر مقصد می توانید به آن متصل شوید.
برای دانلود آخرین ورژن این نرم افزار می توانید از طریق این لینک اقدام نمایید.
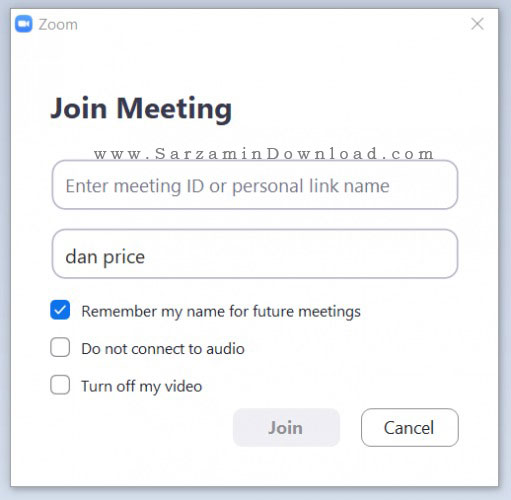
نرم افزار TeamViewer
TeamViewer را می توان جزو محبوب ترین برنامه های کنترل از راه دور کامپیوتر نام گذاری نمود. با استفاده از این نرم افزار می توانید در سریع ترین زمان به سیستم کامپیوتری مقصد متصل شده و فعالیت هایی همچون به دست گرفتن کنترل کامپیوتر، گفتگو با کاربر در حین اتصال و ... را تجربه نمایید.
به منظور اتصال به کامپیوتر مقصد توسط نرم افزار TeamViewer، ابتدا پین کد سیستم مورد نظر را از کاربر دریافت کرده و با وارد کردن آن در نرم افزار می توانید به سیستم مقصد متصل شوید. یکی دیگر از ویژگی های این نرم افزار امکان اشتراک گذاری صفحه به صورت گروهی می باشد که در این حالت می توانید تا حداکثر 4 سیستم کامپیوتری را به صورت مشترک و از راه دور کنترل نمایید.
برای دانلود آخرین ورژن این نرم افزار می توانید از طریق این لینک اقدام نمایید.

نرم افزار Chrome Remote Desktop
اگر از کاربران مرورگر گوگل کروم می باشید، با نصب افزونه Chrome Remote Desktop بر روی مرورگر خود و کامپیوتر مقصد می توانید با سرعت بسیار بالایی به یکدیگر متصل شوید. در واقع نرم افزار Chrome Remote Desktop یک افزونه برای مرورگر گوگل کروم می باشد که توسط آن می توانید از طریق مرورگر خود، کنترل یک سیستم کامپیوتری را از راه دور به دست بگیرید.
به منظور اتصال سیستم های کامپیوتری به یکدیگر از طریق افزونه Chrome Remote Desktop، نیاز به انجام عمل خاصی نخواهید داشت. پس از نصب برنامه، با کلیک بر روی گزینه generated access code می توانید کد منحصر به فرد سیستم خود را تولید نمایید. در ادامه با در اختیار قرار دادن کد تولید شده به کامپیوتر مقصد، می توانید به سیستم مورد نظر متصل شوید.
برای دانلود آخرین ورژن این نرم افزار می توانید از طریق این لینک اقدام نمایید.
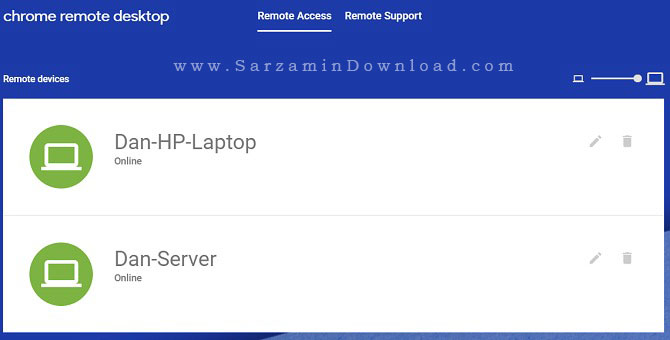
نرم افزار Microsoft Remote Desktop
یکی دیگر از نرم افزارهای محبوب و رایگان در زمینه اشتراک گذاری صفحه نمایش در سیستم های کامپیوتری، برنامه Microsoft Remote Desktop می باشد. این نرم افزار که توسط شرکت مایکروسافت طراحی و تولید شده است می تواند با کیفیتی بسیار بالا و سرعتی خیره کننده، اتصال به یک سیستم کامپیوتری را از راه دور برای شما امکان پذیر نماید.
از معایب این نرم افزار می توان به قابلیت اجرای آن تنها بر روی سیستم عامل های ویندوز 10 اشاره نمود. در واقع اگر از سایر ورژن های ویندوز استفاده می کنید، ممکن است در هنگام نصب و استفاده از نرم افزار با مشکل مواجه شوید. همچنین، نسخه سیستم عامل ویندوزی شما باید Professional یا Ultimate بوده باشد. در واقع این نرم افزار بر روی نسخه های همچون Home edition نصب نخواهد شد.
برای دانلود آخرین ورژن این نرم افزار می توانید از طریق این لینک اقدام نمایید.
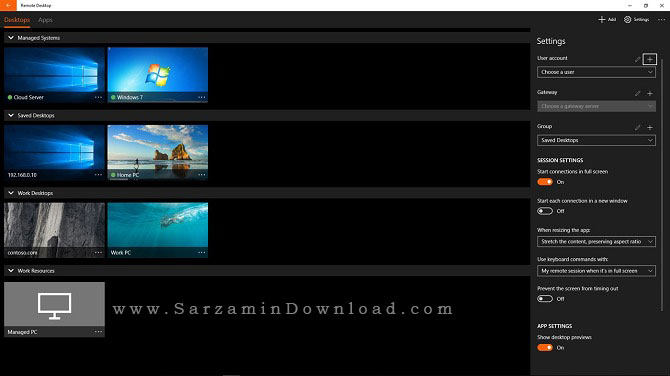
در این مقاله به بررسی برترین نرم افزارهای اشتراک گذاری صحفه نمایش در سیستم های کامپیوتری پرداختیم. نرم افزارهای دیگری همچون Discord و Anydesk را می توان جزو اینگونه از برنامه ها قرار داد که در صورت تمایل می توانید از آنها نیز استفاده نمایید. در صورت نیاز به راهنمایی بیشتر در خصوص این مقاله می توانید از طریق فرم زیر با ما در تماس باشید.
این مطلب مربوط به موضوع Chrome میباشد.
آموزش دانلود فایل در مرورگر Google Chrome اندروید

همانطور که اطلاع دارید، مرورگر گوگل کروم یکی از برترین ابزارهای جستجو و وب گردی در سیستم های کامپیوتری می باشد. با استفاده از امکانات این مرورگر می توانید مطالب مورد نیاز خود را به راحتی از دنیای وسیع اینترنت استخراج نمایید.
علاوه بر سیستم های کامپیوتری، مرورگر گوگل کروم را می توان یکی از محبوب ترین ابزارهای جستجو در گوشی های هوشمند نیز نامگذاری نمود. باوجود اینکه در تمامی گوشی های اندرویدی یک مرورگر پیش فرض قرار داده شده است، با این حال Google Chrome از محبوبیت بسیار بالایی در میان کاربران تلفن همراه برخوردار می باشد.
روش دانلود یک فایل در نسخه اندرویدی گوگل کروم تقریبا مشابه سیستم های کامپیوتری می باشد. با این وجود، محل قرار گیری فایل دانلود شده و همچنین مشاهده میزان زمان تقریبی دانلود و ... تفاوت های کوچکی با نسخه تحت وب این مرورگر دارد.
در این مقاله می خواهیم به بررسی روش دانلود یک فایل از طریق مرورگر گوگل کروم اندروید بپردازیم. با سرزمین دانلود همراه باشید.
آموزش دانلود فایل در مرورگر گوگل کروم اندروید
به منظور استفاده بهتر از قابلیت های نسخه موبایل گوگل کروم، بهتر است نرم افزار را به آخرین ورژن آپدیت نمایید. برای دریافت جدید ترین نسخه این نرم افزار می توانید از طریق این لینک اقدام نمایید. در ادامه به شکل زیر عمل می کنیم:
1. به منظور دانلود یک تصویر در نسخه اندرویدی گوگل کروم، کافی است انگشت خود را بر روی عکس مورد نظر به مدت چند ثانیه نگه دارید.
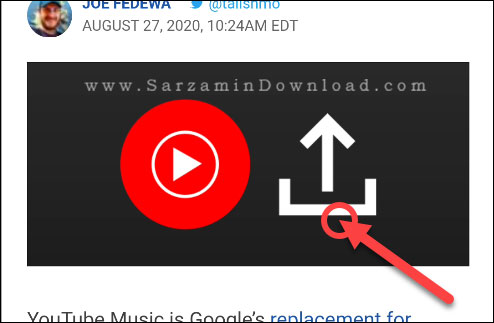
2. در منوی باز شده، با انتخاب گزینه Download image تصویر مورد نظر در گالری شما ذخیره خواهد شد.

3. مقدار حجم فایل مورد نظر در پایین صفحه نمایش داده خواهد شد. در نهایت و پس از تکمیل شدن پروسه دانلود می توانید با کلیک بر روی گزینه Open، فایل را مشاهده نمایید.
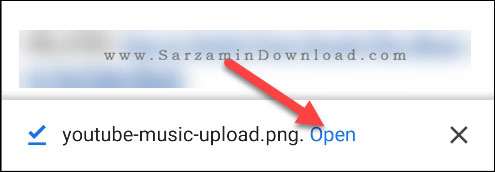
4. همچنین مرورگر گوگل کروم، تکمیل شدن دانلود را از طریق نوتیفیکیش نیز به شما اطلاع خواهد داد. که با کلیک بر روی آن به فایل دانلود شده هدایت می شوید.

5. در مواردی دیگر که دکمه ای به منظور دانلود فایل در صفحه موجود می باشد، کافی است تا تنها بر روی دکمه Download ضربه بزنید.
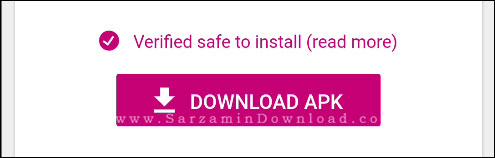
6. با نگه داشتن انگشت خود بر روی گزینه Download و انتخاب عبارت Download link نیز می توانید فایل های مورد نظر خود را دانلود نمایید.
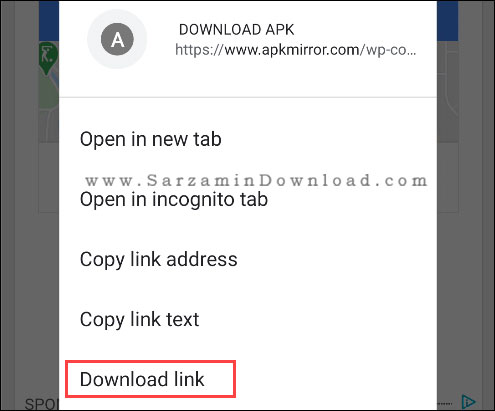
7. به منظور مشاهده فایل های دانلود شده توسط مرورگر Chrome، ابتدا بر روی آیکون سه نقطه در بالای صفحه ضربه بزنید.

8. در منوی باز شده گزینه Downloads را انتخاب نمایید.
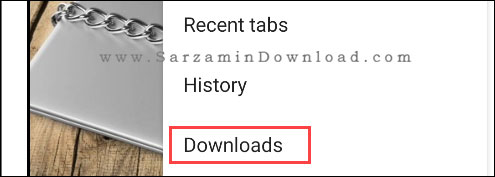
9. در این بخش می توانید تمام فایل های دانلود شده توسط مرورگر Chrome را مشاهده نمایید.
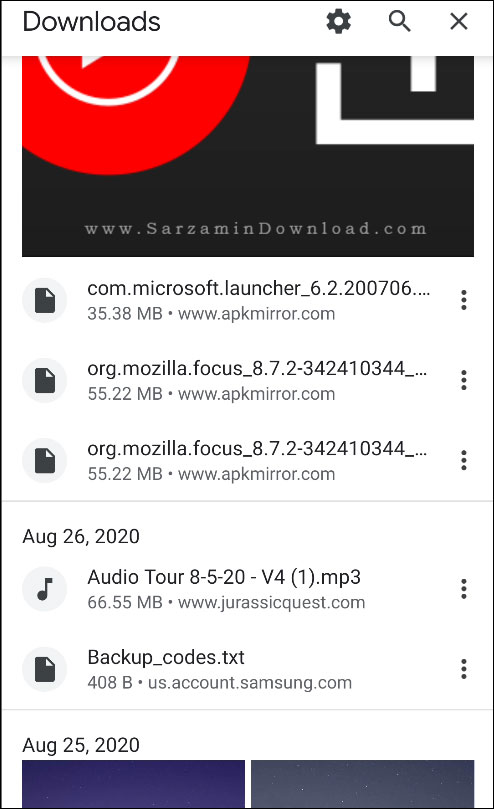
در این مقاله به بررسی روش دانلود فایل در مرورگر گوگل کروم اندروید پرداختیم. در نظر داشته باشید که فایل های دانلود شده توسط Chrome، همگی در حافظه اصلی گوشی شما و در پوشه Downloads ذخیره می گردد که از طریق فایل منیجر گوشی می توانید به آن دسترسی پیدا نمایید. برای راهنمایی بیشتر در خصوص این مقاله می توانید از طریق فرم زیر، سوالات و نظرات خود را با ما در میان بگذارید.
این مطلب مربوط به موضوع Chrome میباشد.
آموزش تغییر جهت نمایش محتوا در گوگل کروم

همانطور که اطلاع دارید، مرورگر گوگل کروم یکی از برترین ابزارهای جستجو و وب گردی در سیستم های کامپیوتری می باشد. با استفاده از امکانات این مرورگر می توانید مطالب مورد نیاز خود را به راحتی از دنیای وسیع اینترنت استخراج نمایید.
گاهی اوقات ممکن است بخواهید محتویات یک سایت غیرفارسی را مشاهده کنید. در این حالت چینش متن ها و به طورکلی قالب سایت باید به صورت چپ چین یا LTR باشد. این درحالی است که سایت های فارسی زبان از چینش راست به چپ یا RTL استفاده می کنند.
در این مقاله می خواهیم به بررسی روش تغییر جهت محتوا یا همان تبدیل RTL به LTR را در مرورگر گوگل بپردازیم. با سرزمین دانلود همراه باشید.
استفاده از افزونه Switch Direction
یکی از ساده ترین روش های تغییر جهت متن در مرورگر گوگل کروم، استفاده از افزونه Switch Direction می باشد. قبل از شروع آموزش بهتر است مرورگر کروم خود را به آخرین ورژن موجود آپدیت نمایید. به منظور دریافت آخرین بروزرسانی این نرم افزار می توانید از طریق این لینک اقدام نمایید. در ادامه و برای استفاده از این روش به صورت زیر عمل می کنیم:
1. ابتدا از طریق این لینک، افزونه Switch Direction را دریافت کرده و بر روی مرورگر خود نصب نمایید.

2. حال بر روی علامت Extensions در بالای صفحه مرورگر خود کلیک کرده و پین افزونه Switch Direction را فعال نمایید.

3. در ادامه بر روی افزونه کلیک کرده و گزینه Options را انتخاب کنید. در صفحه باز شده، تیک هر سه عبارت موجود را فعال کنید.
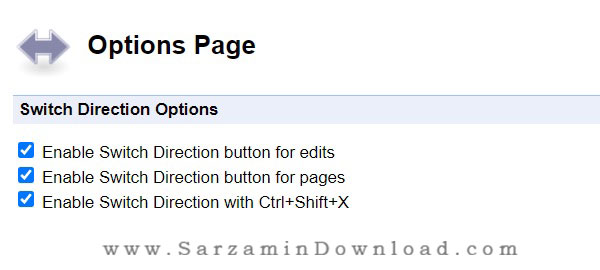
4. به منظور راست چین کردن یک صفحه در گوگل کروم، ابتدا بر روی بخشی از صفحه مورد نظر راست کلیک کرده و گزینه Switch Text Direction را انتخاب نمایید. در این حالت، اگر صفحه مورد نظر شما به صورت چپ چین باشد به شکل راست چین یا RTL تغییر خواهد کرد. ( و بلعکس )
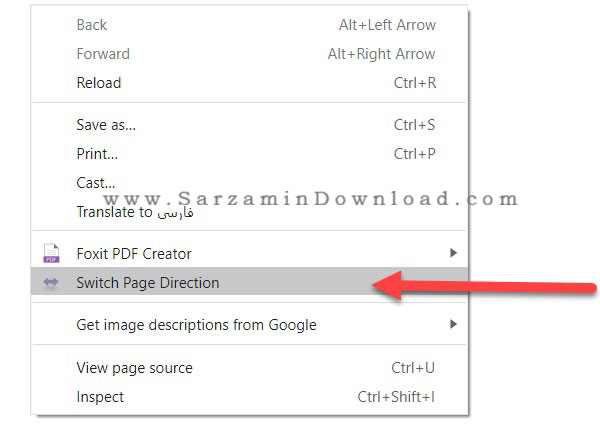
استفاده از تنظیمات گوگل کروم
یکی دیگر از روش های تغییر جهت نمایش محتوا در گوگل کروم، استفاده از تنظیمات این نرم افزار می باشد. به منظور استفاده از این روش به صورت زیر عمل می کنیم:
1. ابتدا بر روی آیکون سه نقطه در بالای صفحه کروم کلیک نمایید.
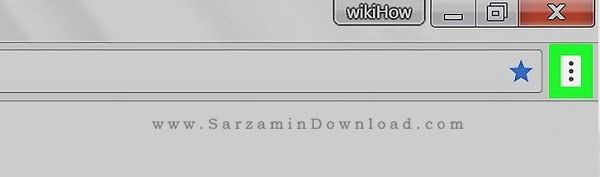
2. در منوی باز شده گزینه Settings یا تنظیمات را انتخاب کرده و وارد آن شوید.
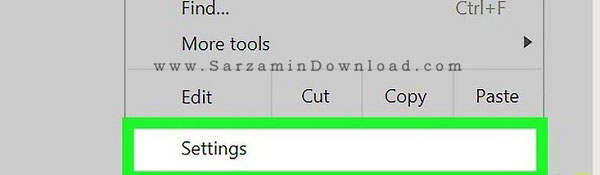
3. در منوی تنظیمات بر روی عبارت Advanced کلیک نمایید.
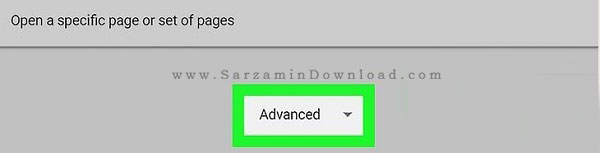
4. در تب Advanced، بر روی گزینه Languages کلیک کنید.
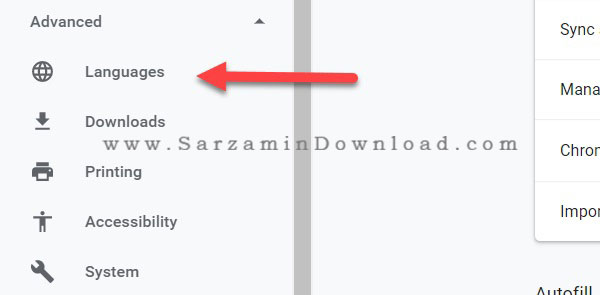
5. در صفحه باز شده بر روی گزینه Add languages کلیک نمایید. در صورتی که همچین گزینه ای را مشاهده نمی کنید، با کلیک بر روی زبانه پایین صفحه می توانید به آن دسترسی پیدا نمایید.

6. حال زبان فارسی یا Persian را انتخاب کرده و بر روی گزینه Add کلیک نمایید.

7. در نهایت نیز تیک گزینه Display Google Chrome in this language را به حالت فعال در آورید.

8. همانطور که مشاهده می کنید، تمامی منوها و چینش کلی نرم افزار به صورت RTL در آمده است.
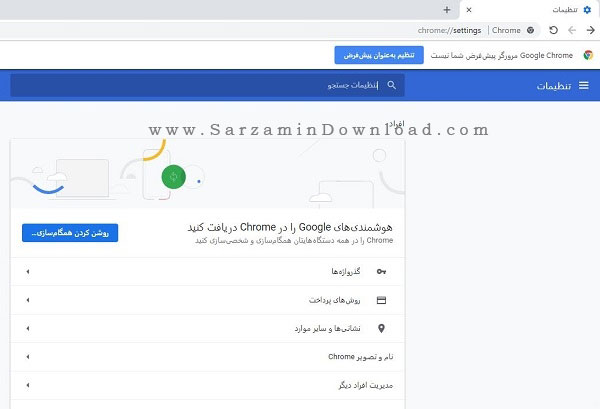
در این مقاله به بررسی روش های تغییر جهت محتوا در مرورگر گوگل کروم پرداختیم. اگر از سایر مرورگرهای اینترنتی مانند Firefox و یا Opera استفاده می کنید، می توانید با مراجعه به بخش تنظیمات مرورگر، قابلیت RTL را فعال نمایید. در صورت نیاز به راهنمایی بیشتر در خصوص این مقاله نیز می توانید از طریق فرم زیر با ما در تماس باشید.
این مطلب مربوط به موضوع Chrome میباشد.
تازه ترین مقالات
- خرید جم فری فایر کمتر از یک ثانیه با گیمو گیفت!
- نحوه افزایش حجم فضای آیکلود
- راهنمای خرید بلیط هواپیما تهران مشهد از قاصدک 24
- چگونه می توانیم از بروز عفونت چشم پیشگیری کنیم؟
- استفاده از ChatGPT به زبان فارسی ممکن شد
- 10 اپلیکیشن زبان انگلیسی برای تقویت لیسنینگ
- محبوب ترین بازی ها برای گوشی های اندروید سامسونگ و شیائومی کدام است؟
- اصلاح سریع و دقیق موی سر و ریش با ماشین اصلاح و ریش تراش Bomidi L1
- قیمت سوئیت اسکای هتل اسپیناس پالاس
- آیا موقعیت مکانی سرور اختصاصی مهم است؟ انتخاب آگاهانه سرو اختصاصی ایران و خارج
 دانلود منیجر
دانلود منیجر  مرورگر اینترنت
مرورگر اینترنت ویندوز
ویندوز فشرده سازی
فشرده سازی پخش آهنگ
پخش آهنگ پخش فیلم
پخش فیلم آنتی ویروس
آنتی ویروس آفیس
آفیس ابزار CD و DVD
ابزار CD و DVD تلگرام ویندوز
تلگرام ویندوز فلش پلیر
فلش پلیر جاوا
جاوا دات نت فریم ورک
دات نت فریم ورک تقویم
تقویم نرم افزار اندروید
نرم افزار اندروید نرم افزار آیفون، iOS
نرم افزار آیفون، iOS