منوی سایت
جدیدترین دانلودها
- بازی قلعه 2 + نسخه فارسی دارینوس (برای کامپیوتر) - Stronghold 2 PC Game
- نرم افزار لاکی پچر (برای اندروید) - Lucky Patcher 11.3.0 Android
- مرورگر مایکروسافت اج (برای ویندوز) - Microsoft Edge 124.0.2478.51 Windows
- بازی افسانههای قلعه + نسخه فارسی (برای کامپیوتر) - Stronghold Legends PC Game
- دفترچه راهنمای خودرو MVM 315 Plus
- دفترچه راهنمای خودرو MVM 110S
- نرم افزار مدیریت حرفه ای تماس ها (برای اندروید) - Truecaller 14.0.5 Android
- نرم افزار دیوار (برای اندروید) - Divar 11.11.1 Android
- نرم افزار مدیریت فایروال ویندوز - Windows Firewall Control 6.9.9.9 Windows
- نرم افزار بهینه سازی و افزایش سرعت CPU (برای ویندوز) - Process Lasso Pro 14.0.2.12 Windows
ویندوز 10
تازه های این بخش :
آموزش اجرای نرم افزار های قدیمی در ویندوز 10 و 11
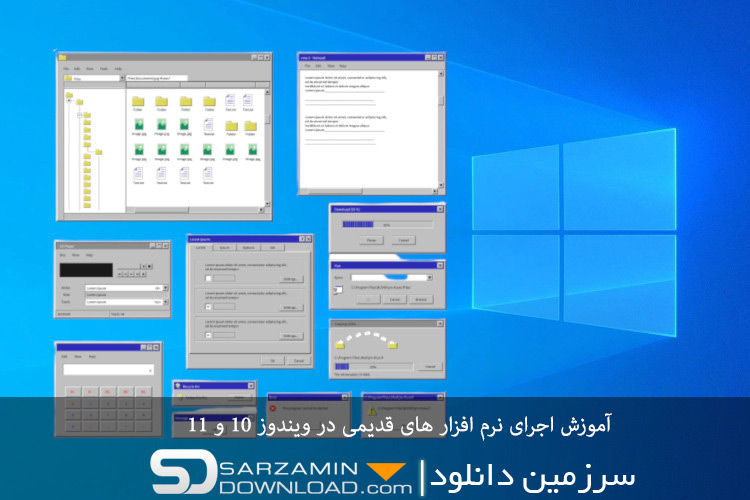
از آنجایی که ویندوز کاربران بسیار زیادی دارد، معمولا مدت زمان زیادی از نرم افزارهای آن پشتیبانی می شود. اما گاهی پیش میاید که یک توسعه دهنده نرم افزاری که توسعه داده را رها کند و دیگر نتوانید از آن در نسخه های جدیدتر ویندوز استفاده کنید. البته بروز این مشکل نادر است، اما اگر نرم افزاری هست که برای کار شما واجب است و نیاز است که در کامپیوتر مدرن خود آن را اجرا کنید، قدیمی باشد و مدت زمان زیادی از آپدیت شدن آن گذشته باشد، به مشکل برمیخورید. در این مطلب از سرزمین دانلود روش هایی برای اجرای نرم افزارهای قدیمی در ویندوز 10 و 11 می پردازیم، با ما همراه باشید.
اجرای نرم افزار های قدیمی در ویندوز 10 و 11
در این مطلب چندین متد به منظور اجرای نرم افزار های قدیمی در ویندوز 10 و 11 را آموزش داده ایم. همچنین روش هایی نیز برای رفع مشکلات مربوط به درایورها و مشکلات گرافیکی نیز شرح داده ایم.
سازگار کردن نرم افزار های قدیمی با ویندوز 10 و 11
1. ابتدا باید فایل EXE نرم افزار را بیابید. این فایل ممکن است در محل نصب نرم افزار و یا دسکتاپ ویندوز شما باشد. بر روی این فایل راست کلیک کرده و وارد بخش Properties شوید.

2. در پنجره ای که باز می شود به تب Compatibility بروید و تیک Run This Program in Compatibility Mode را بزنید.

3. سپس از منوی زیر تیک گزینه ای که زدید، نسخه از ویندوز که نرم افزار مورد نظر برای آن طراحی شده بوده را انتخاب کنیدو معمولا برای نرم افزار های قدیمی بهتر است از گزینه ی Windows XP (Service Pack 3) استفاده کنید. نهایتا Apply را کلیک کنید.

4. هم اکنون نرم افزار قدیمی را مجددا اجرا کنید و بررسی کنید که درست اجرا می شود و یا خیر.
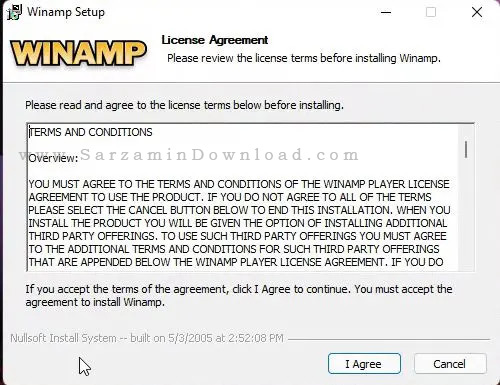
5. اگر هنوز هم نرم افزار اجرا نمی شد، مجددا به تب Compatibility برگشته و تیک گزینه ی Run This Program as an Administrator را بزنید.

6. همچنین بد نیست سایر نسخه های ویندوز را نیز امتحان کنید.

7. اگر ارور مربوط به رزولوشن و یا گرافیک دریافت کردید، تیک گزینه های Reduced Colour Mode و Run in 640 x 480 Screen Resolution را نیز بزنید.
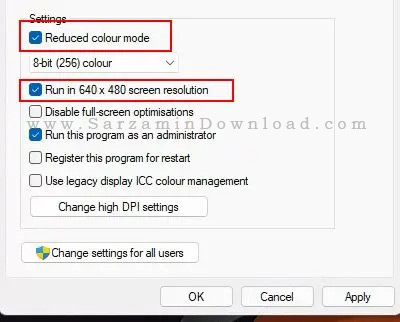
8. اگر نرم افزار با وجود تمامی مراحل بالا هنوز هم اجرا نمی شود، دکمه ی Run Compatibility Troubleshooter را کلیک کنید.

9. در پنجره ای که باز می شود دکمه ی Try Recommended Settings را کلیک کنید.
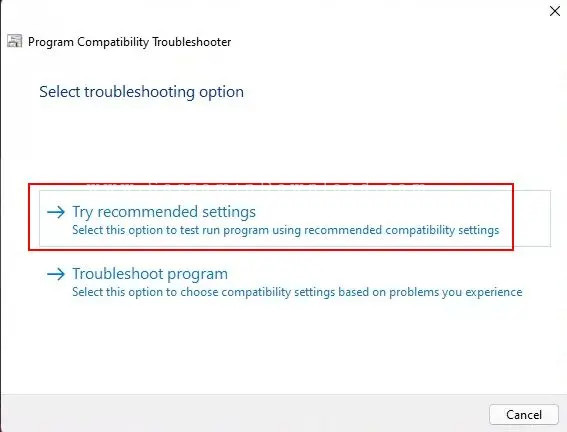
غیر فعال کردن قابلیت Driver Signature Enforcement برای اجرای نرم افزار های قدیمی
اگر دلیل اجرا نشدن نرم افزار قدیمی مد نظر شما در ویندوز 10 و 11 مربوط به مشکلاتی به درایور ها می باشد، بنابراین باید قابلیت Driver Signature Enforcement را غیر فعال کنید تا نرم افزار اجرا شود. بدین منظور بر طبق مراحل زیر پیش بروید:
1. منوی استارت را کلیک کنید، آیکن Power را کلیک کنید، کلید Shift را نگه دارید و گزینه ی Restart را انتخاب نمایید.
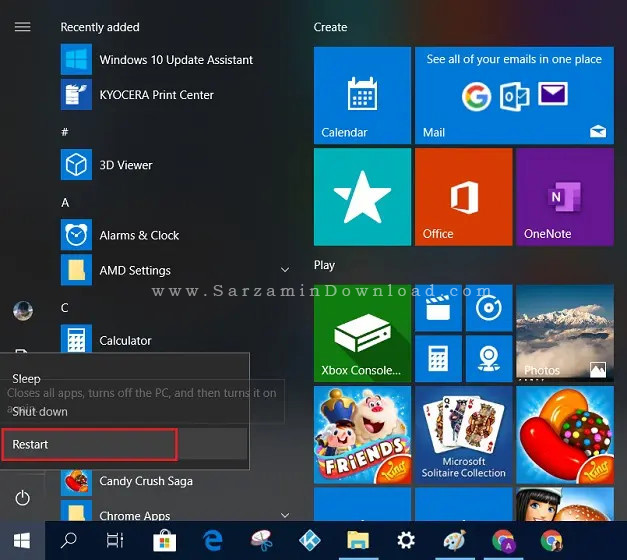
2. در بخش بعدی Troubleshoot را کلیک کنید.
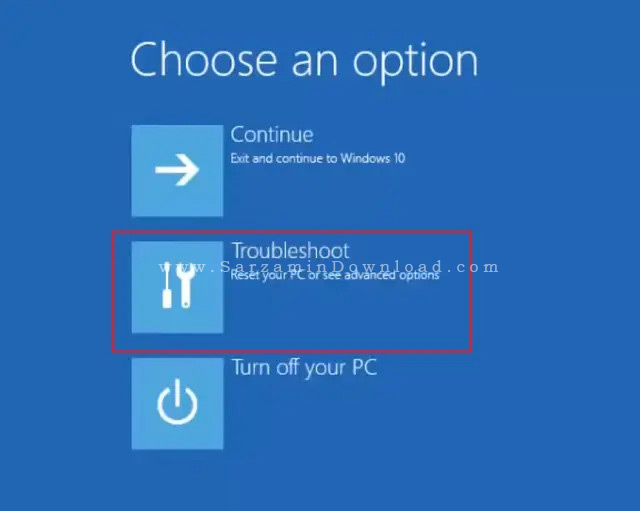
3. وارد Advanced Options شوید.
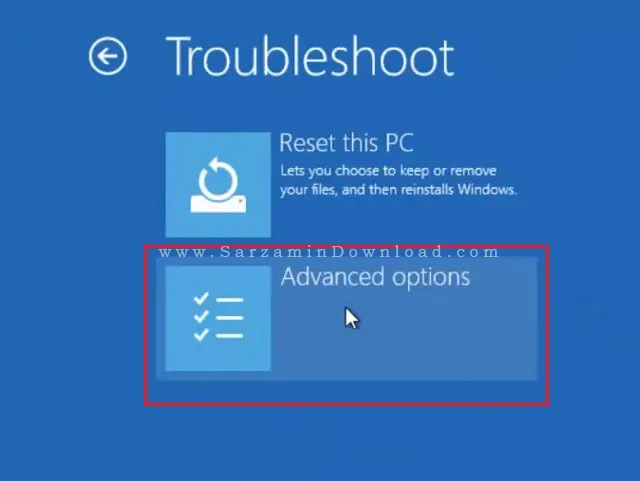
4. هم اکنون وارد بخش Startup Settings شده و نهایتا دکمه ی Restart را کلیک کنید.
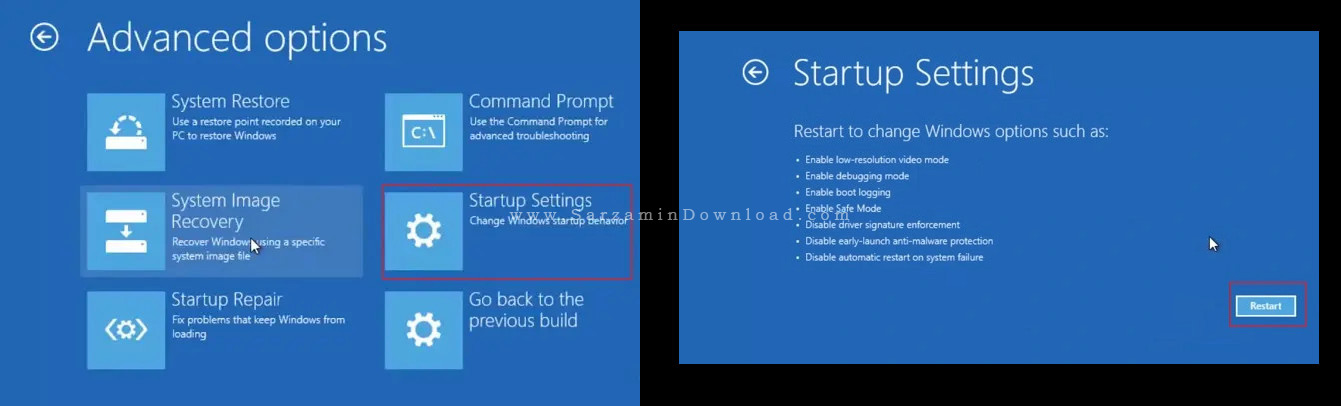
5. در مرحله ی بعدی دکمه ی 7 یا F7 را فشار دهیدتا قابلیت Driver Signature Enforcement خاموش شود.
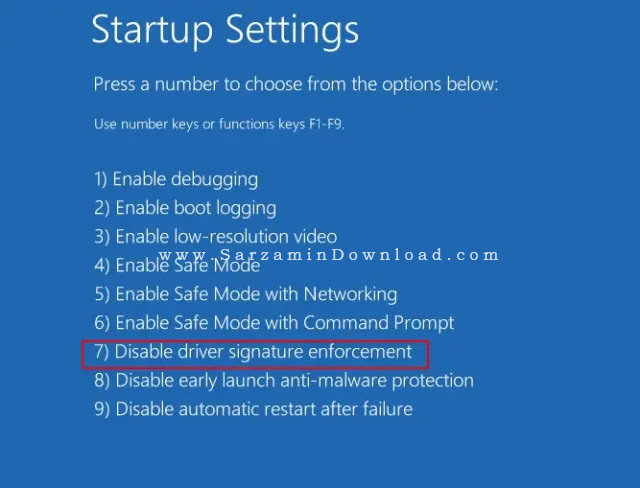
ساخت یک ماشین مجازی برای استفاده از نرم افزار قدیمی
اگر متد های بالا کمکی به شما نکردند، می توانید یک ماشین مجازی بسازید در آن یک ویندوز قدیمی نصب کنید تا بتوانید از نرم افزار مورد نظر استفاده کنید. شما می توانید از نرم افزار های VMware و یا VirtualBox به منظور ساخت ماشین مجازی استفاده کنید. بدین منظور بر طبق مراحل زیر پیش بروید:
1. یکی از نرم افزار های VMWare و یا VirtualBox را دانلود کرده و نصب کنید.
2. نرم افزار ماشین مجازی را اجرا کنید، نسخه ی ویندوز مد نظرتان را در آن انتخاب کنید و همچنین مقداری از منابع سخت افزاری سیستم نظیر سی پی یو، رم و... را نیز در اختیار آن قرار دهید.
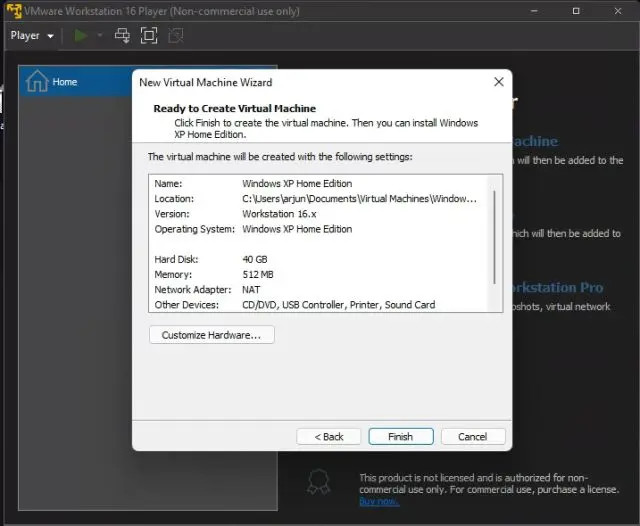
3. پس از نصب ویندوز قدیمی در ماشین مجازی، می توانید نرم افزار قدیمی تان را در آن اجرا کنید.
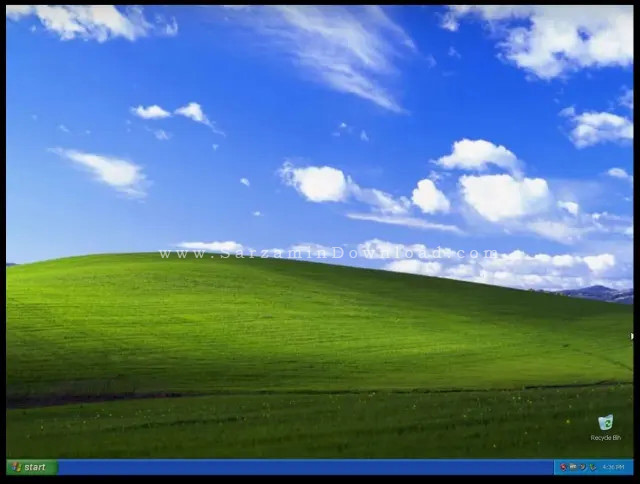
موفق باشید.
![]() سایر مقالات مربوط به ویندوز 10
سایر مقالات مربوط به ویندوز 10
این مطلب مربوط به موضوع ویندوز 10 میباشد.
چرا نباید از نسخه قدیمی ویندوز استفاده کنید؟

اگر مدتی است که ارتقای ویندوز خود به ویندوز 10 را به تعویق انداخته اید، دیگر زمانش رسیده که این کار را بکنید. در این مطلب بررسی می کنیم که چرا نباید از نسخه های قدیمی ویندوز استفاده کرد. کامپیوتر ها وسایلی نیستند که اغلب آن ها را جایگزین کنیم. درحالی که گوشی ها معمولا یک عمر 2الی 3 ساله دارندف کامپیوتر ها می توانند تا بیش از 5 سال برای شما عمر کنند. اگر کامپیوتر خوبی داشته باشید، می تواند تا 10 سال نیز کار کند. اما بسیاری از مردم هیچگاه سخت افزار خود را تعویض نمی کنند.
تحقیقاتی از سوی Kaspersky نشان داد که حداقل 22 درصد از کاربران هنوز از ویندوز 7 که سیستم عاملی مربوط به سال 2009 می شود استفاده می کنند. متاسفانه نباید از عبارت "اگر خراب نیست، تعمیرش نکن" برای کامپیوتر ها استفاده کنید. در این مطلب می خواهیم ببینیم که چرا استفاده از ویندوز های قدیمی تصمیم درستی نیست.
ویندوز های قدیمی آپدیت دریافت نمی کنند

ویندوز 7 و XP همیشه طرفداران زیادی داشته اند. اما اگر شخصی بخواهد که از آن ها استفاده کند تا حس نوستالژی و قدیمی داشته باشد، بهتر است که آن سیستم به اینترنت متصل نباشد. مشکلی که با نسخه های قدیمی ویندوز وجود دارد فراتر از این است که نمی توان نرم افزار های جدید در آنها نصب کرد. مشکل اصلی اینجاست که مایکروسافت دیگر از این سیستم عامل ها پشتیبانی نکرده و این سیستم عامل ها به پایان عمر خود رسیده اند.
عمر ویندوز XP در سال 2014، ویندوز ویستا در سال 2017 و ویندوز 7 در سال 2020 به پایان رسید. ویندوز 8.1 و 10 نیز در سال های 2023 و 2025 به پایان عمر خود خواهند رسید. البته پشتیبانی از ویندوز 8.1 به شکل کلی هم اکنون پایان یافته است.
این بدان معناست که اگر یک آسیب پذیری امنیتی جدی برای ویندوز XP و 7 به وجود بیاید، هیچ آپدیتی برای رفع آن دریافت نخواهید کرد. این مشکل برای ویندوز 8.1 و 10 نیز طی سال های آینده نیز به وجود خواهد آمد، و ویروس هایی به وجود خواهد آمد به این سیستم عامل ها نفوذ خواهد کرد.
البته گاهی پیش میاید که مایکروسافت در صورت وجود آسیب پذیری های بسیار جدی قانون خود را بشکند آپدیتی ارائه دهد. برای مثال، مایکروسافت آسیب پذیری های معروف Meltdown و Spectre را برای ویندوز XP رفع کرد. اما مایکروسافت ویندوز XP و 7 را برای انجام بسیاری از کارها قدیمی می داند و دیگر از آنها پشتیبانی نمی کند.
مایکروسافت از شما می خواهد که ویندوز خود را به نسخه جدید ارتقا دهید. البته هنوز هم کارهایی هستند که می توانید انجام دهید تا بتوانید بیشتر از ویندوز قدیمی خود استفاده کنید، برای مثال نصب یک آنتی ویروس. اما این روش ها پیشنهاد نمی شوند زیرا تنها تاحدی کمک می کنند.
از بین سایر مشکلاتی که استفاده از یک ویندوز قدیمی می تواند برای سیستم شما به وجود بیاورد می توان به بلااستفاده کردن سیستم تان اشاره کرد زیرا مرورگر های معروف، نرم افزار ها و درایور های قطعات سخت افزاری جدیدتر از ویندوز های قدیمی پشتیبانی نمی کنند. برای مثال آخرین نسخه از کروم که با ویندوز XP سازگار است کروم 49 است، در حالی که آخرین نسخه موجود از کروم هم اکنون 93 می باشد.
کامپیوترهای سازمانی و اداری چطور؟

اما اگر کامپیوتر شما در یک میط سازمانی یا اداری باشد چطور؟ مایکروسافت برای اینگونه محیط ها کمتر سختگیری می کند زیرا می داند که ارتقای سیستم عامل در محیط های اداری و سازمانی بسیار دشوارتر است.
اما این هم محدودیتی دارد.
در مورد ویندوز 7، نسخه های خاص این ویندوز هنوز هم آپدیت هارا دریافت می کنند. نسخه های Pro و Enterprise ویندوز 7 تا تاریخ 10 ژانویه سال 2023 آپدیت دریافت می کنند. نسخه ی Embedded Standard ویندوز 7 نیز تا 10 اکتبر سال 2023 آپدیت ها را دریافت می کند. نسخه ی Embedded POSReady ویندوز 7 نیز تا 2024 آپدیت دریافت خواهد کرد.
در مورد ویندوز XP، اینگونه آپدیت ها به شکل کلی قطع شده اند. درحالی که پشتیبانی از سیستم عامل اصلی در سال 2014 پایان یافت، برخی از نسخه های مورد استفاده در محیط های سازمانی، مانند Embedded POSReady 2009 که بر پایه نسخه Pro از ویندوز XP ساخته شده بود تا سال 2019 آپدیت دریافت می کرد.
در زمان نوشتن این مقاله، پشتیبانی از تمامی نسخه های ویندوز XP متوقف شده است.
اگر شما از یکی از نسخه های ویندوز 7 که هنوز هم آپدیت دریافت می کند در کامپیوتر خود استفاده می کنید، مشکلی نخواهید داشت، اما باید آماده ی ارتقا باشید. اگر از ویندوز XP استفاده می کنید، باید هرچه زودتر نسبت به ارتقای سیستم عامل اقدام کنید.
نسخه های جدید ویندوز به خوبی از نرم افزار های قدیمی پشتیبانی می کنند، بنابراین اگر شرکتی که در آن کار می کنید از نرم افزار های قدیمی استفاده می کند، می توانید این نرم افزار قدیمی را به راحتی در ویندوز 10 و 11 اجرا کنید.
اگر واقعا نمی توانید سیستم خود را ارتقا دهید، استفاده از یک آنتی ویروس نیز می تواند انتخاب خوبی باشد. اما به هر حال در اولین فرصت بهتر است که سیستم خود را ارتقا دهید.
راه های جایگزین ارتقا برای کامپیوتر های قدیمی

مواقع بسیاری پیش میاید که نخواهید سیستم خود را به ویندوز 10 ارتقا دهید. برای مثال ممکن است سیستم شم به حدی کند باشد که مناسب اجرای آن نباشد، و یا شاید شما از تغییراتی که در نسخه های جدید ویندوز ایجاد شده راضی نیستید. کاملا قابل درک است.
اما هنوز هم این دلیل خوبی برای استفاده از ویندوز های قدیمی نیست. در واقع، این نشانه این است که شما باید بین سیستم عامل های جایگزین یکی را انتخاب کنید.
مایکروسافت زمانی گزینه هایی برای این سیستم های قدیمی داشت، سیستم عامل هایی که تنها دارای بخش های مهم ویندوز هستند تا سبک باشند، یک نسخه ی به خصوص از ویندوز XP که برای سیستم عامل های ضعیف تر طراحی شده بود تا سال 2014 پشتیبانی میشد، دقیقا مانند نسخه اصلی ویندوز XP. بعدها Windows Thin PC طراحی شد که یک نسخه ی سبک از ویندوز 7 بود که مایکروسافت تا سال 2021 از آن پشتیبانی کرد.
در عوض شما می توانید از یک نسخه از لینوکس استفاده کنید. اگر مشخصات سخت افزاری سیستم شما جلو ارتقای سیستم تان را گرفته اند، می توانید از نسخه های سبک لینوکس استفاده کنید تا نفس تازه ای به جان کامپیوترتان بدمید. این سیستم عامل ها بسیار روان و سریع اجرا خواهند شد.
اگر می خواهید تنها از اینترنت و اپلیکیشن های اندرویدی استفاده کنید، Chrome OS گزینه ی بسیار خوبی است و می تواند کامپیوتر شما را تبدیل به یک Chromebook کند. دو نسخه مناسب از Chrome OS عبارتند از CloudReady و FydeOS که بر پایه آخرین نسخه Chrome OS طراحی شده اند.
آیا با وجود انتشار ویندوز 11، هنوز هم از ویندوز 10 استفاده کنیم؟
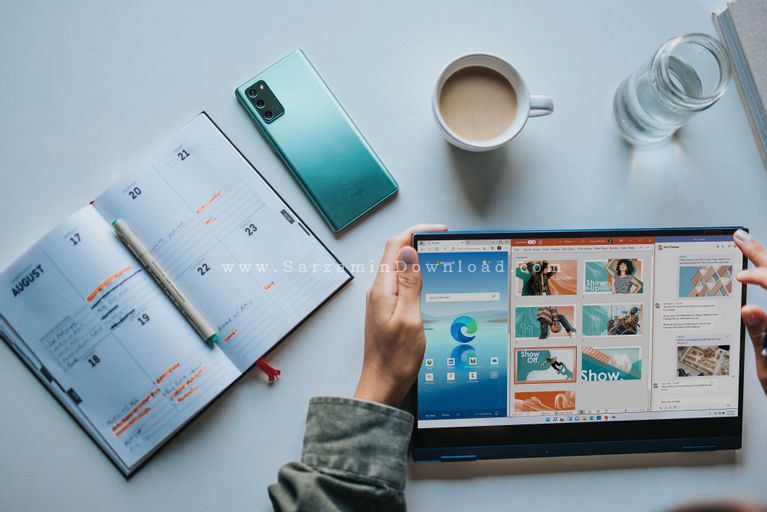
هنوز هم استفاده از ویندوز 10 تضمیم مناسبی است. تا زمانی که سیستم عامل جدیدی عرضه شود، از ویندوز 10 نیز در کنار ویندوز 11 پشتیبانی خواهد شد.
مایکروسافت قصد عرضه ی نسخه ی 21H2 از ویندوز 10 را برای کامپیوتر هایی دارد که توسط ویندوز11 پشتیبانی نمی شوند. اما به هر حال روز های ویندوز 10 به سر رسیده است و مایکروسافت اندک اندک آن را رها خواهد کرد، این بدان معناست که تمامی حرف هایی که در این مطلب راجع به ویندوط XP و 7 زده شد، روزی راجع به ویندوز 10 نیز صدق خواهد کرد.
پشتیبانی از تمامی نسخه های ویندوز 10 در تاریخ 14 اکتبر سال 2025 به پایان خواهد رسید. برای نسخه ی LTSC ویندوز 10 نیز تا سال 2029 آپدیت عرضه خواهد شد. این بدان معناست که هنوز سال ها می توان از ویندوز 10 استفاده کرد.
موفق باشید.
این مطلب مربوط به موضوع ویندوز 10 میباشد.
آموزش تایپ با استفاده از صدا در ویندوز 10

یکی از قابلیت های بسیار کاربردی ویندوز 10 استفاده از صدا برای تایپ کردن است که با استفاده از قابلیت دیگر نیازی به خسته کردن دستان تان ندارید. البته متاسفانه این قابلیت تنها برای چند زبان زنده دنیا نظیر انگلیسی، فرانسوی، آلمانی، اسپانیایی، ماندارین و ژاپنی قابل استفاده می باشد. در این مطلب به نحوه تایپ با استفاده از صدا در ویندوز 10 می پردازیم، با ما همراه باشید.
فعال کردن قابلیت تشخیص گفتار در ویندوز 10
ویندوز 10 دارای یک نرم افزار پیش فرض می باشد که قابلیت انجام این کار را داردف به منظور فعال کردن این نرم افزار تنها کافیست کلید های ترکیبی Win + H را به صورت همزمان بگیرید، اگر این قابلیت برای شما فعال نبود، ابتدا کلید های Win+ I را بگیرید تا وارد تنظیمات شوید و آن را فعال کنید.

در تنظیمات وارد بخش Ease of Access شوید.

از ظریق منوی سمت چپ وارد بخش Speech شده و سپس ضامن Turn on Speech Recognition را در حالت روشن قرار دهید.

به منظور انجام سریع این کار کلید های ترکیبی Win + Ctrl + S را به صورت همزمان بگیرید تا قابلیت تشخیص گفتار سریع روشن و یا خاموش شود.
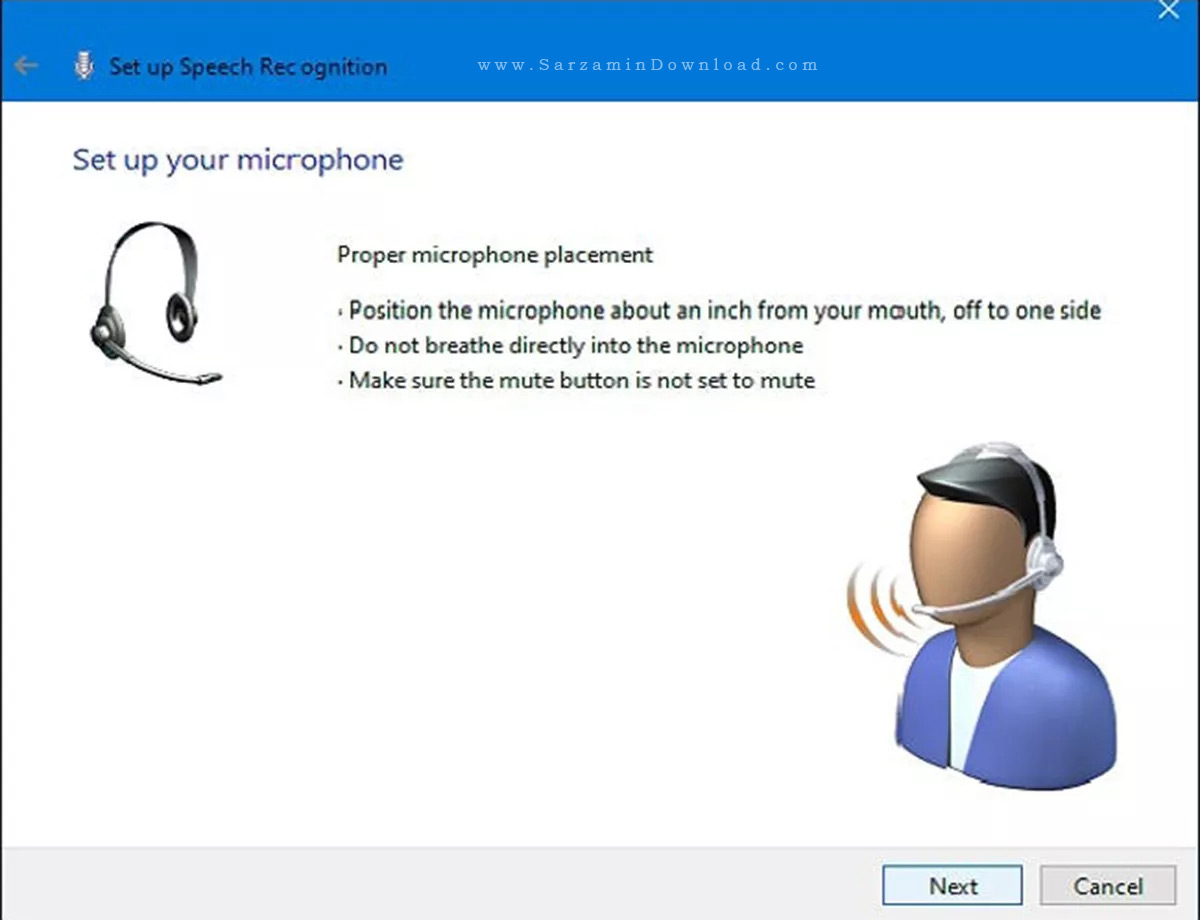
زمانی که برای اولین بار از این قابلیت استفاده می کنید، باید آن را راه اندازی کنید.

به منظور راه اندازی قابلیت تشخیص گفتار میکروفون و یا هدست خود را به کامپیوتر متصل کنید و سپس ادامه مراحل را پیش بروید.
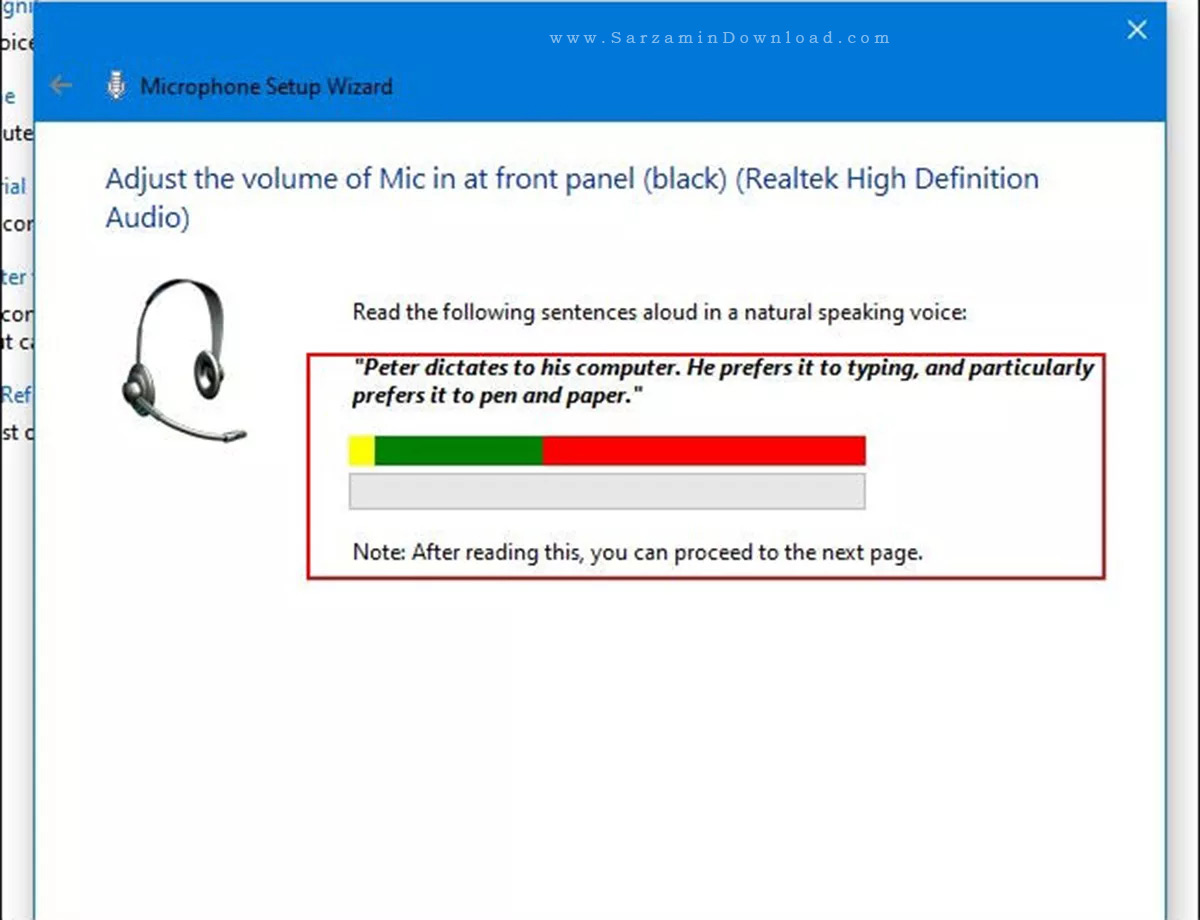
پس از اتصال هدست و یا میکروفون باید عبارتی که در صفحه نمایش داده می شود را بخوانید تا میکروفون صدای شما را تشخیص داده و کامپیوتر آن را ضبط کنید، با این کار ویندوز در آینده می تواند صدای شما را تشخیص دهد.
نهایتا تعیین کنید که ویندوز توانایی بررسی اسناد و ایمیل ها را داشته باشد و یا خیر و Next را کلیک کنید.

تایپ با استفاده از صدا در ویندوز 10
هم اکنون که میکروفون را راه انداخته اید، می توانید شروع به استفاده از آن کنید. بدین منظور ابتدا وارد کادری شوید که می خواهید متنی در آن تایپ کنید و سپس کلید هار ترکیبی Win + H را به صورت همزمان بگیرید تا شروع به تایپ صوتی کنید.
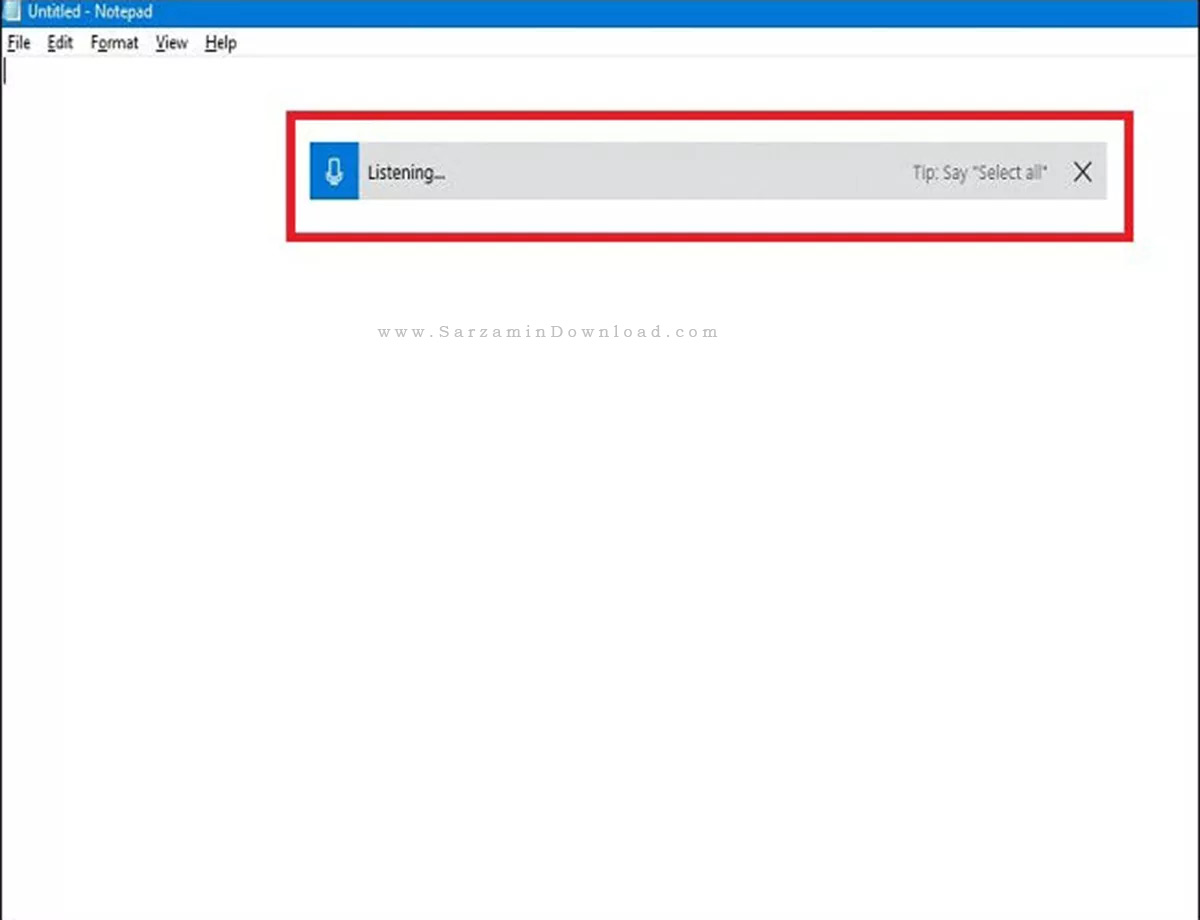
به منظور استفاده از نقطه، ویرگول، علامت سوال و... در متنی که می خواهید تایپ کنید، باید این علامات را به زبان بیاورید. برای مثال، به منظور وارد کردن این جمله:
?I was worried about you. What’s going on
باید این جمله را بگویید:
I was worried about you period what’s going on question mark
سایر علائمی که میتوانید استفاده کنید، شامل موارد زیر میشود:
Period: نقطه
Comma: ویرگول
Exclamation mark: علامت تعجب
Question mark: علامت سوال
New line: رفتن به خط جدید
New Paragraph: رفتن به پاراگراف جدید
همچنین به منظور حذف کلمات اشتباهی نیز می توانید از دستور های Delete و Backspace استفاده کنید.
همچنین سایر دستورات صوتی نیز به شرح زیر می باشند:
Select (word, phrase, all, next line, next paragraph, next word, last word): برای انتخاب بخشی از متن، واژه Select را بیان کنید و سپس یکی از کلمات داخل پرانتز را با توجه به نیاز خود بگویید. به عنوان مثال، Select all برای انتخاب کل متن.
به منظور Copy، Cut و Paste کردن کافی است این کلمات را به همراه بخش موردنظر خود مثل word یا Phrase بلند بگویید.
Go to start: به منظور رفتن به ابتدای بخش موردنظر خود، این عبارت را با آن بخش بیان کنید. به عنوان مثال، Go to start of the line برای رفتن به ابتدای خط.
به منظور توقف تایپ با استفاده از صدا نیز از دستور Stop Dictating استفاده کنید. برای فعال کردن مجدد قابلیت تایپ صوتی آیکن میکروفون را کلیک کنید.

غیر فعال کردن قابلیت تشخیص گفتار در ویندوز
به منظور خاموش کردن موقت قابلیت تشخیص گفتار تنها کافیست که کلید های Win + H را بگیرید؛ اما اگر می خواهید که آن را به شکل کلی غیر فعال کنید ابتدا با استفاده از کلید های Win + I وارد تنظیمات شوید، سپس به مسیر Ease of Access > Speech رفته و ضامن Speech Recognition را خاموش کنید.
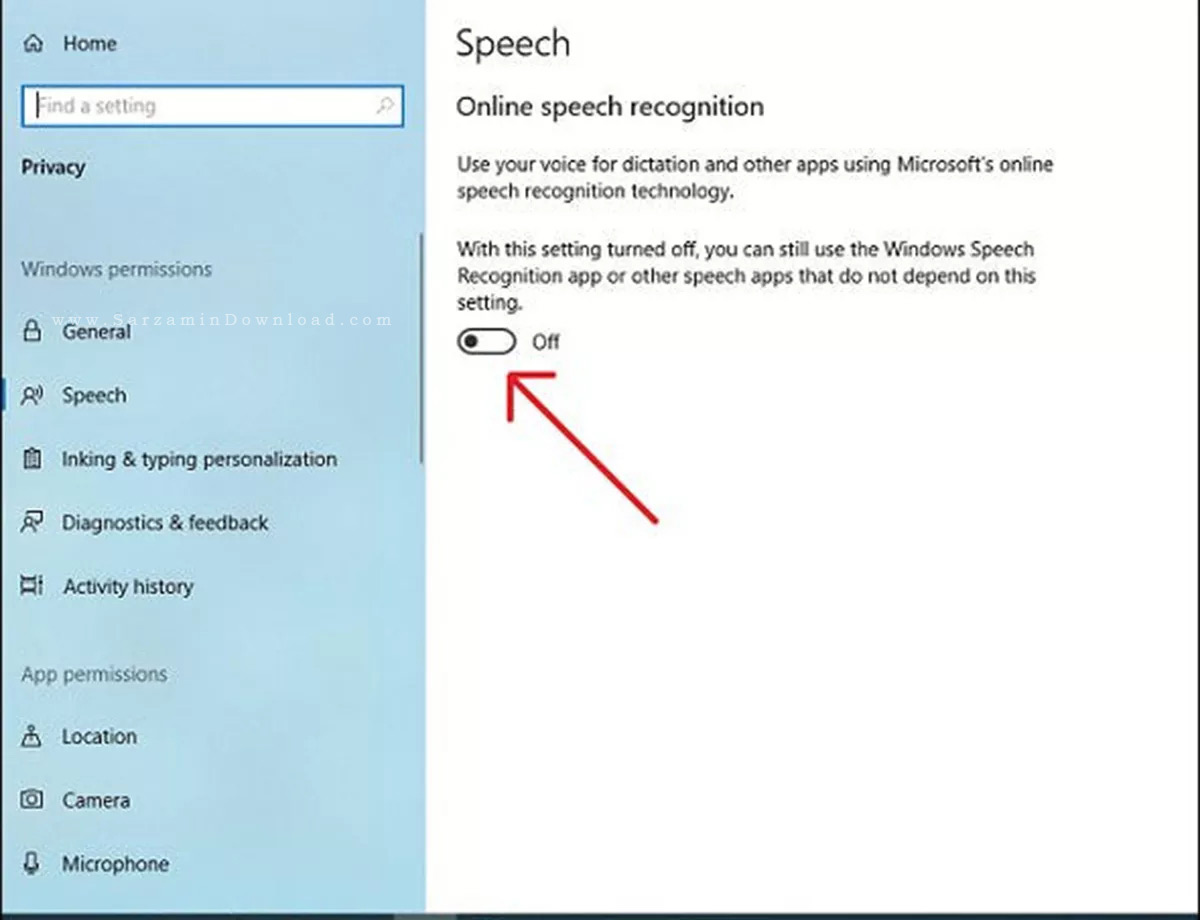
![]() سایر مقالات مربوط به ویندوز 10
سایر مقالات مربوط به ویندوز 10
این مطلب مربوط به موضوع ویندوز 10 میباشد.
تازه ترین مقالات
- نحوه افزایش حجم فضای آیکلود
- راهنمای خرید بلیط هواپیما تهران مشهد از قاصدک 24
- چگونه می توانیم از بروز عفونت چشم پیشگیری کنیم؟
- استفاده از ChatGPT به زبان فارسی ممکن شد
- 10 اپلیکیشن زبان انگلیسی برای تقویت لیسنینگ
- محبوب ترین بازی ها برای گوشی های اندروید سامسونگ و شیائومی کدام است؟
- اصلاح سریع و دقیق موی سر و ریش با ماشین اصلاح و ریش تراش Bomidi L1
- قیمت سوئیت اسکای هتل اسپیناس پالاس
- آیا موقعیت مکانی سرور اختصاصی مهم است؟ انتخاب آگاهانه سرو اختصاصی ایران و خارج
- چرا مجبور به خرید مجدد باتری لپ تاپ می شویم؟
 دانلود منیجر
دانلود منیجر  مرورگر اینترنت
مرورگر اینترنت ویندوز
ویندوز فشرده سازی
فشرده سازی پخش آهنگ
پخش آهنگ پخش فیلم
پخش فیلم آنتی ویروس
آنتی ویروس آفیس
آفیس ابزار CD و DVD
ابزار CD و DVD تلگرام ویندوز
تلگرام ویندوز فلش پلیر
فلش پلیر جاوا
جاوا دات نت فریم ورک
دات نت فریم ورک تقویم
تقویم نرم افزار اندروید
نرم افزار اندروید نرم افزار آیفون، iOS
نرم افزار آیفون، iOS