منوی سایت
جدیدترین دانلودها
- نرم افزار نقشه گوگل (برای اندروید) - Google Maps 11.125.0102 Android
- نرم افزار بهینه سازی عمیق موبایل (برای اندروید) CCleaner 24.08.0 Android
- نرم افزار بهینهسازی و افزایش سرعت کامپیوتر (برای ویندوز) - Wise Care 365 Pro 6.6.7.637 Windows
- نرم افزار مدیریت فایروال ویندوز - Windows Firewall Control 6.11.0.0 Windows
- مرورگر فایرفاکس (برای ویندوز) - Firefox 125.0.2 Windows
- نرم افزار اینترنت دانلود منیجر (برای ویندوز) - Internet Download Manager 6.42 Build 8 Windows
- نرم افزار عکس برداری از دسکتاپ (برای ویندوز) - HyperSnap 9.5.0 Windows
- نرم افزار بهینه سازی ویندوز - Glary Utilities Pro 6.9.0.13 Windows
- نرم افزار ضد بدافزار (برای ویندوز) - Glary Malware Hunter Pro 1.183.0.804 Windows
- نرمافزار ویرایش، افکتگذاری، آنالیز و میکس فایلهای صوتی (برای ویندوز) - Audacity 3.5.0 Windows
شبکه
تازه های این بخش :
آموزش 7 روش به منظور رفع ارور Windows has detected an IP address conflict در ویندوز
- 1202 بازدید
- سه شنبه، 30 آذر ماه، 1400
آموزش 7 روش به منظور رفع ارور Windows has detected an IP address conflict در ویندوز
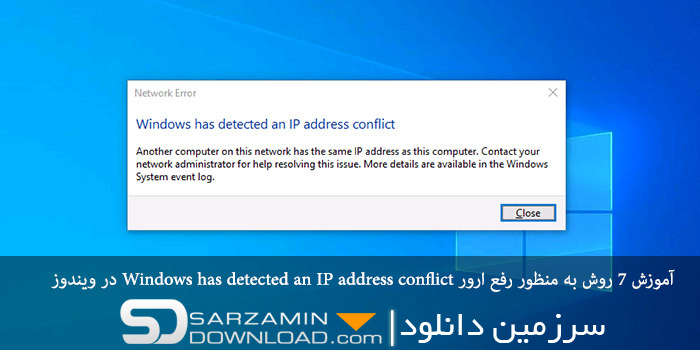
یک شماره منحصر به فرد به هر دستگاهی که به شبکه متصل شود اختصاص داده می شود که به این شماره آدرس IP می گویند. دستگاه به وسیله ی آدرس IP توسط شبکه تشخیص داده شده و می تواند با آن ارتباط برقرار کند. از همین رو هیچگاه دو دستگاه دارای آدرس IP یکسان نیستند، اما اگر این اتفاق در کامپیوتر شما رخ دهد، با ارورWindows has detected an IP address conflict مواجه خواهید شد که در این مطلب به آموزش رفع آن می پردازیم.
رفع مشکل IP Address Conflict
زمانی که در شبکه شما دو و یا چند دستگاه آدرس IP یکسان داشته باشند این ارور در کامپیوتر نمایش داده می شود. این خطا باعث می شود تا دستگاه نتواند به اینترنت وصل شود.
رفع مشکل با تغییری ساده
اگر به شکل دستی در شبکه کامپیوتر IP دستگاه ها را ست کرده اید، تنها با تغییر آنها می توانید مشکل را حل کنید.
رفع مشکل IP Conflict با ریستارت مودم
ابتدا مودم را ریستارت کنید. با این کار احتمالا مشکل شما حل شود.

حل مشکل IP Conflict در ویندوز
بدین منظور ابتدا کلید های ترکیبی Win + I را به صورت همزمان فشار دهید تا وارد Settings در ویندوز شوید و سپس به مسیر Network & Internet > Status بروید و گزینه ی Change Adapter Options را کلیک کنیدو

در پنجره ای که باز می شود دکمه ی Properties را کلیک کنید. در بخش جدیدی که باز می شود گزینه ی Internet Protocol Version 4 را دو بار کلیک کنید. در بخش بعدی تیک Obtain an IP Address Automatically را بزنید و تیک Obtain DNS Server Address Automatically را نیز بزنید و نهایتا OK را کلیک کنید. اگر گزینه ی Internet Protocol Version 6 وجود داشت، برای آن نیز همین مراحل را تکرار کنید.

هم اکنون منوی استارت را راست کلیک کنید و از داخل منویی که باز می شود Command Prompt و یا Windows PowerShell را راست کلیک کرده و گزینه ی Run as Administrator را انتخاب کنید. در پنجره ی خط فرمان که باز می شود سه دستور زیر را به ترتیب وارد کرده و اینتر بزنید:
netsh int IP reset c:resetlog.txt
ipconfig /release
ipconfig /renew
رفع مشکل IP Conflict با تغییر در تنظیمات مودم
اگر روش بالا مشکل شما را حل نکرد، بد نیست سری به منوی مدیریت مودم خود بزنید. بدین منظور آدرس آی پی پیشفرض مودم را در مرورگر کامپیوتر خود وارد کنید تا وارد بخش Administration Panel بشوید. هم اکنون در منوی مدیریت به دنبال بخشی به نام Attached Devices، Connected Devices یا بخشی با چنین نامی بگردید تا لیست دستگاه های متصل به مودم را مشاهده کنید.
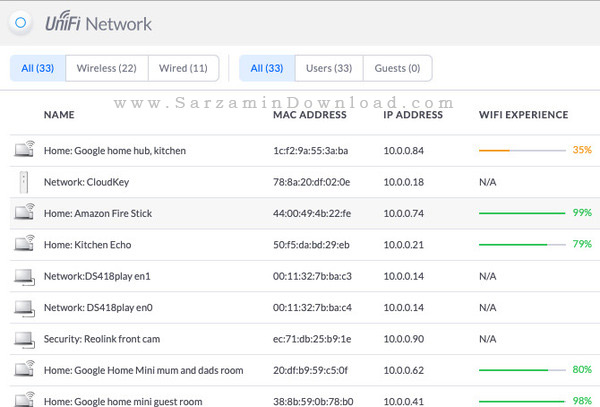
در این بخش می توانید دستگاه هایی که آدرس IP تکراری دارند را مشاهده کنید و IP آن ها را تغییر دهید تا مشکل حل شود.
رفع مشکل IP Conflict با آپدیت کردن فرمور مودم
گاهی مشکل از سمت نرم افزار مودم است، و با به روز رسانی فرمور حل می شود. گزینه ی آپدیت کردن فرمور مودم در همان بخش Administration Panel و زیرشاخه ی Advanced و یا Tools قرار دارد.
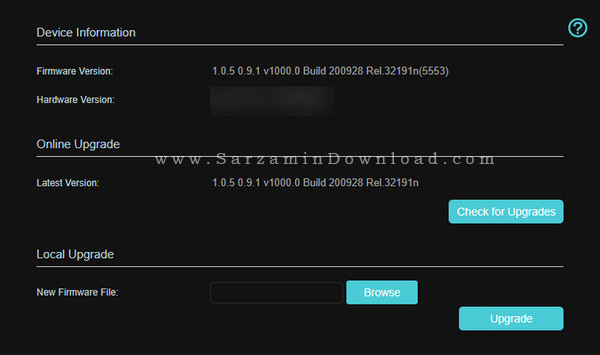
حل مشکل IP Conflict با ریستارت کردن کارت شبکه
بدین منظور ابتدا کلید های ترکیبی Win + R را به صورت همزمان فشار دهید تا پنجره Run باز شود و سپس در آن عبارت ncpa.cpl را وارد کرده و اینتر بزنید.

در بخش Network Connections که باز می شود روی کارت شبکه خود راست کلیک کنید و Disable را کلیک کنید و سپس مجددا راست کلیک کنید و Enable را کلیک کنید تا کارت شبکه ریستارت شود.
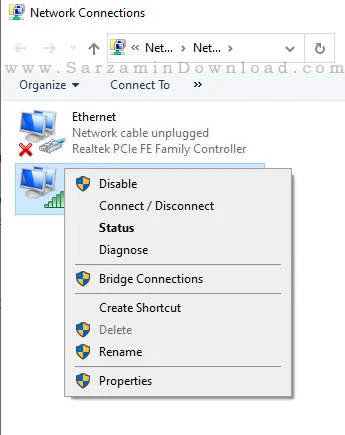

حل مشکل IP Conflict با آپدیت کردن درایور کارت شبکه
برای انجام این کار ابتدا کلید های ترکیبی Win + R را به صورت همزمان فشار دهید تا پنجره Run باز شود و سپس در آن عبارت devmgmt.msc را وارد کرده و اینتر بزنید.
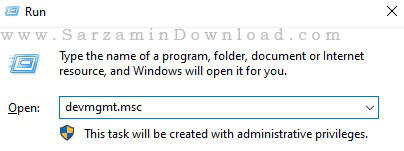
در پنجره ای که باز می شود کارت شبکه تان را راست کلیک کنید و گزینه ی Search Automatically For Updated Driver Software را کلیک کنید تا ویندوز درایور آن را بروزرسانی کند. شما همچنین می توانید از نرم افزار های بروزرسانی درایور نیز استفاده کنید.
رفع مشکل IP Conflict با ریست کردن WinSock
بدین منظور منوی استارت را راست کلیک کنید و سپس در آن یکی از گزینه های Command Prompt یاWindows PowerShell را راست کلیک کرده و Run as Admin را انتخاب کنید. در پنجره ی خط فرمان که باز می شود دستور زیر را وارد کرده و اینتر بزنید:
netsh Winsock reset
موفق باشید.
این مطلب مربوط به موضوع شبکه میباشد.

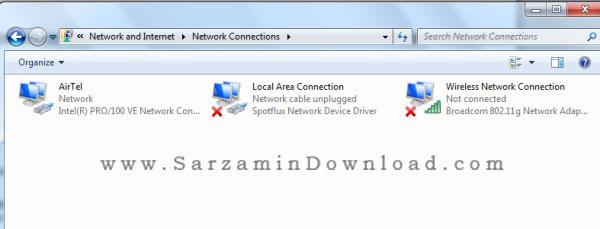

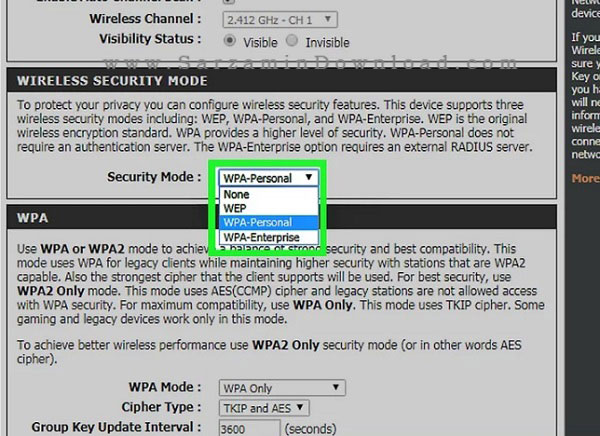




این مطلب مربوط به موضوع شبکه میباشد.
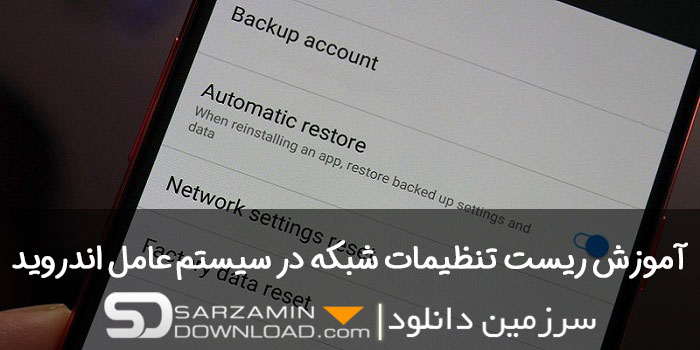




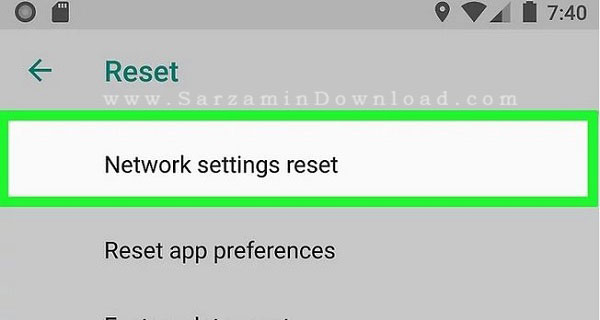
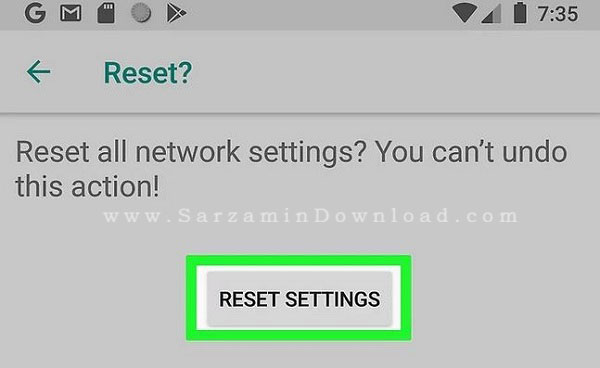
این مطلب مربوط به موضوع شبکه میباشد.
- ابتدا
- قبلی
- 1
- 2
- بعدی
- انتها (44)
تازه ترین مقالات
- خرید جم فری فایر کمتر از یک ثانیه با گیمو گیفت!
- نحوه افزایش حجم فضای آیکلود
- راهنمای خرید بلیط هواپیما تهران مشهد از قاصدک 24
- چگونه می توانیم از بروز عفونت چشم پیشگیری کنیم؟
- استفاده از ChatGPT به زبان فارسی ممکن شد
- 10 اپلیکیشن زبان انگلیسی برای تقویت لیسنینگ
- محبوب ترین بازی ها برای گوشی های اندروید سامسونگ و شیائومی کدام است؟
- اصلاح سریع و دقیق موی سر و ریش با ماشین اصلاح و ریش تراش Bomidi L1
- قیمت سوئیت اسکای هتل اسپیناس پالاس
- آیا موقعیت مکانی سرور اختصاصی مهم است؟ انتخاب آگاهانه سرو اختصاصی ایران و خارج
 دانلود منیجر
دانلود منیجر  مرورگر اینترنت
مرورگر اینترنت ویندوز
ویندوز فشرده سازی
فشرده سازی پخش آهنگ
پخش آهنگ پخش فیلم
پخش فیلم آنتی ویروس
آنتی ویروس آفیس
آفیس ابزار CD و DVD
ابزار CD و DVD تلگرام ویندوز
تلگرام ویندوز فلش پلیر
فلش پلیر جاوا
جاوا دات نت فریم ورک
دات نت فریم ورک تقویم
تقویم نرم افزار اندروید
نرم افزار اندروید نرم افزار آیفون، iOS
نرم افزار آیفون، iOS