منوی سایت
جدیدترین دانلودها
- نرم افزار نقشه گوگل (برای اندروید) - Google Maps 11.125.0102 Android
- نرم افزار بهینه سازی عمیق موبایل (برای اندروید) CCleaner 24.08.0 Android
- نرم افزار بهینهسازی و افزایش سرعت کامپیوتر (برای ویندوز) - Wise Care 365 Pro 6.6.7.637 Windows
- نرم افزار مدیریت فایروال ویندوز - Windows Firewall Control 6.11.0.0 Windows
- مرورگر فایرفاکس (برای ویندوز) - Firefox 125.0.2 Windows
- نرم افزار اینترنت دانلود منیجر (برای ویندوز) - Internet Download Manager 6.42 Build 8 Windows
- نرم افزار عکس برداری از دسکتاپ (برای ویندوز) - HyperSnap 9.5.0 Windows
- نرم افزار بهینه سازی ویندوز - Glary Utilities Pro 6.9.0.13 Windows
- نرم افزار ضد بدافزار (برای ویندوز) - Glary Malware Hunter Pro 1.183.0.804 Windows
- نرمافزار ویرایش، افکتگذاری، آنالیز و میکس فایلهای صوتی (برای ویندوز) - Audacity 3.5.0 Windows
حل مشکل Write Protect
تازه های این بخش :

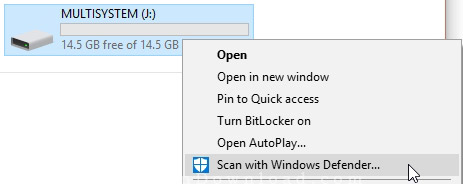


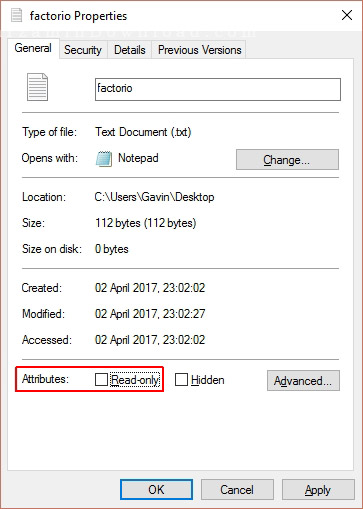
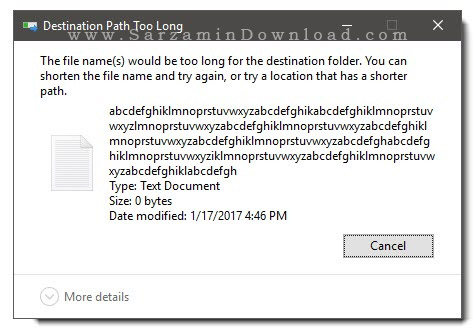
پس از باز شدن پنجره ی CMD، عبارت Diskpart را در آن تایپ کنید و اینتر را بزنید. چند لحظه صبر کنید و سپس عبارت List Disk را در آن تایپ کنید تا همانند عکس زیر درایو های متصل به سیستم را بتوانید ببینید:
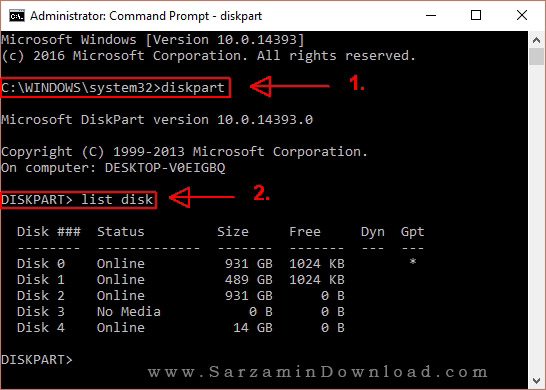
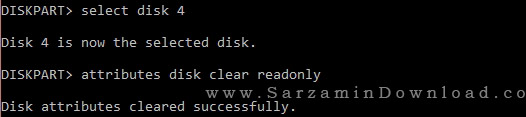



![]()
این مطلب مربوط به موضوع حل مشکل Write Protect میباشد.
آموزش رفع مشکل Write Protected در فلش مموری USB

حتما با پیغام Write Protected در فلش USB ها مواجه شده اید و به دنبال راه حل های مختلفی نیز گشته اید ولی به نتیجه ای نرسیده اید. این پبغام به معنی این است که شما اجازه فرمت کردن و یا اضافه کردن اطلاعات به حافظه فلش را ندارید.
در ادامه مطلب روش حل مشکل Write Protected را آموزش خواهیم داد.
حذف رایت پروتکت به واسطه ابزار Diskpart
ابتدا فلش مموری را به سیستم وصل کنید. سپس بر روی منوی Start ویندوز خود کلیک کنید و کلمه cmd را در بخش جستجوی برنامهها تایپ کنید. در بالای منوی استارت، cmd را خواهید دید. سپس با کلیک راست بر روی آن Run as Administrator را انتخاب کنید.
دستور DISKPART را وارد کنید و اینتر را فشار دهید. در واقع Diskpart یک ابزار پارتیشنبندی است که در درون ویندوز وجود دارد و از طریق دستورهای خط فرمان قابل فراخوانی است. با کمک این ابزار خواهید توانست متغیرهای درایو USB خود را تغییر دهید.
اکنون عبارت LIST DISK را تایپ کنید و دکمه اینتر را فشار دهید. شما لیستی از دیسکها را مشاهده خواهید کرد.
دو دیسک نمایش داده میشود:
- حافظه هارد دیسک (HDD) با نام Disk 0
- فلش درایو USB با نام Disk 1
قطعا مقدار حافظه فلش مموری بسیار کمتر از هارد دیسک است. و به این ترتیب میتوانید تفاوت آنها را متوجه شوید.
حالا که مشخص شده فلش درایو ما Disk 1 است باید عبارت SELECT DISK 1 را بنویسیم و اینتر کنیم. در پاسخ به شما گفته خواهد شد که دیسک مورد نظر (Disk 1) انتخاب شده است. اکنون ATTRIBUTES DISK را تایپ کنید تا ابزار DISKPART همه چیزهایی که در مورد فلش درایو میداند را به شما بگوید.
مهمترین جوابی که دریافت میکنید، خط اولی است که گفته شده Current Read-only State: Yes، از این طریق متوجه میشویم که فلش درایو رایت پروتکت است.
دستور ATTRIBUTES DISK CLEAR READONLY را تایپ و سپس اینتر کنید تا ویژگی رایت پروتکت غیر فعال شود.
اگر رفع شدن مشکل رایت پروتکت موفقیت آمیز باشد، با پیغام Disk Attributes Cleared Successfully مواجه خواهید شد.
به منظور بررسی و آزمایش موفقیت آمیز بودن حذف رایت پروتکتت، یک فایل کوچک را بر روی فلش کپی کنید.
این مطلب مربوط به موضوع حل مشکل Write Protect میباشد.
- ابتدا
- قبلی
- 1
- بعدی
- انتها (1)
تازه ترین مقالات
- خرید جم فری فایر کمتر از یک ثانیه با گیمو گیفت!
- نحوه افزایش حجم فضای آیکلود
- راهنمای خرید بلیط هواپیما تهران مشهد از قاصدک 24
- چگونه می توانیم از بروز عفونت چشم پیشگیری کنیم؟
- استفاده از ChatGPT به زبان فارسی ممکن شد
- 10 اپلیکیشن زبان انگلیسی برای تقویت لیسنینگ
- محبوب ترین بازی ها برای گوشی های اندروید سامسونگ و شیائومی کدام است؟
- اصلاح سریع و دقیق موی سر و ریش با ماشین اصلاح و ریش تراش Bomidi L1
- قیمت سوئیت اسکای هتل اسپیناس پالاس
- آیا موقعیت مکانی سرور اختصاصی مهم است؟ انتخاب آگاهانه سرو اختصاصی ایران و خارج
 دانلود منیجر
دانلود منیجر  مرورگر اینترنت
مرورگر اینترنت ویندوز
ویندوز فشرده سازی
فشرده سازی پخش آهنگ
پخش آهنگ پخش فیلم
پخش فیلم آنتی ویروس
آنتی ویروس آفیس
آفیس ابزار CD و DVD
ابزار CD و DVD تلگرام ویندوز
تلگرام ویندوز فلش پلیر
فلش پلیر جاوا
جاوا دات نت فریم ورک
دات نت فریم ورک تقویم
تقویم نرم افزار اندروید
نرم افزار اندروید نرم افزار آیفون، iOS
نرم افزار آیفون، iOS