منوی سایت
جدیدترین دانلودها
- بازی قلعه 2 + نسخه فارسی دارینوس (برای کامپیوتر) - Stronghold 2 PC Game
- نرم افزار لاکی پچر (برای اندروید) - Lucky Patcher 11.3.0 Android
- مرورگر مایکروسافت اج (برای ویندوز) - Microsoft Edge 124.0.2478.51 Windows
- بازی افسانههای قلعه + نسخه فارسی (برای کامپیوتر) - Stronghold Legends PC Game
- دفترچه راهنمای خودرو MVM 315 Plus
- دفترچه راهنمای خودرو MVM 110S
- نرم افزار مدیریت حرفه ای تماس ها (برای اندروید) - Truecaller 14.0.5 Android
- نرم افزار دیوار (برای اندروید) - Divar 11.11.1 Android
- نرم افزار مدیریت فایروال ویندوز - Windows Firewall Control 6.9.9.9 Windows
- نرم افزار بهینه سازی و افزایش سرعت CPU (برای ویندوز) - Process Lasso Pro 14.0.2.12 Windows
CMD
تازه های این بخش :
آموزش روش های دسترسی به محیط CMD در سیستم عامل ویندوز 10
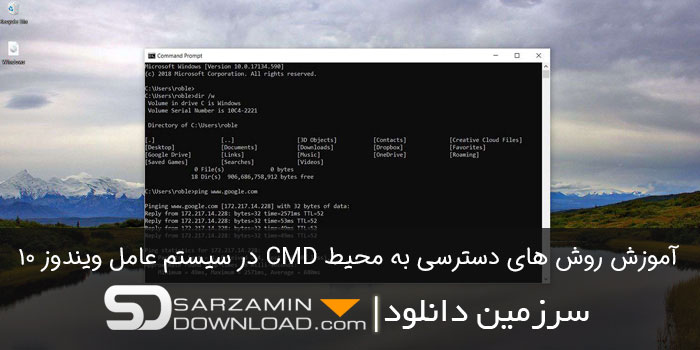
CMD یا خط فرمان، یک محیط بسیار کاربردی به منظور اجرای دستورات در سیستم عامل ویندوز می باشد. با استفاده از دستورات CMD می توانید هرگونه تغییری را در سیستم خود ایجاد نمایید.
برای مثال، یکی از مهم ترین کاربردهای CMD در زمانی است که سیستم دچار مشکل شده است. در این حالت با استفاده از این محیط می توانید مشکلات را شناسایی کرده و در جهت رفع آنها اقدام نمایید.
روش های گوناگونی به منظور دسترسی به محیط CMD در سیستم عامل ویندوز 10 وجود دارد. در این مقاله می خواهیم به بررسی تمامی این روش ها بپردازیم. با سرزمین دانلود همراه باشید.
ورود به CMD با استفاده از کلیدهای ترکیبی
ساده ترین روش برای دسترسی به محیط CMD استفاده از کلیدهای ترکیبی Win + X می باشد. پس از فشردن کلیدهای فوق از روی صفحه کیبورد، یک منو مانند تصویر زیر برای شما به نمایش در خواهد آمد. در ادامه با انتخاب گزینه Command Prompt (Admin) می توانید به محیط CMD دسترسی پیدا نمایید.
در نظر داشته باشید که گزینه های Command Prompt (Admin) و Command Prompt با یک دیگر متفاوت می باشند. در صورتی که می خواهید از دستورات مدیریتی در محیط CMD استفاده نمایید، حتما باید با حساب کاربری ادمین وارد این محیط شوید. در این حالت، باید گزینه Command Prompt (Admin) را انتخاب نمایید.
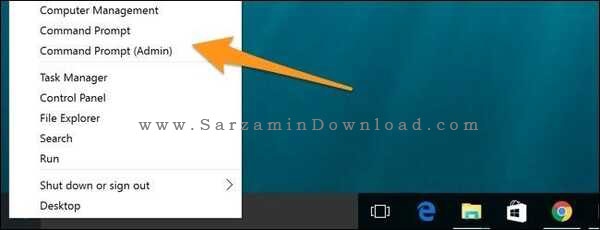
ورود به CMD از طریق منوی Start
استفاده از منوی استارت ویندوز 10 یکی دیگر از روش های ورود به CMD می باشد. به منظور استفاده از این روش ابتدا وارد منوی استارت شده و سپس بر روی میانبر Windows System کلیک کنید. در این بخش با انتخاب گزینه Command Prompt می توانید به محیط CMD دسترسی پیدا نمایید.

در صورت نیاز به ورود به CMD در حالت ادمین، بر روی گزینه Command Prompt راست کلیک کرده و سپس عبارت Run as administrator را انتخاب نمایید.
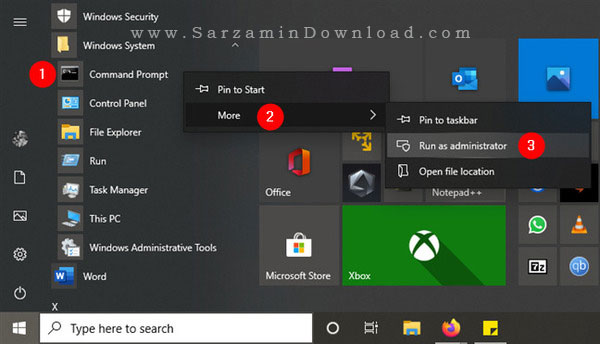
ورود به CMD از طریق بخش جستجو ویندوز
بخش جستجو ویندوز 10 دارای قابلیت های بسیار زیادی می باشد. در واقع با استفاده از این قسمت می توانید به تمامی بخش های سیستم عامل خود دسترسی پیدا نمایید. به منظور ورود به CMD از طریق بخش جستجو، ابتدا عبارت CMD را در سرچ تایپ نمایید. همانطور که مشاهده می کنید، بهترین نتیجه ابزار CMD بوده که با کلیک بر روی آن می توانید وارد این محیط شوید.

در صورت نیاز به ورود به CMD در حالت ادمین، عبارت Run as administrator را از طریق پنجره سمت راست انتخاب نمایید.

ورود به CMD از طریق بخش Run
یکی دیگر از روش های متداول در زمینه ورود به محیط CMD استفاده از باکس Run می باشد. برای استفاده از این روش، ابتدا کلیدهای ترکیبی Win + R را فشار داده و وارد ابزار Run شوید. در باکس مربوطه عبارت CMD را تایپ کرده و سپس بر روی OK کلیک نمایید.

ورود به CMD از طریق File Explorer
در برخی مواقع ممکن است بخواهید محیط CMD را در یک پوشه خاص اجرا نمایید. آدرس دهی به یک پوشه یا فایل خاص از طریق دستورات CMD مقداری زمانبر می باشد. به منظور انجام این کار می توانید به صورت مستقیم از File Explorer ویندوز استفاده نمایید.
برای این منظور ابتدا به پوشه مورد نظر خود بروید. در ادامه بر روی گزینه File در بالای صفحه کلیک کرده و از میان گزینه های موجود بر روی عبارت Open command prompt کلیک کنید. در این بخش می توانید محیط CMD را در حالت ادمین و یا معمولی باز نمایید.

یک روش کوتاه دیگر به این گونه است که ابتدا وارد پوشه مورد نظر خود شده و سپس کلید Shift را نگه دارید. در ادامه بر روی فضای خالی در پوشه راست کلیک نمایید. گزینه ای با عنوان Open command window here را مشاهده خواهید کرد که در صورت کلیک بر روی آن وارد محیط CMD خواهید شد.
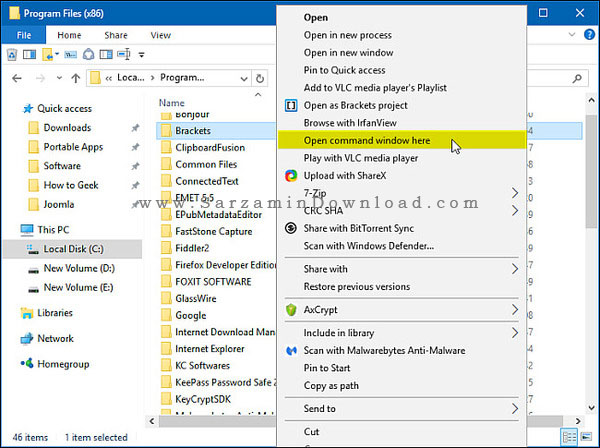
در این مقاله به بررسی روش های دسترسی به CMD در سیستم عامل ویندوز 10 پرداختیم. محیط CMD دارای دستورات بسیار زیادی می باشد که در صورت علاقه به یادگیری آنها می توانید از مجموعه مقالات آموزش CMD سرزمین دانلود استفاده نمایید. در صورت نیاز به راهنمایی بیشتر در خصوص این مقاله نیز می توانید سوالات و نظرات خود را از طریق فرم زیر با ما در میان بگذارید.
این مطلب مربوط به موضوع CMD میباشد.
آموزش مشاهده رمز وای فای ذخیره شده در ویندوز 10

گاهی اوقات ممکن است رمز وای فای ذخیره شده بر روی سیستم عامل ویندوز 10 خود را فراموش کرده باشید. برای مثال، ممکن است بخواهید یک گوشی همراه یا سایر دستگاه های هوشمند را به شبکه وای فای متصل کنید.
در صورتی که رمز عبور وای فای شما در سیستم عامل ویندوز ذخیره شده باشد، می توانید از طریق این آموزش به آن دسترسی پیدا نمایید. در ادامه به بررسی روش انجام اینکار می پردازیم. با سرزمین دانلود همراه باشید.
مشاهده رمزعبور وای فای با استفاده از تنظیمات Network Settings
یکی از ساده ترین روش های مشاهده رمزعبور وای فای در سیستم عامل ویندوز 10، استفاده از بخش network and sharing center می باشد. برای استفاده از این روش به صورت زیر عمل می کنیم:
1. ابتدا از طریق منوی Taskbar بر روی آیکون جستجو کلیک کرده و عبارت control Panel را سرچ نمایید. از میان نتایج موجود، وارد بخش Control Panel شوید. در محیط کنترل پنل، گزینه network and sharing center را انتخاب نمایید.
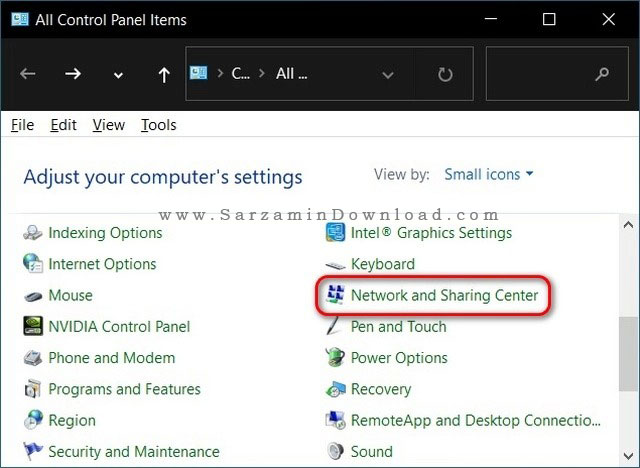
2. در صفحه باز شده و از طریق منوی سمت چپ تصویر، بر روی گزینه Change adapter settings کلیک نمایید.
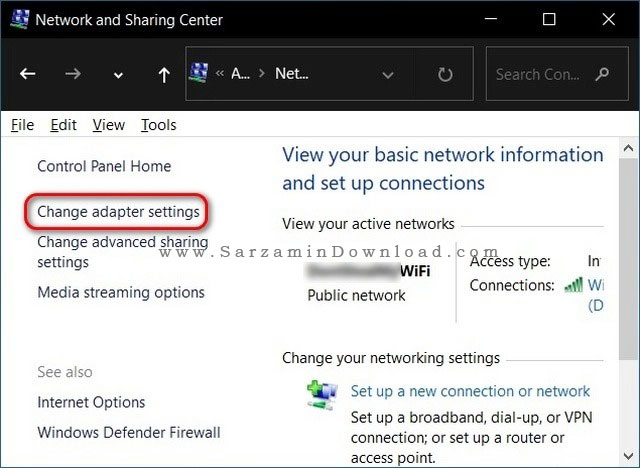
3. در این بخش لیستی از شبکه های قابل اتصال را مشاهده خواهید کرد. بر روی شبکه وای فای مورد نظر دوبار کلیک کرده و وارد بخش تنظیمات شوید.
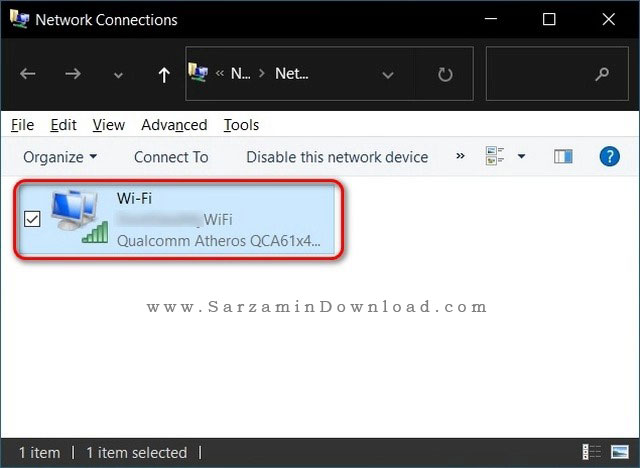
4. پنجره ای مانند شکل زیر به نمایش در خواهد آمد. ابتدا بر روی گزینه Wireless Properties کلیک کرده و سپس وارد تب Security شوید.

5. در نهایت با فعال سازی تیک عبارت Show Characters می توانید رمزعبور وای فای مورد نظر خود را مشاهده کنید.

مشاهده رمزعبور وای فای با ساتفاده از محیط CMD
یکی دیگر از روش های مشاهده رمزعبور وای فای در سیستم عالم ویندوز 10، استفاده از محیط CMD می باشد. به منظور استفاده از این روش به صورت زیر عمل می کنیم:
1. ابتدا از طریق منوی جستجو عبارت CMD را تایپ کرده و از میان نتایج موجود، ابزار CMD را به صورت Run as administrator اجرا نمایید.
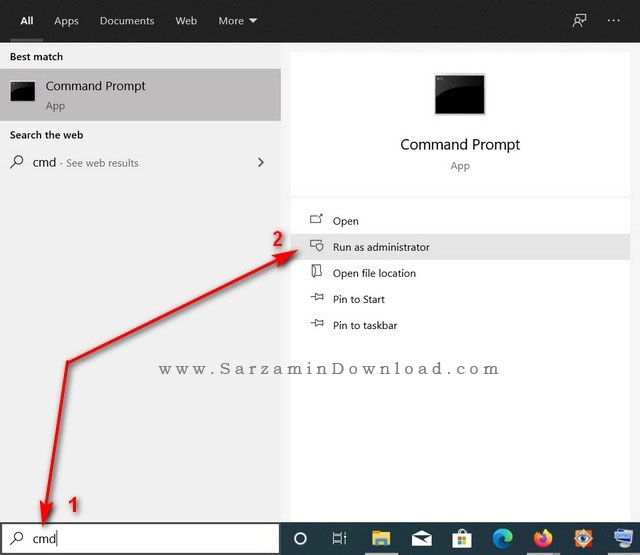
2. در محیط CMD، دستور netsh wlan show profile را تایپ کرده و کلید اینتر را فشار دهید.
3. در ادامه لیستی از تمام شبکه های موجود در سیستم عامل برای شما به نمایش در خواهد آمد.

4. به منظور مشاهده رمز عبور شبکه مورد نظر، دستور netsh wlan show profile name="xyz" key=clear را وارد نمایید. در نظر داشته باشید که به جای عبارت xyz باید نام شبکه خود را وارد نمایید. همانطور که در شکل زیر مشاهده می کنید، در کنار عبارت Key Content می توانید رمزعبور شبکه مورد نظر را دریافت نمایید.

در این مقاله به بررسی روش مشاهده رمز عبور وای فای ذخیره شده در سیستم عامل ویندوز 10 پرداختیم. در تنظیمات برخی از مودم های ADSL نیز می توانید رمز عبور قرار داده شده برای شبکه وای فای را مشاهده نمایید. به منظور انجام اینکار نیز کافی است با استفاده از آدرس 192.168.1.1 به بخش تنظیمات مودم خود وارد شوید. در صورت نیاز به راهنمایی بیشتر در خصوص این مقاله می توانید سوالات و نظرات خود را از طریق فرم زیر با ما در میان بگذارید.
این مطلب مربوط به موضوع CMD میباشد.
آموزش تغییر رنگ و فونت محیط CMD در ویندوز 10

CMD یا به اصطلاح خط فرمان، یک نرم افزار دستوری در سیستم عامل ویندوز بوده که با استفاده از آن می توانید اقدامات متعددی را انجام دهید. از مهم ترین استفاده های CMD می توان به عیب یابی و یا بررسی محتویات موجود در یک بخش کامپیوتر اشاره نمود.
همانطور که اطلاع دارید، محیط CMD در اکثر سیستم عامل های مطرح دنیا مانند مک و لینوکس نیز وجود دارد. در سیستم عامل ویندوز، محیط این ابزار به صورت یک صفحه سیاه رنگ بوده که نوشته های درون آن نیز به رنگ سفید می باشند.
اگر از محیط کاربری CMD خسته شده اید، با استفاده از تنظیمات این ابزار در ویندوز 10 می توانید تغییراتی را در شکل ظاهری این ابزار اعمال نمایید. در این مقاله می خواهیم به بررسی روش تغییر فونت و رنگ پس زمینه محیط CMD در سیستم عامل ویندوز 10 بپردازیم. با سرزمین دانلود همراه باشید.
تغییر رنگ و فونت محیط CMD در ویندوز
به منظور انجام اینکار، ابتدا باید وارد محیط CMD شوید. برای ورود به این ابزار روش های گوناگونی وجود دارد که ساده ترین آن جستجوی عبارت CMD در بخش جستجوی ویندوز می باشد. پس از ورود به CMD به صورت زیر عمل می کنیم:
1. پس از باز شدن CMD ابتدا بر روی نوار بالای صفحه راست کلیک کرده و از منوی باز شده گزینه Properties را انتخاب نمایید.
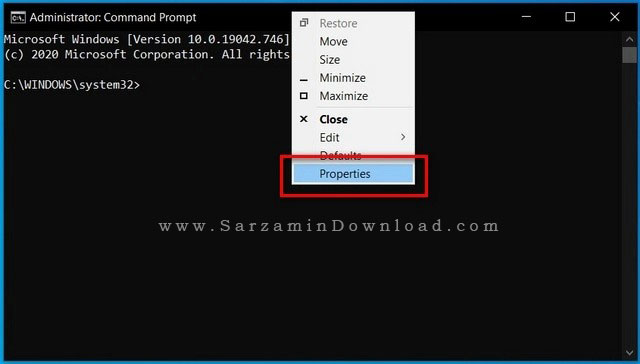
2. در صفحه باز شده، با مراجه به تب Colors می توانید تنظیمات رنگ مربوط به پس زمینه و نوشته های درون CMD را صورت دلخواه تغییر دهید.

3. برای مثال، در این بخش ما دو حالت زیر را انجام داده ایم. در تصویر سمت چپ پس زمینه به رنگ مشکی و نوشته های درون آن به رنگ سبز می باشد.

4. برای تنظیم فونت و سایز نوشته های درون CMD، از میان تب های موجود بر روی گزینه Font کلیک نمایید.
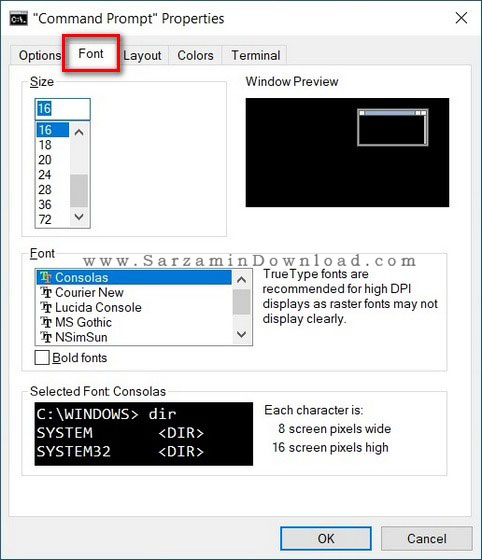
5. در این بخش نیز می توانید سایز و فونت نوشته های درون CMD را به دلخواه خود تغییر دهید.

در این مقاله به بررسی روش تغییر رنگ و فونت نوشته های درون CMD پرداختیم. محیط CMD یک ابزار بسیار کارآمد در زمینه مدیریت سیستم عامل می باشد. در صورت تمایل می توانید با دنبال کردن مقالات آموزشی CMD، با دستورات این محیط بیشتر آشنا شوید. برای ارسال سوالات و نظرات خود در خصوص این مقاله نیز می توانید از طریق فرم زیر با ما در تماس باشید.
این مطلب مربوط به موضوع CMD میباشد.
- ابتدا
- قبلی
- 1
- 2
- بعدی
- انتها (11)
تازه ترین مقالات
- نحوه افزایش حجم فضای آیکلود
- راهنمای خرید بلیط هواپیما تهران مشهد از قاصدک 24
- چگونه می توانیم از بروز عفونت چشم پیشگیری کنیم؟
- استفاده از ChatGPT به زبان فارسی ممکن شد
- 10 اپلیکیشن زبان انگلیسی برای تقویت لیسنینگ
- محبوب ترین بازی ها برای گوشی های اندروید سامسونگ و شیائومی کدام است؟
- اصلاح سریع و دقیق موی سر و ریش با ماشین اصلاح و ریش تراش Bomidi L1
- قیمت سوئیت اسکای هتل اسپیناس پالاس
- آیا موقعیت مکانی سرور اختصاصی مهم است؟ انتخاب آگاهانه سرو اختصاصی ایران و خارج
- چرا مجبور به خرید مجدد باتری لپ تاپ می شویم؟
 دانلود منیجر
دانلود منیجر  مرورگر اینترنت
مرورگر اینترنت ویندوز
ویندوز فشرده سازی
فشرده سازی پخش آهنگ
پخش آهنگ پخش فیلم
پخش فیلم آنتی ویروس
آنتی ویروس آفیس
آفیس ابزار CD و DVD
ابزار CD و DVD تلگرام ویندوز
تلگرام ویندوز فلش پلیر
فلش پلیر جاوا
جاوا دات نت فریم ورک
دات نت فریم ورک تقویم
تقویم نرم افزار اندروید
نرم افزار اندروید نرم افزار آیفون، iOS
نرم افزار آیفون، iOS