منوی سایت
جدیدترین دانلودها
- نرم افزار نقشه گوگل (برای اندروید) - Google Maps 11.125.0102 Android
- نرم افزار بهینه سازی عمیق موبایل (برای اندروید) CCleaner 24.08.0 Android
- نرم افزار بهینهسازی و افزایش سرعت کامپیوتر (برای ویندوز) - Wise Care 365 Pro 6.6.7.637 Windows
- نرم افزار مدیریت فایروال ویندوز - Windows Firewall Control 6.11.0.0 Windows
- مرورگر فایرفاکس (برای ویندوز) - Firefox 125.0.2 Windows
- نرم افزار اینترنت دانلود منیجر (برای ویندوز) - Internet Download Manager 6.42 Build 8 Windows
- نرم افزار عکس برداری از دسکتاپ (برای ویندوز) - HyperSnap 9.5.0 Windows
- نرم افزار بهینه سازی ویندوز - Glary Utilities Pro 6.9.0.13 Windows
- نرم افزار ضد بدافزار (برای ویندوز) - Glary Malware Hunter Pro 1.183.0.804 Windows
- نرمافزار ویرایش، افکتگذاری، آنالیز و میکس فایلهای صوتی (برای ویندوز) - Audacity 3.5.0 Windows
ویندوز 10
تازه های این بخش :
آموزش انتقال برنامه در دسکتاپ های ویندوز 10
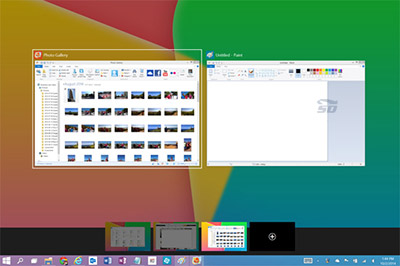
قابلیت جدیدی که به ویندوز 10 اضافه شده است، امکان داشتن چند دسکتاپ برای ساماندهی به برنامه ها در ویندوز است. شما میتوانید چندین دسکتاپ داشته باشید و نرم افزار های خود را دسته بندی کرده و در هر دسکتاپ قرار دهید.
در ادامه مطلب روش انتقال برنامه به دسکتاپ ها را آموزش خواهیم داد.
برای انتقال برنامه به یک دسکتاپ دیگر ابتدا بر روی آیکون Task View کلیک کنید.

در صورتی که دسکتاپ مجازی دیگری نساخته اید، با کلیک بر روی گزینه New Desktop آن را بسازید.
اکنون اشاره گر ماوس را بر روی دسکتاپی که برنامه مورد نظر در آن وجود دارد ببرید و از بالای صفحه بر روی پنجره برنامه راست کلیک کنید.
از منوی نمایش داده شده گزینه Move To را انتخاب و سپس روی مقصد پنجره مورد نظر کلیک کنید.
اکنون اگر به دسکتاپ مورد نظر مراجعه کنید خواهید دید که برنامه به آن منتقل شده است.
همچنین اگر یکی از دسکتاپ ها را ببندید، برنامه های آن حذف نمیشوند و به دسکتاپ قبلی انتقال پیدا میکنند.
![]() سایر مقالات مربوط به ویندوز 10
سایر مقالات مربوط به ویندوز 10
این مطلب مربوط به موضوع ویندوز 10 میباشد.
آموزش مشاهده تاریخ نصب نرم افزار ها در ویندوز 10

ویندوز 10 قابلیت های جالبی دارد که در نسخه های قبلی ویندوز این قابلیت ها وجود نداشت. یکی از قابلیت ها، مشاهده تاریخ نصب نرم افزار است. در ویندوز 10 لیستی وجود دارد که در آن میتوانید تاریخ نصب هر نرم افزار را مشاهده کنید.
این لیست کمک های بسیاری میتواند به شما بکند.
در این مطلب آموزش مشاهده تاریخ نصب نرم افزار ها در ویندوز 10 را برای شما آماده کرده ایم.
تنها کافیست اپ Settings را باز کنید. (چه با Cortana و چه با فشردن Windows Key + I)
حال از این قسمت، بر روی System کلیک کنید.
بخش App & Features را باز کنید.

در پنجره ای که باز میشود، میتوانید تاریخ نصب را در گوشه راستی صفحه نمایش مشاهده کنید.
اگر تمایل داشتید تا میزان جدید یا قدیمی بودن آنها را بسنجید میتوانید از نوار های پیشرفته جستجو استفاده نمایید.
![]() سایر مقالات مربوط به ویندوز 10
سایر مقالات مربوط به ویندوز 10
این مطلب مربوط به موضوع ویندوز 10 میباشد.
آموزش قفل کردن رجیستری ویندوز 10

رجیستری، بخشی بسیار مهم در ویندوز است. هرگونه تغییر در این بخش از ویندوز میتواند مشکلات غیر قابل حلی برای شما ایجاد کند. شاید بخواهید برای افزایش امنیت ویندوز و جلوگیری از دسترسی سایرین به رجیستری، این بخش را ببندید. این کار باعث مسدود شدن رجیستری میشود و تا زمانی که شما نخواهید، این بخش بسته میماند.
در این مطلب آموزش قفل کردن رجیستری ویندوز 10 را برای شما آماده کرده ایم.
- با استفاده از کلید ترکیبی Windows + R برنامه Run را اجرا نمایید.
- دستور gpedit.msc را در Run وارد کرده و OK کنید.
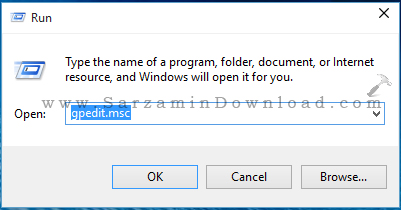
- در برنامه باز شده و از سمت چپ به مسیر User Configuration > Administrative Templates > System مراجعه نمایید.
- اکنون از سمت راست برنامه به دنبال گزینه Prevent Access to Registry Editing Tools بگردید و بر روی آن دو بار کلیک کنید.
- در پنجره باز شده و در سمت چپ سه گزینه وجود دارد. گزینه Enabled را انتخاب کرده و بر روی OK کلیک کنید.
اکنون اگر بخواهید به ویرایشگر رجیستری مراجعه کنید با پیغام Registry Editing has been Disabled by Your Administrator مواجه میشوید.
برای بازگرداندن تنظیمات به حالت اولیه دوباره مراحل بالا را طی کرده و در مرحله آخر گزینه Not Configured را انتخاب و OK کنید.
این مطلب مربوط به موضوع ویندوز 10 میباشد.
- ابتدا
- قبلی
- 162
- 163
- بعدی
- انتها (217)
تازه ترین مقالات
- خرید جم فری فایر کمتر از یک ثانیه با گیمو گیفت!
- نحوه افزایش حجم فضای آیکلود
- راهنمای خرید بلیط هواپیما تهران مشهد از قاصدک 24
- چگونه می توانیم از بروز عفونت چشم پیشگیری کنیم؟
- استفاده از ChatGPT به زبان فارسی ممکن شد
- 10 اپلیکیشن زبان انگلیسی برای تقویت لیسنینگ
- محبوب ترین بازی ها برای گوشی های اندروید سامسونگ و شیائومی کدام است؟
- اصلاح سریع و دقیق موی سر و ریش با ماشین اصلاح و ریش تراش Bomidi L1
- قیمت سوئیت اسکای هتل اسپیناس پالاس
- آیا موقعیت مکانی سرور اختصاصی مهم است؟ انتخاب آگاهانه سرو اختصاصی ایران و خارج
 دانلود منیجر
دانلود منیجر  مرورگر اینترنت
مرورگر اینترنت ویندوز
ویندوز فشرده سازی
فشرده سازی پخش آهنگ
پخش آهنگ پخش فیلم
پخش فیلم آنتی ویروس
آنتی ویروس آفیس
آفیس ابزار CD و DVD
ابزار CD و DVD تلگرام ویندوز
تلگرام ویندوز فلش پلیر
فلش پلیر جاوا
جاوا دات نت فریم ورک
دات نت فریم ورک تقویم
تقویم نرم افزار اندروید
نرم افزار اندروید نرم افزار آیفون، iOS
نرم افزار آیفون، iOS