منوی سایت
جدیدترین دانلودها
- نرم افزار نقشه گوگل (برای اندروید) - Google Maps 11.125.0102 Android
- نرم افزار بهینه سازی عمیق موبایل (برای اندروید) CCleaner 24.08.0 Android
- نرم افزار بهینهسازی و افزایش سرعت کامپیوتر (برای ویندوز) - Wise Care 365 Pro 6.6.7.637 Windows
- نرم افزار مدیریت فایروال ویندوز - Windows Firewall Control 6.11.0.0 Windows
- مرورگر فایرفاکس (برای ویندوز) - Firefox 125.0.2 Windows
- نرم افزار اینترنت دانلود منیجر (برای ویندوز) - Internet Download Manager 6.42 Build 8 Windows
- نرم افزار عکس برداری از دسکتاپ (برای ویندوز) - HyperSnap 9.5.0 Windows
- نرم افزار بهینه سازی ویندوز - Glary Utilities Pro 6.9.0.13 Windows
- نرم افزار ضد بدافزار (برای ویندوز) - Glary Malware Hunter Pro 1.183.0.804 Windows
- نرمافزار ویرایش، افکتگذاری، آنالیز و میکس فایلهای صوتی (برای ویندوز) - Audacity 3.5.0 Windows
ویندزو
تازه های این بخش :

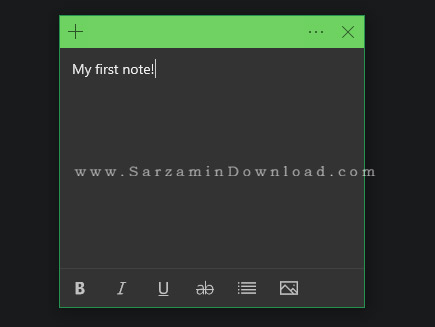

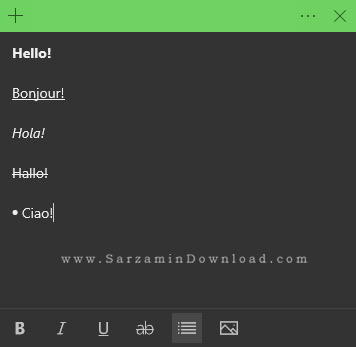



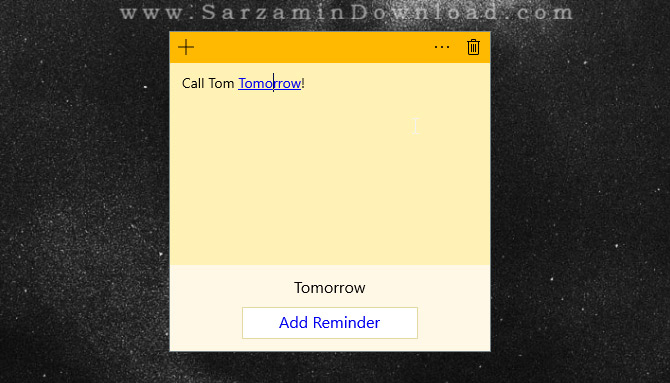

این مطلب مربوط به موضوع ویندزو میباشد.
آموزش افزایش سرعت اینترنت در ویندوز 10، با غیرفعال کردن آپدیت ها
- 5421 بازدید
- سه شنبه، 28 ارديبهشت ماه، 1395
آموزش افزایش سرعت اینترنت در ویندوز 10، با غیرفعال کردن آپدیت ها

ویندوز 10 که جدید ترین ویندوز مایکروسافت به حساب میاید ویژگی های بسیاری دارد. اما برخی امکانات این ویندوز نیز دردسر ساز شده است و باعث نارضایتی کاربران میشود.
در ویندوز 10 قابلیت غیر فعال کردن آپدیت خودکار برداشته شده و کاربران نمیتوانند مانند ویندوز های قبل با رفتن به تنظیمات ویندوز این قابلیت را غیر فعال کنند. آپدیت خودکار ویندوز باعث کند شدن سرعت اینترنت و از بین رفتن حجم مصرفی اینترنت میشود.
در ادامه مطلب روش غیرفعال کردن آپدیت خودکار و افزایش سرعت اینترنت در ویندوز 10 را آموزش خواهیم داد.
کلیدهای Start+R را از روی صفحه کلید فشار داده و عبارت gpedit.msc را تایپ کرده کلید اینتر را فشار دهید.
در پنجره Group Policy Editor مسیر زیر را دنبال کنید:
Computer Configuration > Administrative Templates > All Settings
Configure Automatic Updates را پیدا کرده و پس از دو بار کلیک روی آن، گزینه Disabled را انتخاب و Apply کنید.
برای بررسی اعمال تغییرات، از بخش تنظیمات ویندوز (Settings) به بخش Windows Update رفته و در ادامه گزینه Advanced Options را کلیک کنید. چنانچه تغییرات به درستی اعمال شده باشد به روز رسانی خودکار در وضعیت Never Check For Updates (Not Recommended) قرار دارد.
![]() سایر مقالات مربوط به ویندوز 10
سایر مقالات مربوط به ویندوز 10
این مطلب مربوط به موضوع ویندزو میباشد.
چت در ویندوز XP بدون نیاز به نرم افزار Messenger

در ویندوز XP برنامه های جالب بسیاری وجود دارد که از دید خیلی از کاربران پنهانند. برنامه ای که هم اکنون می خواهم معرفی کنم Winchat نام دارد و در همه نسخه های ویندوز XP ورژن حرفه ای (و به احتمال زیاد بعضی از نسخه های خانگی این ویندوز) وجود دارد. همان طور که از نام این برنامه پیدا است مورد استفاده اش برای گفت وگو یا همان Chat است. اما این Chat با آن Chat ای که برای مثال شما با Messenger هایتان انجام می دهید کمی فرق می کند. حتی که توسط این برنامه صورت می گیرد فقط برای گفت وگو بین دو کامپیوتر مرتبط با شبکه است. برای مثال دو کامپیوتر که به اینترنت متصل اند یا از شبکه LAN استفاده می کنند. فقط باید توجه کرد که هر دو سیستم باید از یک نوع Protocol ارتباطی استفاده کنند. برای مثال پروتکل TCPIP که اغلب سیستم ها از آن استفاده می کنند.
این برنامه برای کاربرانی که از کامپیوترهای اشتراکی و متصل به شبکه استفاده می کنند بسیار مفید است. برای مثال فرض کنید شما در یک شرکت بزرگ کار می کنید که همه کامپیوترهای آن از طریق شبکه LAN به هم متصل اند. حال می خواهید در وقت بیکاری خود با همکار خود که مثلا در یک اتاق دیگر و دور از شماست گفت وگو کنید یا حتی فرض کنید که ناگهان یک کار فوری برای شما پیش می آید که به آن شخص نیاز پیدا می کنید و باید کلی راه را طی کنید تا به او برسید! و یا فرض کنید که به صورت کاملا بی دردسر می خواهید با یکی از دوستان خود که همزمان به اینترنت متصل هستید چت کنید (بدون وجود مشکلاتی که در سایر مسنجرها وجود دارد؛ البته فقط در مورد گفت وگو).
با کمک این برنامه به راحتی می توانید این کارها را انجام دهید.
بدون هیچ مشکل و دردسری. برای اجرای این برنامه مراحل زیر را دنبال کنید: ابتدا از طریق منوی Start وارد Run شوید. بعد در آن تایپ کنید winchat و Enter را بزنید. با این کار برنامه Winchat اجرا می شود. محیط برنامه به شکل دو صفحه مجزا است که صفحه بالایی متعلق به شما و صفحه پایینی مربوط به شخص مقابل شما است. برای برقراری ارتباط کافی است از منوی Conversation گزینه Dial را انتخاب کنید یا از طریق فشردن دکمه ای که شبیه شماره گیر است وارد این قسمت شوید. بعد از این کار صفحه Select Computer باز می شود. در اینجا شما می توانید اگر از شبکه LAN استفاده می کنید در لیست پایین و در قسمت Select Computer نام کامپیوتر شخص مورد نظرتان را انتخاب کرده و بعد روی OK کلیک کنید.
اگر از اینترنت استفاده می کنید باید شماره IP اختصاصی شخص مقابل را در قسمت Computer وارد کنید. بعد از کلیک روی دکمه OK باید منتظر جواب دادن طرف مقابل شوید. اگر وی درخواست گفت وگو شما را بپذیرد می توانید در کادر بالایی متن خود را نوشته و بعد برای طرف مقابل ارسال کنید. شما هر مطلبی که بنویسید شخص مقابل شما در کادر پایین برنامه اش می بیند و برعکس. یعنی هر متنی که او بنویسد شما در کادر پایین برنامه خواهید دید. در قسمت پایین برنامه اگر عبارت The Other Computer Did Not Respond را مشاهده کردید یعنی اینکه یا طرف مقابل شما درخواست شما را رد کرده و یا مشکلی در رابطه با Protocol ارتباطی شما یا طرف مقابلتان وجود دارد. هر وقت خواستید که تماس را قطع کنید و به گفت وگو خاتمه دهید کافی است از منوی Conversation گزینه Hang Up را انتخاب کنید و یا دکمه ای که به شکل یک گوشی گذاشته است را بفشارید.
حال فرض کنید کسی قصد تماس گرفتن با شما را دارد. اگر شما و شخص مقابلتان هر دو به اینترنت متصل باشید و شخص مقابل با شما تماس بگیرد، ناگهان آیکن برنامه Winchat در منوی Taskbar شما ظاهر می شود و به شما هشدار می دهد که کسی در حال تماس گرفتن با شما است. شما می توانید با دوبار کلیک کردن روی این آیکن برنامه را اجرا کنید. سپس باید از منوی Conversation گزینه Answer را انتخاب کنید یا با فشردن دکمه ای که به شکل یک گوشی برداشته است این کار را انجام دهید تا بتوانید با آن شخص گفت وگو کنید. اگر دکمه Answer را نزنید یعنی اینکه درخواست طرف مقابل را رد کرده اید. یک نکته بسیار مهم که باید قبل از هر کاری به آن توجه کنید این است که اگر می خواهید به سادگی از این برنامه استفاده کنید باید سرویس Network DDE در قسمت Services سیستم شما فعال باشد. برای این کار مراحل زیر را دنبال کنید: ابتدا در قسمت Run تایپ کنید services.msc و Enter را بزنید تا صفحه Services باز شود. بعد در لیست سرویسها به دنبال عبارت Network DDE بگردید و پس از یافتن روی آن دوبار کلیک کنید تا صفحه تنظیمات این سرویس باز شود.
این سرویس به صورت پیش فرض در حالت Start قرار دارد اما نوع شروع آن در حالت Manual است و این ممکن است کمی شما را دچار مشکل کند. برای اینکه این سیستم با هر بار راه اندازی ویندوز به صورت اتوماتیک فعال شود از لیست کشویی روبروی قسمت Startup type عبارت Automatic را انتخاب کرده و بعد روی دکمه های Apply و بعد OK کلیک کنید. بعد سیستم را یک بار Restart کنید. بعد از این کار دیگر هیچ مشکلی با این برنامه نخواهید داشت. ضمنا شما می توانید از قسمت Options این برنامه را به دلخواه تنظیم کنید. برای مثال نوع فونت و وضعیت نمایش کادرها و رنگ کادرها و پخش یا عدم پخش صوت و... از گفت وگوی بی دردسر و آرام خود لذت ببرید.
این مطلب مربوط به موضوع ویندزو میباشد.
تازه ترین مقالات
- خرید جم فری فایر کمتر از یک ثانیه با گیمو گیفت!
- نحوه افزایش حجم فضای آیکلود
- راهنمای خرید بلیط هواپیما تهران مشهد از قاصدک 24
- چگونه می توانیم از بروز عفونت چشم پیشگیری کنیم؟
- استفاده از ChatGPT به زبان فارسی ممکن شد
- 10 اپلیکیشن زبان انگلیسی برای تقویت لیسنینگ
- محبوب ترین بازی ها برای گوشی های اندروید سامسونگ و شیائومی کدام است؟
- اصلاح سریع و دقیق موی سر و ریش با ماشین اصلاح و ریش تراش Bomidi L1
- قیمت سوئیت اسکای هتل اسپیناس پالاس
- آیا موقعیت مکانی سرور اختصاصی مهم است؟ انتخاب آگاهانه سرو اختصاصی ایران و خارج
 دانلود منیجر
دانلود منیجر  مرورگر اینترنت
مرورگر اینترنت ویندوز
ویندوز فشرده سازی
فشرده سازی پخش آهنگ
پخش آهنگ پخش فیلم
پخش فیلم آنتی ویروس
آنتی ویروس آفیس
آفیس ابزار CD و DVD
ابزار CD و DVD تلگرام ویندوز
تلگرام ویندوز فلش پلیر
فلش پلیر جاوا
جاوا دات نت فریم ورک
دات نت فریم ورک تقویم
تقویم نرم افزار اندروید
نرم افزار اندروید نرم افزار آیفون، iOS
نرم افزار آیفون، iOS