منوی سایت
جدیدترین دانلودها
- نرم افزار نقشه گوگل (برای اندروید) - Google Maps 11.125.0102 Android
- نرم افزار بهینه سازی عمیق موبایل (برای اندروید) CCleaner 24.08.0 Android
- نرم افزار بهینهسازی و افزایش سرعت کامپیوتر (برای ویندوز) - Wise Care 365 Pro 6.6.7.637 Windows
- نرم افزار مدیریت فایروال ویندوز - Windows Firewall Control 6.11.0.0 Windows
- مرورگر فایرفاکس (برای ویندوز) - Firefox 125.0.2 Windows
- نرم افزار اینترنت دانلود منیجر (برای ویندوز) - Internet Download Manager 6.42 Build 8 Windows
- نرم افزار عکس برداری از دسکتاپ (برای ویندوز) - HyperSnap 9.5.0 Windows
- نرم افزار بهینه سازی ویندوز - Glary Utilities Pro 6.9.0.13 Windows
- نرم افزار ضد بدافزار (برای ویندوز) - Glary Malware Hunter Pro 1.183.0.804 Windows
- نرمافزار ویرایش، افکتگذاری، آنالیز و میکس فایلهای صوتی (برای ویندوز) - Audacity 3.5.0 Windows
مشکلات آیفون
تازه های این بخش :
آموزش حل مشکلات دوربین در گوشی های آیفون

تا قبل از ظهور گوشی های هوشمند، کاربران از دوربین های دیجیتالی و DSLR به منظور تهیه تصاویر و فیلم برداری استفاده می کردند.
امروزه نیاز اکثر کاربران در زمینه عکس برداری توسط اسمارت فون ها تا حدودی برطرف شده است. در واقع استفاده از دوربین های باکیفیت در درون گوشی های هوشمند باعث شده است تا بسیاری از کاربران بتوانند تصاویر و ویدیوهای خود را از طریق تلفن همراه تهیه نمایند.
دوربین های قرار داده شده در گوشی های آیفون نیز از این قاعده مستثنا نمی باشند. شرکت اپل توانسته با کیفیت بسیار بالای دوربین های آیفون توجه افراد زیادی را به سمت خود جلب نماید.
ممکن است برای شما نیز پیش آمده باشد که در هنگام استفاده از دوربین گوشی آیفون خود با مشکلاتی مانند نمایش صفحه سیاه، باز نشدن دوربین، تاری تصویر و … مواجه شده باشید. در این مقاله می خواهیم به بررسی تمام مشکلات مربوط به دوربین های گوشی آیفون بپردازیم. با سرزمین دانلود همراه باشید.
حل مشکل نمایش صفحه سیاه در هنگام باز کردن دوربین
یکی از مشکلات متداول در دوربین های آیفون، نمایش صفحه سیاه در هنگام باز کردن دوربین می باشد. در صورتی که با این مشکل روبرو شده اید، می توانید از روش های زیر برای حل آن استفاده نمایید:
1. ابتدا از عدم پوشیده بودن لنز دوربین گوشی اطمینان حاصل نمایید. قرار دادن قاب گوشی در جهت نامناسب می تواند باعث پوشانده شدن لنز دوربین گوشی گردد.
2. دوربین گوشی را با استفاده از نرم افزار اصلی آیفون با نام Camera تست نمایید. بسیاری از کاربران از نرم افزارهای سوم شخص مانند Google Photos و ... به منظور عکس برداری و تهیه فیلم استفاده می کنند. ممکن است در برخی اوقات نرم افزارهای سوم شخص با اختلال های نرم افزاری روبرو شده و باعث ایجاد چنین مشکلاتی شوند.
3. علاوه بر دوربین اصلی، لنز سلفی را نیز مورد بررسی قرار دهید. به منظور استفاده از دوربین سلفی کافی است بر روی آیکون دوربین در سمت راست برنامه Camera کلیک نمایید.
4. نرم افزار دوربین را ریستارت نمایید. به منظور انجام اینکار، ابتدا با فشردن دکمه هوم در گوشی های سری آیفون 8 به پایین و همچنین با کشیدن صفحه به سمت بالا در سری های آیفون X به بالا به نرم افزارهای اجرایی در پس زمینه گوشی دسترسی پیدا کنید. حال نرم افزار Camera را از میان برنامه های موجود انتخاب کرده و آن را غیرفعال نمایید.
5. در صورتی که هیچ یک از روش های فوق مشکل سیاهی دوربین را برطرف نکرد، گوشی خود را ریستارت نمایید. به منظور ریستارت گوشی، ابتدا کلید خاموش کردن گوشی را نگه داشته و از میان گزینه های موجود، عبارت restart را انتخاب نمایید. در صورتی که عبارت Restart در این بخش نمایش داده نشد، گوشی خود را خاموش کرده و پس از 30 ثانیه دوباره روشن نمایید.

حل مشکل عدم فوکوس دوربین و تهیه تصاویر به صورت تار
در صورتی که با مشکل تاری تصویر در گوشی های آیفون مواجه شده اید، با استفاده از روش های زیر می توانید مشکل خود را برطرف نمایید:
1. ابتدا از تمیز بودن لنزهای دوربین خود اطمینان حاصل نمایید. در بسیاری از مواقع، مشکل تاری تصویر در گوشی های آیفون تنها با تمیز کردن لنز دوربین حل خواهد شد. به منظور تمیز کردن لنز دوربین می توانید از دستمال های نرم و اسپری های مخصوص لنز دوربین استفاده نمایید.
2. در صورتی که عبارت AE/AF Lock را در بالای صفحه دوربین مشاهده می کنید، بر روی فضای خالی در نرم افزار Camera ضربه زده و گزینه Auto-focus را فعال نمایید.
3. گاهی اوقات ممکن است کاورهای قرار داده شده بر روی گوشی، بر روی لنز دوربین اثر گذاشته و مانع از فکوس خودکار دوربین شود. در صورتی که با انجام موارد گفته شده مشکل شما همچنان پابرجا می باشد، گلس و کاور گوشی خود را جدا کرده و مشکل را دوباره بررسی نمایید.

حل مشکل عدم کار کردن فلش دوربین
گاهی اوقات ممکن است برای تهیه یک عکس مناسب در شب به فلش نیاز داشته باشید. در صورتی که فلش دوربین شما با مشکل روبرو شده است می توانید از روش های زیر به منظور حل مشکل استفاده نمایید:
1. ابتدا فلش گوشی را از طریق نوار دسترسی بررسی نمایید. به منظور انجام این کار، در منوی گوشی صفحه را به سمت بالا هدایت کرده و بر روی ایکون فلش یا Flashlight کلیک نمایید. در صورتی که از این طریق نیز فلش گوشی شما فعال نشود، به احتمال زیاد LED فلش سوخته است و باید به صورت سخت افزاری مشکل را برطرف کنید.
2. از قرار دادن فلش در حالت On یا Auto اطمینان حاصل نمایید. گاهی اوقات ممکن است در حالت Auto، فلش دوربین واکنشی نشان ندهد. بهتر است برای تهیه تصویر با فلش، از حالت On استفاده نمایید.
3. در صورتی که برای مدت طولانی از فلش دوربین خود استفاده نمایید، به دلیل گرمای ایجاد شده در بخش سخت افزاری گوشی ممکن است برای مدتی فلش دوربین شما قابل استفاده نباشد. به منظور حل مشکل، گوشی خود را در دمای پایین قرار داده و دوباره فلش را بررسی نمایید.

حل مشکل عدم نمایش نرم افزار Camera در منوی گوشی
گاهی اوقات ممکن است نرم افزار Camera از منوی گوشی شما به صورت خودکار حذف شده باشد. به منظور بازگردانی برنامه می توانید از روش زیر استفاده کنید:
1. ابتدا از طریق منوی گوشی وارد بخش تنظیمات یا Settings شده و گزینه Screen Time را انتخاب نمایید.
2. در صفحه باز شده گزینه Content & Privacy Restrictions را انتخاب کرده و بر روی Allowed Apps کلیک نمایید.
3. در منوی باز شده، گزینه Camera را فعال کنید. با انجام اینکار مشکل عدم نمایش آیکون دوربین در صفحه اصلی گوشی برطرف خواهد شد.

در این مقاله به بررسی روش های حل مشکل دوربین در گوشی های آیفون پرداختیم. در صورتی که با انجام موارد گفته شده، مشکل شما همچنان پابرجا می باشد، به احتمال زیاد مشکل به صورت سخت افزاری بوده و باید توسط یک تعمیرکار مجرب مورد بررسی قرار گیرد. در صورت نیاز به راهنمایی بیشتر در خصوص این مقاله می توانید از طریق فرم زیر با ما در تماس باشید.
این مطلب مربوط به موضوع مشکلات آیفون میباشد.
آموزش آنلاک و بازگشایی اپل آیدی فراموش شده
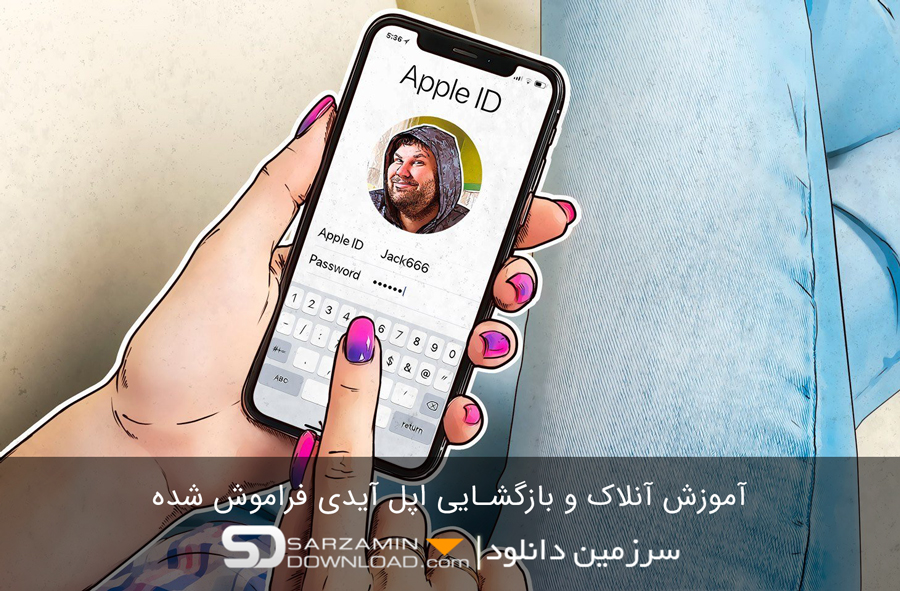
یکی از مشکلاتی که بسیاری از کاربران اپل با آن مواجه هستند، قفل شدن اپل آیدی و یا به اصطلاح Lock شدن آن می باشد. همانطور که اطلاع دارید، اپل آیدی یک هویت مجازی برای گوشی های شرکت اپل بوده و در صورت قفل شدن، امکان استفاده از گوشی و یا تبلت به شما داده نخواهد شد.
وارد کردن رمزعبور اشتباه به صورت مکرر، یکی از دلایل قفل شدن اپل آیدی می باشد. در این حالت معمولا با پیام Your Apple ID has been locked for security reasons مواجه خواهید شد. برای برطرف کردن این مشکل می توانید با استفاده از ایمیل و یا شماره تماس وارد شده در هنگام ثبت نام مشکل را برطرف نمایید.
در بسیاری از مواقع، کاربران دسترسی به ایمیل و یا شماره وارد شده در هنگام ثبت نام را نخواهند داشت. در این مقاله می خواهیم به بررسی روش های بازیابی اپل آیدی و آنلاک آن بپردازیم. با سرزمین دانلود همراه باشید.
روش 1: استفاده از شماره تماس
آسان ترین روش برای بازیابی اپل آیدی، استفاده از شماره تماس وارد شده در هنگام ثبت نام می باشد. اگر شماره تماس خود را به خاطر دارید می توانید به راحتی اپل آیدی خود را بازیابی نمایید. به منظور انجام این کار به صورت زیر عمل می کنیم:
1. ابتدا از طریق این لینک وارد بخش مخصوص فراموشی اطلاعات اپل آیدی شوید.
2. در این بخش اپل آیدی خود را در باکس مشخص شده وارد کرده و بر روی گزینه Continue کلیک کنید.
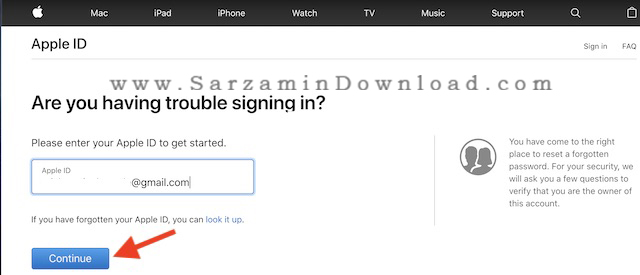
3. در صورتی که به شماره وارد شده در هنگام ثبت نام دسترسی دارید، آن را در این بخش وارد کرده و بر روی گزینه Continue کلیک کنید.
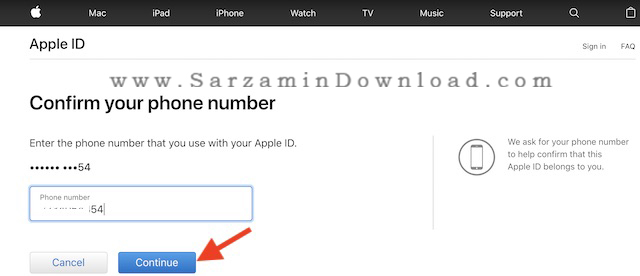
4. در این مرحله یک پیام از سمت اپل بر روی تمام دستگاه هایی که اپل آیدی شما بر روی آنها فعال می باشد نمایش داده خواهد شد. در این حالت بر روی گزینه Allow کلیک کنید. در صورتی که اپل آیدی شما بر روی هیچ گوشی فعال نباشد می توانید گزینه unable to access my device را انتخاب نمایید. در این حالت پس از لاگین شدن به اپل آیدی در یک دستگاه، اپل پیامی به منظور بازیابی رمز عبور برای شما ارسال خواهد کرد.

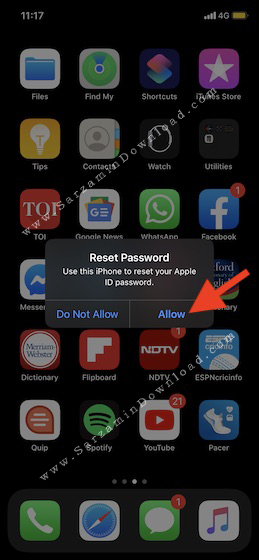
روش 2: استفاده از ایمیل
در بسیاری از مواقع کاربران شماره تماس خود را در هنگام ثبت نام به درستی وارد نکرده و یا آن را فراموش کرده اند. در این حالت می توانید با استفاده از ایمیلی که در هنگام ثبت نام وارد کرده اید، اپل آیدی خود را بازیابی نمایید. به منظور انجام این کار به شکل زیر عمل می کنیم:
1. ابتدا مانند مرحله قبلی به این لینک مراجعه کرده و اپل آیدی خود را وارد کنید. قبل از وارد کردن شماره تماس، سوالی با متن چه اطلاعاتی را می خواهید بازیابی نمایید؟ از شما پرسیده خواهد شد. در این بخش گزینه My password را انتخاب کنید.
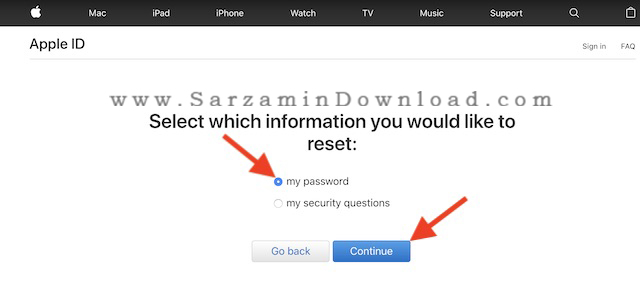
2. در بخش بعدی بر روی گزینه Receive an Email کلیک نمایید. در این حالت یک لینک بازیابی رمز عبور برای ایمیل انتخابی شما ارسال خواهد شد که از طریق آن می توانید رمز عبور جدیدی برای اپل آیدی انتخاب کنید.
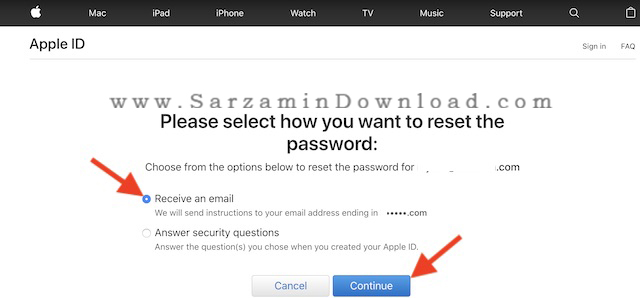
روش سوم: استفاده از سوالات امنیتی
یکی دیگر از راهکارهای بازیابی اطلاعات اپل آیدی، پاسخ دادن به سوالاتی است که در هنگام ثبت نام برای امنیت اکانت خود تعیین کرده اید. در این حالت می توانید با دادن پاسخ صحیح به سوالات امنیتی، اطلاعات اپل آیدی خود را بازیابی کرده و اپل آیدی را آنلاک کنید.
به منظور انجام این کار، پس از رسیدن به مرحله Please select how you want to reset the password، بر روی گزینه Answer Security Questions کلیک نمایید. در ادامه سوالاتی که در هنگام ثبت نام از شما پرسیده شده است به نمایش درخواهد آمد که با پاسخ صحیح به آنها می توانید اطلاعات اپل آیدی خود را بازیابی نمایید.
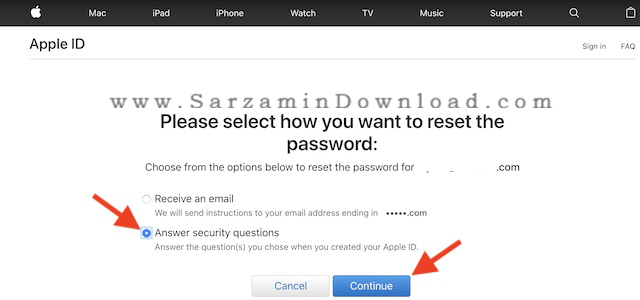
در این مقاله به بررسی روش های بازیابی و آنلاک اپل آیدی پرداختیم. یکی دیگر از راهکارهای بازیابی اپل آیدی، ارتباط با بخش پشتیبانی شرکت اپل می باشد. در این حالت می توانید با استفاده از ابزار چت آنلاین سایت اپل، با کارشناسان این بخش ارتباط برقرار کرده و مشکل خود را بیان کنید. در صورت نیاز به راهنمایی بیشتر در خصوص این مقاله می توانید نظرات و سوالات خود را از طریق فرم زیر با ما در میان بگذارید.
این مطلب مربوط به موضوع مشکلات آیفون میباشد.
آموزش حل مشکلات بلوتوث در سیستم عامل IOS13

شرکت اپل در اوایل ماه نوامبر سال جاری، از آپدیت جدید سیستم عامل خود با نام IOS13 رونمایی کرد. در این آپدیت جدید، ویژگی های بسیاری همچون قابلیت دارک مود یا تم سیاه به گوشی های آیفون اضافه گردید است.
با وجود تمام مزایای این آپدیت، متاسفانه اپل دقت کافی را در بررسی باگ ها و مشکلات ارتباطی به کار نبرده است. یکی از مواردی که کاربران بسیاری با آن مواجه می شوند، عدم وصل شدن بلوتوث، عدم نمایش و یا قطعی آن به صورت خودکار می باشد.
در این مقاله می خواهیم به بررسی رفع مشکلات بلوتوث در آپدیت IOS13 شرکت اپل بپردازیم. با سرزمین دانلود همراه باشید.
ری استارت بلوتوث
یکی از قابلیت های بخش ارتباطی گوشی های آیفون، امکان ری استارت بلوتوث، وای فای و .. به صورت سریع می باشد. قابلیت ری استارت سریع یا Fresh Restart به شما این امکان را می دهد تا کش و حافظه بلوتوث و دیگر بخش های ارتباطی خود مانند وای فای ود را به صورت کامل پاکسازی کرده و در صورت وجود هرگونه باگ و مشکل نرم افزاری آن را حل نمایید. برای انجام این کار به صورت زیر عمل می کنیم:
1.ابتدا وارد بخش Setting گوشی خود شده و گزینه Bluetooth را انتخاب کنید.
2. در صفحه باز شده گزینه Bluetooth را به کمک نوار موجود در کنار آن به حالت غیرفعال تغییر دهید.
3. حال دستگاه خود را به صورت اجباری ری استارت نمایید. برای آموزش ری استارت اجباری گوشی های آیفون می توانید از این مقاله استفاده کنید.
4. پس از ری استارت دستگاه، مجدد به بخش Settings رفته و گزینه Bluetooth را فعال کنید. به احتمال زیاد مشکلات مربوط به بلوتوث دستگاه شما حل خواهد شد.
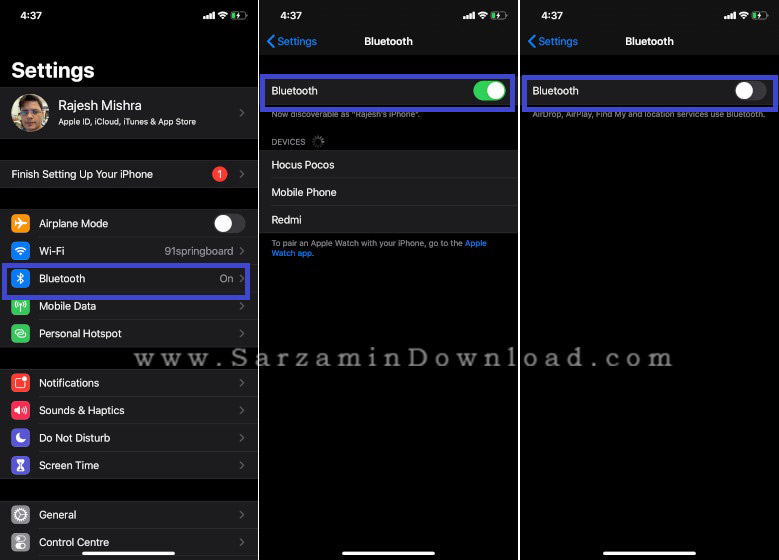
استفاده از Forget This Device
گاهی اوقات ممکن است در اتصال بلوتوث گوشی خود به سایر دستگاه های دیجیتال دچار مشکل شده باشید. در این هنگام می توانید با استفاده از فراموشی دستگاه و اتصال مجدد به آن مشکل خود را رفع کنید. به منظور انجام این کار به صورت زیر عمل می کنیم:
1. ابتدا وارد تنظیمات گوشی خود شده و گزینه Bluetooth را انتخاب کنید.
2. در صفحه باز شده بر روی دکمه “I” در کنار دستگاه مورد نظر خود کلیک کنید.
3. در این بخش گزینه Forget This Device را انتخاب کنید. پس از آن، دوباره به دستگاه مورد نظر خود متصل شوید.
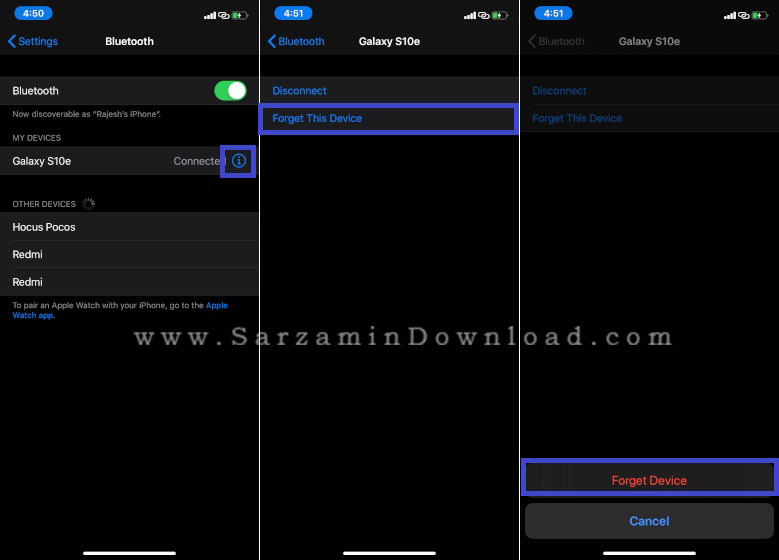
ریست تنظیمات شبکه
در برخی مواقع ممکن است با نصب یک نرم افزار تنظیمات شبکه ای گوشی شما دچار اختلال شود. در این حالت می توانید با استفاده از گزینه Reset Network Settings تنظیمات مربوط به وای فای، بلوتوث و ... را ریست نمایید. به منظور انجام این کار به صورت زیر عمل می کنیم:
1. ابتدا وارد تنظمیات گوشی خود شده و گزینه General را انتخاب کنید.
2. در منوی باز شده گزینه Reset را انتخاب کنید.
3. در صفحه باز شده بر روی گزینه Reset Network Setting کلیک نمایید. در نهایت با وارد کردن رمزعبور گوشی خود، تنظیمات مربوط به بخش شبکه گوشی به صورت خودکار ریست خواهد شد.
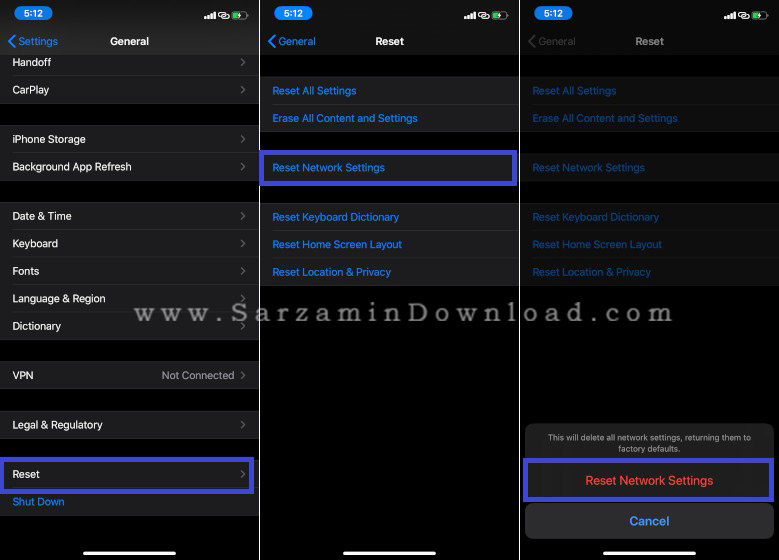
آپدیت سیستم عامل
کاربرانی که در ابتدای انتشار نسخه IOS13 اقدام به آپدیت گوشی خود کرده اند، ممکن است بسته IOS13.2 را دریافت نکرده باشند. بسیاری از باگ ها و مشکلات گزارش شده در نسخه 13، با ارائه آپدیت جدیدتر اپل رفع شده است. بدین منظور می توانید باری دیگر بخش Software update گوشی خود را بررسی کرده و نسبت به دریافت آپدیت جدید IOS13.2 اقدام نمایید. برای انجام اینکار به صورت زیر عمل می کنیم:
1. ابتدا وارد تنظیمات گوشی خود شده و به بخش General بروید.
2. در صفحه باز شده گزینه Software update را انتخاب نمایید. در این بخش گوشی به صورت خودکار وجود آپدیت جدید را بررسی خواهد کرد. در صورت مشاهده آپدیت حتما گوشی خود را بروزرسانی کنید.
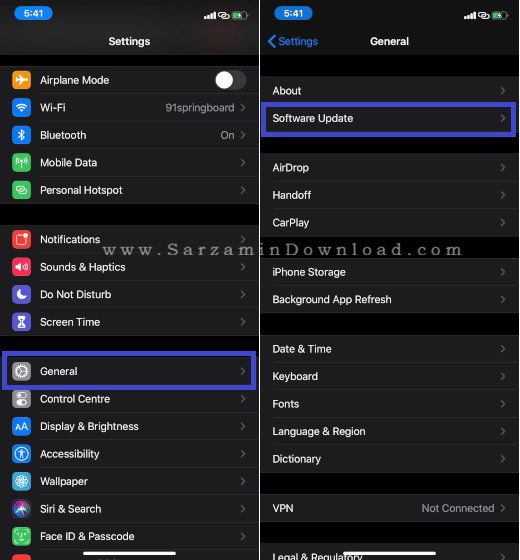
در این مقاله به بررسی روش های رفع مشکل بلوتوث در آپدیت IOS13 شرکت اپل پرداختیم. برای مشاهده سایر ویژگی های این آپدیت می توانید مقالات IOS13 را در سایت سرزمین دانلود مطالعه نمایید. برای راهنمایی بیشتر نیز می توانید از طریق فرم زیر سوالات و پیشنهادات خود را ارسال نمایید.
این مطلب مربوط به موضوع مشکلات آیفون میباشد.
تازه ترین مقالات
- خرید جم فری فایر کمتر از یک ثانیه با گیمو گیفت!
- نحوه افزایش حجم فضای آیکلود
- راهنمای خرید بلیط هواپیما تهران مشهد از قاصدک 24
- چگونه می توانیم از بروز عفونت چشم پیشگیری کنیم؟
- استفاده از ChatGPT به زبان فارسی ممکن شد
- 10 اپلیکیشن زبان انگلیسی برای تقویت لیسنینگ
- محبوب ترین بازی ها برای گوشی های اندروید سامسونگ و شیائومی کدام است؟
- اصلاح سریع و دقیق موی سر و ریش با ماشین اصلاح و ریش تراش Bomidi L1
- قیمت سوئیت اسکای هتل اسپیناس پالاس
- آیا موقعیت مکانی سرور اختصاصی مهم است؟ انتخاب آگاهانه سرو اختصاصی ایران و خارج
 دانلود منیجر
دانلود منیجر  مرورگر اینترنت
مرورگر اینترنت ویندوز
ویندوز فشرده سازی
فشرده سازی پخش آهنگ
پخش آهنگ پخش فیلم
پخش فیلم آنتی ویروس
آنتی ویروس آفیس
آفیس ابزار CD و DVD
ابزار CD و DVD تلگرام ویندوز
تلگرام ویندوز فلش پلیر
فلش پلیر جاوا
جاوا دات نت فریم ورک
دات نت فریم ورک تقویم
تقویم نرم افزار اندروید
نرم افزار اندروید نرم افزار آیفون، iOS
نرم افزار آیفون، iOS