منوی سایت
جدیدترین دانلودها
- نرم افزار نقشه گوگل (برای اندروید) - Google Maps 11.125.0102 Android
- نرم افزار بهینه سازی عمیق موبایل (برای اندروید) CCleaner 24.08.0 Android
- نرم افزار بهینهسازی و افزایش سرعت کامپیوتر (برای ویندوز) - Wise Care 365 Pro 6.6.7.637 Windows
- نرم افزار مدیریت فایروال ویندوز - Windows Firewall Control 6.11.0.0 Windows
- مرورگر فایرفاکس (برای ویندوز) - Firefox 125.0.2 Windows
- نرم افزار اینترنت دانلود منیجر (برای ویندوز) - Internet Download Manager 6.42 Build 8 Windows
- نرم افزار عکس برداری از دسکتاپ (برای ویندوز) - HyperSnap 9.5.0 Windows
- نرم افزار بهینه سازی ویندوز - Glary Utilities Pro 6.9.0.13 Windows
- نرم افزار ضد بدافزار (برای ویندوز) - Glary Malware Hunter Pro 1.183.0.804 Windows
- نرمافزار ویرایش، افکتگذاری، آنالیز و میکس فایلهای صوتی (برای ویندوز) - Audacity 3.5.0 Windows
مخفی سازی فایل
تازه های این بخش :
چگونه فایل، پوشه و درایورهای مورد نظر را در ویندوز 10 مخفی کنیم؟
- 3205 بازدید
- پنجشنبه، 25 ارديبهشت ماه، 1399
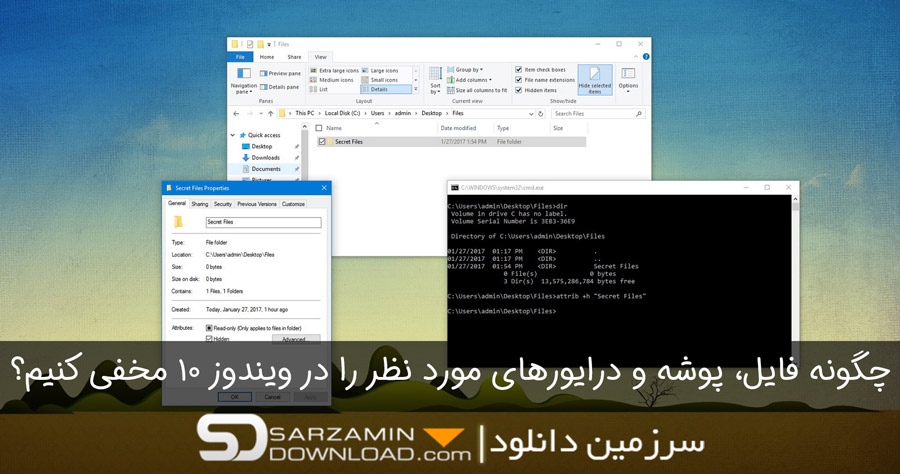
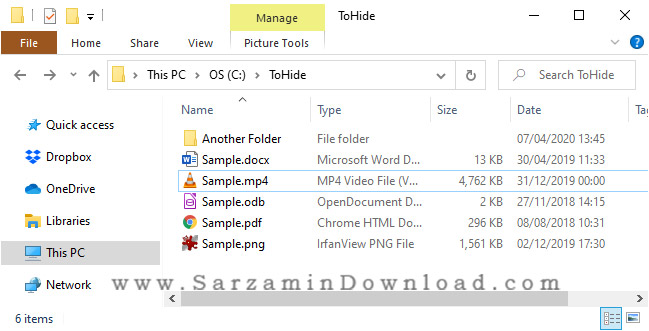

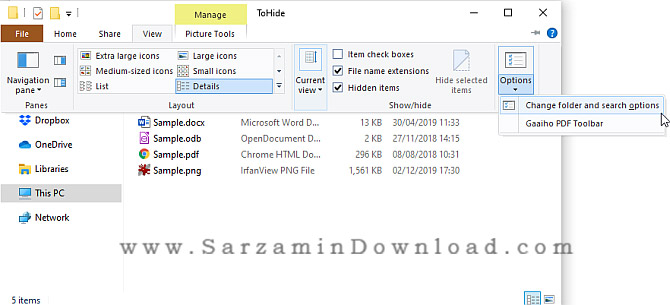

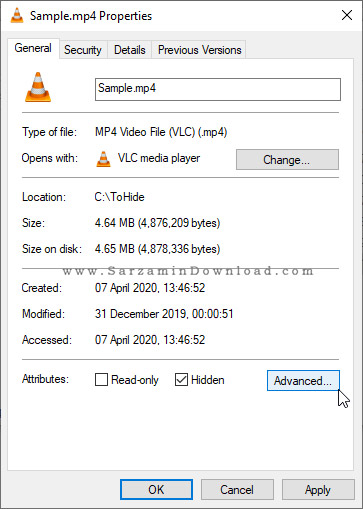
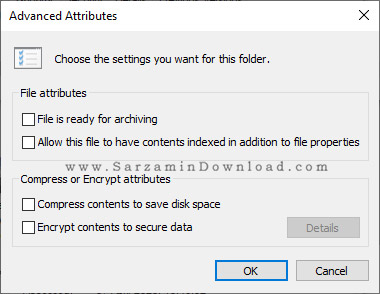
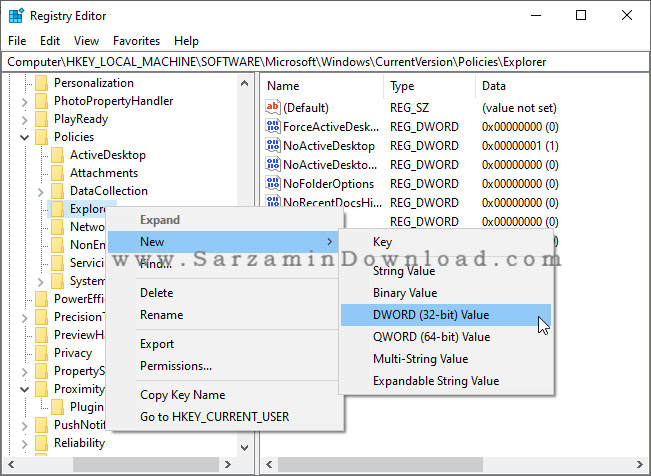
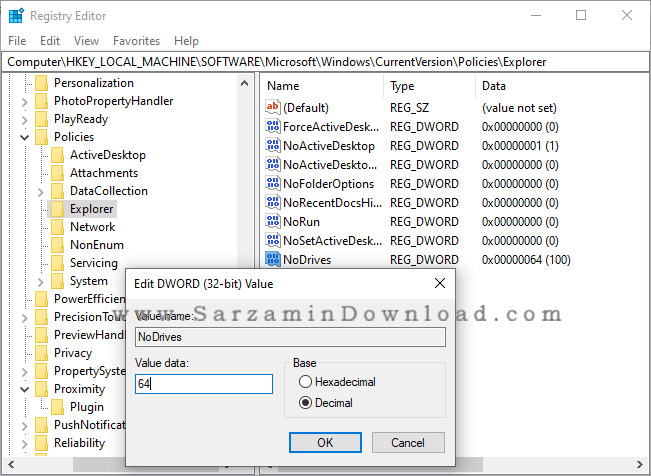

این مطلب مربوط به موضوع مخفی سازی فایل میباشد.
آموزش رمزگذاری بر روی اطلاعات با استفاده از نرم افزار Folder Guard
- 1338 بازدید
- دوشنبه، 29 مرداد ماه، 1397

این نرم افزار توانایی قفل گذاری روی فولدر و همچنین مخفی سازی فولدرها را نیز دارد.















این مطلب مربوط به موضوع مخفی سازی فایل میباشد.
آموزش قفل گذاری و مخفی کردن فایل ها، با نرم افزار Hide Folders
- 4706 بازدید
- سه شنبه، 26 تير ماه، 1397
آموزش قفل گذاری و مخفی کردن فایل ها، با نرم افزار Hide Folders

تغییر زبان
این برنامه از زبان فارسی پشتیبانی می کند و به خوبی ترجمه شده است.
برای تغییر زبان نرم افزار از منوی بالا در بخش "Tools" گزینه "Language" را انتخاب کنید و سپس زبان "Farsi" را به عنوان زبان برنامه انتخاب کنید.
نکته:
در صورتی که نرم افزار شما زبان فارسی ندارد از انتهای این مقاله جدیدترین نسخه برنامه را دانلود کنید.
همانطور که مشاهده می کنید زبان برنامه کاملا فارسی شده است و به خوبی میتوان با آن کار کرد. با این حال سرزمین دانلود قصد دارد تمامی اجزای برنامه را به خوبی توضیح دهد. با ما همراه باشید.
اضافه کردن پوشه ها
برای اضافه کردن پوشه ها از تب "ویرایش لیست" در بالا استفاده کنید.
پس از ورود بر روی گزینه افزوردن کلیک کنید.
با کلیک بر روی دکمه "..." در کنار کادر مسیر فایل یا پوشه مورد نظر را انتخاب کنید.
همچنین می توانید با کشیدن فولدر به برنامه فایل ها یا فولدر ها را اضافه کنید.
پس از انتخاب فایل یا فولدر چند گزینه برای سطح دسترسی وجود دارد که به آن می پردازیم. با سرزمین دانلود همراه باشید.
محافظت نشده
این گزینه هیچ کاربردی ندارد یعنی هیچ سطح دسترسی بر روی پوشه یا فایل ها اعمال نمی کند.
البته میتوان جهت آزاد کردن دسترسی به یک پوشه از این گزینه استفاده کرد.
مخفی و قفل
بهترین گزینه برای امنیت پوشه ها یا فایل ها این گزینه است با انتخاب این گزینه پوشه ها و فایل هایی که به برنامه معرفی کرده اید کاملا مخفی شده و حتی با وارد کردن آدرس فایل ها آنها یافت نمی شوند.
نکته:
توصیه ما این است از این گزینه استفاده کنید. از این جهت که این گزینه هم فایل ها را مخفی می کند هم آنها را قفل گذاری می کند.
مخفی
با انتخاب گزینه مخفی فایل های شما فقط مخفی خواهند شد و هیچ لایه امنیتی دیگری نخواهند داشت.
قفل
این گزینه فایل های شما را مخفی نمی کند اما هر گاه بخواهید آنها را باز کنید از شما درخواست رمز عبور می کند.
فقط خواندنی
در این گزینه شاهد هیچ گونه لایه امنیتی برای دسترسی به فایل ها نیستیم.
در واقع باید بگوییم که این گزینه اجازه ویرایش فایل یا حذف آن پوشه یا فایل را نمی دهد و فقط کاربر می تواند آن را باز کند و بخواند یا تماشا کند.
لیست فایل های افزوده شده
بعد از وارد کردن هر پوشه یا فایل لیستی از فایل های موجود را خواهیم دید که آدرس فایل و نوع حفاظت آن مشخص شده است.
در اینجا می توانیم اطلاعات فایل را دچار تغییراتی کنیم. برای مثال از لیست آنها را حذف کنیم یا سطح دسترسی به فایل ها را تغییر دهیم.
حذف فایل
جهت حذف فایل بصورت تکی یکی از فایل ها را انتخاب کنید. سپس دکمه حذف ظاهر خواهد شد.
با کلیک بر روی دکمه "حذف" فایل پاک خواهد شد.
در واقع فایل از لیست حذف خواهد شد و تغییراتی بر روی فایل اعمال نمی شود، فقط از حالت حفاظت شده خارج می شود.
حذف دسته جمعی
برای حذف کلی فایل ها باید آنها را بطور کلی انتخاب کنید. برای اینکار هم میتوانید از Ctrl+A استفاده کنید هم با ماوس همه آنهارا به رنگ آبی در بیاورید، و سپس گزینه حذف را بزنید.
تنظیمات
برای باز کردن پنجره تنظیمات از منوی بالا استفاده کنید. در ریف سوم قرار دارد همچنین شکلی مانند چرخ دنده وجود دارد.
در این بخش میتوانید کارایی برنامه را طبق میل خود دچار تغییراتی کنید که به آن می پردازیم. با سرزمین دانلود همراه باشید.
عمومی
بخش اول در تنظیمات مربوط به تنظیماتی کلی است که با کلیک کردن بر روی گزینه تنظیمات بطور خودکار باز خواهد شد.
اقدامات
این قسمت شامل دو گزینه است. گزینه اول در صورتی که یادتان رفته باشد حفاظت را فعال کنید به شما اخطار خواهد داد.
در گزینه دوم میتوانید مشخص کنید هنگامی که در لیست پوشه ها هستید اگر دوبار بر روی یک فایل کلیک کنید چه اتفاقی صورت بگیرد.
در تیک قسمت بعدی میتوانید مشخص کنید اگر برنامه باز شد تمامی پوشه های که مخفی شده اند یا قفل گذاری کرده اید به حالت ابتدایی خود باز گردند.
همسان سازی
در پنجره تنظیمات با کلیک بر روی همسان سازی میتوانید به این صفحه دسترسی پیدا کنید.
در این قسمت با فعال کردن هرکدام از تیک های موجود در صفحه میتوانید این گزینه ها را به کلیک راست ماوس خود اضافه کنید و برای اضافه کردن حفاظت به پوشه ها یا فایل ها نیازی نباشد برنامه را باز کنید یا اینکه آنها را به داخل برنامه بکشید.
در واقع این بخش به شما کمک خواهد کرد که یک میانبر ایجاد کنید.
پاکسازی ردها
هنگامی که شما یک برنامه یا یک فایل را باز میکنید رد های به جا میگذارید برای مثال در منوی استارت برنامه های باز شده نمایش داده می شوند که با فعال کردن این گزینه دیگر این اتفاق نخواهد افتاد.
نکته:
در صورتی که این ویژگی برایتان اهمیت دارد حتما آن را فعال کنید.
کلید میانبر
در صورتی که میخواهید با یک دکمه مشخص تمام برنامه ها محافظت شده شوند یا برنامه اجرا شود یا از حالت حفاظت شده خارج شوند از این بخش استفاده کنید.
فقط لازم است بر روی کادر رو به روی هر کدام کلیک کنید و دکمه مورد نظر خود را وارد کنید.
پیشنهاد میکنیم از دکمه هایی مانند F1 استفاده کنید.
پیشرفته
در اینجا گزینه های بیشتری برای حفاظت از اطلاعات وجود دارد.
عناوین گزینه ها کاملا مشخص هستند. برای مثال در گزینه اول هنگامی که بخواهید از مانیتور فیلم بگیرید حفاظت فعال خواهد شد.
دسترسی از راه دور
با فعالسازی دسترسی از راه دور به راحتی میتوانید از راه دور با دستگاهی دیگر کامپیوتر را مدیریت کنید. اما در این قابلیت کامپیوتر یا دستگاه شما باید به اینترنت متصل باشد.
بروزرسانی
جهت بروزرسانی کردن برنامه میتوانید این بخش را فعال کنید و مشخص کنید هر چند روز یکبار برنامه به دنبال بروزرسانی بگردد.
البته توصیه ما این است نسخه های جدید برنامه را از لینک انتهای این مطلب تهیه کنید. زیرا نسخه های برنامه در سایت کرک شده و سالم هستند.
ایجاد رمز عبور
برای ایجاد رمز عبور برای ورود به برنامه از طریق منوی برنامه اقدام کنید. این گزینه در ردیف چهارم قرار دارد.
پیشنهاد می شود ایمیل بازیابی را حتما وارد کنید در صورت فراموشی رمز، رمز به ایمیل شما ارسال خواهد شد.
نتیجه گیری:
برنامه Hide Folder قطعا یکی از بهترین برنامه ها برای حفاظت از اطلاعات شما است. نکته مهم درباره این برنامه این است که برنامه امنیت بالایی دارد، پس حتما برای بازیابی رمز عبور، ایمیل بازیابی را وارد کنید تا دچار مشکل نشوید.
این مقاله طبق آخرین نسخه فعالسازی شده سایت تهیه شده است و از زبان فارسی پشتیبانی می کند. جهت پیش نیامدن مشکل، شما نیز از این نسخه استفاده کنید. لینک دانلود نرم افزار در انتهای مقاله قرار گرفته است.
![]() سایر مقالات مربوط به Hide Folders
سایر مقالات مربوط به Hide Folders
این مطلب مربوط به موضوع مخفی سازی فایل میباشد.
تازه ترین مقالات
- خرید جم فری فایر کمتر از یک ثانیه با گیمو گیفت!
- نحوه افزایش حجم فضای آیکلود
- راهنمای خرید بلیط هواپیما تهران مشهد از قاصدک 24
- چگونه می توانیم از بروز عفونت چشم پیشگیری کنیم؟
- استفاده از ChatGPT به زبان فارسی ممکن شد
- 10 اپلیکیشن زبان انگلیسی برای تقویت لیسنینگ
- محبوب ترین بازی ها برای گوشی های اندروید سامسونگ و شیائومی کدام است؟
- اصلاح سریع و دقیق موی سر و ریش با ماشین اصلاح و ریش تراش Bomidi L1
- قیمت سوئیت اسکای هتل اسپیناس پالاس
- آیا موقعیت مکانی سرور اختصاصی مهم است؟ انتخاب آگاهانه سرو اختصاصی ایران و خارج



















 دانلود منیجر
دانلود منیجر  مرورگر اینترنت
مرورگر اینترنت ویندوز
ویندوز فشرده سازی
فشرده سازی پخش آهنگ
پخش آهنگ پخش فیلم
پخش فیلم آنتی ویروس
آنتی ویروس آفیس
آفیس ابزار CD و DVD
ابزار CD و DVD تلگرام ویندوز
تلگرام ویندوز فلش پلیر
فلش پلیر جاوا
جاوا دات نت فریم ورک
دات نت فریم ورک تقویم
تقویم نرم افزار اندروید
نرم افزار اندروید نرم افزار آیفون، iOS
نرم افزار آیفون، iOS