منوی سایت
جدیدترین دانلودها
- نرم افزار نقشه گوگل (برای اندروید) - Google Maps 11.125.0102 Android
- نرم افزار بهینه سازی عمیق موبایل (برای اندروید) CCleaner 24.08.0 Android
- نرم افزار بهینهسازی و افزایش سرعت کامپیوتر (برای ویندوز) - Wise Care 365 Pro 6.6.7.637 Windows
- نرم افزار مدیریت فایروال ویندوز - Windows Firewall Control 6.11.0.0 Windows
- مرورگر فایرفاکس (برای ویندوز) - Firefox 125.0.2 Windows
- نرم افزار اینترنت دانلود منیجر (برای ویندوز) - Internet Download Manager 6.42 Build 8 Windows
- نرم افزار عکس برداری از دسکتاپ (برای ویندوز) - HyperSnap 9.5.0 Windows
- نرم افزار بهینه سازی ویندوز - Glary Utilities Pro 6.9.0.13 Windows
- نرم افزار ضد بدافزار (برای ویندوز) - Glary Malware Hunter Pro 1.183.0.804 Windows
- نرمافزار ویرایش، افکتگذاری، آنالیز و میکس فایلهای صوتی (برای ویندوز) - Audacity 3.5.0 Windows
فایل فشرده
تازه های این بخش :
آموزش نرم افزار فشرده سازی PaeZip

فایل های فشرده محبوبیت بسیار بالایی در بین کاربران دارند. همانطور که میدانید اکثر فایل هایی که از طریق اینرتنت دانلود میکنید در قالب فایل فشرده در اختیار شما قرار میگیرند که نه تنها از حجم آنها کاسته شود، بلکه رمز نیز بر روی آنها قرار داده شود. بسیاری از کاربران برای کار با فایل های فشرده از نرم افزار “Winrar” استفاده میکنند و هیچ گاه کوچک ترین نگاهی نیز به نرم افزار های دیگر نمیاندازند! غافل از اینکه شاید نرم افزار دیگری بهتر باشد.
برای مثال “PaeZip” یک نمونه از نرم افزار های فشرده سازی فایل فوق العاده با رابط کاربری زیبا و کارایی بالا است که یکی از قابلیت های خاص آن که آن را از “WinRAR” و بسیاری از نرم افزار های دیگر متمایز میکند، استخراح فایل های “MSI” (فایل های نصبی ویندوز) است. در این مطلب که میخواهیم نحوه کار با این نرم افزار را یاد بگیریم با ما همراه باشید.
برای مثال “PaeZip” یک نمونه از نرم افزار های فشرده سازی فایل فوق العاده با رابط کاربری زیبا و کارایی بالا است که یکی از قابلیت های خاص آن که آن را از “WinRAR” و بسیاری از نرم افزار های دیگر متمایز میکند، استخراح فایل های “MSI” (فایل های نصبی ویندوز) است. در این مطلب که میخواهیم نحوه کار با این نرم افزار را یاد بگیریم با ما همراه باشید.
کار با نرم افزار PaeZip
آخرین نسخه از این نرم افزار را با استفاده از لینک درج شده در انتهای این مطلب دانلود کرده و سپس آن را در سیستم تان نصب و اجرا کنید.

اکنون نحوه کار با نرم افزار را برای شما شرح میدهیم.
- ساخت فایل آرشیو
به منظور ساخت فایل آرشیو ابتدا به مکانی بروید که فایل، فایل ها و یا پوشه ی مورد نظر شما جهت آرشیو کردن وجود دارند و سپس آنها را کلیک کنید تا هایلایت شوند.

نکته: به منظور انتخاب تنها چندین فایل از یک لیست جهت آرشیو کردن، ابتدا کلید “Ctrl” را نگه دارید و سپس فایل های مورد نظر را هر کدام را کلیک کنید.
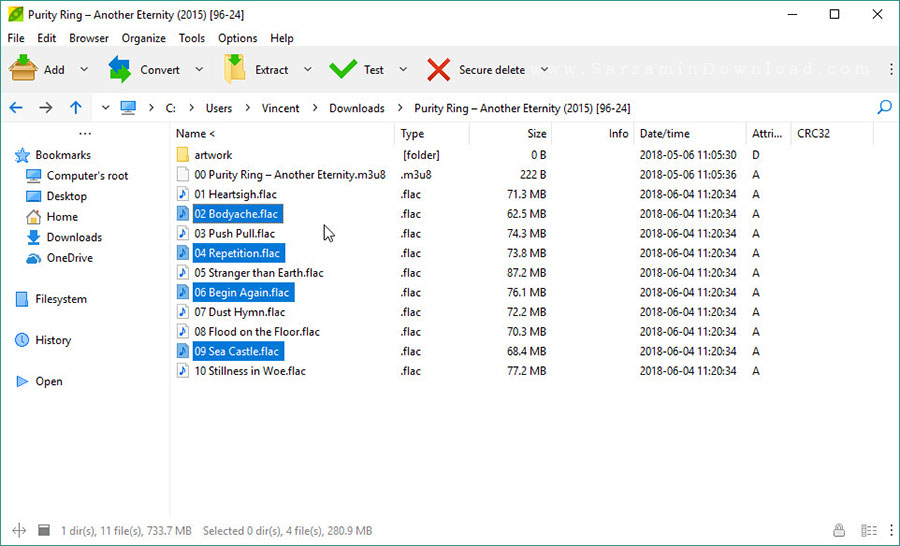
پس از انتخاب فایل ها “Add” را کلیک کنید.
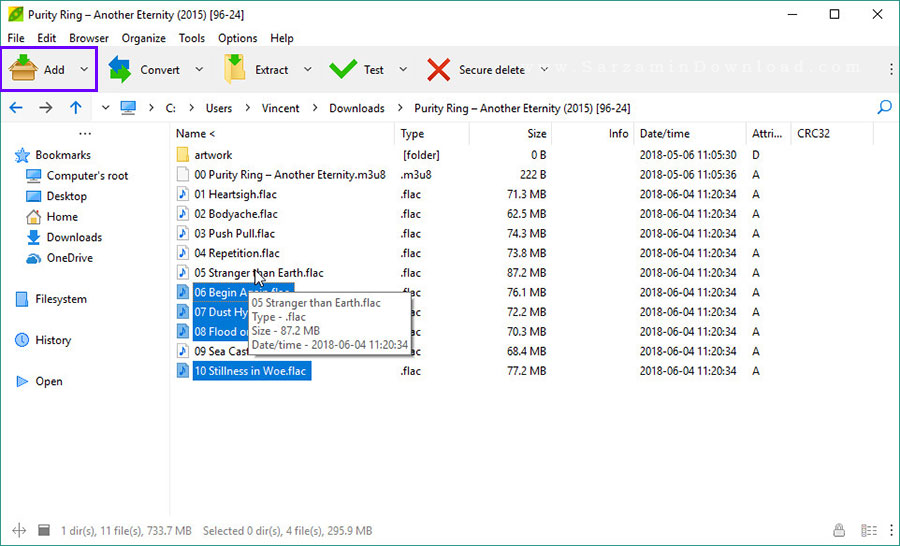
وارد بخش جدیدی خواهید شد.

در این بخش ابتدا مسیر خروجی فایل را از طریق کادر “Output” انتخاب نمایید.

اگر میخواهید از فایل آرشیو خود با استفاده از یک رمز عبور محافظت کنید، عبارت “Enter Password / Keyfile” را کلیک کنید.

در پنجره جدیدی که باز میشود رمز عبور مورد نظرتان را در کادر های “Password” و “Confirm” وارد نمایید.

سه گزینه نیز در این بخش وجود دارد که در ادامه هر کدام را شرح میدهیم:
- Encrypt Also File Names: رمز گذاری کردن نام فایل آرشیو (البته اگر فرمت آرشیوی که انتخاب میکنید از این قابلیت پشتیبانی کند).
- Keep Password/Keyfile For Current Session: ذخیره این رمز عبور در نرم افزار برای استفاده در دفعات بعدی.
- Show Password Field Content: نمایش رمز عبور.
نهایتا OK را کلیک کنید.
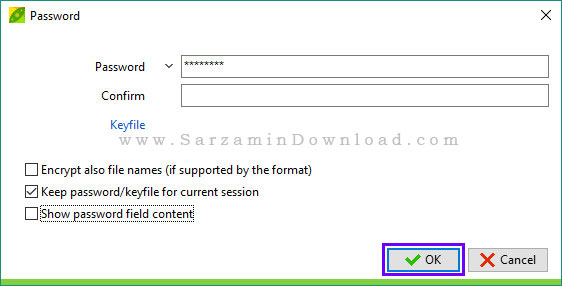
در مرحله ی بعد فرمت آرشیو مورد نظر را از طریق کادر مشخص شده در عکس زیر انتخاب کنید.

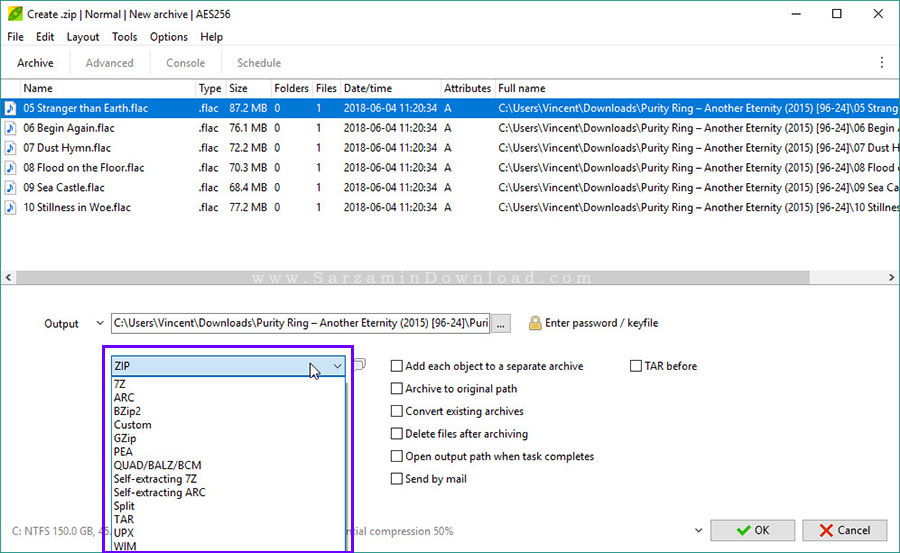
سپس سرعت ساخت فایل آرشیو را باید انتخاب کنید.

دقت داشته باشید که هر چه سرعت کمتری انتخاب کنید، میزان فشردگی فایل افزایش خواهد یافت.

در کادر بعدی چندین گزینه هستند که نیاز به توضیح دارند:
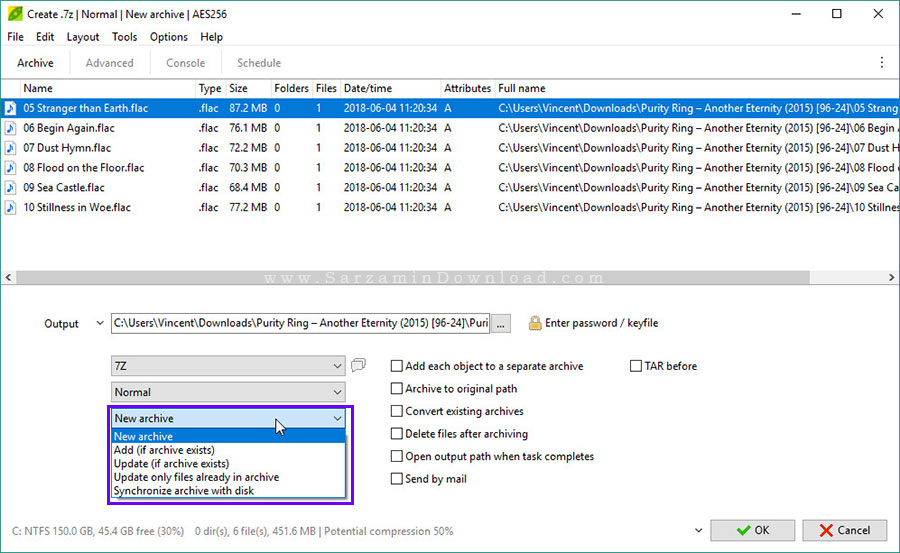
- New Archive: ساخت آرشیو جدید از فایل هایی که افزوده اید.
- (Add (if Archive Exists: افزودن فایل های جدید به آرشیو (اگر فایل آرشیو انتخاب کرده باشید).
- (Update (if Archive Exists: ایجاد تغییرات در فایل های آرشیو و افزودن فایل های جدید (اگر فایل آرشیو انتخاب کرده باشید).
- Update Only Files Already in Archive: ایجاد تغییرات در فایل های موجود در آرشیو (اگر فایل آرشیو انتخاب کرده باشید).
- Synchronize Archive With Disk: هماهنگ کردن فایل های موجود در آرشیو با فایل های موجود در هارد دیسک.
اکنون اگر میخواهید فایل آرشیو شما به چند تکه تقسیم شود، آخرین کادر موجود در این بخش را کلیک کرده و حجم هر سایز را تعیین کنید:


در آخر چندین کادر در نرم افزار وجود دارد که در ادامه هر کدام را برای شما شرح میدهیم:
- Add Each Object to a Separate Archive: قرار دادن هر فایل انتخاب شده در یک آرشیو جداگانه.
- Archive to Original Path: قرار دادن فایل آرشیو در مکانی که فایل هایی که انتخاب کرده اید قرار دارند.
- Convert Existing Archives: تبدیل فرمت فایل و یا فایل های آرشیو (اگر فایل ارشیو انتخاب کرده باشید).
- Delete Files After Archiving: پاک کردن فایل های انتخاب شده پس از ساخت فایل آرشیو.
- Open Output Path When Task Completed: باز کردن پوشه ی خروجی در فایل اکسپلورر پس از پایان ساخت آرشیو.
- Send By Mail: ارسال فایل آرشیو با استفاده از ایمیل پس از اتمام ساخت آن.
- TAR Before: قرار دادن فایل های انتخاب شده در آرشیو TAR قبل از قرار دادن آنها در فرمت آرشیو مورد نظر شما.
گزینه های مورد نظر را انتخاب کرده و سپس “OK” را کلیک کنید تا عملیات ساخت فایل آرشیو آغاز شود.
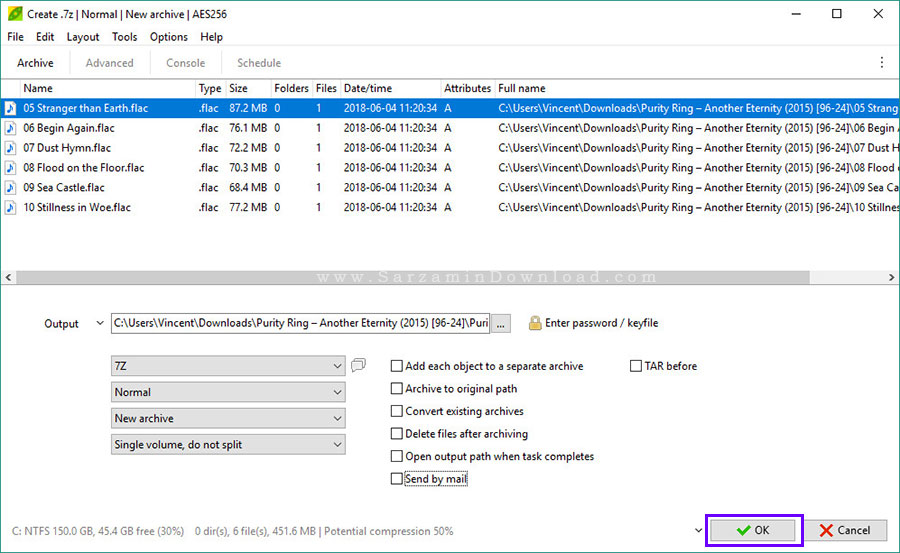
پنجره ای به شکل عکس زیر باز خواهد شد و ساخت فایل آرشیو در آن آغاز میشود.

هم اکنون فایل آرشیو ما ساخته شده است.

- تبدیل فایل های آرشیو
یکی از قابلیت های منحصر به فرد نرم فزار PaeZip تبدیل فرمت فایل های آرشیو است. به منظور استفاده از این قابلیت ابتدا به مکان که فایل آرشیو مورد نظر شما وجود دارد بروید و سپس فایل مورد نظر را هایلایت کنید.

سپس دکمه ی “Convert” را کلیک کنید.

در بخش جدیدی که وارد آن میشوید بر طبق همان مراحل که در بالا شرح دادیم عمل کنید و فایل را تبدیل کنید.

- استخراج فایل های آرشیو
به منظور استخراج فایل آرشیو ابتدا آن را هایلایت کرده و سپس دکمه ی “Extract” را کلیک کنید.

در بخش جدیدی که باز میشود ابتدا مسیر خروجی استخراج را از طریق کادر “Output” انتخاب کنید.

اگر فایل آرشیو رمز نیز دارد، عبارت “Enter Paswword/Keyfile” را کلیک کتید و رمز عبور آن را وارد نمایید.
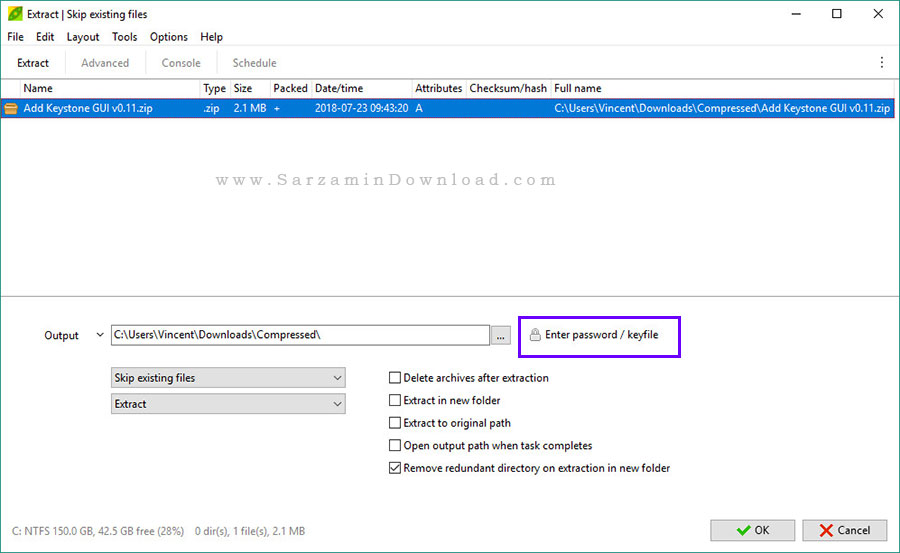
چندین گزینه نیز در بخش پایینی وجود دارند که در ادامه به شرح کاربرد آنها میپردازیم:
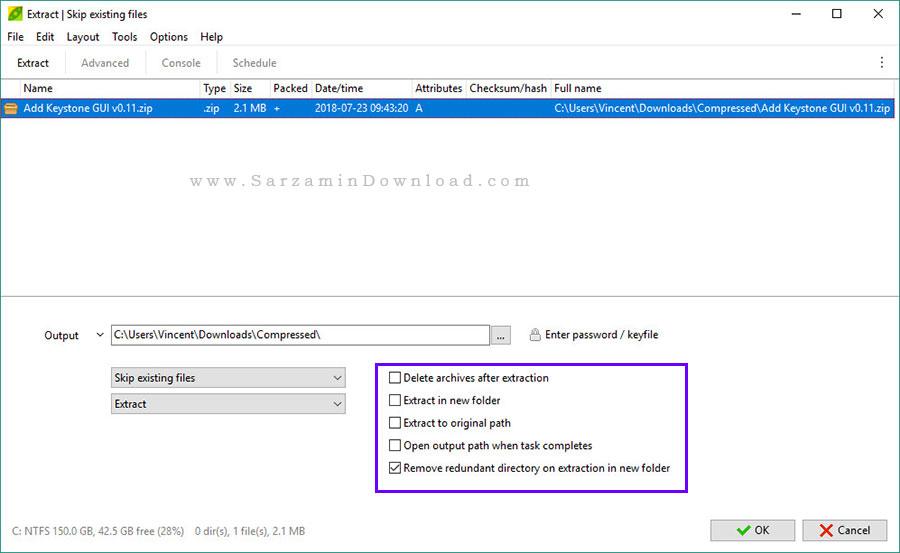
- Delete Archives After Extraction: پاک کردن فایل آرشیو پس از اتمام استخراج.
- Extract in New Folder: ساخت یک پوشه و قرار دادن فایل های استخراج شده در آن.
- Extract to Original Path: استخراح فایل ها در پوشه ای که فایل آرشیو در آن قرار دارد.
- Open Output Path When Task Completes: باز کردن پوشه ی مقصد پس از اتمام استخراج.
- Remove Redundant Directory on Extraction in New Folder: پاک کردن پوشه های اضافی پس از اتمام استخراج فایل.
پس از انتخاب گزینه های مورد نظر “OK” را کلیک کنید تا استخراج آغاز شود.

- تست فایل های آرشیو
نرم افزار PaeZip دارای قابلیت تست فایل های آرشیو میباشد که با استفاده از میتوانید از سالم بودن فایل های آرشیو مطمئن شوید. به منظور استفاده از این قابلیت ابتدا فایل آرشیو مورد نظر را کلیک کرده و سپس دکمه ی “Test” را کلیک کنید.
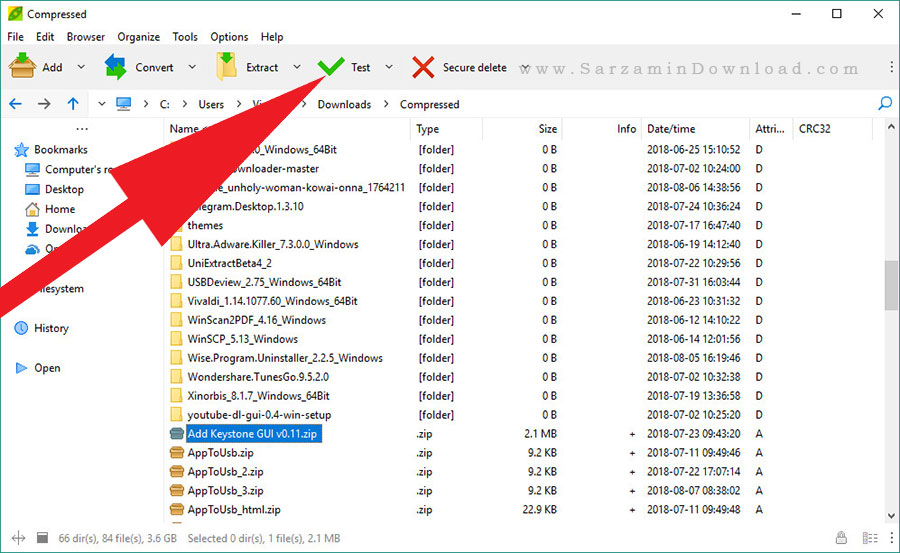
اگر پس از اتمام تست یک نوار سبز رنگ ظاهر شد، یعنی فایل آرشیو سالم است.

در غیر این صورت یعنی ایراد دارد و ناقص است.
- حذف غیر قابل بازگشت فایل ها
اگر میخواهید فایلی را به گونه ای حذف کنید که کاملا غیر قابل بازگشت و ریکاوری باشد، ابتدا آن را کلیک کنید و سپس گزینه ی “Secure Delete” را انتخاب کنید.
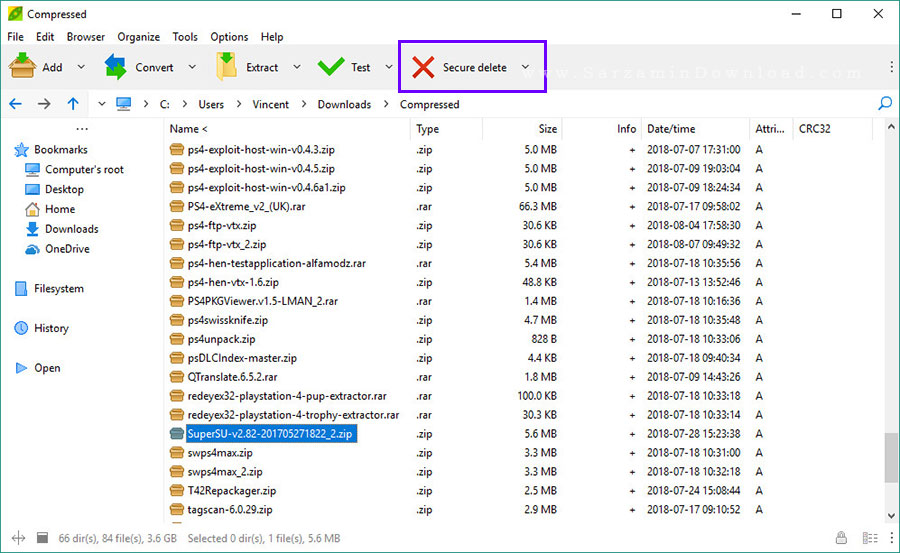
در پیغامی که ظاهر میشود نیز “Yes” را کلیک کنید.

چند لحظه صبر کنید تا فایل حذف شود.

موفق باشید.
این مطلب مربوط به موضوع فایل فشرده میباشد.
آموزش مدیریت فایل ها در ویندوز با استفاده از Total Commander
- 3119 بازدید
- شنبه، 22 ارديبهشت ماه، 1397
آموزش مدیریت فایل ها در ویندوز با استفاده از Total Commander

مدیریت فایل در ویندوز توسط فایل اکسپلورر که نرم افزار مدیریت فایل پیشفرض در ویندوز میباشد، برای کاربرانی که دارای تعداد زیادی فایل هستند و فایل هایشان را آرشیو میکنند کار سخت و زمان بری است. فایل اکسپلورر ساده ترین شکل از یک نرم افزار مدیریت فایل است. اما در کنار نرم افزار های مدیریت فایل قدرتمند و حرفه ای وجود دارند که برای مدیریت حرفه ای و اسان فایل ها در ویندوز میباشند. از بین این نرم افزار ها میتوان به “Total Commander” اشاره کرد که یکی از بهترین ها در نرم افزار ها هم نوعش است. در این مقاله میخواهیم با این نرم افزار آشنا شویم. با سرزمین دانلود همراه باشید.
کار با نرم افزار Total Commander
پس از دانلود و نصب آخرین نسخه از نرم افزار Total Commander با استفاده از لینک درج شده در انتهای مقاله، آن را اجرا کنید.

همانطور که مشاهده میکنید پس از اجرای نرم افزار اولین چیزی که از کاربر خواسته میشود این است که ظاهر آیکن های دکمه های موجود در نرم افزار را تعیین کند.
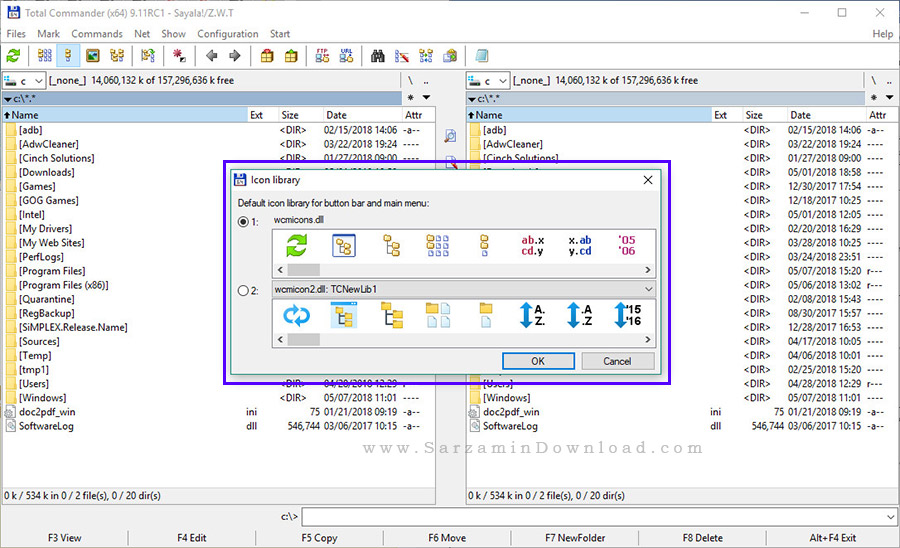
آیکن دلخواه تان را انتخاب کنید و سپس “OK” را کلیک کنید.

هم اکنون وارد نرم افزار شده و میتونید شروع به استفاده از آن کنید.

قبل از آغاز کار با نرم افزار شما را با بخش های مختلف آن آشنا میکنیم:

1. منو های مختلف نرم افزار برای دسترسی به گزینه های بیشتر.
2. دکمه های نرم افزار برای انجام عملیات مختلف.
3. مرورگر فایل سمت چپ.
4. عملیات مربوط به فایل ها و پوشه ها.
5. مرورگر فایل سمت راست.
6. کلید های میانبر جهت انجام کار های مختلف.
در ادامه مقاله نحوه اجرای قابلیت های مختلف نرم افزار را برای شما شرح میدهیم:
- ساخت فایل آرشیو
قابلیت ساخت فایل آرشیو نرم افزار Total Commander شما را از هر نوع نرم افزار مدیریت فایل آرشیوی بی نیاز میسازد. به منظور استفاده از این قابلیت بر طبق مراحل زیر عمل کنید:
1. به مکانی که پوشه و یا فایل های مورد نظرتان جهت آرشیو کردن هستند بروید و سپس فایل ها و یا پوشه های مورد نظرتان را هایلایت کنید تا انتخاب شوند.

نکته: به منظور از انتخاب در آوردن فایل هایی که انتخاب کرده اید، یا بر روی آن راست کلیک کنید و یا کلید های ترکیبی "- + Ctrl" را به صورت همزمان بگیرید. (تنها در زمان روشن بودن “Num Lock”).
2. به منظور انتخاب چندین فایل و یا پوشه به صورت همزمان، یا میتوانید ابتدا کلید “Ctrl” را نگه دارید و سپس تک تک بر روی آنها کلیک کنید تا انتخاب شوند و یا بر روی هر کدام راست کلیک کنید تا انتخاب شود. هر پوشه و یا فایلی که قرمز شود یعنی انتخاب شده است.

نکته: زمانی که راست کلیک را فشار میدهید و رها میکنید، فایل ها انتخاب شده و هایلایت میشوند اما زمانی که میخواهید منوی راست کلیک باز شود، راست کلیک را فشار دهید و برای یک ثانیه نگه دارید.
3. دکمه ی “Pack Files” را کلیک کنید.
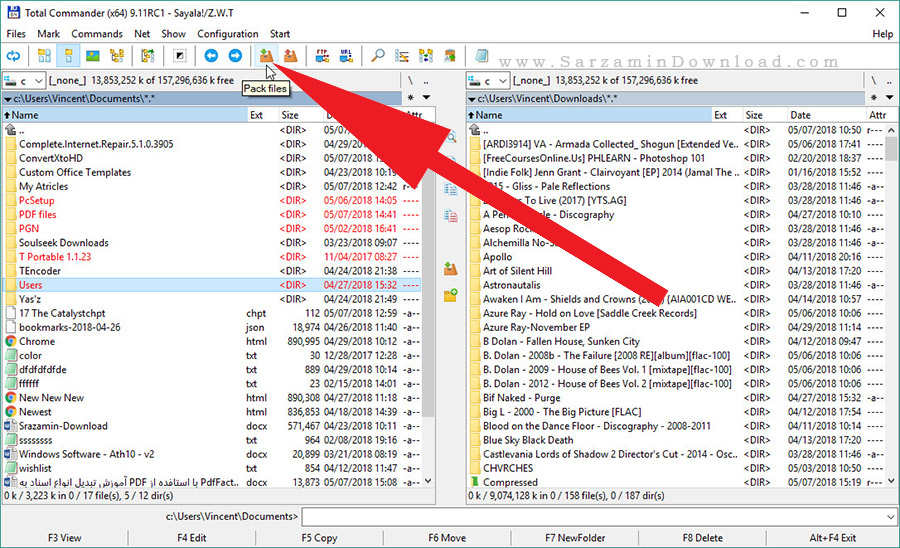
4. پنجره ای به شکل عکس زیر باز خواهد شد که چندین گزینه در آن وجود دارند و در ادامه هر کدام را شرح میدهیم:

- Also Pack Path Names: گنجاندن مسیر فایل ها در فایل آرشیو.
- Recursively Pack Subdirectories: آرشیو کردن پوشه ها و محتویات دریون آنها که در پوشه هایی که انتخاب کرده اید قرار دارند.
- Multiple Disk Archive: استفاده از چندین نوع فرمت فایل های آرشیو برای آرشیو کردن.
- Move to Archive: رفتن به داخل فایل آرشیو پس از اتمام آرشیو کردن.
- Create Self Extracting Archive: ساخت فایل آرشیو با قابلیت استخراج خودکار و بدن نیاز به نرم افزار.
- Create Separate Archives, One Per Selected File/Dir: ساخت یک آرشیو در ازای هر پوشه و یا فایل.
- Encrypt: رمزگذاری بر روی فایل.
- Packer: انتخاب فرمت فایل آرشیو.
پس از انتخاب گزینه های مورد نظر “OK” را کلیک کنید تا نرم افزار شروع به ساخت فایل آرشیو کند.


- استخراج فایل آرشیو
استخراج فایل آرشیو بسیار ساده است. تنها کاری که برای استخراج فایل آرشیو باید انجام دهید این است که ابتدا به مکانی که فایل آرشیو است بروید، فایل را انتخاب و یا همان هایلایت کنید و سپس “Unpack” را کلیک کنید.

در پنجره ای که باز میشود “OK” را کلیک کنید.
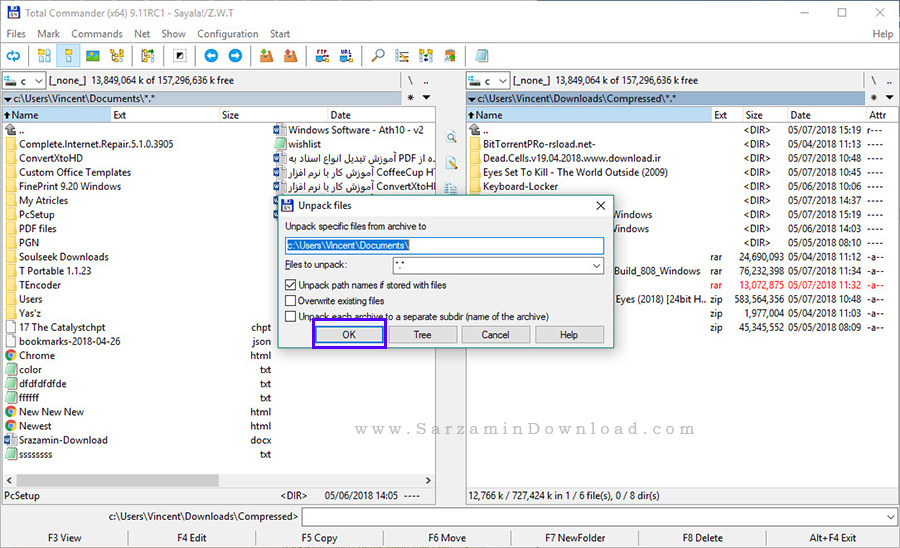
همچنین اگر فایل آرشیو رمز داشته باشد، باید رمز آن را نیز وارد کنید.
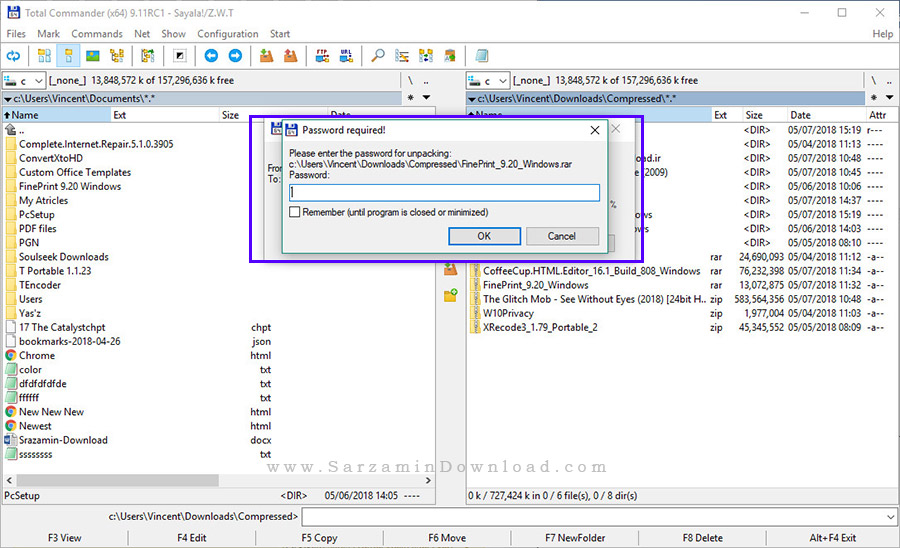
- اتصال به سرور از طریق پروتکل FTP
به یکی از کاربردی ترین قابلیت های نرم افزار میرسیم، یعنی اتصال به سرور با استفاده از پروتکل FTP! این گزینه بیشتر مناسب وبمستران و آن هایی است که در داخل خانه شان از طریق پروتکل FTP بین دستگاه هایشان فایل رد و بدل میکنند.
برای اتصال به یک سرور FTP مراحل زیر را طی کنید:
دکمه ی “New FTP Connection” را کلیک کنید.
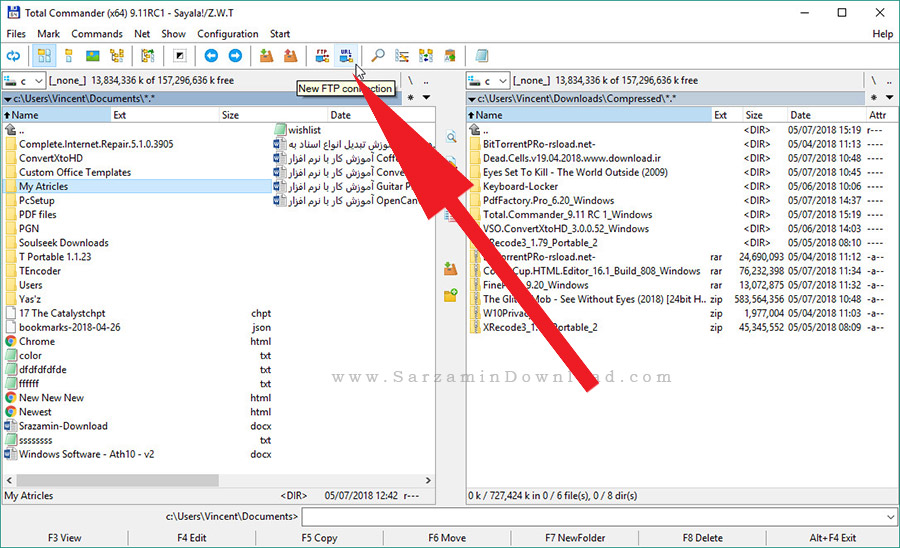
در پنجره ای که باز میشود ابتدا آدرس سرور FTP را درکادر “Connect to” وارد نمایید.

اگر سرور نیاز به نام کاربری و رمز عبور برای اتصال ندارد، تیک گزینه ی “Anonymous Connection” را بزنید و اگر در غیر این صورت است تیک آن را بردارید.
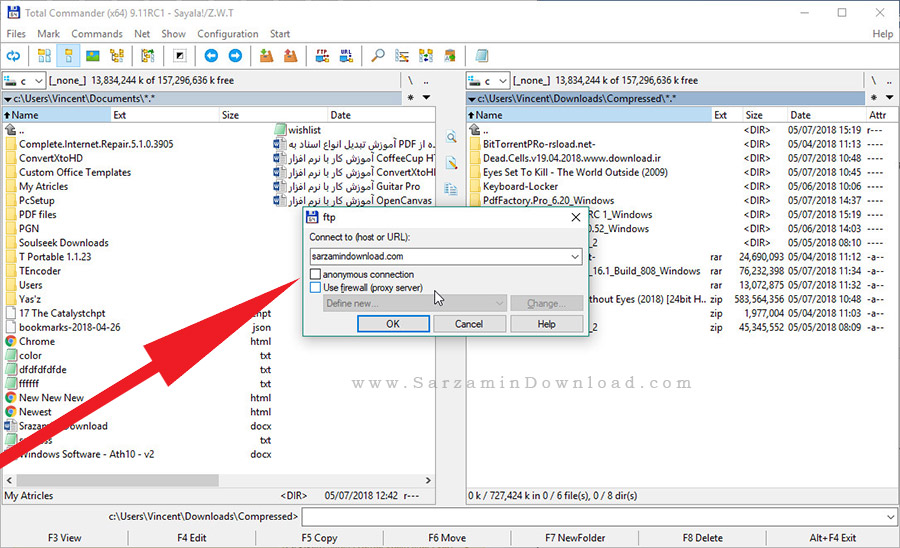
سپس OK را کلیک کنید.

اگر سرور نیاز به نام کاربری و پسورد نداشت، اتصال بلافاصله صورت میگیرد. اگر در غیر این صورت بود در مرحله ی بعد باید نام کاربری و رمز عبور را وارد نمایید.

نام تان را در کادر “User Name” وارد کرده و “OK” را کلیک کنید.

در بخش بعدی نیز رمز عبور تان را وارد کنید و “OK” را کلیک کنید.

پس از چند لحظه اتصال به سرور FTP صورت خواهد گرفت.
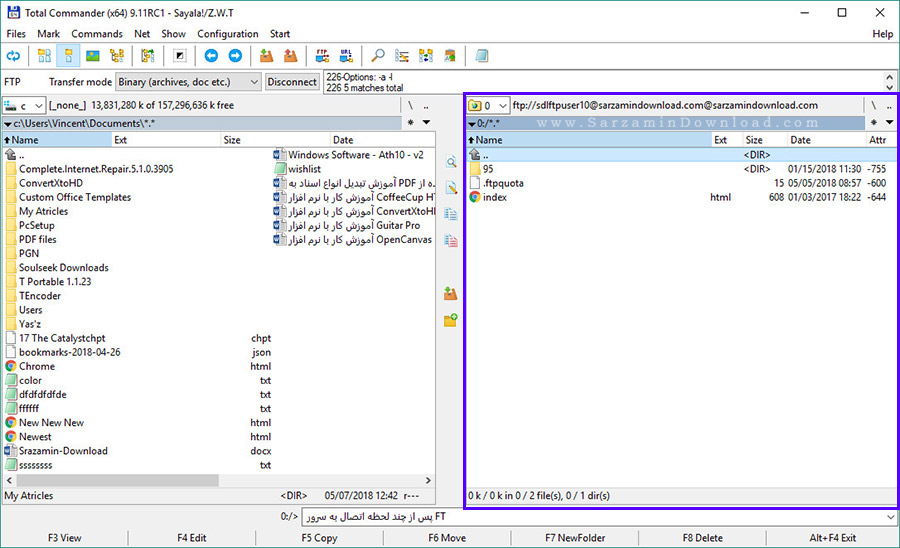
- تغییر نام دسته جمعی فایل ها
معمولا نرم افزار های اختصاصی برای تغییر نام دسته جمعی فایل ها وجود دارند. اما این قابلیت به صورت پیشفرض در Total Commander تعبیه شده است. این بدان معناست که تغییر نام دسته جمعی فایل ها و پوشه ها در این نرم افزار بسیار آسان است.
ابتدا فایل ها و یا پوشه هایی که میخواهید نام آن ها را به صورت دسته جمعی تغییر دهید را انتخاب کنید.
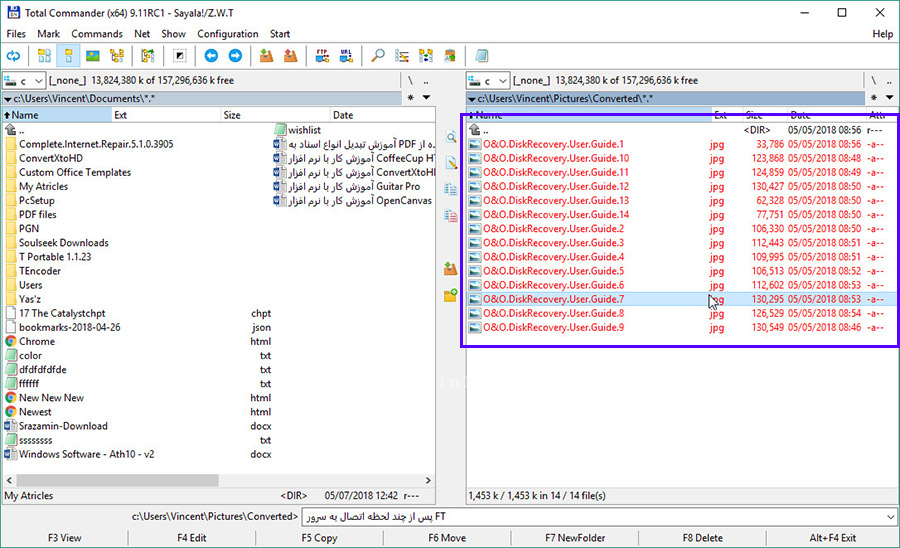
دکمه ی “Rename Multiple Files” را کلیک کنید

هم اکنون به منظور تغییر نام دسته جمعی فایل ها میتوانید از فرمول استفاده کنید. به منظور ساخت فرمول باید از دکمه های در بخش “Rename Mask: File Name” استفاده نمایید.

برای مثال ما ابتدا عبارت “Sarzamin-Download” را وارد میکنیم.

همانطور که مشاهده میکنید در پیش نمایش نام فایل ها، نام تمامی آن ها به Sarzamin-Download تغییر یافتنه.

هم اکنون میخواهیم نرم افزار به ترتیب بر روی نام فایل ها عدد گذاری کند. بدین منظور زینه ی “Counter” ویا همان"شمارنده" را نیز کلیک میکنیم.

هم اکنون فرمول ما به شکل زیر شد:

نام فایل ها نیز به شکل زیر:

گزینه های دیگری نیز برای فرمول وجود دارند که از بین آنها میتوان به “Name” (نام قبلی فایل) و “Date” (تاریخ ساخته شدن فایل) اشاره کرد.
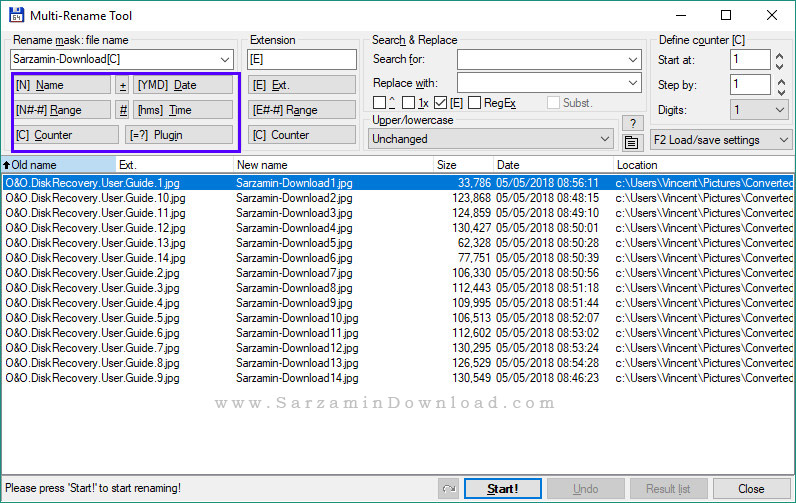
بخش “Extension” نیز برای تعیین پسوند فایل ها است که به صورت پیشفرض همان پسوند فرمت فایل ها میباشد.

بخشی دیگر نیز به عنوان “Search & Replace” وجود دارد. وظیفه این بخش این است که متنی را در آن وارد کنید تا به دنبال آن بگردد و سپس آن متن را با متن مورد نظر شما جایگزین کند.

به منظور استفاده از این قابلیت نیز متن مورد نظر را در کادر “Search For” و متنی که میخواهید جایگزین آن شود را در کادر “Replace With” بنویسید.

بخش “Define Counter” نیز برای تعیین رنج عدد هایی است که بر روی نام فایل ها قرار میگیرند. (تنها برای زمانی که از “Counter” استفاده میکنید)

پس از اعمال تنظیمات مورد نظر و انتخاب نام، “Start” را کلیک کنید.

نتیجه کار را میتوانید در عکس زیر مشاهده کنید.
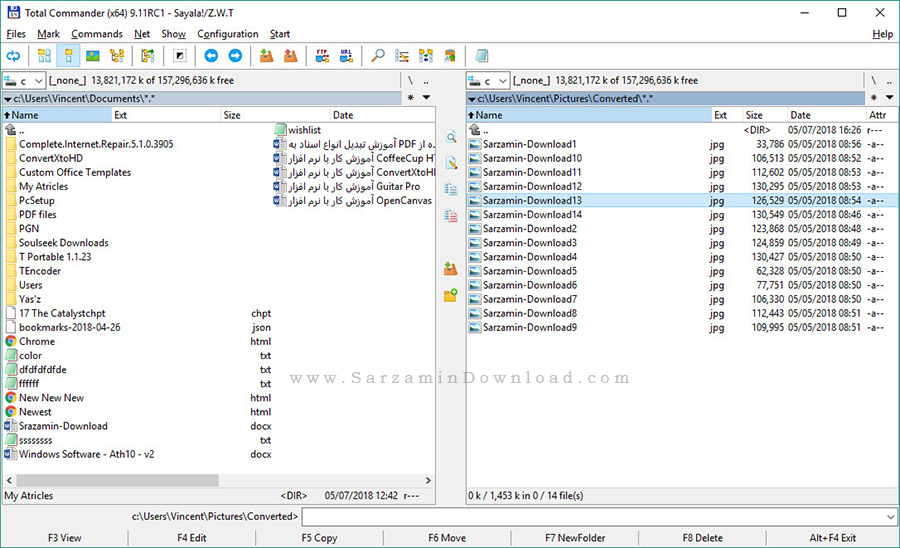
به منظور تغییر نام دسته جمعی فایل ها، میتوانید از نرم افزار "Faststone Photo Resizer" نیز استفاده کنید:
همچنین پیشنهاد میدهیم نرم افزار "Q-Dir" را نیز امتحان کنید:
جمع بندی
Total Commander جایگزینی مناسب برای فایل اکسپلورر ویندوز با قابلیت های فراوان و قدرتمندی میباشد که با استفاده از قابلیت های فراوان آن از بسیاری از نرم افزار های اضافه بی نیاز شده و کار هایتان را میتوانید سریع تر و بهتر انجام دهید. امیدواریم این مقاله برای شما مفید واقع شده باشد.
موفق باشید.
این مطلب مربوط به موضوع فایل فشرده میباشد.
آموزش استفاده از نرم افزار 7Zip

یک آرشیو، فایلی است که در داخلش فایل های دیگری وجود دارند. اکثر کاربران به این دلیل از فایل های آرشیو استفاده میکنند که حجم فایل ها را کاهش دهند و یا بر روی فایل هایشان رمز قرار دهند زیرا یک آرشیو میتواند فشرده باشد و حجم کمتری نسبت به فایل های داخلش داشته باشد. در این مقاله نحوه ساخت فایل های آرشیو و خارج کردن فایل ها از آرشیو با استفاده از نرم افزار 7-Zip را به شما آموزش میدهیم.
قدم اول: استفاده از 7-Zip به منظور فشرده سازی فایل ها
نرم افزار 7-Zip یک رابط کاربری (User Interface) ساده و کاربر پسند دارد و کار با آن برای کاربران بسیار راحت میباشد. به منظور ساخت یک فایل آرشیو با استفاده از نرم افزار 7-Zip، مراحل زیر را طی کنید:
1. 7Zip را دانلود، نصب و اجرا کنید. به منظور دانلود این نرم افزار لینک زیر را کلیک کنید:
2. سون زیپ در داخلش دارای یک مرورگر فایل میباشد. از طریق آن به مکانی که فایل های مورد نظرتان هستند بروید و سپس فایل و یا فایل های مورد نظرتان را انتخاب کنید تا هایلایت شوند و سپس “Add” را از منوی برنامه کلیک کنید. برای انتخاب چند فایل ابتدا کلید “Shift" را بگیرید و سپس با کلیک بر روی فایل ها آن ها را انتخاب نمایید.

3. یک پنجره کوچک باز خواهد شد که چندین گزینه در آن وجود دارند. گزینه های موجود در این پنجره به شرح زیر هستند:

- Archive: انتخاب یک نام برای فایل آرشیو.
- Archive Format: انتخاب یک فرمت برای فایل آرشیو از بین فرمت های 7z، XZ، BZIP2، GZIP، TAR، ZIP و WIM. پیشنهاد میکنیم از فرمت اختصاصی نرم افزار 7Zip، یعنی 7z استفاده کنید. این فرمت فشردگی بسیار بالایی دارد و حجم فایل را بسیار کاهش میدهد.
- Compression Level: انتخاب سطح فشردگی فایل. هر چه فایل را بخواهید بیشتر فشرده کنید، مدت زمان بیشتری برای ساخت آن زمان میبرد. کمترین سطح فشردگی “Store” است که خیلی کم فایل را فشرده میکند اما سریع است و بیشتری سطح فشردگی “Ultra” میباشد که بسیار فشرده اما کند است.
- Split to Volumes, Bytes: با استفاده از این گزینه میتوانید یک فایل آرشیو را به دو و یا چند قسمت تقسیم کنید. برای مثال فرض کنید که میخواهید یک فایل دو گیگابایتی را در یک دیسک CD رایت کنید. برای انجام این کار میتوانید فایل 2 گیگابایتی را به قسمت های 650 مگابایتی تقسیم کنید تا هر بخش آن را در یک دیسک رایت کنید. البته به این موضوع توجه داشته باشید که برای استخراج فایل های تکه تکه شده باید تمام بخش های فایل را در دست داشته باشید. به منظور چند تکه کردن فایل ها میتوانید از روش زیر نیز استفاده کنید:
- Encryption: تعیین یک رمز برای استخراج آرشیو.
- Compression Methos: روش فشرده سازی است که بهتر است از گزینه ی “LZMA” در آن استفاده کنید.
4. پس از اعمال تنظیمات مورد نظر OK را کلیک کنید. فایل آرشیو در همان جا که فایل های اصلی که از اول انتخاب کرده بودید ساخته خواهد شد.
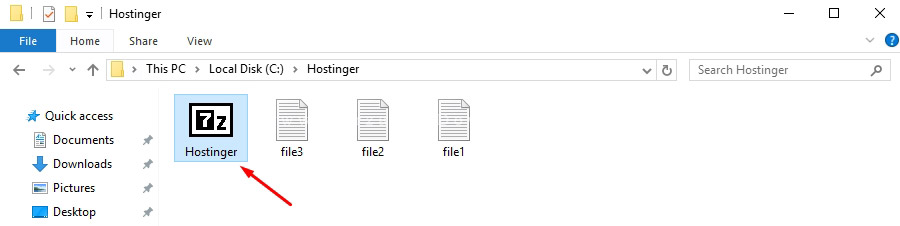
قدم دوم: استخراج فایل های آرشیو به وسیله 7Zip
به منظور استخراج یک فایل آرشیو با استفاده از 7Zip بر روی آن فایل راست کلیک کنید، به زیر شاخه 7Zip در منوی راست کلیک بروید و گزینه ی “Extract Here” را انتخاب نمایید.

فایل در همان مکان استخراج خواهد شد.
موفق باشید.
![]()
![]()
این مطلب مربوط به موضوع فایل فشرده میباشد.
تازه ترین مقالات
- خرید جم فری فایر کمتر از یک ثانیه با گیمو گیفت!
- نحوه افزایش حجم فضای آیکلود
- راهنمای خرید بلیط هواپیما تهران مشهد از قاصدک 24
- چگونه می توانیم از بروز عفونت چشم پیشگیری کنیم؟
- استفاده از ChatGPT به زبان فارسی ممکن شد
- 10 اپلیکیشن زبان انگلیسی برای تقویت لیسنینگ
- محبوب ترین بازی ها برای گوشی های اندروید سامسونگ و شیائومی کدام است؟
- اصلاح سریع و دقیق موی سر و ریش با ماشین اصلاح و ریش تراش Bomidi L1
- قیمت سوئیت اسکای هتل اسپیناس پالاس
- آیا موقعیت مکانی سرور اختصاصی مهم است؟ انتخاب آگاهانه سرو اختصاصی ایران و خارج
 دانلود منیجر
دانلود منیجر  مرورگر اینترنت
مرورگر اینترنت ویندوز
ویندوز فشرده سازی
فشرده سازی پخش آهنگ
پخش آهنگ پخش فیلم
پخش فیلم آنتی ویروس
آنتی ویروس آفیس
آفیس ابزار CD و DVD
ابزار CD و DVD تلگرام ویندوز
تلگرام ویندوز فلش پلیر
فلش پلیر جاوا
جاوا دات نت فریم ورک
دات نت فریم ورک تقویم
تقویم نرم افزار اندروید
نرم افزار اندروید نرم افزار آیفون، iOS
نرم افزار آیفون، iOS