منوی سایت
جدیدترین دانلودها
- نرم افزار نقشه گوگل (برای اندروید) - Google Maps 11.125.0102 Android
- نرم افزار بهینه سازی عمیق موبایل (برای اندروید) CCleaner 24.08.0 Android
- نرم افزار بهینهسازی و افزایش سرعت کامپیوتر (برای ویندوز) - Wise Care 365 Pro 6.6.7.637 Windows
- نرم افزار مدیریت فایروال ویندوز - Windows Firewall Control 6.11.0.0 Windows
- مرورگر فایرفاکس (برای ویندوز) - Firefox 125.0.2 Windows
- نرم افزار اینترنت دانلود منیجر (برای ویندوز) - Internet Download Manager 6.42 Build 8 Windows
- نرم افزار عکس برداری از دسکتاپ (برای ویندوز) - HyperSnap 9.5.0 Windows
- نرم افزار بهینه سازی ویندوز - Glary Utilities Pro 6.9.0.13 Windows
- نرم افزار ضد بدافزار (برای ویندوز) - Glary Malware Hunter Pro 1.183.0.804 Windows
- نرمافزار ویرایش، افکتگذاری، آنالیز و میکس فایلهای صوتی (برای ویندوز) - Audacity 3.5.0 Windows
ترفندهای word
تازه های این بخش :
آموزش نوشتن متن به صورت عمودی و افقی در نرم افزار ورد

مایکروسافت ورد (Word) را می توان اصلی ترین نرم افزار واژه پرداز در سیستم عامل های کامپیوتری و موبایلی دانست. در واقع با استفاده از این برنامه می توانید فایل های متنی خود را ویرایش کرده و یا در صورت نیاز آنها را ذخیره نمایید.
نرم افزار ورد آفیس دارای امکانات و ویژگی های متنوعی در زمینه نگارش فایل های متنی می باشد. با استفاده از این نرم افزار می توانید اسناد متنی خود را با چیدمان های متفاوت و با استفاده از فونت های گوناگون منتشر نمایید.
یکی از ویژگی های بسیار کاربردی در نرم افزار Word، امکان تایپ متن به صورت عمودی و یا چرخشی می باشد. در این مقاله می خواهیم به بررسی روش انجام این کار بپردازیم. با سرزمین دانلود همراه باشید.
آموزش تایپ عمودی متن در ورد 2007
به منظور تایپ عمودی در نرم افزار ورد، باید از ابزاری به نام Text Box استفاده نمایید. در ادامه به بررسی روش انجام اینکار می پردازیم:
1. ابتدا از طریق منوی بالای نرم افزار وارد تب Insert شده و گزینه Text Box را انتخاب نمایید. در نهایت بر روی گزینه Draw Text Box کلیک کرده و به مقدار لازم باکس را ایجاد کنید.
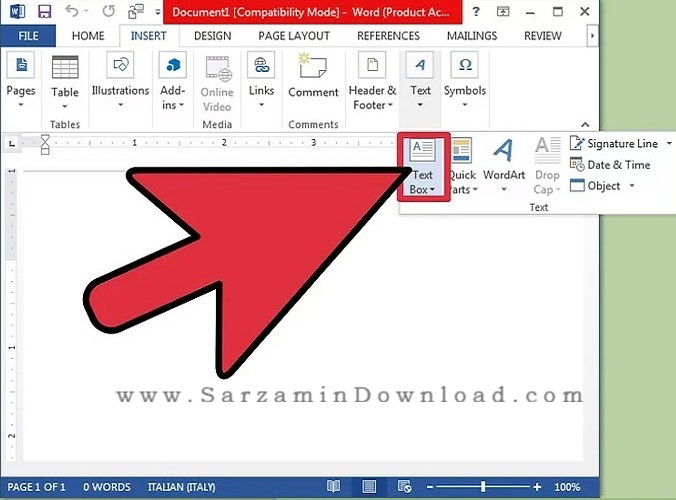
2. در ادامه بر روی Text Box ساخته شده کلیک کرده و متن خود را وارد نمایید. حال ماوس خود را بر روی گوشی Text Box برده و آن را کوچک نمایید. همانطور که مشاهده می کنید، متن شما به حالت عمودی درخواهد آمد.
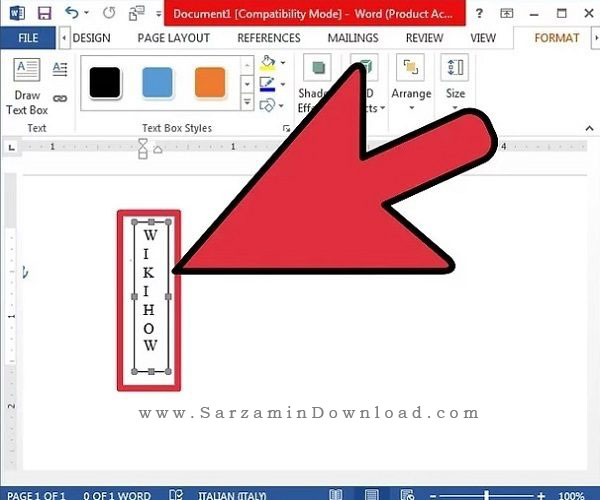
آموزش تایپ عمودی متن در ورد 2003
تایپ متن به صورت عمودی در ورد 2003 شباهت بسیار زیادی به ورژن 2007 دارد. با این حال مکان قرار گیری ابزار Text Box کمی با ورژن 2007 متفاوت است که در ادامه به بررسی آن خواهیم پرداخت:
1. ابتدا از طریق منوی بالای نرم افزار عبارت Insert را انتخاب کرده و بر روی گزینه Text Box کلیک نمایید.

2. در ادامه متن مورد نظر خود را تایپ کرده و در صورت لزوم اندازه Text Box را به میزان دلخواه تغییر دهید.
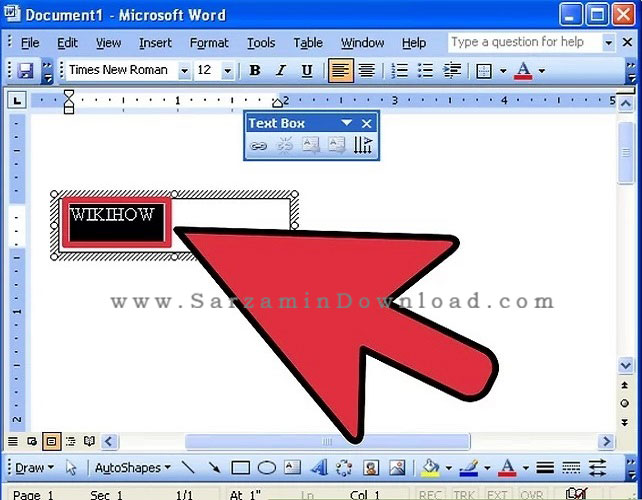
3. حال بر روی گزینه Format در نوار بالای نرم افزار کلیک کرده و گزینه Text Direction را انتخاب کنید.
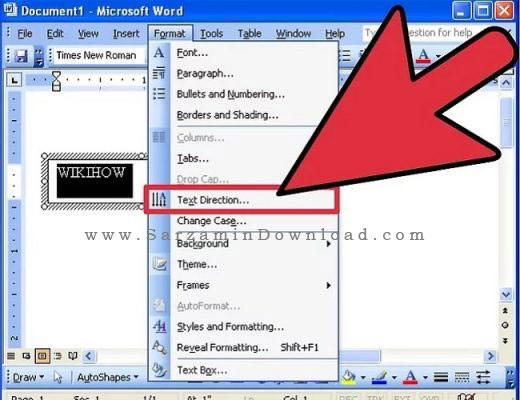
4. از منوی باز شده گزینه WordArt را انتخاب نمایید. در این بخش می توانید عمودی یا افقی بودن متن را تغییر دهید.

در این مقاله به بررسی روش تایپ متن به صورت عمودی و افقی در نرم افزار ورد پرداختیم. یکی دیگر از روش های تایپ متن به صورت عمودی در نرم افزار ورد، استفاده از تصاویر متنی می باشد. در این حالت می توانید متن مورد نظر خود را در نرم افزاری مانند فتوشاپ تایپ کرده و به صورت عکس در ورد منتشر نمایید. برای ارسال سوالات و نظرات خود نیز می توانید از طریق فرم زیر با ما در تماس باشید.
این مطلب مربوط به موضوع ترفندهای word میباشد.
آموزش نحوه جستجو متن و کلمه در نرم افزار Word

مایکروسافت ورد (Word) را می توان اصلی ترین نرم افزار واژه پرداز در سیستم عامل های کامپیوتری و موبایلی دانست. در واقع با استفاده از این برنامه می توانید فایل های متنی خود را ویرایش کرده و یا در صورت نیاز آنها را ذخیره نمایید.
جستجوی کلمه و یا یک متن در نرم افزار ورد عمل بسیار آسانی است. با این وجود، نرم افزار ورد روش های گوناگون و پیشرفته ای را نیز به منظور دریافت سریعتر نتایج برای کاربران تدارک دیده است. قابلیت Find در نرم افزار ورد وظیفه نمایش نتایج جستجو را بر عهده دارد. این قابلیت دارای ویژگی های گوناگونی بوده که بسیاری از کاربران از آن بی خبر می باشند.
در این مقاله می خواهیم به بررسی روش های جستجوی یک کلمه یا متن در نرم افزار ورد آفیس بپردازیم. با سرزمین دانلود همراه باشید.
آشنایی با بخش جستجو در نرم افزار Word
به منظور جستجوی عادی یک متن یا جمله در نرم افزار ورد، ابتدا به تب Home رفته و بر روی گزینه Find کلیک نمایید. در نسخه های قدیمی تر این نرم افزار باید ابتدا وارد بخش File شده و سپس بر روی File Search کلیک کنید.
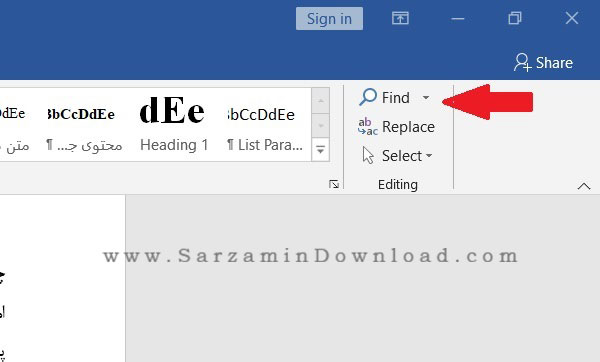
همچنین با فشردن کلیدهای میانبر Ctrl + F نیز می توانید به بخش جستجو دسترسی پیدا نمایید.
به منظور جستجوی کلمه در یک فایل متنی می توانید عبارت مورد نظر خود را در بخش Navigation تایپ کرده و کلید اینتر را فشار دهید. در این حالت، تمامی عبارت های شامل کلمه مورد نظر شما به رنگ زرد تغییر خواهد کرد. با فشردن کلید اینتر می توانید به نتیجه بعدی بروید.
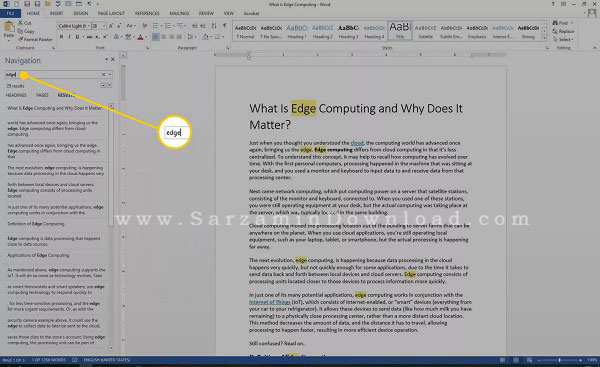
جستجوی پیشرفته در ورد
علاوه بر روش گفته شده، در نرم افزار وردمی توان جستجو را به صورت پیشرفته تر نیز انجام داد. در این حالت می توانید علائم نگارشی، جستجو بر اساس تطبیق و ... را انجام دهید. به منظور انجام اینکار به صورت زیر عمل می کنیم:
1. ابتدا از طریق منوی بالای نرم افزار وارد بخش Home شده و بر روی Find کلیک نمایید. در منوی باز شده گزینه Advanced Find را انتخاب نمایید.

2. در ادامه، عبارت مورد نظر خود را در بخش Find what وارد کرده و بر روی گزینه More کلیک نمایید.
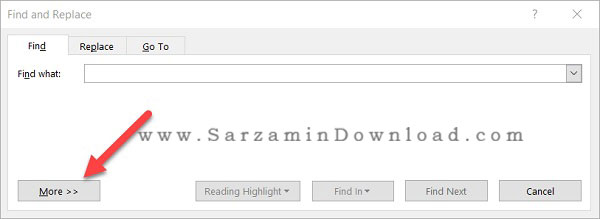
3. در این بخش می توانید تنظیمات مورد نظر خود را در جهت انجام یک جستجوی پیشرفته اعمال نمایید. در نهایت با کلیک بر روی گزینه Find Next، جستجو انجام خواهد شد.

جستجوی پیشرفته در فایل متنی
در صورت تمایل می توانید جستجوی پیشرفته را در یک فایل متنی و از طریق گزینه Navigation نیز انجام دهید. به منظور انجام اینکار به صورت زیر عمل می کنیم:
1. ابتدا از طریق منوی Navigation بر روی پیکان کشویی در سمت راست کلیک نمایید.

2. در منوی باز شده، گزینه Option را انتخاب کنید.
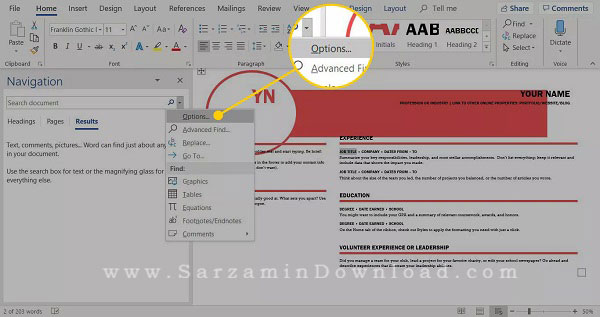
3. در این بخش که Find Options نام دارد می توانید گزینه های مورد نظر خود را برای انجام یک جستجوی پیشرفته انتخاب نمایید.

در این مقاله به بررسی روش های انجام جستجو در فایل ورد پرداختیم. با استفاده از مطالب گفته شده می توانید به راحتی و در کم ترین زمان، کلمه های مورد نظر خود را در فایل های بسیار حجیم ورد پیدا کرده و تغییرات خود را اعمال نمایید. در صورت نیاز به راهنمایی بیشتر می توانید سوالات و نظرات خود را از طریق فرم زیر با ما در میان بگذارید.
این مطلب مربوط به موضوع ترفندهای word میباشد.
آموزش بازیابی اسناد ذخیره نشده در نرم افزار مایکروسافت ورد

مایکروسافت ورد (Word) را می توان اصلی ترین نرم افزار واژه پرداز در سیستم عامل های کامپیوتری و موبایلی دانست. در واقع با استفاده از این برنامه می توانید فایل های متنی خود را ویرایش کرده و یا در صورت نیاز آنها را ذخیره نمایید.
از دیگر ویژگی های این برنامه می توان به قرار دادن انواع جدول ها و تصاویر به متن تولید شده اشاره نمود. در واقع با استفاده از این برنامه می توانید مقالات خود را به بهترین شکل ممکن تولید نمایید.
نرم افزار ورد به صورت خودکار اقدام به ذخیره فایل ها و اسناد ویرایش شده در درون این برنامه می پردازد. گاهی اوقات ممکن است به دلایل مختلف از ذخیره اسناد تولید شده در درون این نرم افزار اجتناب کنید، در این حالت می توانید با دنبال کردن این مقاله با روش های بازیابی فایل های ذخیره نشده در مایکروسافت ورد آشنا شوید. با سرزمین دانلود همراه باشید.
بازیابی اسناد در نرم افزار Word 2010
با وجود ارائه آپدیت های جدیدتر از سمت شرکت مایکروسافت، همچنان بسیاری افراد از ورژن های قدیمی نرم افزار ورد استفاده می کنند. یکی از محبوب ترین ورژن های این برنامه، نسخه 2010 آن می باشد. برای بازیابی فایل های ذخیره نشده در این ورژن به شکل زیر عمل می کنیم:
1. ابتدا یک صفحه جدید در نرم افزار باز کرده و از طریق منوی بالای برنامه به بخش File بروید. در این بخش بر روی گزینه Info کلیک کرده و در بخش باز شده عبارت Manage versions را انتخاب کنید.
2. یک منوی کشویی باز خواهد شد. در این منو گزینه Recover Unsaved Documents را انتخاب نمایید.

3. نرم افزار ورد در یک صفحه جداگانه، تمامی فایل های ذخیره نشده را برای شما به نمایش در خواهد آورد. بر روی فایل مورد نظر خود کلیک کرده و آن را بازگشایی کنید.
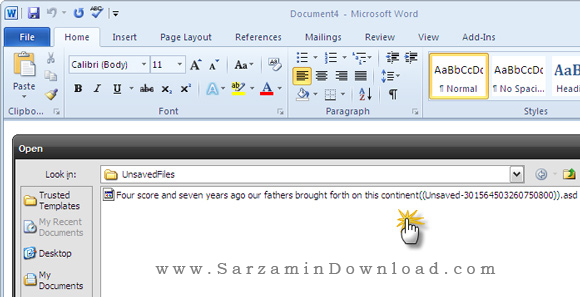
4. پس از بازشدن فایل مورد نظر، بر روی گزینه Save as در نوار زرد رنگ کلیک کنید. با انجام این کار، فرآیند ذخیره فایل تکمیل خواهد شد. در نظر داشته باشید که برنامه ورد به صورت خودکار از فایل های ذخیره نشده به مدت 4 روز نگهداری خواهد کرد. پس از گذشت این زمان و صورت عدم بازیابی آنها، تمامی فایل های ذخیره نشده برای همیشه حذف خواهد شد.

بازیابی اسناد به صورت دستی در نرم افزار Word 2010
در صورتی که بازیابی خودکار به درستی عمل نکند، می توانید با استفاده از روش دستی نیز فایل های ذخیره نشده خود در نرم افزار ورد ورژن 2010 را پیدا کنید. برای انجام این کار به صورت زیر عمل می کنیم:
در سیستم عامل ویندوز 7 می توانید با دنبال کردن مسیر زیر، تمامی فایل های ذخیره نشده در نرم افزار ورد را مشاهده کنید:
<C:\Users\<username>\AppData\Roaming\Microsoft\<Application_Name
در سیستم عامل ویندوز XP نیز می توانید با دنبال کردن مسیر زیر، تمامی فایل های ذخیره نشده در نرم افزار ورد را مشاهده کنید:
<C:\Documents and Settings\<username>\Application Data\Microsoft\<App Name
بازیابی اسناد در نرم افزار Word 2019
در ورژن های جدیدتر نرم افزار ورد، قابلیت بازیابی اسناد نیز بهینه تر شده است. در واقع پس از بازگشایی نرم افزار می توانید تمامی اسناد ذخیره نشده را در پنل Document Recovery موجود در سمت چپ برنامه مشاهده کنید. در صورت نیاز به بازگشایی هر یک از اسناد می توانید با کلیک بر روی آن، سند را در یک فایل جدید باز نمایید.

بازیابی اسناد به صورت دستی در نرم افزار Word 2019
گاهی اوقات ممکن است بازیابی خودکار نتواند برخی از فایل هایذخیره نشده را به نمایش در آورد. به منظور بازیابی دستی اسناد در ورژن 2019 ورد، ابتدا از طریق منوی بالای نرم افزار به بخش File رفته و وارد بخش Info شوید. در این بخش همانند ورژن 2010 با کلیک بر روی گزینه Manage Document و انتخاب عبارت Recover Unsaved Documents می توانید فایل های ذخیره نشده را مشاهده کنید.

تغییر زمان AutoRecover در Word
قابلیت AutoRecover به شما این امکان را می دهد که در مدت زمان مشخصی، نرم افزار ورد فایل و سند در حال استفاده شما را به صورت خودکار ذخیره نماید. این قابلیت به صورت پیشفرض بر روی 10 دقیقه قرار داده شده است که می توانید با کم کردن میزان زمان آن، خیال خود را از بابت فایل های ذخیره نشده راحت کنید!
در واقع این قابلیت AutoRecover است که فایل های ذخیره نشده شما را بازیابی می کند. برای مثال در صورتی که در زمان کمتر از 10 دقیقه یک فایل را مورد ویرایش قرار دهید و آن را ذخیره نکنید، دیگر به هیچ وجه نمی توانید با استفاده از روش های گفته شده فایل خود را بازیابی کنید.
به منظور کاهش زمان AutoRecover ابتدا از طریق منوی بالای نرم افزار بر روی گزینه File کلیک کنید. در ادامه به بخش Options رفته و از منوی سمت چپ گزینه Save را انتخاب کنید. همانطور که در شکل زیر مشخص کرده ایم، در این بخش می توانید میزان زمان جهت ذخیره خودکار فایل را تغییر دهید.

در این مقاله به بررسی روش های بازیابی اسناد در ورژن های مختلف نرم افزار ورد پرداختیم. در نظر داشته باشید که بازیابی تمامی اسناد امری تقریبا غیر ممکن می باشد. در واقع شرکت مایکروسافت همواره در تلاش است تا با بهره گیری از فضاهای ابری این امکان را برای کاربران فراهم کند که فایل ها و اسناد خود را همیشه به صورت ذخیره شده در اختیار داشته باشند. با این وجود ممکن است در برخی مواقع نتوانید اسناد خود را با روش های گفته شده بازیابی کنید. در صورت نیاز به راهنمایی بیشتر می توانید نظرات و سوالات خود را از طریق فرم زیر با ما در میان بگذارید.
این مطلب مربوط به موضوع ترفندهای word میباشد.
تازه ترین مقالات
- خرید جم فری فایر کمتر از یک ثانیه با گیمو گیفت!
- نحوه افزایش حجم فضای آیکلود
- راهنمای خرید بلیط هواپیما تهران مشهد از قاصدک 24
- چگونه می توانیم از بروز عفونت چشم پیشگیری کنیم؟
- استفاده از ChatGPT به زبان فارسی ممکن شد
- 10 اپلیکیشن زبان انگلیسی برای تقویت لیسنینگ
- محبوب ترین بازی ها برای گوشی های اندروید سامسونگ و شیائومی کدام است؟
- اصلاح سریع و دقیق موی سر و ریش با ماشین اصلاح و ریش تراش Bomidi L1
- قیمت سوئیت اسکای هتل اسپیناس پالاس
- آیا موقعیت مکانی سرور اختصاصی مهم است؟ انتخاب آگاهانه سرو اختصاصی ایران و خارج
 دانلود منیجر
دانلود منیجر  مرورگر اینترنت
مرورگر اینترنت ویندوز
ویندوز فشرده سازی
فشرده سازی پخش آهنگ
پخش آهنگ پخش فیلم
پخش فیلم آنتی ویروس
آنتی ویروس آفیس
آفیس ابزار CD و DVD
ابزار CD و DVD تلگرام ویندوز
تلگرام ویندوز فلش پلیر
فلش پلیر جاوا
جاوا دات نت فریم ورک
دات نت فریم ورک تقویم
تقویم نرم افزار اندروید
نرم افزار اندروید نرم افزار آیفون، iOS
نرم افزار آیفون، iOS