منوی سایت
جدیدترین دانلودها
- دفترچه راهنمای خودرو ون وانا
- نرم افزار ساخت استوری حرفه ای (برای اندروید) - StoryArt 3.9.1 Android
- نرم افزار نمایش آب و هوا روی والپیپر (برای اندروید) - Transparent Clock and Weather 7.00.12 Android
- نرمافزار ویرایش عکس (برای اندروید) - PicsArt Photo Studio 24.7.5 Android
- نرم افزار پخش فیلم و موسیقی، کا ام پلیر (برای ویندوز) - KMPlayer 4.2.3.11 + 2024.4.25.13 x64 Windows
- مرورگر گوگل کروم (برای ویندوز) - Google Chrome 124.0.6367.92 Windows
- نرم افزار کنترل کامپیوتر ها از راه دور (برای ویندوز) - AnyDesk 8.0.10.0 Windows
- نرم افزار نقشه گوگل (برای اندروید) - Google Maps 11.125.0102 Android
- نرم افزار بهینه سازی عمیق موبایل (برای اندروید) CCleaner 24.08.0 Android
- نرم افزار بهینهسازی و افزایش سرعت کامپیوتر (برای ویندوز) - Wise Care 365 Pro 6.6.7.637 Windows
ترفند های کیبورد
تازه های این بخش :
معرفی ویژگیها و کاربردهای دکمه F کیبرد

همیشه کلیدهای ترکیبی در نرمافزارهای پرکاربرد هستند که نقش بسزایی را در سرعت کار ایفا میکنند.
اما در بین کلیدهای ترکیبی، کلید "F" کیبرد نقش پر رنگی را داشته است.
در ادامه این مقاله به معرفی کاربردهای کلید "F" خواهیم پرداخت.
کاربردهای کلید "F" کیبرد:
F1: "اف1" نقش کمک کننده یا راهنما را بخشهای مختلف ویندوز ایفا میکند. برای دسترسی داشتن به بخش "Help" هر بخش از ویندوز، میتوانید از این دکمه استفاده کنید.
F2: "اف2" امکان تغییر سریع نام فایلهای مختلف را فراهم میکند. شما با استفاده از کلید "F2" خواهید توانست به صورت سریع نام فایل موردنظرتان را تغییر دهید.
F3: با فشردن کلید "اف3" در کیبرد، میتوانید به بخش "جستجو" در هر برنامه دست یابید. البته "F1" به همراه دکمه "Shift" در برنامه "Word" کاربرد دیگری دارد و آن هم تبدیل حروف کوچک انگلیسی به حروفات بزرگ میباشد. (فقط حرف اول هر کلمه)
F4: در صورتی که این دکمه را در مرورگر اینترنت اکسپلورر بفشارید، میتوانید به نوار آدرسدهی دسترسی پیدا کنید. در "Word" نیز آخرین عبارت نوشته شده، مجدداً تکرار خواهد شد. همچنین در صورتی که "F1" را همراه با دکمه "Alt" بفشارید، برنامه باز فعلی بسته خواهد شد. در مرورگرها نیز با فشردن کلید "F4" همراه "Ctrl" پنجره بازی که در آن هستید بسته خواهد شد. در نرمافزار "اکسل" نیز، همین ترکیب دکمه، منجر به نمایش پیشنمایش پرینت خواهد شد.
F5: فشردن این دکمه در مرورگرها و سایر قسمتهای ویندوز، منجر به رفرش شدن خواهد شد. در نرمافزار "ورد" پنجره جستجو فعال خواهد شد. در نرمافزار "پاورپوینت" اجرای اسلاید شو فعال میشود.
F6: این کلید در مرورگرها منجر به حرکت نشانهگر ماوس به پنجره نوار آدرسدهی میشود. در نرمافزار "ورد" کلیدهای میانبر منوهای ورود نمایش داده خواهد شد. همچنین در صورتی که کلید "F6" را همراه با "Ctrl +Shift" بگیرید، میتوانید بین فایلهای ورد انتقال یابید.
F7: این کلید در مرورگر فایرفاکس باعث فعال یا غیر فعال شدن گزینه "Creat Browsing" میشود. این قابلیت باعث چشمک زدن نشانهگر ماوس رو متون خواهد شد.
F8: در هنگام راهاندازی ویندوز، میتوانید با فشردن این دکمه به منوی "استارتاپ" بروید. همچنین رفتن به قسمت "سیف مود - Safe Mode" نیز امکان پذیر میباشد. در "Word" نیز خواهید توانست متون را در 3 وضعیت انتخاب نمایید. (شبیه عملکرد Ctrl +A)
F9: در نرمافزار "Word" این کلید منوی پنجرهای که باز میباشد را فعال میکند. همچنین در سایر برنامهها نیز این کلید همچون کاربرد "Alt" نوار منو را ظاهر میکند.
F10: فشردن این کلید در محیط ویندوز منجر به فعال شدن منوی پنجره باز فعلی خواهد شد. فشردن این کلید به همراه "Shift" کارایی راست کلیک را انجام خواهد داد.
F11: جهت نمایش تمام صفحه (فول اسکرین) در مرورگرها، از این کلید استفاده کنید.
F12: با فشردن این کلید در کنار "Ctrl" باعث نمایش پنجره باز نمودن یک فایل میشود. در نرمافزارهای آفیس نیز پنجره "Save as" نمایش داده خواهد شد. این کلید همراه با "Shift" و "Ctrl" مشخصات عمل پرینت را برایتان ظاهر خواهد کرد.
این مطلب مربوط به موضوع ترفند های کیبورد میباشد.
آموزش استفاده از دسته بازی (جوی استیک) در همه بازی های کامپیوتری
- 466669 بازدید
- سه شنبه، 11 خرداد ماه، 1395
آموزش استفاده از دسته بازی (جوی استیک) در همه بازی های کامپیوتری
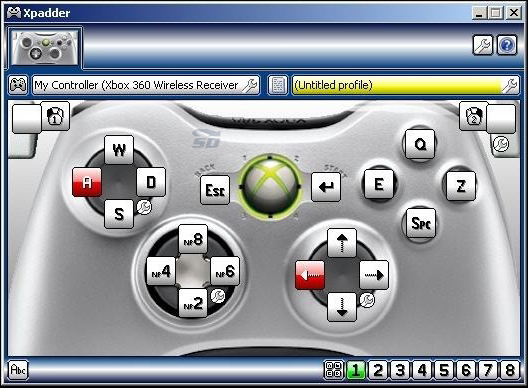
هرچقدر که بازی با موس و کیبورد را لذت بخش بدانید، باز هم بازی هایی هستند که لذت بازی کردن آنها با جوی استیک هزاران برابر است. قطها بازی فیفا، PES و هزاران بازی دیگر ساخته شده اند تا آنها را با جوی استیک امتحان کنید.
اما بسیاری از این بازی ها توانایی تشخیص جوی استیک را ندارند. پس باید راه حلی برای فهماندن دکمه های بازی به آنها پیدا کنیم.
سایت سرزمین دانلود کار را برای شما آسان کرده است. در این مطلب آموزش استفاده از دسته بازی (جوی استیک) در همه بازی های کامپیوتری به صورت اختصاصی برای شما آماده کرده ایم.
ابتدا نرم افزار Xpadder را از لینک زیر دریافت کرده و با اجرای فایل Setup آن را نصب کنید:
![]() دانلود Xpadder نسخه 5.7 معمولی (حجم 1 مگابایت، پسورد : unfedzombie)
دانلود Xpadder نسخه 5.7 معمولی (حجم 1 مگابایت، پسورد : unfedzombie)
![]() دانلود Xpadder نسخه 5.3 به همراه تنظیمات آماده (حجم 25 مگابایت)
دانلود Xpadder نسخه 5.3 به همراه تنظیمات آماده (حجم 25 مگابایت)
برنامه را باز کنید و روی دکمه آچار کلیک کنید تا پنجره بنفش رنگ باز شود.

تصویر بنفش نشانگر تصویر دسته بازی شما است. این مرحله اختیاری است و شما میتوانید برای کنترلر خود یک عکس معرفی کنید. با این کار تشخیص دادن دکمه ها کار آسان تری است. ما پیشنهاد میکنیم تصویری از جوی استیک خود در این بخش قرار دهید.
در مرحله بعد از پنجره بنفش دکمه Stick را که پایین تصویر است انتخاب کرده و در فضای باز شده جدید روی دکمه Enabled کلیک کنید.
پس از این کار کلید های سمت چپ کنترلر خود را طبق درخواست برنامه یکی پس از دیگری وارد کنید. پس از اتمام، دکمه Enabled جدید را نیز فعال کنید و این بار کلید های سمت راست کنترلر خود را برای برنامه معین کنید.
اکنون از منوی سمت چپ دکمه زرد رنگ Dpad را انتخاب کرده و تیک Enabled را بزنید. در این مرحله باید دکمه های جهتی کنترلر را به ترتیب به برنامه بدهید.
مرحله بعدی دکمه سبز رنگ Buttons است. در این مرحله فقط کافی است که همه دکمه های کنترلر را فشار دهید. دکمه های مربع، مثلث، ضربدر، دایره، R1 و R2 ، دکمه های L1 و L2 ، دکمه های Start و Select و همچنین دکمه های آنالوگ ها (R3 و L3).
در صورتی که کنترلر شما دارای دکمه های بیشتری است آنها را نیز وارد کنید تا در پنجره اصلی برنامه این دکمه ها نمایان شود.
پس از مشخص شدن همه دکمه های کنترلر در برنامه، میتوانید با فشار دادن هر دکمه ای، موقعیت آن را در برنامه پیدا کنید.

روی این دکمه در برنامه کلیک کنید و یکی از دکمههای کیبورد را انتخاب کنید. به این ترتیب از این به بعد فشار دادن دکمه ضربدر حکم فشار دادن کلید مشخص شده در کیبورد است.
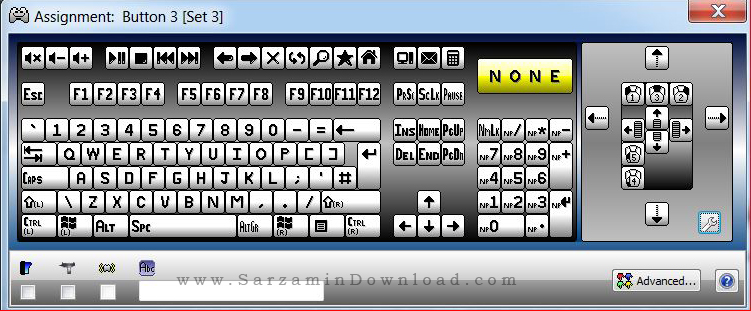
در مجموع 8 حالت مختلف را میتوان با این بازی در هر ذخیره برنامه استفاده کرد. پس از پایان کار و تنظیم همه دکمه ها و جهت های موس روی کنترلر، یک بار برنامه را ذخیره کنید تا در دفعات بعدی از آن استفاده کنید.
مشکل ناسازگاری در ویندوز 10:
هرچند در تست های ما در ویندوز 10 نیز این نرم افزار بدون مشکل کار کرد، ولی برخی از کاربران گزارشاتی در مورد عدم کارکرد برنامه در ویندوز 10 ارسال کرده اند.
![]() سایر مقالات مربوط به جوی استیک
سایر مقالات مربوط به جوی استیک
این مطلب مربوط به موضوع ترفند های کیبورد میباشد.
آموزش تایپ کاراکتر های ویژه
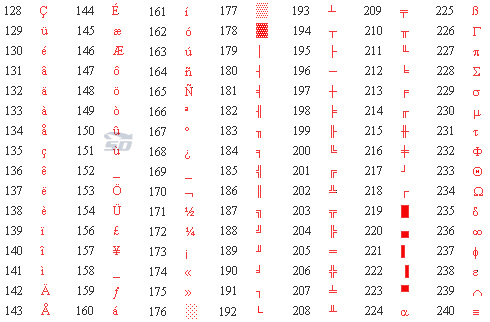
کاراکتر های ویژه، حروفی هستند که با اشکال خاص نمایش داده میشوند. این حروف روی کیبورد وجود ندارند و شما برای تایپ آنها باید از کلید های ترکیبی استفاده کنید.
در این مطلب آموزش تایپ کاراکتر های ویژه را برای شما آماده کرده ایم.
نکته: برای نوشتن این نمادها باید صفحه کلیدی مجهز به بخش اعداد (Number Pad) در اختیار داشته باشید.
1- در سمت راست صفحهکلید، مطمئن شوید کلید Num Lock روشن است و هر کلیدی که از این بخش فشار میدهید عدد مرتبط را در صفحه تایپ میکند.
2- کلید Alt سمت چپ را فشار داده و پایین نگه دارید در ادامه هر یک از کدهای زیر را برای نوشتن نمادهای مورد نظر وارد کرده و در انتها پس از وارد کردن آخرین رقم کد، کلید Alt را رها کنید تا نتیجه نمایش داده شود.
واحدهای پولی:
€ یورو: Alt+0128
¢ سنت (یک صدم دلار): Alt+0162
£ پوند: Alt+0163
¥ ین ژاپن: Alt+0165
نمادهای محاسباتی:
× ضرب: Alt+0215
÷ تقسیم: Alt+0247
° درجه: Alt+0176
± جمع/تفریق: Alt+0177
√ رادیکال: Alt+08730
µ میکرو: Alt+0181
∆ دلتا: Alt+08710
نمادهای کسری:
¼: Alt+0188
½: Alt+0189
¾: Alt+0190
نمادهای عمومی:
© کپیرایت: Alt+0169
® علامت ثبتشده: Alt+0174
™ نشان تجاری: Alt+0153
¡ علامت تعجب وارونه: Alt+0161
¿ علامت سوال وارونه: Alt+0191
شما میتوانید هر کد دیگری را که تمایل دارید با کلید Alt ترکیب کنید تا به حرف یا نمادی که به آن کد اختصاص یافته دسترسی یابید.
![]() سایر مقالات مربوط به کلیدهای میانبر
سایر مقالات مربوط به کلیدهای میانبر
این مطلب مربوط به موضوع ترفند های کیبورد میباشد.
تازه ترین مقالات
- چهار علت نشتی در یخچال
- فراتر از هاوینگ: آیا بیت کوین میتواند تا پایان 2024 به 100 هزار دلار برسد؟
- معرفی گروه وکلای دادگستری ره جویان عدالت
- خرید جم فری فایر کمتر از یک ثانیه با گیمو گیفت!
- نحوه افزایش حجم فضای آیکلود
- راهنمای خرید بلیط هواپیما تهران مشهد از قاصدک 24
- چگونه می توانیم از بروز عفونت چشم پیشگیری کنیم؟
- استفاده از ChatGPT به زبان فارسی ممکن شد
- 10 اپلیکیشن زبان انگلیسی برای تقویت لیسنینگ
- محبوب ترین بازی ها برای گوشی های اندروید سامسونگ و شیائومی کدام است؟
 دانلود منیجر
دانلود منیجر  مرورگر اینترنت
مرورگر اینترنت ویندوز
ویندوز فشرده سازی
فشرده سازی پخش آهنگ
پخش آهنگ پخش فیلم
پخش فیلم آنتی ویروس
آنتی ویروس آفیس
آفیس ابزار CD و DVD
ابزار CD و DVD تلگرام ویندوز
تلگرام ویندوز فلش پلیر
فلش پلیر جاوا
جاوا دات نت فریم ورک
دات نت فریم ورک تقویم
تقویم نرم افزار اندروید
نرم افزار اندروید نرم افزار آیفون، iOS
نرم افزار آیفون، iOS