منوی سایت
جدیدترین دانلودها
- نرم افزار ساخت استوری حرفه ای (برای اندروید) - StoryArt 3.9.1 Android
- بازی قهرمانان قدرت و جادو (برای کامپیوتر) - Might and Magic Heroes VII PC Game
- دفترچه راهنمای خودرو MVM X55
- دفترچه راهنمای خودرو ون وانا
- نرم افزار نمایش آب و هوا روی والپیپر (برای اندروید) - Transparent Clock and Weather 7.00.12 Android
- نرمافزار ویرایش عکس (برای اندروید) - PicsArt Photo Studio 24.7.5 Android
- نرم افزار پخش فیلم و موسیقی، کا ام پلیر (برای ویندوز) - KMPlayer 4.2.3.11 + 2024.4.25.13 x64 Windows
- مرورگر گوگل کروم (برای ویندوز) - Google Chrome 124.0.6367.92 Windows
- نرم افزار کنترل کامپیوتر ها از راه دور (برای ویندوز) - AnyDesk 8.0.10.0 Windows
- نرم افزار نقشه گوگل (برای اندروید) - Google Maps 11.125.0102 Android
اوبونتو
تازه های این بخش :
آموزش حل مشکل بوت نشدن اوبونتو

سیستم عامل لینوکس نیز همانند سیستم عامل های ویندوز و مک گاهی اوقات دچار مشکل میشود و بوت نمیشود. اگر شما نیز جزو کاربران توزیع اوبونتو از سیستم عامل لینوکس هستید و سیستم شما بالا نمیاید، این مقاله را مطالعه کنید.
1. آیا به بوت لودر Grub دسترسی دارید؟
Grub یک بوت لودر است که باعث بالا آمدن سیستم عامل میشود. در کامپیوتر های دارای دو سیستم عامل، هر دو سیستم عامل در محیط بوت لودر Grub ظاهر خواهند شد و میتوانید هر کدام که خواستید را انتخاب کنید تا بالا بیاید. نصب ویندوز در کنار اوبونتو باعث دستکاری در بوت لودر Grub شده و اگر بوت لودر Grub کار نکند اوبونتو نیز لود نخواهد شد.
همچنین گاهی اوقات رفتن برق، آپدیت ناقص اوبونتو و... نیز میتوانند باعث بروز مشکل در بوت لودر گراب شوند.
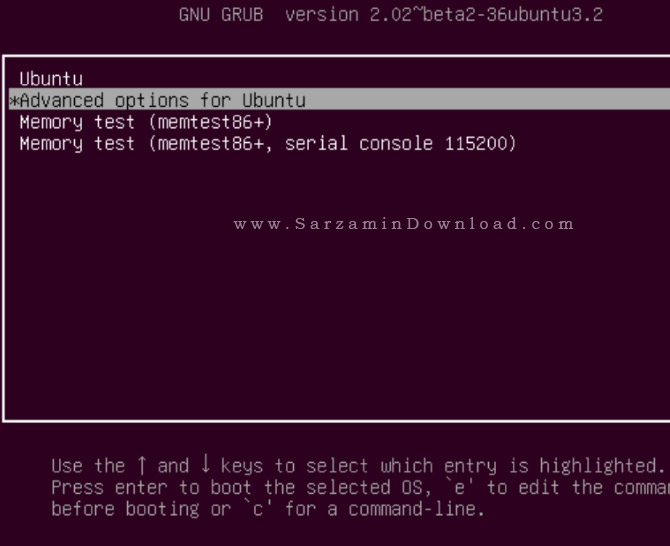
برای چک کردن سالم بودن گراب، کلید Shift را نگه دارید و سپس سیستم را ریستارت کنید. اگر یک منو که در آن سیستم عامل های نصب شده بر روی کامپیوتر ظاهر شده اند دیدید، یعنی مشکلی نیست. اما اگر این منو را ندیدید یعنی بوت لودر گراب خراب شده و به این دلیل است که اوبونتو شما بالا نمیاید. در این مواقع باید بوت لودر را تعمیر کنید.
نکته: اگر بوت لودر گراب بالا آمد از مرحله دوم بگذرید.
2. تعمیر بوت لودر گراب
اگر بوت لودر گراب لود نمیشود میتوانید با استفاده از دیسک و یا فلش حاوی اوبونتو آن را تعمیر کنید. دیسک و یا فلش حاوی اوبونتو خود را در داخل کامپیوتر قرار دهید و سیستم را ریستارت کنید (باید الویت بوت را بر روی دیسک و یا فلش حاوی اوبونتو قرار دهید).
پس از لود شدن دیسک و یا فلش، اوبونتو را به صورت لایو اجرا کنید و سپس ترمینال را باز کنید و دستورات زیر را در آن وارد کنید:
Sudo apt-add-repository ppa:yannubuntu/boot-repair
Sudo apt-get update
Sudo apt-get install -y boot-repair
Boot-repair
با اعمال این دستورات ابزار تعمیر بوت نصب خواهد شد. صبر کنید تا سیستم توسط این ابزار اسکن شود و پس از اسکن گزینه “Recommended Repair” را انتخاب کنید. همچنین گزینه “Advanced Options” وجود دارد که با استفاده از آن میتوانید سیستم عامل پیشفرض و پارتیشن پیشفرض هارد را انتخاب کنید. پس از اتمام عملیات تعمیر بوت لودر، سیستم خود را یک بار ریستارت کنید، خواهید دید که بوت لودر گراب سالم شده است.
3. از منوی ریکاوری در بوت لودر گراب استفاده کنید
اگر میتوانید بوت لودر گراب را ببینید پس لازم نیست مراحل بالا را طی کنید. یک ابزار ریکاوری سیستم در بوت لودر گراب وجود دارد که با استفاده از آن میتوانید اکثر اوقات مشکل بوت نشدن سیستم را حل نمایید.
در بوت لودر گراب، به دنبال گزینه “Advanced Options” بگردید و سپس وارد بخش “Recovery” شوید. پس از وارد شدن به این بخش اوبونتو شما در محیطی همانند محیط Safe Mode که در ویندوز وجود دارد بوت خواهد شد.

در این منو ابزار زیادی برای تعمیر سیستم وجود دارند.
Fsck : این ابزار چک کردن فایل های سیستمی است که هاردی که اوبونتو در آن نصب است را چک میکند تا فایل های سیستمی خراب را بیابد.
Clean : این ابزار مقداری از فضای هارد را آزاد میکند. این برای زمانی است که هارد شما پر شده و اوبونتو لود نمیشود.
Dpkg : با استفاده از این ابزار میتوانید پکیج های آسیب دیده نرم افزار های را تعمیر نمایید. نصب ناقص نرم افزار ها و یا بروزرسانی ناقص سیستم گاهی اوقات باعث بروز مشکل میشود. بنابراین استفاده از این ابزار نیز در بسیار از مواقع کمک میکند.
4. اوبنتو را از اول نصب کنید
اگر اوبونتو شما بوت نمیشود و زمان چندان زیادی برای تعمیر آن ندارید بهترین راه نصب مجدد آن است. با این کار زمان کمی صرف خواهد شد.
برای انجام این کار یک دیسک و یا حافظه USB حاوی اوبونتو لایو در کامپیوتر خود قرار دهید. سپس سیستم تشخیص خواهد داد که اوبونتو در هارد شما نصب است و شما میتوانید با استفاده از گزینه “Reinstall” که ظاهر میشود مجددا اوبونتو را نصب کنید. با انجام این کار فایل های شما و گاهی اوقات نرم افزارهای نصب شده نیز باقی خواهند ماند.
5. هارد سیستم را تعویض کنید
گاهی اوقات مشکل در هارد سیستم باعث بالا نیامدن اوبونتو میشود. البته ممکن است هارد شما مشکلی نداشته باشد و مشکل از کابل های هارد شما باشد.
موفق باشید.
![]()
این مطلب مربوط به موضوع اوبونتو میباشد.
آموزش نصب لینوکس Ubuntu در شبیه ساز VMware

VMware یک برنامه بسیار مفید و پرکاربرد است که برای شما ویژگی جالبی فراهم میکند، و آن نصب کردن چندین سیستم عامل بر روی آن است. در واقع این نرم افزار یک کامپیوتر مجازی در ویندوز شما ایجاد میکند که میتوانید هر سیستم عاملی را در آن نصب کنید.
Ubuntu نیز یک سیستم عامل رایگان بر پایه لینوکس است که شما می توانید به راحتی از آن استفاده کنید.
اگر نمیخواهید اوبونتو سیستم عامل اصلی شما باشد، و در عین حال میخواهید کار با آن را تجربه کنید، بهترین کار این است که اوبونتو را در شبیه ساز VMware نصب کنید.
مرحله اول: باید ابتدا نرم افزار VMware را دانلود کنید. به این بخش مراجعه کنید:

مرحله دوم: نسخه های متفاوتی از برنامه Vmware Workstation وجود دارد که با توجه به کامپیوترخود می توانید آن را دانلود کنید.

مرحله سوم: اگر VMware را دانلود کردید می توانید آن را بر روی کامپیوتر خود نصب کنید. بر روی آن دوبار کلیک کنید و به نصب آن بپردازید.
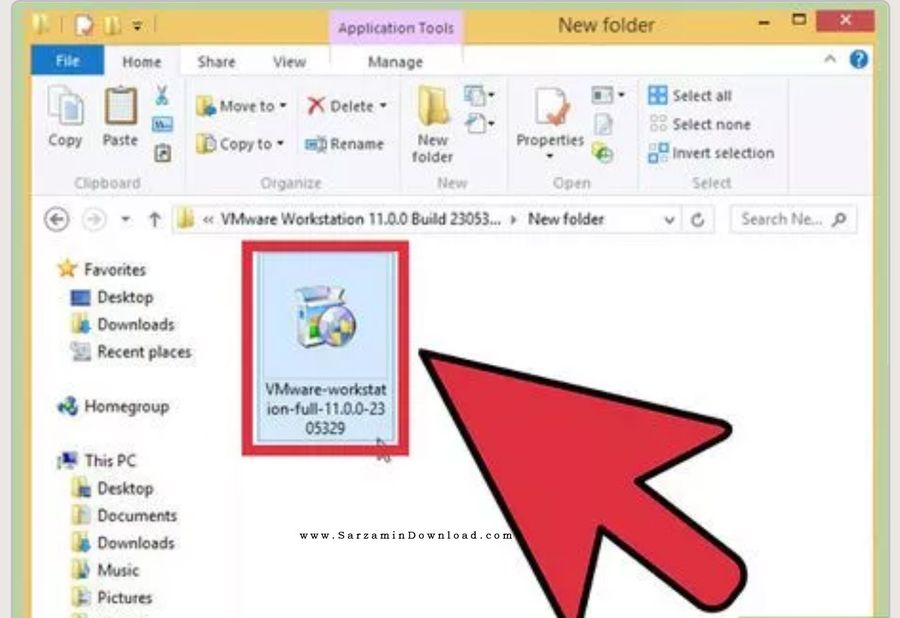
مرحله چهارم: گزینه Next را بزنید و نصب آن را آغاز کنید.

مرحله پنجم: گزینه Next را همینطور بزنید تا به این صفحه برسید. این صفحه نشان دهنده این است که این برنامه در حال نصب است.

مرحله ششم: پس از پایان یافتن نصب آن بر روی Finish بزنید.

مرحله هفتم: بعد از آن بر روی آیکونی با نام VMware Workstation دوبار کلیک کنید.
پس از طی مسیر File --> New --> Virtual Machine یک صفحه ای برای شما باز می شود سپس گزینه Typical را انتخاب کنید و Next را بزنید.
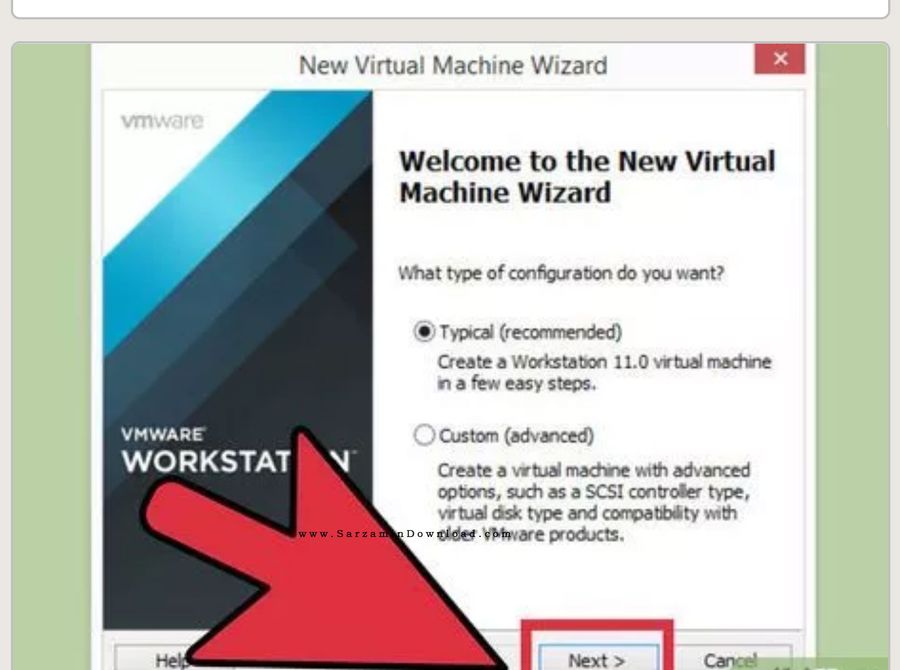
مرحله هشتم: اکنون به DVD یا فایل ISO لینوکس اوبونتو نیاز دارید.
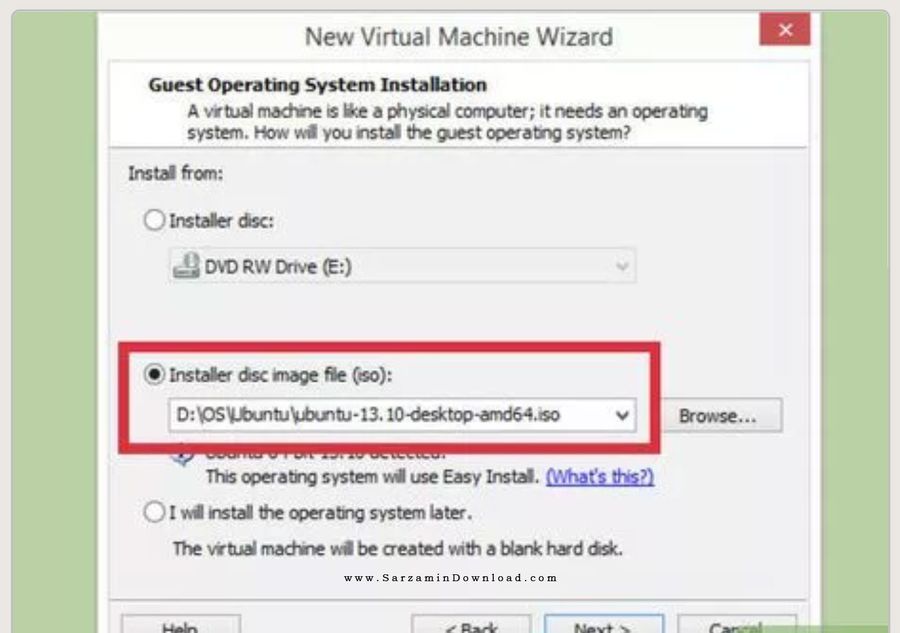
مرحله نهم: در این مرحله می بینید که Ubuntu ذخیره شده، سپس Next را بزنید.

مرحله دهم: در مرحله بعدی شما می توانید اندازه حافظه مورد نیاز را تغییر دهید و بعد از آن گزینه Store virtual disk as a single file را انتخاب کنید و Next را بزنید.

مرحله یازدهم: درخواست پسورد و یوزر نیم می شود.
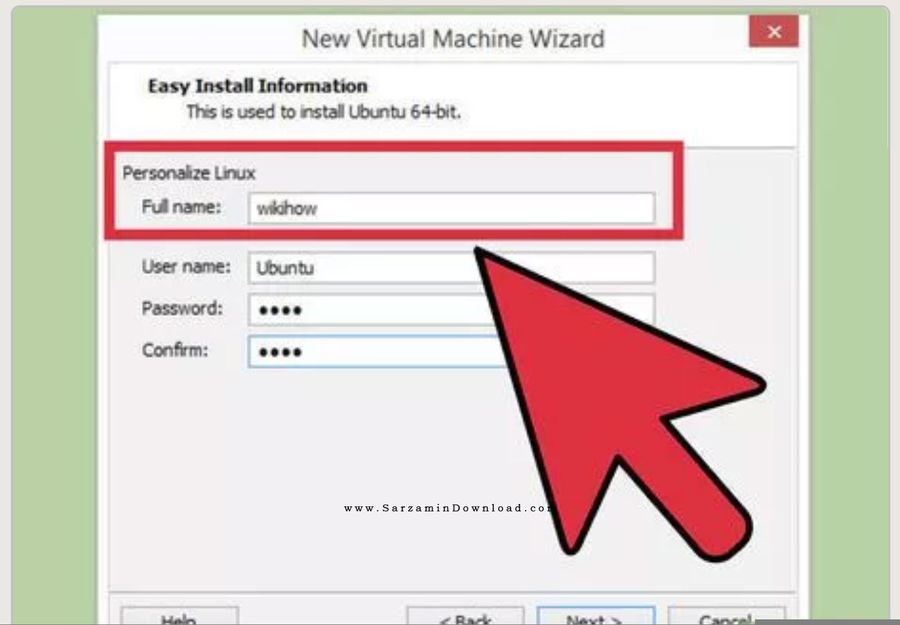
مرحله دوازدهم: به زدن Next ادامه دهید تا این تصویر را مشاهده کنید.
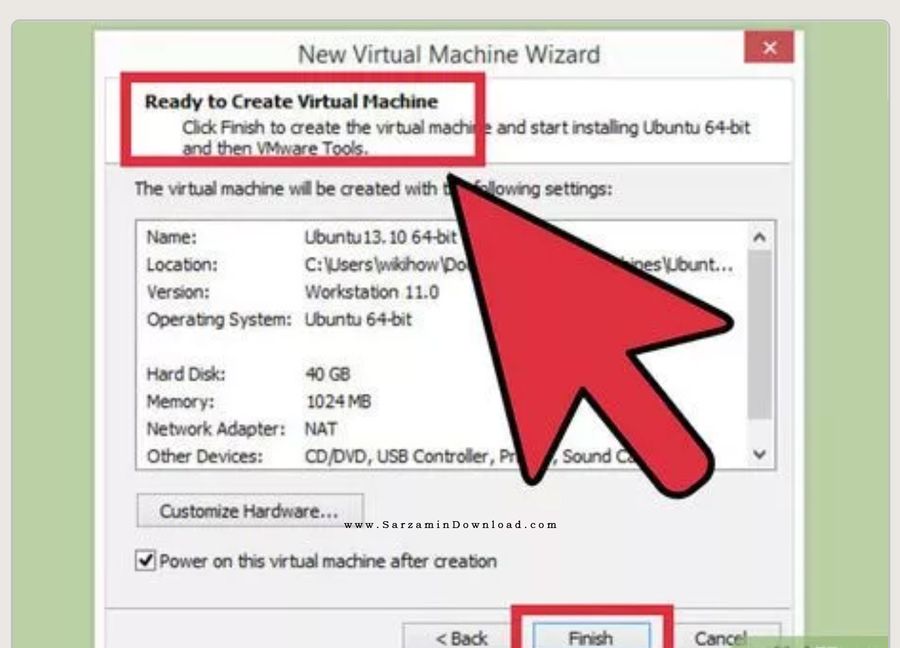
مرحله سیزدهم: گزینه پایان را بزنید تا یک VMware Workstation جدید برای شما ساخته شود.

مرحله چهاردهم: پس از آن به صورت اتوماتیک یک صفحه بوت می شود و شما می توانید به راحتی Ubuntu را نصب کنید.
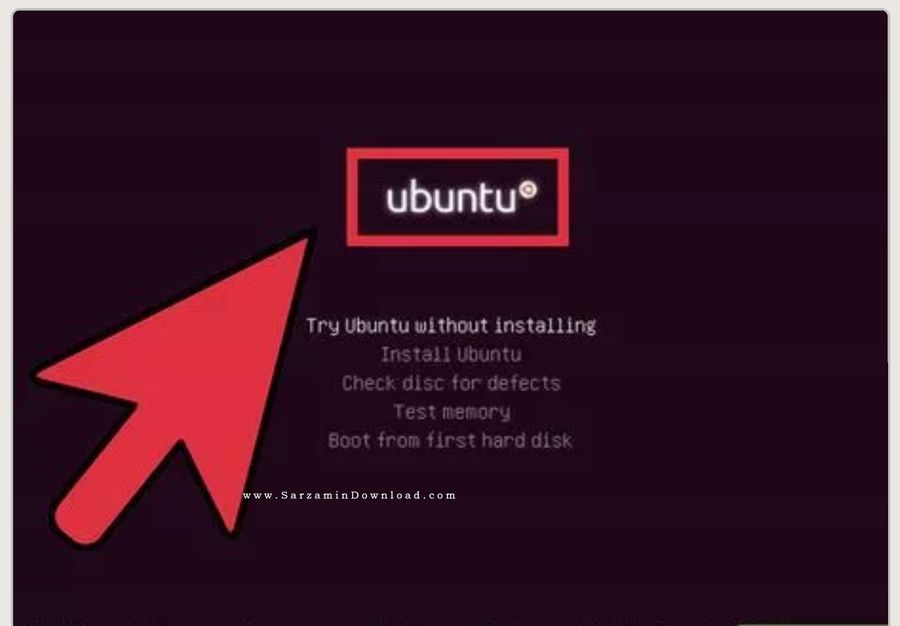
مرحله پانزدهم: اگر این صفحه نصب برای شما باز شد Continue را بزنید و منتظر بمانید.
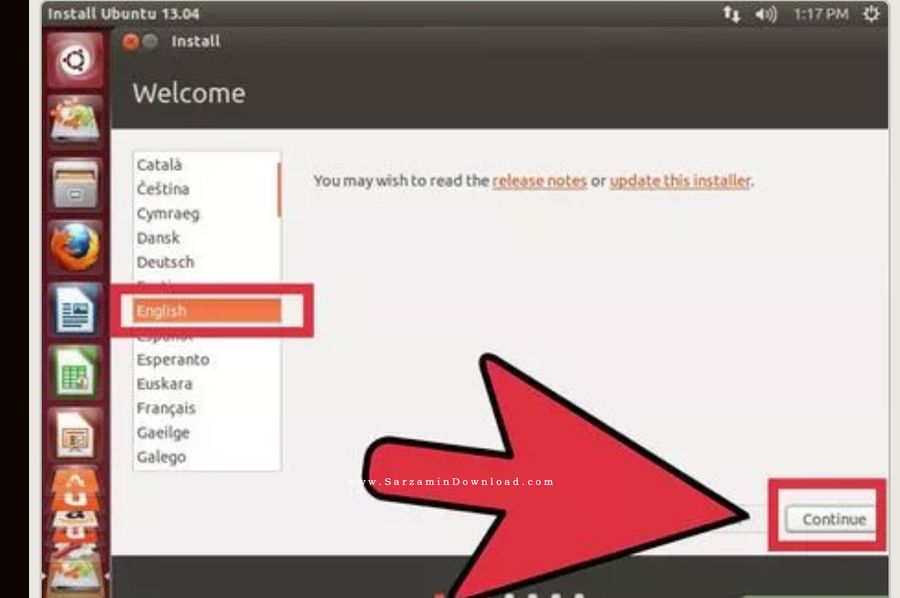
مرحله شانزدهم: پس از پایان نصب، پسورد و یوزری را که قبلا ساختید وارد کنید.
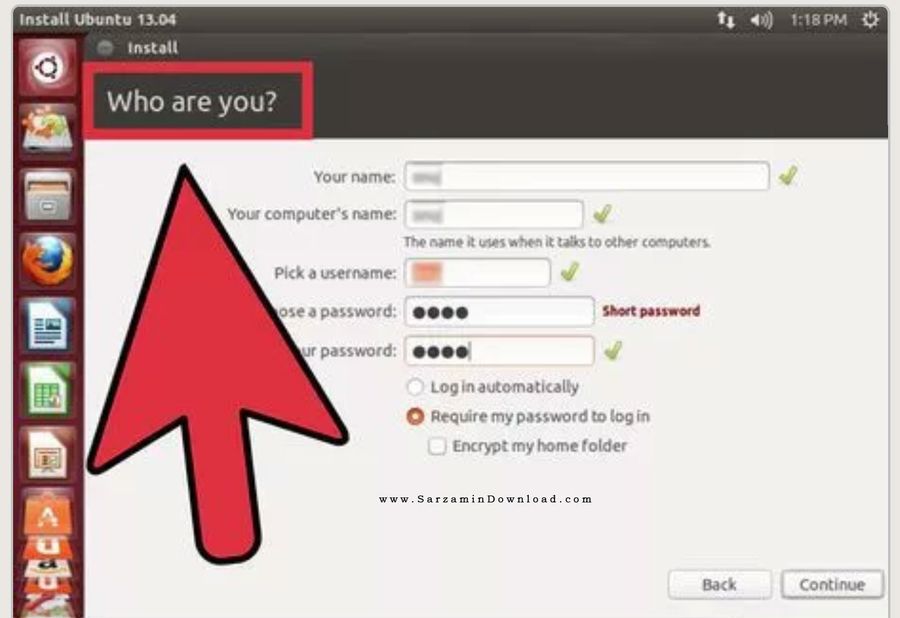
مرحله هفدهم: در نهایت شما سیستم عامل Ubuntu را نصب کردید.
این مطلب مربوط به موضوع اوبونتو میباشد.
آموزش نصب KDE بر روی لینوکس اوبونتو ورژن 16.10 و جدیدتر

اوبونتو یک سیستم عامل متن باز بر پایه ی لینوکس بوده که دارای امکانات فوق العاده زیاد و جذابی می باشد. محیط کاربری آن نیز ترکیبی از محیط ویندوز و Mac OS می باشد. اما اگر از رابط کاربری اوبونتو خسته شده اید به راحتی می توانید آن را با رابط کاربری KDE جایگزین کنید. محیط کاربری KDE یک محیط کاملا متفاوت از اوبونتو است که یک محیط کاملا دوستانه و صمیمی را در اختیار شما قرار می دهد. در این مقاله به بررسی روش های تغییر محیط کاربری اوبونتو به KDE خواهیم پرداخت، با سرزمین دانلود همراه باشید.
نصب KDE بر روی اوبونتو ورژن 16.10
نصب KDE بر روی ورژن 16.10 به مراتب آسانتر از نصب بر روی ورژن 16.040 می باشد. برای اینکار مراحل زیر را دنبال نمایید.
1. ترمینال را باز کرده و دستور sudo apt update را وارد کنید.

2. سپس دستور sudo apt install kubuntu-desktop را اجرا کنید.

3. حال شما باید Display Manage برای خود انتخاب کنید. ابتدا کلید اینتر را بزنید و Display Manager دلخواه را انتخاب کنید. KDE دو گزینه ی Lightdown و ssdm را در اختیار شما قرار می دهد که باید از بین آنها یکی را برگزینید.

4. پس از اتمام نصب، ابتدا باید Log Out کرده و مجددا Log In کنید. حال مطابق عکس زیر رابط کاربری خود را انتخاب نمایید.

حذف KDE از روی اوبونتو ورژن 16.04 و 16.10
اگر به هر دلیلی مایل به حذف KDE از روی سیستم خود هستید کافی است مطابق مراحل زیر پیش بروید.
1. ابتدا ترمینال را باز کرده و دستور sudo apt purge kubuntu-desktop را وارد کنید، کلید اینتر را زده و رمز عبور خود را وارد کنید.

2. سپس دستور sudo apt autoremove را وارد کنید.

اگر اوبونتوی شما ورژن 16.10 می باشد انجام همین مراحل برای حذف KDE کافی است، اما اگر از ورژن 16.04 استفاده می کنید لازم است مرحله زیر را نیز انجام دهید.
3. ترمینال را باز کرده و دستور زیر را تایپ کنید
sudo add-apt-repository –remove ppa:kubuntu-ppa/backports

رابط های کاربری دیگری نیز برای اوبونتو موجود می باشد. هر گاه احساس کردید محیط KDE برای شما تکراری و خسته کننده شده است، می توانید به آسانی به یک محیط دلخواه دیگر نقل مکان کنید و یا به محیط پیش فرض اوبونتو بازگردید.
این مطلب مربوط به موضوع اوبونتو میباشد.
تازه ترین مقالات
- چهار علت نشتی در یخچال
- فراتر از هاوینگ: آیا بیت کوین میتواند تا پایان 2024 به 100 هزار دلار برسد؟
- معرفی گروه وکلای دادگستری ره جویان عدالت
- خرید جم فری فایر کمتر از یک ثانیه با گیمو گیفت!
- نحوه افزایش حجم فضای آیکلود
- راهنمای خرید بلیط هواپیما تهران مشهد از قاصدک 24
- چگونه می توانیم از بروز عفونت چشم پیشگیری کنیم؟
- استفاده از ChatGPT به زبان فارسی ممکن شد
- 10 اپلیکیشن زبان انگلیسی برای تقویت لیسنینگ
- محبوب ترین بازی ها برای گوشی های اندروید سامسونگ و شیائومی کدام است؟
 دانلود منیجر
دانلود منیجر  مرورگر اینترنت
مرورگر اینترنت ویندوز
ویندوز فشرده سازی
فشرده سازی پخش آهنگ
پخش آهنگ پخش فیلم
پخش فیلم آنتی ویروس
آنتی ویروس آفیس
آفیس ابزار CD و DVD
ابزار CD و DVD تلگرام ویندوز
تلگرام ویندوز فلش پلیر
فلش پلیر جاوا
جاوا دات نت فریم ورک
دات نت فریم ورک تقویم
تقویم نرم افزار اندروید
نرم افزار اندروید نرم افزار آیفون، iOS
نرم افزار آیفون، iOS