منوی سایت
جدیدترین دانلودها
- نرم افزار نقشه گوگل (برای اندروید) - Google Maps 11.125.0102 Android
- نرم افزار بهینه سازی عمیق موبایل (برای اندروید) CCleaner 24.08.0 Android
- نرم افزار بهینهسازی و افزایش سرعت کامپیوتر (برای ویندوز) - Wise Care 365 Pro 6.6.7.637 Windows
- نرم افزار مدیریت فایروال ویندوز - Windows Firewall Control 6.11.0.0 Windows
- مرورگر فایرفاکس (برای ویندوز) - Firefox 125.0.2 Windows
- نرم افزار اینترنت دانلود منیجر (برای ویندوز) - Internet Download Manager 6.42 Build 8 Windows
- نرم افزار عکس برداری از دسکتاپ (برای ویندوز) - HyperSnap 9.5.0 Windows
- نرم افزار بهینه سازی ویندوز - Glary Utilities Pro 6.9.0.13 Windows
- نرم افزار ضد بدافزار (برای ویندوز) - Glary Malware Hunter Pro 1.183.0.804 Windows
- نرمافزار ویرایش، افکتگذاری، آنالیز و میکس فایلهای صوتی (برای ویندوز) - Audacity 3.5.0 Windows
VMware
تازه های این بخش :

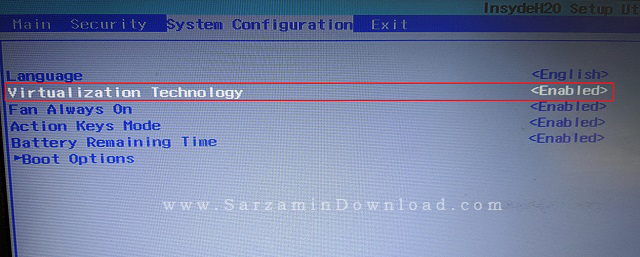

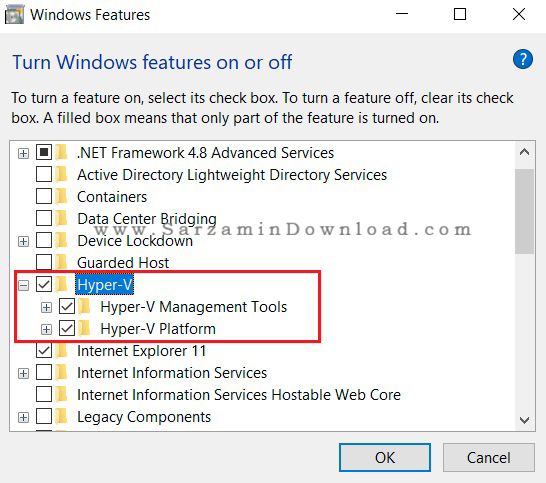
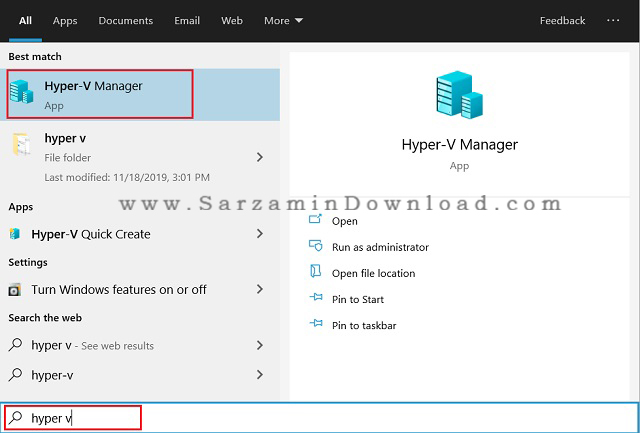


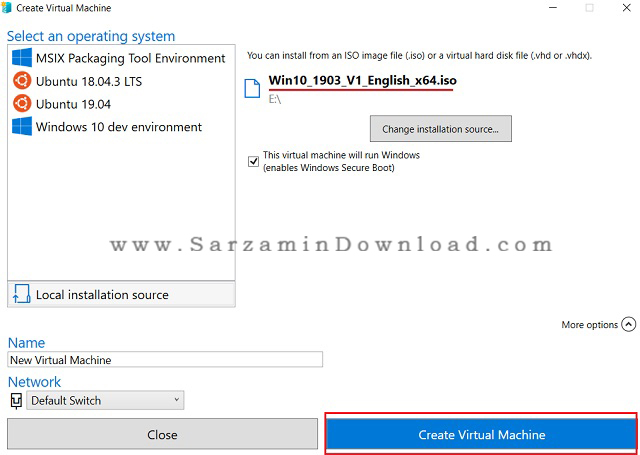
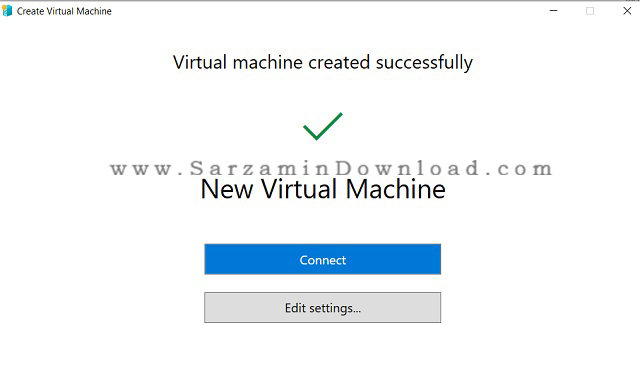
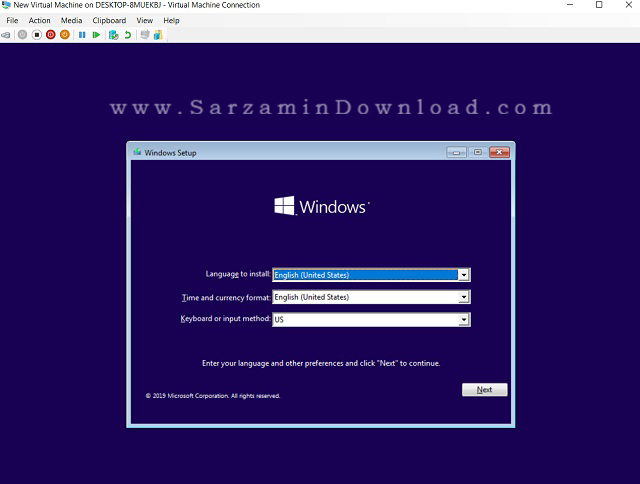
این مطلب مربوط به موضوع VMware میباشد.
آموزش اجرای نرم افزار های 32 بیتی در macOS Catalina

آخرین نسخه از سیستم عامل مک شرکت اپل، یعنی نسخه “Catalina 10.15” بسیار شبیه به نسخه های اولیه این سیستم عامل است، اما هسته آن، تغییرات بسیار فراوانی کرده و بسیار متفاوت است. اپل تمامی کد هایی که در نسخه های اولیه سیستم عامل مک باعث اجرای نرم افزار های 32 میشده است را نیز از این سیستم عامل حذف کرده است. اپل سال ها پیش اعلام کرده بوده که این تغییر در راه است. اما بسیاری از کاربران میدانند که یک سیستم عامل تنها 64 بیتی مانند “Catalina” بسیار بهینه تر و بهتر از یک سیستم عامل با پشتیبانی هم از 32 و هم از 64 بیتی است. در این مطلب میخواهیم نحوه ی اجرای نرم افزار های 32 بیتی در این سیستم عامل را برای شما شرح دهیم.
قبل از اینکه کامپیوتر مکینتاش خود را به Catalina آپدیت کنید، به این توجه کنید که آیا هم اکنون از نرم افزار 32 بیتی استفاده میکنید که مهم باشد و یا خیر. به منظور مشاهده چند بیتی بودن نرم افزار / اپلیکیشن های نصب شده در کامپیوترتان، آیکن اپل را در بالا سمت چپ صفحه ابتدا کلیک کنید و سپس گزینه ی “About This mac” را انتخاب کنید و نهایتا “System Report” را کلیک کنید. اکنون به پایین صفحه اسکرول کنید تا عبارت “Software/Applications” را بیابید و سپس آن را کلیک کنید.
همچنین پیشنهاد میدهیم که مطلب زیر را نیز مطالعه کنید:
5 روش برای اجرای نرم افزار های ویندوز روی مک
در لیستی که ظاهر میشود میتوانید تمامی نرم افزار های 32 و 64 بیتی نصب شده در سیستم تان را مشاهده کنید. مطمئنا از تعداد اپلیکیشن های 32 بیتی که در کامپیوترتان موجود هستند تعجب خواهید کرد. اکنون این موضوع را در نظر بگیرید که آیا میتوانید برای نرم افزار های 32 بیتی سیستم تان جایگزین و یا بروزرسانی بیابید و یا خیر. اگر پاسخ بلی است، میتوانید مکینتاش خود را به Catalina آپدیت کنید.
به منظور دانلود نرم افزار برای سیستم عامل مک، میتوانید از لینک زیر استفاده کنید:
دانلود رایگان نرم افزار مکینتاش
نرم افزار های 32 بیتی که در کامپیوترتان مشاهده میکنید به دو بخش تقسیم میشوند: اپلیکیشن های قدیمی مک که توسعه دهندگان آن ها را رها کرده و یا خیلی آهسته بروزرسانی میکنند، و نرم افزار هایی که به واسطه اپلیکیشن “Wine” که یک اجرا کننده نرم افزار های ویندوز در لینوکس و مک است اجرا میشوند.
اپل برای ادامه از استفاده از نرم افزار های 32 بیتی پیشنهاد میدهد که یا به Catalina بروزرسانی نکنید، و یا Catalina را در یک درایو دیگر نصب کنید و در درایو اضلی تان نسخه مک قدیمی را برای نرم افزار های 32 بیتی نگه دارید. هر دوی این روش های کار میکنند، اما هر دو زمان بر و ناکارآمد میباشند و روش های جایگزین بهتری نسبت به آنها وجود دارد.
آسان ترین روش این است: استفاده از یکی از شبیه ساز های “Parallels Desktop” و یا “VMware Fusion”. این اپلیکیشن ها بیشتر برای اجرای ویندوز در مک طراحی شده اند که البته میتوانید از آنها برای اجرای یک نسخه دیگر از مک در مک خود نیز استفاده کنید. “Paralleles” ساده ترین روش است، اما “VMware” نیز سخت نیست.
نحوه انجام این کار بسته به اینکه از نسخه ی “Mojave” و یا “Catalina” از مک استفاده میکنید، متفاوت است. در ابتدا نحوه انجام این کار در “Mojave” را برای شما شرح میدهیم. با ما همراه باشید.
1. نرم افزار Parallels Desktop را اجرا کنید
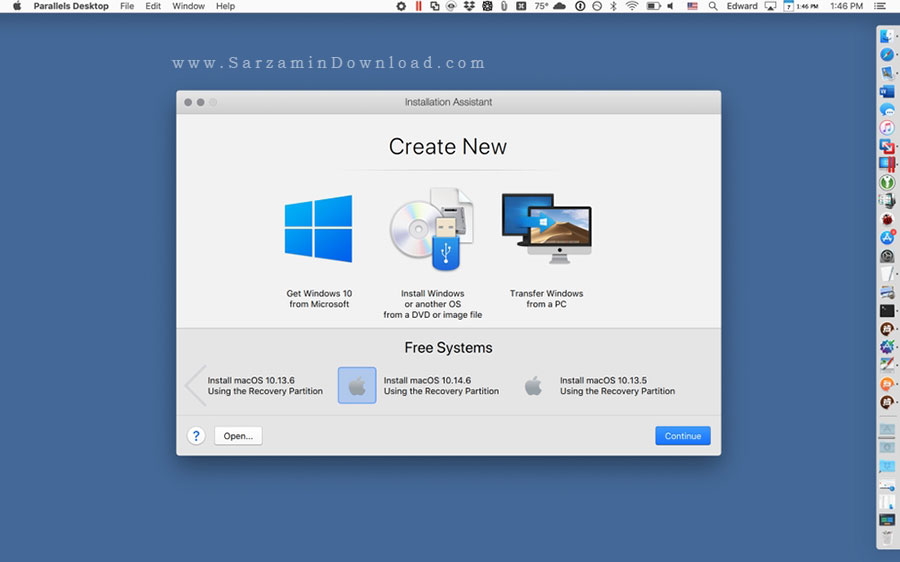
از طریق منوی “File” گزینه ی “New” را انتخاب کنید تا پنل نصب سیستم عامل جدید باز شود. در بخش “Free Systems” به سمت راست اسکرول کنید و سپس گزینه ی “Install macOS 10.14.6 Using the Recovery Partition” را انتخاب کنید. البته نسخه ممکن است در کامپیوتر شما متفاوت باشد.
2. ساخت ماشین مجازی جدید

در قدم بعدی دکمه ی “Install” را کلیک کنید تا سیستم عامل مک در یک ماشین مجازی نصب شود. مراحل نصب را که شامل انتخاب زبان و .... هستند را طی کنید تا سیستم عامل را نصب کنید.
3. آماده سازی نصب macOS Mojave
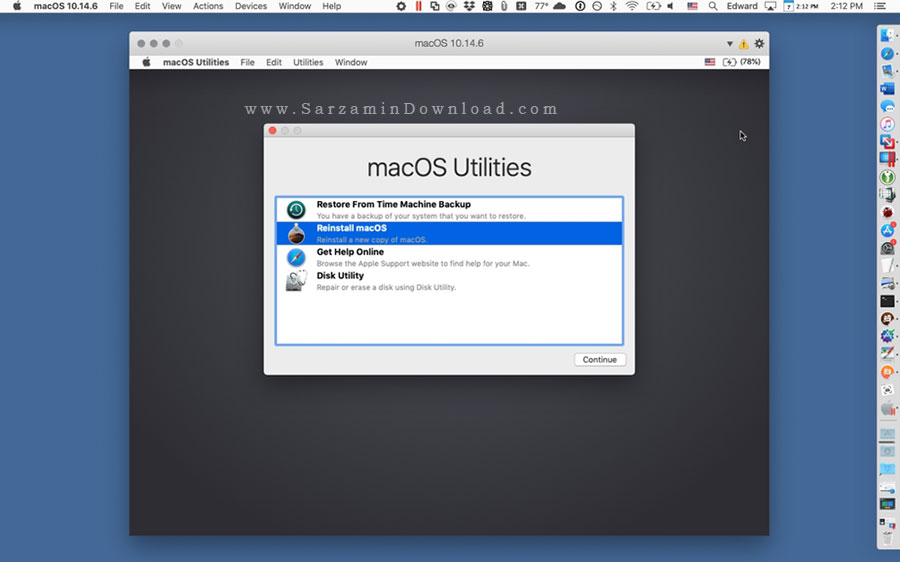
محیط ریکاوری سیستم عامل مک نمایش داده خواهد شد. این محیطی است که هر سیستم عامل مک اگر دکمه ی “Cmd-R” را حین اجرا شدن سیستم عامل فشار دهید نمایش میدهد. در این محیط گزینه ی “Reinstall macOS” را کلیک کنید. هم اکنون “Continue” را کلیک کنید تا به نصب مک ادامه دهید.
4. نصب macOS Mojave در دیسک مجازی
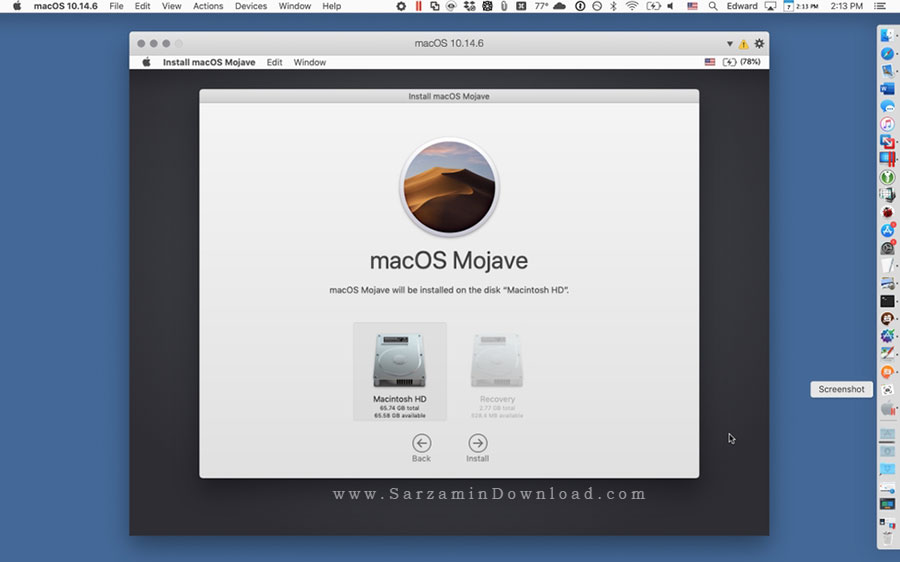
در مرحله ی بعدی از شما خواسته میشود که مک را در یک هارد دیسک به نام “Macintosh HD” نصب کنید، اما نگران نباشید! این هارد دیسک اصلی کامپیوتر مکینتاش شما نیست، بلکه یک هارد دیسک مجازی است که نصب سیستم عامل مجازی در آن مشکلی برای سیستم عامل فعلی تان به وجود نمیاورد. “Macintosh HD” را انتخاب کنید و سپس “Continue” کلیک کنید تا به نصب ادامه دهید. این کار بیش از نیم ساعت به طول میانجامد.
5. راه اندازی macOS Mojave
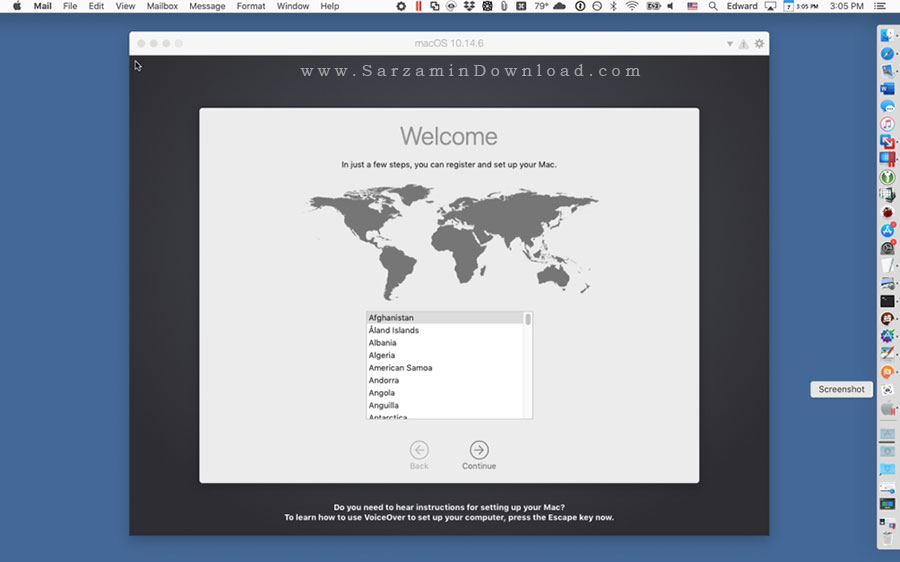
راه اندازی و استفاده از مک از این مرحله به بعد دقیقا به مانند راه اندازی و استفاده از یک سیستم عامل مک معمولی است.
6. تکمیل نصب macOS Mojave

زمانی که نصب تکمیل شد، شما دسکتاپ معمولی و پیشفرض “Mojave” را مشاهده خواهید کرد.از طریق منوی بالایی مک اصلی تان، گزینه ی “Actions” را انتخاب کرده و سپس “Parallels Tools” را نصب کنید.
7. نصب Parallels Tools

اکنون مراحل نصب “Parallels Tool” که در قدم قبل آغاز کردید را ادامه دهید تا این ابزار را نیز نصب کنید. سپس ماشین مجازی را ریستارت کنید.
8. انتقال نرم افزار های 32 بیتی
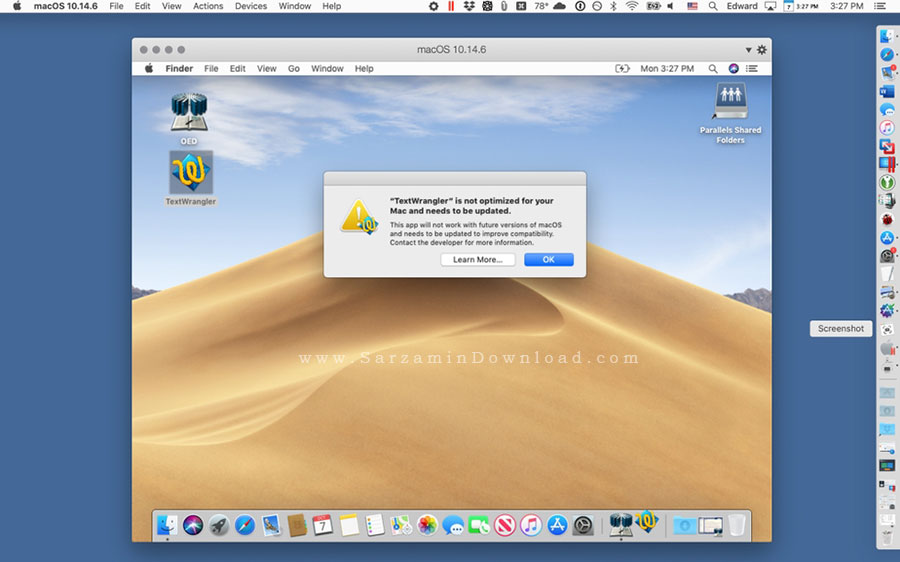
تنها کافیست نرم افزار های 32 بیتی تان را از دسکتاپ مک اصلی تان به داخل ماشین مجازی بکشید و رها کنید.
9. ارتقای سیستم عامل

هم اکنون که سیستم عامل Mojave را در ماشین مجازی نصب کردید، میتوانید سیستم عامل فعلی تان را به Catalina ارتقا دهید.
10. جمع بندی

اگر میخواهید که نرم افزار های 32 بیتی تان در محیط اصلی مک اجرای شوند و برای اجرای آنها حتما نیازی به باز بودن پنجره ی ماشین مجازی نباشد، در منوی بالایی نرم افزار “Parallels” گزینه ی “View/Enter Coherence” را انتخاب کنید. اکنون هر اپلیکیشن 32 بیتی که بخواهید را میتوانید به راحتی اجرا کنید.
روشی دیگر
اگر همین حالا هم به Catalina آپدیت کرده اید و یا یک مکینتاش جدید دارید که تنها با Catalina سازگار است و توانایی نصب Mojave در آن را ندارید، هنوز هم میتوانید Mojave را از “Mac App Store” دانلود کرده و سپس آن را در “Parallels” نصب کنید.
هم اکنون که Ctalina عرضه شده است، اپل دیگر Mojave را برای دانلود کردن در App Store نمایش نمیدهد. اما این سیستم عامل هنوز هم در سرور های اپل قرار دارد. اگر یک جستجوی عمیق در App Store انجام دهید، میتوانید صفحه ای که میتوان از طریق آن Mojave را دانلود کرد را بیابید. ما این جستجو را انجام دادیم که زحمت را از روی دوش شما برداریم! شما میتوانید از این صفحه Mojave و از این صفحه نیز Sierra را دانلود کنید که نسخه قدیمی تر سیستم عامل مک است.
همچنین میتوانید انواع نسخه های سیستم عامل مک را از طریق لینک زیر دانلود کنید:
آیکن ابر را برای دانلود این سیستم عامل کلیک کنید. اکنون صبر کنید تا سیستم عامل دانلود شده و در پوشه ی نرم افزار های دانلود شده قرار بگیرد. پس از اتمام دانلود، “Parallels Desktop” را اجرا کرده، سپس از داخل منوی “File” گزینه ی “New” را انتخاب کنید تا وارد پنل نصب ماشین محازی جدید شوید. اکنون آیکن وسط صفحه با متن “Install Windows or other OS from a DVD or image file” را کلیک کنید. در این مرحله فایل نصبی “Mojave” که دانلود کرده بودید را با استفاده از موس برداشته و به داخل پنجره ای که نمایش داده میشود بکشید.
اگر از شبیه ساز “VMware Fusion” نیز استفاده میکنید، باید همین مراحل را طی کنید، در صورت استفاده از VMware، تفاوتی هم ندارد که به Catalina بروزرسانی کرده باشید و یا خیر. بدین منظور ابتدا Vmware را اجرا کرده و سپس “New” را کلیک کنید تا بخش “Select the Installation Method” را مشاهده کنید.
شما میتوانید آموزش کامل نحوه نصب مک در VMware را در مطلب زیر مطالعه کنید:
آموزش نصب سیستم عامل مک بر روی VMware
همان فایل نصب “Mojave” که در مرحله ی بالا نیز دانلود کرده بودید را به داخل پنجره ی نصب سیستم عامل بکشید تا نصب شود.
میتوانید نرم افزار های بر پایه ی Wine را نیز اجرا کنید
تقریبا تمامی نرم افزار های بر پایه ی “Wine” در Catalina اجرا نمیشوند. بنابراین برای اجرای اینگونه نرم افزار ها نیز نیاز به استفاده از ماشین مجازی دارید.
البته در صورتی که از نسخه 64 بیتی Wine استفاده کنید و قصد اجرای نرم افزار های 64 بیتی ویندوز را در آن نیز داشته باشید، با مشکلی مواجه نخواهید شد.
موفق باشید.
این مطلب مربوط به موضوع VMware میباشد.
آموزش نصب ویندوز مجازی، با نرم افزار VMware Player

اگر به یک نرم افزار عالی برای نصب ویندوز مجازی نیاز دارید و این کار را می خواهید به بهترین نحو و سریع انجام دهید، یکی از بهترین گزینه ها نرم افزار VMware Player می باشد.
آموزش استفاده از نرم افزار VMware Player :
ابتدا نرم افزار را از انتهای همین مطلب دانلود و نصب کنید.
پس از نصب وارد نرم افزار شوید. وقتی وارد نرم افزار می شوید صفحه زیر برای شما نمایان می شود.
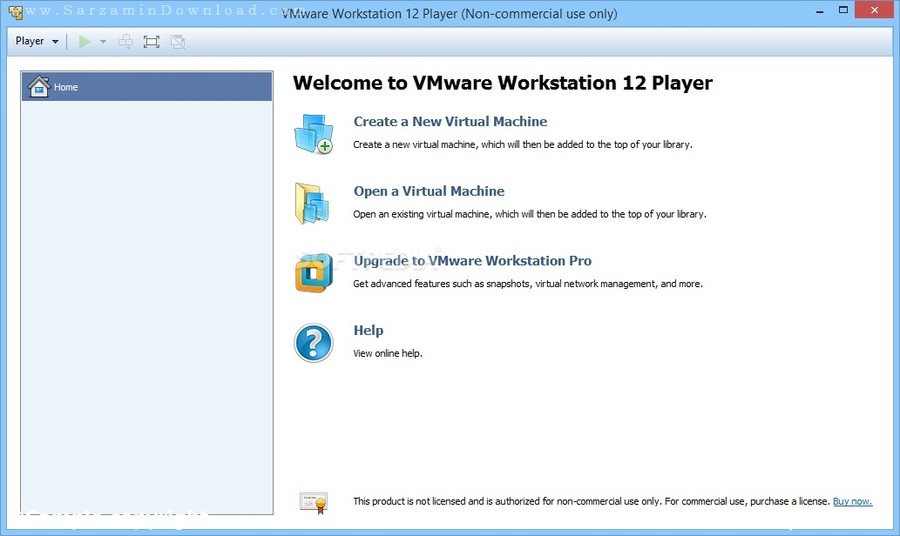
برای ساخت یک پروژه جدید بر روی گزینه ی مشخص شده کلیک کنید.

برای باز کردن یک پروژه از قبل ساخته شده بر روی گزینه ی مشخص شده کلیک کنید.
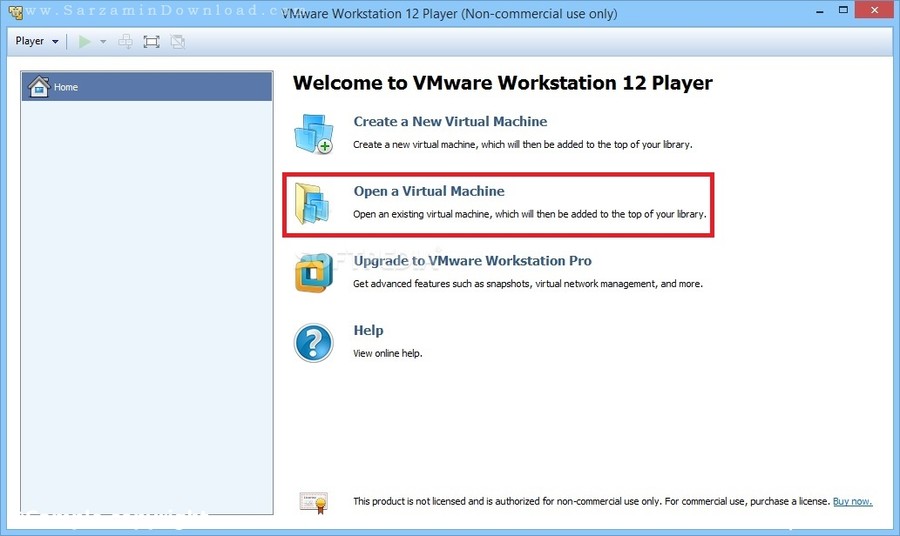
برای ارتقا نرم افزار بر روی گزینه ی مشخص شده کلیک کنید.

برای تمام صفحه کردن نرم افزار بر روی گزینه ی مشخص شده کلیک کنید.
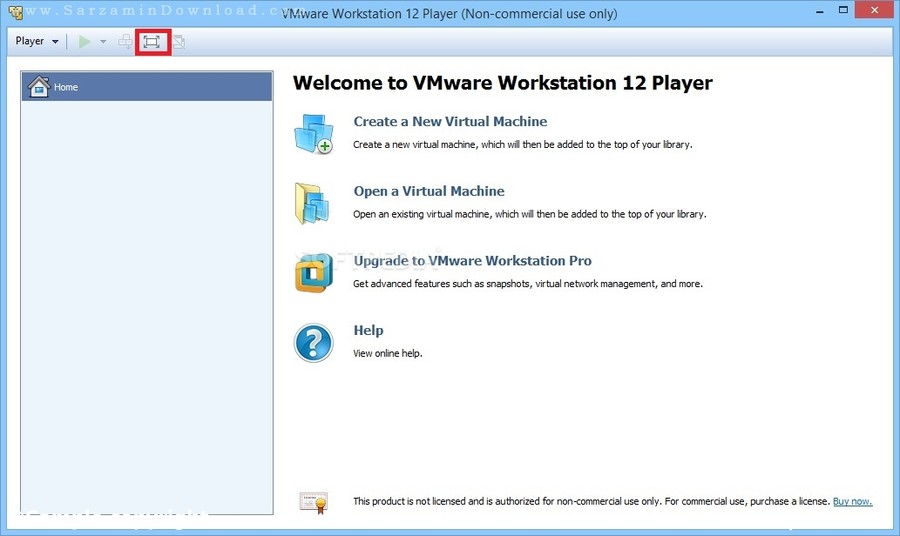
برای نصب از طریق دیسک بر روی گزینه ی مشخص شده کلیک کنید.
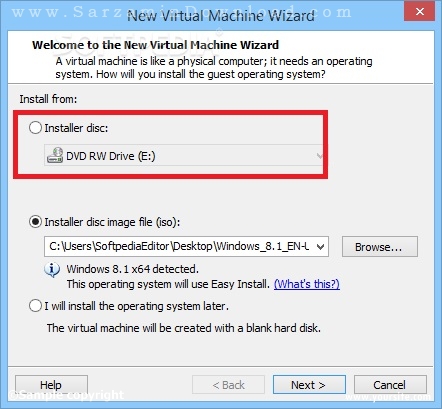
برای نصب از طریق فایل ایمیج بر روی گزینه ی مشخص شده کلیک کنید.

برای نصب در زمانی دیگر بر روی گزینه ی مشخص شده کلیک کنید.

برای رفتن به قسمت بعد بر روی گزینه ی Next کلیک کنید.

برای لغو بر روی گزینه ی مشخص شده کلیک کنید.

نتیجه گیری:
اگر به یک نرم افزار عالی برای نصب ویندوز مجازی نیاز دارید و این کار را می خواهید به بهترین نحو و سریع انجام دهید، یکی از بهترین گزینه ها نرم افزار VMware Player می باشد.
اگر سوالی یا مشکلی در مورد این نرم افزار داشتید از طریق بخش نظرات با ما در ارتباط باشید.
![]() ساير مقالات مربوط به VMware Player
ساير مقالات مربوط به VMware Player
این مطلب مربوط به موضوع VMware میباشد.
تازه ترین مقالات
- خرید جم فری فایر کمتر از یک ثانیه با گیمو گیفت!
- نحوه افزایش حجم فضای آیکلود
- راهنمای خرید بلیط هواپیما تهران مشهد از قاصدک 24
- چگونه می توانیم از بروز عفونت چشم پیشگیری کنیم؟
- استفاده از ChatGPT به زبان فارسی ممکن شد
- 10 اپلیکیشن زبان انگلیسی برای تقویت لیسنینگ
- محبوب ترین بازی ها برای گوشی های اندروید سامسونگ و شیائومی کدام است؟
- اصلاح سریع و دقیق موی سر و ریش با ماشین اصلاح و ریش تراش Bomidi L1
- قیمت سوئیت اسکای هتل اسپیناس پالاس
- آیا موقعیت مکانی سرور اختصاصی مهم است؟ انتخاب آگاهانه سرو اختصاصی ایران و خارج
 دانلود منیجر
دانلود منیجر  مرورگر اینترنت
مرورگر اینترنت ویندوز
ویندوز فشرده سازی
فشرده سازی پخش آهنگ
پخش آهنگ پخش فیلم
پخش فیلم آنتی ویروس
آنتی ویروس آفیس
آفیس ابزار CD و DVD
ابزار CD و DVD تلگرام ویندوز
تلگرام ویندوز فلش پلیر
فلش پلیر جاوا
جاوا دات نت فریم ورک
دات نت فریم ورک تقویم
تقویم نرم افزار اندروید
نرم افزار اندروید نرم افزار آیفون، iOS
نرم افزار آیفون، iOS