آموزش کامل استفاده از ابزار های Backup و Recovery در ویندوز
ویندوز 10 دارای ابزار های زیادی در زمینه Backup و Recovery است. در این مقاله هر کدام از این ابزار ها را برای شما توضیح میدهیم.
گاهی اوقات مشکلاتی برای کامپیوتر پیش میایند. خوشبختانه مایکروسافت برای ویندوز ابزاری برای تهیه نسخه پشتیبان و ریکاوری قرار داده است تا در مواقعی که مشکلاتی پیش آمد اطلاعات شما بازگردند. ویندوز 8 و 10 دارای ابزار File History جهت پشتیبان گیری هستند. درست است که این ابزار بکاپ کامل تهیه نمیکند اما از نسخه های قدیمی فایل ها نسخه پشتیبان تهیه میکند و در صورت بروز مشکل برای یک فایل میتوانید نسخه سالم آن را بازگردانید.
همچنین ابزار تهیه بکاپ و ریستور که در ویندوز 7 وجود داشت و فایل ایمیج تهیه میکرد در ویندوز 8 و 10 هم وجود دارد و مانند همان نسخه داخل ویندوز 7 است. البته این روش که در ویندوز 7 هم وجود داشت یک بکاپ کامل تهیه نمیکند. یکی دیگر از روش های تهیه بکاپ استفاده از OneDrive و فرستادن نسخه پشتیبان به فضای ابری شما در وان درایو است.
همچنین ویندوز یک ابزار Recovery دارد که از آن میتوان برای ریست کامل تنظیمات کامپیوتر استفاده کرد.
استفاده از ابزار بکاپ ویندوز
از بین میلیون ها کاربر تعداد بسیار کمی یافت میشوند که از اطلاعات خود بکاپ بگیرند و به این موضوع اهمیت بدهند. در اینجا چندین راه برای تهیه بکاپ برای شما ذکر کرده ایم که با استفاده از آنها میتوانید از کامپیوتر خود بکاپ کاملی تهیه کنید.
File History
این برنامه اول با ویندوز 8 عرضه شد و در داخل ویندوز 10 هم قرار گرفت. این برنامه یک بکاپ کامل از کامپیوتر شما تهیه نمیکند. تمرکز اصلی این برنامه بر روی فایل های شما است. این برنامه میتواند از فایل های شما در یک هارد اکسترنال یک بکاپ تهیه کند. همچنین میتواند از نسخه های مختلف فایل ها بکاپ تهیه کنید تا در صورت نیاز آن ها را بازگردانید.
به صورت پیشفرض، برنامه File History از اطلاعات مهم و پوشه های داخل پوشه ی یوزر بکاپ تهیه میکند. پوشه های Desktop, Documents, Downloads, Music, Pictures, Videos و همچنین بخشی از پوشه AppData. همچنین شما میتوانید پوشه هایی به بخش پوشه هایی که از آنها بکاپ تهیه شود اضافه کنید و همچنین پوشه هایی را حذف کنید.
و زمانی که نیاز به بازگردانی فایل های پشتیبانی گرفته شده داشته باشید میتوانید فایل های خود را مرور کنید و هر کدام را که میخواهید بازگردانید.
میتوانید فایل های خود را بر طبق تاریخ تهیه نسخه پشتیبان بازگردانید.
استفاده از File History جهت تهیه نسخه پشتیبان از فایل ها روش بسیار مناسب و کارآمدی است و همانطور که یک بار هم ذکر کردیم تمرکز این برنامه بر روی فایل ها است و به همین دلیل است که برای تهیه نسخه پشتیبان از فایل ها عالی است.
Backup and Restore ( در ویندوز 7، 8 و 10)
مایکروسافت برنامه قدیمی تهیه نسخه پشتیبان و بازگردانی را که در ویندوز 7 بود در ویندوز 8 و 10 نیز قرار داده است. البته این قابلیت در ویندوز 8.1 حذف شد و دوباره در ویندوز 10 بازگشت. با استفاده از این قابلیت حتی نسخه های پشتیبان تهیه شده در ویندوز 7 و 8 را میتوانید در ویندوز 10 استفاده کنید. و همچنین تهیه و بازگردانی بکاپ توسط این ابزار در نسخه های مختلف ویندوز تفاوتی ندارد.
با استفاده از این ابزار میتوانید به آسانی یک نسخه پشتیبان از تقریبا کل هارد خود تهیه کنید. البته این ابزار مانند ابزار File History قابلیت تهیه نسخه پشتیبان از نسخه های مختلف فایل ها راندارد. این بدان معنی است که ابزار File History از یک فایل در چند زمان معین بکاپ تهیه میکند و به همین دلیل است که نامش File History است. اما این ابزار تنها یک باز از یک فایل بکاپ تهیه میکند.
برای باز کردن این ابزار از طریق بر روی منوی استارت کلیک کنید و عبارت Backup را جستجو کنید و این ابزار را باز کنید.
تهیه نسخه پشتیبان با این ابزار بسیار آسان است و نیازی به توضیح اضافه ندارد. برای تهیه نسخه پشتیبان کافیست یک مکان مانند یک درایو آنلاین و یا یک هارد اکسترنال برای آن تعیین کنید و پوشه های مورد نظر جهت تهیه بکاپ را انتخاب کنید. پس از انجام این کار ها باقی چیز ها به صورت اتوماتیک صورت میگیرند.
System Images Backups
همچنین در ابزار Backup and Recovery قابلیتی وجود دارد که با استفاده از آن به جای بکاپ رفتن از پوشه ها میتوانید یک فایل ایمیج از کل هارد تهیه کنید.
با این کار یک فایل ایمیج از کل سیستم، فایل هاف برنامه های نصب شده، فایل های سیستمی و باقی چیز ها تهیه میشود. استفاده از قابلیت ایمیج گرفتن از سیستم بسیار مفید و کارآمد است. با تهیه ایمیج اگر یک ویندوز جدید نصب کنید کافیست ایمیج را در ویندوز جدیدتان اجرا کنید تا تمامی فایل ها و برنامه های نصب شده و.. داخل ویندوز جدید شما بیایند.
در کنار این همه قابلیت خوب که ایمیج گرفتن دارد، بدی هایی هم دارد. برای مثال تهیه ایمیج بسیار بیشتر از بکاپ معمولی طول میکشد. البته این کار آسان است و به دانش خاصی نیاز ندارد. از آنجایی که در ایمیج گرفتن از تمامی اطلاعات و فایل های شما بکاپ تهیه میشود، فایل ایمیج بسیار حجیم میشود و نیاز به یک درایو بزرگ برای ذخیره آن دارید. یکی دیگر از ایراد های این نوع نسخه پشتیبان این است که نمیتوانید فایل ها را به صورت تکی بازگردانید. یا باید همه چیز را بازگردانید و یا هیچ چیز.
اگر میخواهید یک ایمیج از سیستم خود تهیه کنید به کنترل پنل بروید و سپس به بخش Backup and Restore بروید و سپس بر روی گزینه “Create a System Image” کلیک کنید.
در این جا مکانی که میخواهید بکاپ را در آن تهیه کنید باید انتخاب کنید. هارد اکسترنال، دی وی دی و یا یک درایو آنلاین. پس از اتمام عملیات تهیه بکاپ از شما خوسته میشود که یک دیسک تعمیر ویندوز بسازید برای زمان هایی که ویندوز خراب شد دیسک را درون کامپیوتر بگذارید و نسخه بکاپ خود را بازگردانید.
OneDrive
درست است که وان درایو یک روش برای تهیه بکاپ نیست، اما بسیار مفید و کارآمد است و هم اکنون با ویندوز کاملا ادغام شده است. فایل هایی که در وان درایو میریزید در هر کامپیوتری که با حساب خود در آن وارد میشوید ظاهر میشوند.
وان درایو یک راه حل برای تهیه بکاپ نیست، اما یک فضای امن و مطمئن برای نگه داری فایل ها است که در صورت خراب شدن ویندوز هم فایل های درون آن باقی میمانند تنها کافیست که وارد حساب کاربری خود شوید تا به فایل هایتان دسترسی داشته باشید.
استفاده از ابزار ریکاوری ویندوز:
ویندوز دارای تعدادی ابزار جهت ریکاوری است.
System Restore
زمانی که مشکلی برای ویندوز پیش میاید یکی از راه های رفع انها استفاده از System Restore است. به خصوص زمانی که برنامه یا درایو جدیدی نصب کرده اید که باعث بروز مشکل در سیستم شده استفاده از این ابزار بسیار مناسب است.
برنامه System Restore هر چند وقت یک بار یک ریستور پوینت و یا همان نقطه بازیابی میسازد که به شما در صورت بروز مشکل این امکان را میدهد که ویندوز خود را به زمانی قبل از اینکه خراب شود بازگردانید. ریستور پوینت ها از برنامه ها، تنظیمات رجیستری، درایور های قطعات و... نسخه پشتیبان تهیه میکند.
هر وقت لازم باشد خودتان هم میتوانید با استفاده از این ابزار یک ریستور پوینت تهیه کنید. این برنامه به خصوص در مواقعی که یک برنامه و یا یک درایور در سیستم خود نصب میکنید یک ریستور پوینت میسازد تا در صورت بروز مشکل بتوانید به زمان قبل از نصب آن برنامه و یا درایور بازگردید. همچنین قبل از نصب آپدیت بر روی ویندوز هم این کار را انجام میدهد.
Advanced Startup Options
ویندوز همیشه تعدادی ابزار ریکاوری برای زمانی که ویندوز شما بالا نمیاید در نظر گرفته است. ابزاری مانند بوت کردن در حالت Safe Mode و یا استفاده از CMD بدون نیاز به بالا آمدن ویندوز. برای دسترسی به این ابزار ها در ویندوز 7 حین روشن شدن سیستم کلید F8 را بزنید.
دسترسی به این ابزار در ویندوز 8 و 10 روش کمی متفاوتی نسبت به روش ویندوز 7 دارد. اگر ویندوز شما بالا نیاید این تنظیمات به صورت اتوماتیک بالا خواهند آمد. زمانی هم که ویندوز بالا میاید برای دسترسی به این ابزار این مسیر را طی کنید:
Settings > Update & Security > Advanced Startup > Restart Now
همچنین روش ساده تر دسترسی به این ابزار در ویندوز 8 و 10 این است که کلید Shift را نگه داشته و سپس سیستم را ریستارت کنید.
در اینجا میتوانید از یک ایمیج حاوی نسخه پشتیبان استفاده کنید، از سیستم ریستور استفاده کنید و کار های دیگری انجام دهید.
Recovery Drive Creator
همچنین ویندوز به شما امکان ساخت یک درایو حاوی ابزار ریکاوری را میدهد که برای زمانی است که به هیچ وجه قابلیت دسترسی به این ابزار را ندارید. همچنین با استفاده از اینم ابزار فایل های سیستمی نیز در درایو ریخته میشوند تا در صورت بروز مشکل برای آنها هم باز هم امکان رفع ایراد باشد.
برای ساخت یک درایو ریکاوری، عبارت Recovery را در منوی استارت جستجو کنید و گزینه “Create a Recovery Drive” را انتخاب کنید.
حالا اگر در ویندوز 7 دارید این کار را انجام میدهید باید یک سی دی و یا یک دی وی دی جهت انجام این کار انتخاب کنید، و اگر در در ویندوز 8 و یا 10 در حال انجام این کار هستید باید یک درایو USB برای انجام این کار انتخاب کنید.
Reset This PC
این یکی از بهترین ابزار ریکاوری است که تنها در ویندوز 8 و 10 وجود دارد و به شما امکان بازگردانی ویندوز به تنظیمات اولیه را میدهد. با این کار دیگر نیازی به نصب دوباره ویندوز با استفاده از یک درایو USB و یا یک دیسک ندارید. همچنین با ریست کردن ویندوز فایل های شما پاک نخواهند شد.
در ویندوز 8 دو گزینه “Refresh Your PC” و “Reset Your PC” وجود دارد.
با انتخاب گزینه Refresh Your PC فایل های شما باقی خواهند ماند و پاک نخواهند شد اما تنظیمات ویندوز به حالت اول بازمیگردند و همچنین برنامه های نصب شده شما نیز پاک خواهند شد.
اما گزینه Reset Your PC همه چیز را پاک میکند. تمامی فایل ها و برنامه ها و... دقیقا همانند این است که از اول ویندوز را نصب کرده باشید.
در ویندوز 10 همه چیز ساده تر است. در ویندوز 10 با رفتن به بخش Reset This PC از شما میپرسد که فایل ها را نگه دارد و یا خیر.
موفق باشید.
این مطلب مربوط به موضوع استفاده از ابزار ریکاوری ویندوز میباشد.

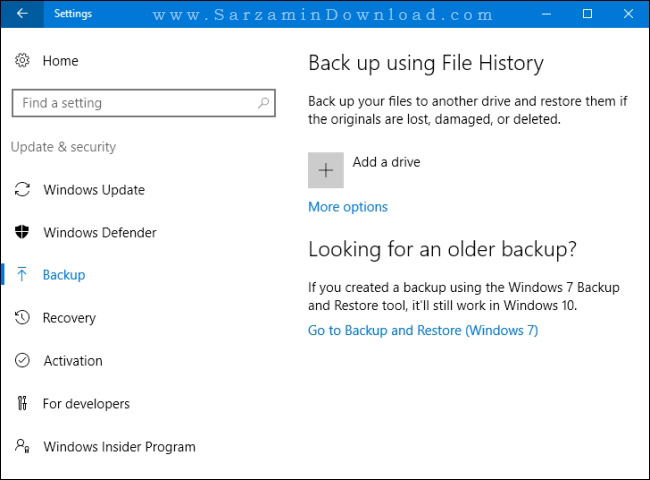
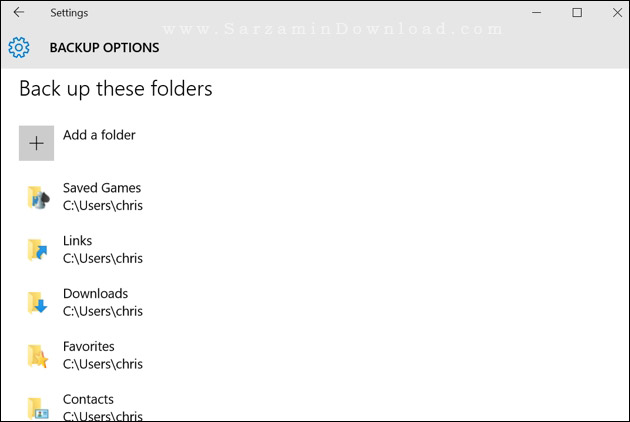
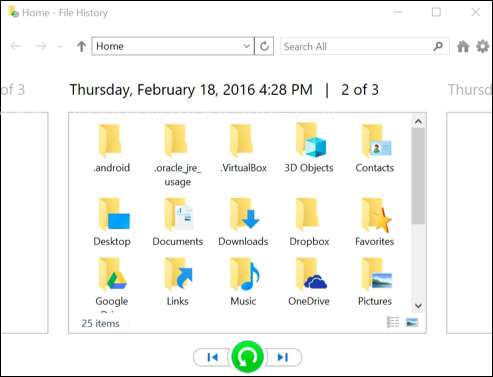

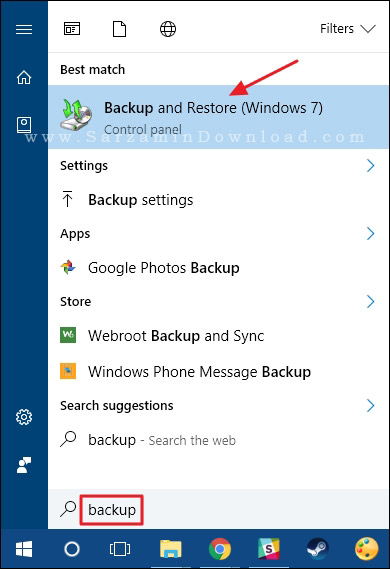


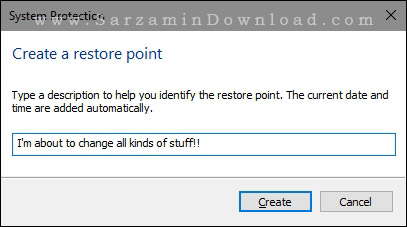
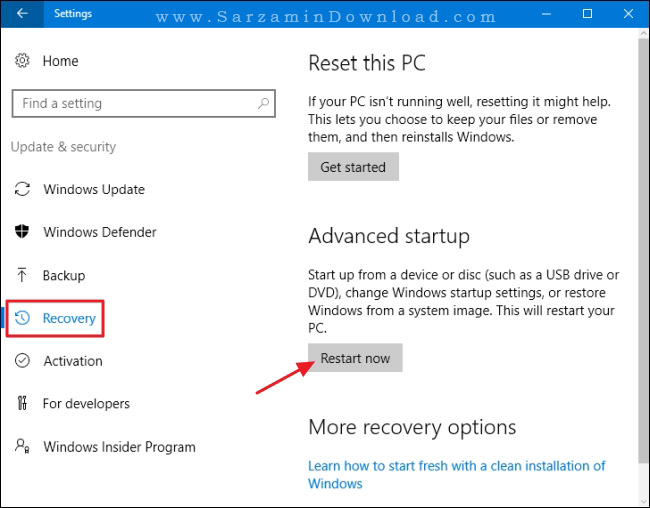

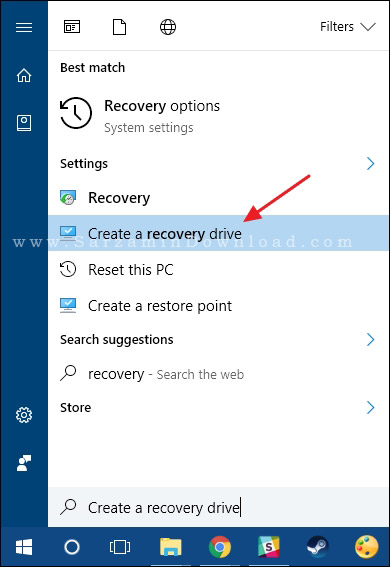
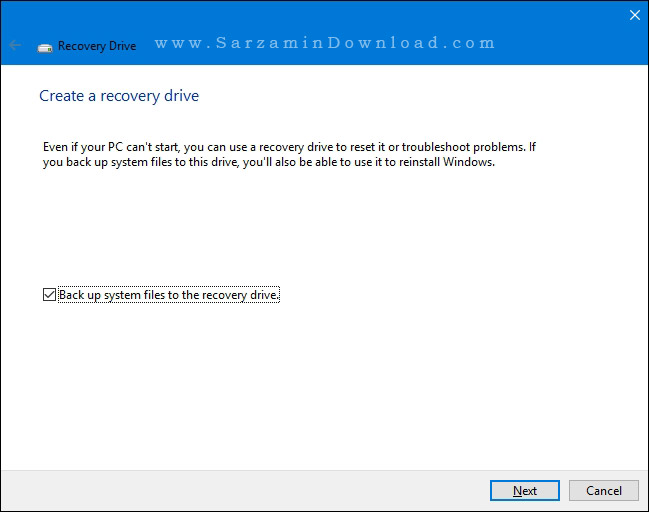

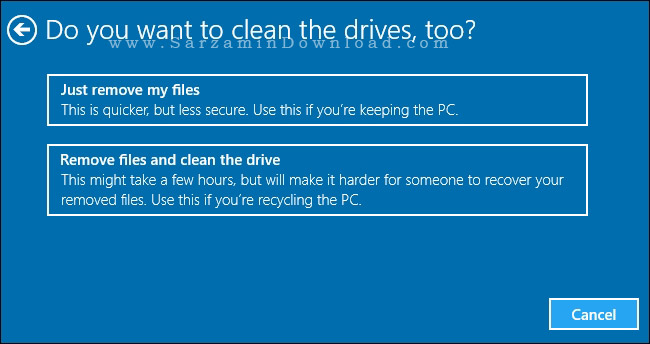


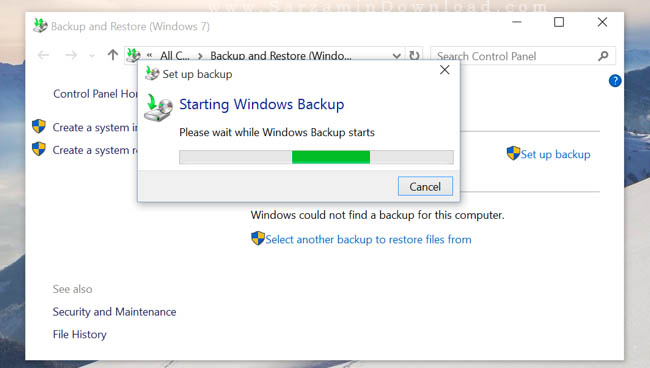
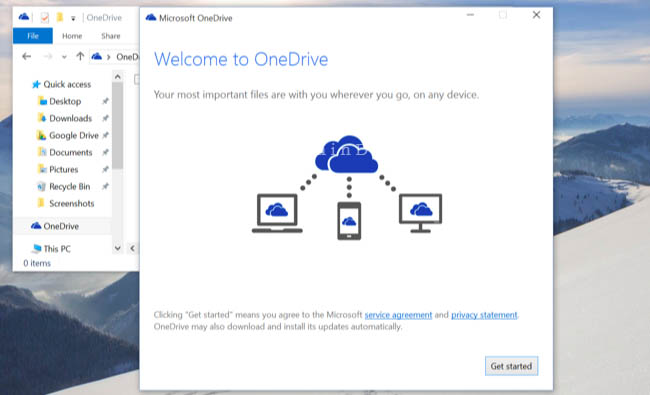
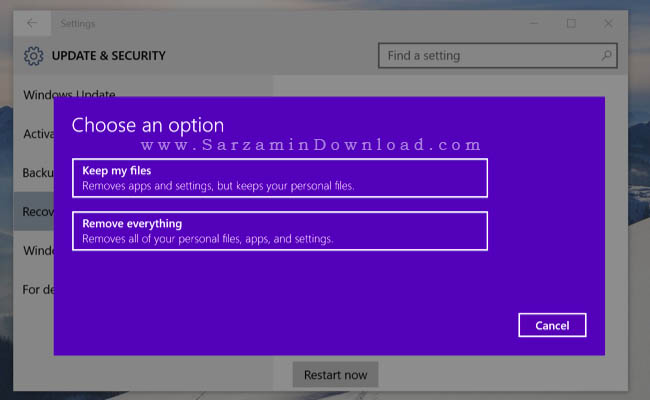



 دانلود منیجر
دانلود منیجر  مرورگر اینترنت
مرورگر اینترنت ویندوز
ویندوز فشرده سازی
فشرده سازی پخش آهنگ
پخش آهنگ پخش فیلم
پخش فیلم آنتی ویروس
آنتی ویروس آفیس
آفیس ابزار CD و DVD
ابزار CD و DVD تلگرام ویندوز
تلگرام ویندوز فلش پلیر
فلش پلیر جاوا
جاوا دات نت فریم ورک
دات نت فریم ورک تقویم
تقویم نرم افزار اندروید
نرم افزار اندروید نرم افزار آیفون، iOS
نرم افزار آیفون، iOS