منوی سایت
جدیدترین دانلودها
- نرم افزار نقشه گوگل (برای اندروید) - Google Maps 11.125.0102 Android
- نرم افزار بهینه سازی عمیق موبایل (برای اندروید) CCleaner 24.08.0 Android
- نرم افزار بهینهسازی و افزایش سرعت کامپیوتر (برای ویندوز) - Wise Care 365 Pro 6.6.7.637 Windows
- نرم افزار مدیریت فایروال ویندوز - Windows Firewall Control 6.11.0.0 Windows
- مرورگر فایرفاکس (برای ویندوز) - Firefox 125.0.2 Windows
- نرم افزار اینترنت دانلود منیجر (برای ویندوز) - Internet Download Manager 6.42 Build 8 Windows
- نرم افزار عکس برداری از دسکتاپ (برای ویندوز) - HyperSnap 9.5.0 Windows
- نرم افزار بهینه سازی ویندوز - Glary Utilities Pro 6.9.0.13 Windows
- نرم افزار ضد بدافزار (برای ویندوز) - Glary Malware Hunter Pro 1.183.0.804 Windows
- نرمافزار ویرایش، افکتگذاری، آنالیز و میکس فایلهای صوتی (برای ویندوز) - Audacity 3.5.0 Windows
آموزش مدیریت ویندوز
تازه های این بخش :
چگونه از ابزار های ویندوز مثل یک حرفه ای استفاده کنیم؟ (بخش 9 : استفاده از Group Policy جهت مدیریت ویندوز)
- 3769 بازدید
- يكشنبه، 8 اسفند ماه، 1395

(البته به لطف عدم وجود قانون کپی رایت نرم افزارهای خارجی در ایران و رایگان بودن نسخه های قفل شکسته، تقریبا همه کاربران ایرانی نسخه های گران قیمت Pro و Enterprise را نصب میکنند!)











![]()
این مطلب مربوط به موضوع آموزش مدیریت ویندوز میباشد.
آموزش کامل Task Manager ویندوز
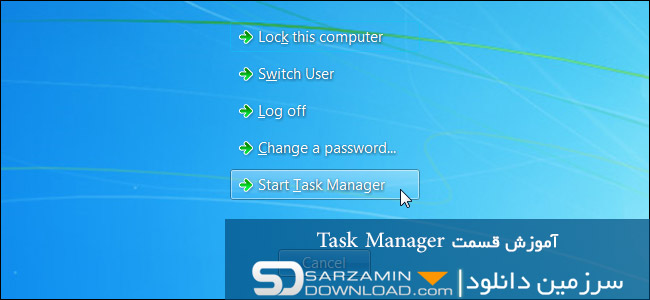
"Task Manager" یکی از قسمتهای مهم یک ویندوز میباشد که به شما کمک میکند اعمال مختلفی را در آن انجام داده و نظارتی روی عملکرد سختافزار سیستم همچون "CPU"، "RAM" و کارت شبکه داشته باشید.
در حال حاضر ویندوز 10 دارای بهترین "Task Manager" ساخته شده نسبت به سایر نسخههای ویندوز میباشد. در این مقاله میخواهیم آموزشی را در خصوص قسمت Task Manager ویندوز 7 ارائه دهیم. قابل ذکر است شکل کلی تسک منیجر در نسخههای مختلف یکسان بوده و در ویندوز 8 و 10 شاهد برخی امکانات بیشتر هستیم.
به سه روش متداول میتوانید وارد قسمت تسک منیجر شوید.
1. فشردن سه کلید ترکیبی Ctrl+Shift+Esc
2. راست کلیک کردن روی نوار پایین صفحه و انتخاب Task Manager
3. فشردن سه کلید ترکیبی Alt+Ctrl+Delete
بعد از باز شدن پنجره "Task Manager"، همانطور که میبینید از 6 سربرگ تشکیل شده است که هر کدام از آنها ویژگی و عملکرد خاصی دارند.
قسمت 1: مشاهده نرمافزارهای در حال اجرا
در تب "Application" میتوانید نرمافزارهای باز را مشاهده کرده و همچنین میزان منابع اشغالی از CPU و RAM توسط آنها را مشاهده کنید.
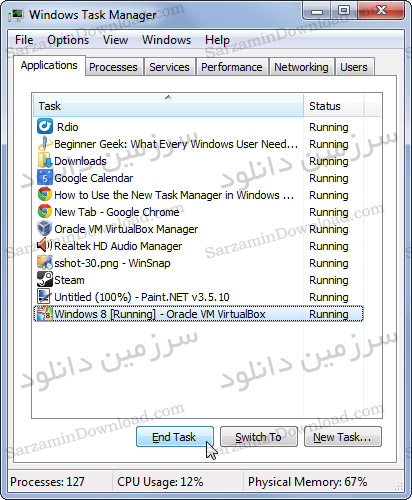
شما در این قسمت میتوانید به راحتی با راست کلیک کردن روی هر برنامه و انتخاب گزینه "End Task"، آن را ببندید.
قسمت دوم: مشاهده پردازش فایلهای مختلف
اگر میخواهید نظارت بهتر با ذکر جزئیات بیشتری را در اختیار داشته باشید، کافیست به سربرگ "Processes" بروید.
در این صفحه میتوانید پردازشهای مخفی سیستم را نیز مشاهده کنید.
برای مشاهده تمامی پردازشهای در حال انجام روی کامپیوتر، روی دکمه "Show processes from all users" کلیک کنید. بیشتر اوقات برای یافتن علت افت سرعت کامپیوتر و استفاده بیش از حد از منابع سیستم از این قسمت استفاده میشود.

اگر خواستید یکی از پردازشها را که منابع زیادی را اشغال میکند غیرفعال کنید، کافیست روی آن کلیک کرده و سپس گزینه "End Process" را انتخاب کنید.
شکل قسمت "Processes" در ویندوز 10 بدین صورت میباشد:
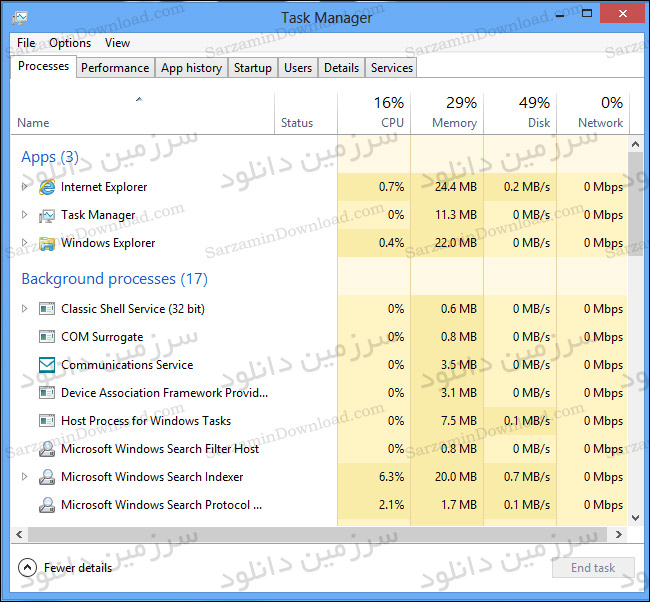
قسمت سوم: بررسی جامع وضعیت "CPU" و "RAM"
در سربرگ "Performance" میتوانید نظارت جامعی روی وضعیت سیپییو و رم داشته باشید.
همچنین مقدار بلوکهای مربوط به قسمت "CPU Usage History" مقدار هسته CPU شما را نشان میدهد. برای مثال این بلوکها در تصویر زیر 8 عدد هستند که جزو سیستمهای قدرتمند 8 میباشد.

توجه داشته باشید که هر چقدر میله موجود در گرافها بالاتر باشد، به همان میزان از سیپییو شما استفاده شده و اگر به انتها (یعنی 100%) برسد، کامپیوتر شما هنگ خواهد کرد. به طور کلی هر چقدر این میله پایینتر باشد بهتر است.
قسمت چهارم: مشاهده فعالیت شبکه سیستم
در تب "Networking" نیز میتوانید از وضعیت شبکه و اتصالات سیستم مطلع شوید.

شما برای هر کارت شبکه، گراف جداگانهای را مشاهده میکنید که نشان میدهد چقدر از منابع شبکه در حال مصرف میباشد.
در ویندوز 10 برای دسترسی داشتن به این قسمت، باید بعد از رفتن به سربرگ "Performance"، در پایین صفحه روی گزینه "Open Resource Monitor" کلیک کنید.
قسمت پنجم: مشاهده مقدار داده مصرف شده توسط اجزا و برنامههای مختلف سیستم
با مراجعه به قسمت "Resource Monitor" میتوانید به جزئیات بیشتری پیرامون منابع سیستم دسترسی داشته باشید.
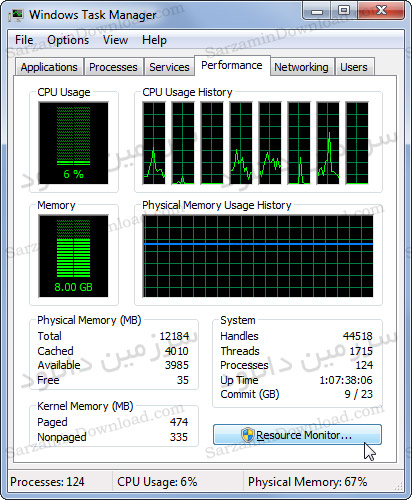
این قسمت خود از چند سربرگ دیگر با نامهای "Network، Disk، Memory، CPU، Overview" تشکیل شده است.
در واقع تفاوت بین "Resource Monitor" این است که جزئیات بیشتری را در اختیار شما قرار میدهد.
قسمت ششم: سربرگ Disk
در سربرگ "Disk" نیز میتوانید برنامههایی را مشاهده کنید که در هارد دیسک شما در حال خواندن و نوشتن بوده (Reading and Writing) و منابع هارد دیسک را مصرف میکنند.

قسمت هفتم: مشاهده برنامههای فعال در استارتآپ و پس زمینه سیستم
برنامههایی هستند که بعد از راهاندازی ویندوز، به طور خودکار فعالیت خود را آغاز کرده و در پس زمینه سیستم فعالیت میکنند.
فعال بودن چنین نرمافزارهایی در صورتی که سیستم شما از نظر سختافزاری ضعیف است توصیه نمیشود. چرا که موجب افت سرعت کامپیوتر خواهد شد.
بنابراین اگر میخواهید از این برنامهها مطلع شده و حتی آنها را غیر فعال کنید، کافیست به سربرگ "Start Up" رفته و هر کدام را که خواستید "Disable" کنید.

البته این ویژگی فقط در تسک منیجر ویندوز 10 و 8 در دسترس میباشد.
اما در ویندوز 7 میتوانید با نصب نرمافزار "CCleaner" به این ویژگی دسترسی پیدا کنید.
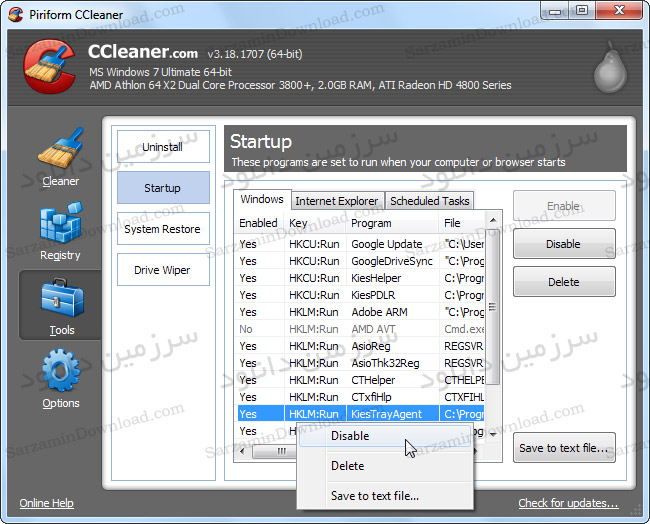
امیدواریم از این مقاله لذت برده باشید.
این مطلب مربوط به موضوع آموزش مدیریت ویندوز میباشد.
- ابتدا
- قبلی
- 1
- بعدی
- انتها (1)
تازه ترین مقالات
- خرید جم فری فایر کمتر از یک ثانیه با گیمو گیفت!
- نحوه افزایش حجم فضای آیکلود
- راهنمای خرید بلیط هواپیما تهران مشهد از قاصدک 24
- چگونه می توانیم از بروز عفونت چشم پیشگیری کنیم؟
- استفاده از ChatGPT به زبان فارسی ممکن شد
- 10 اپلیکیشن زبان انگلیسی برای تقویت لیسنینگ
- محبوب ترین بازی ها برای گوشی های اندروید سامسونگ و شیائومی کدام است؟
- اصلاح سریع و دقیق موی سر و ریش با ماشین اصلاح و ریش تراش Bomidi L1
- قیمت سوئیت اسکای هتل اسپیناس پالاس
- آیا موقعیت مکانی سرور اختصاصی مهم است؟ انتخاب آگاهانه سرو اختصاصی ایران و خارج
 دانلود منیجر
دانلود منیجر  مرورگر اینترنت
مرورگر اینترنت ویندوز
ویندوز فشرده سازی
فشرده سازی پخش آهنگ
پخش آهنگ پخش فیلم
پخش فیلم آنتی ویروس
آنتی ویروس آفیس
آفیس ابزار CD و DVD
ابزار CD و DVD تلگرام ویندوز
تلگرام ویندوز فلش پلیر
فلش پلیر جاوا
جاوا دات نت فریم ورک
دات نت فریم ورک تقویم
تقویم نرم افزار اندروید
نرم افزار اندروید نرم افزار آیفون، iOS
نرم افزار آیفون، iOS