منوی سایت
جدیدترین دانلودها
- نرم افزار نقشه گوگل (برای اندروید) - Google Maps 11.125.0102 Android
- نرم افزار بهینه سازی عمیق موبایل (برای اندروید) CCleaner 24.08.0 Android
- نرم افزار بهینهسازی و افزایش سرعت کامپیوتر (برای ویندوز) - Wise Care 365 Pro 6.6.7.637 Windows
- نرم افزار مدیریت فایروال ویندوز - Windows Firewall Control 6.11.0.0 Windows
- مرورگر فایرفاکس (برای ویندوز) - Firefox 125.0.2 Windows
- نرم افزار اینترنت دانلود منیجر (برای ویندوز) - Internet Download Manager 6.42 Build 8 Windows
- نرم افزار عکس برداری از دسکتاپ (برای ویندوز) - HyperSnap 9.5.0 Windows
- نرم افزار بهینه سازی ویندوز - Glary Utilities Pro 6.9.0.13 Windows
- نرم افزار ضد بدافزار (برای ویندوز) - Glary Malware Hunter Pro 1.183.0.804 Windows
- نرمافزار ویرایش، افکتگذاری، آنالیز و میکس فایلهای صوتی (برای ویندوز) - Audacity 3.5.0 Windows
آموزش Edge
تازه های این بخش :
آموزش تغییر پوشه پیش فرض دانلود در مرورگر Edge
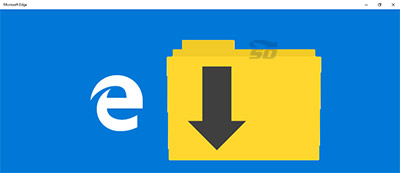
مرورگر جدید مایکروسافت در ویندوز 10 ارائه شده است که در مقایسه با مرورگر اینترنت اکسپلورر تغییرات بسیاری داشته و سعی کرده است هم پای رقیبان خود پیشرفت کرده و نظر کاربران را جلب نماید. هنگام دانلود یک فایل با مرورگر این فایل در یک پوشه پیش فرض ذخیره میشود و شاید کاربر بخواهد مسیر این پوشه را به دلخواه خود تغییر دهد.
در ادامه روش تغییر پوشه پیش فرض دانلود در مرورگر Edge را آموزش خواهیم داد.
در منوی Start ویندوز عبارت regedit را تایپ کرده و Enter بزنید.
سپس به مسیر زیر بروید:
HKEY_CURRENT_USER\SOFTWARE\Classes\Local Settings\Software\Microsoft\Windows
CurrentVersion\AppContainer\Storage\microsoft.microsoftedge_8wekyb3d8bbwe\MicrosoftEdgeMain
اکنون بر روی فضای خالی از محدوده سمت راست صفحه راست کلیک کنید و از منوی New بر روی String Value کلیک کنید. نام این مقدار جدید را Default Download Directory قرار دهید.
حال بر روی Default Download Directory دو بار کلیک کنید. در پنجره باز شده در قسمت Value data ، آدرس محل جدید دانلود فایلها را به طور دقیق وارد نمایید و روی OK کلیک کنید. تغییر بلافاصله اعمال خواهد شد.
برای بازگردانی به حالت قبل کافی است مقدار Default Download Directory که ایجاد نمودید را با راست کلیک بر روی آن و انتخاب Delete حذف نمایید.
![]() سایر مقالات مربوط به مرورگر Edge
سایر مقالات مربوط به مرورگر Edge
این مطلب مربوط به موضوع آموزش Edge میباشد.
آموزش ریست کردن مرورگر Edge

در ویندوز جدید مایکروسافت مرورگر پیش فرض این ویندوز نیز تغییر کرده است و آن را با نام Edge میشناسند. ممکن است بعد از چند وقت کار با این مرورگر با مشکل افت سرعت و عملکرد برخورد کنید که برای رفع این مشکلات میتوانید مرورگر را ریست کنید.
در ادامه مطلب روش ریست کردن مرورگر Edge را آموزش خواهیم داد.
روش ریست کردن مرورگر مایکروسافت اج مانند سایر مرورگرها نیست. مرورگر اج بخشی جدا نشدنی از سیستم عامل ویندوز 10 بوده و به هیچ وجه نمیتوان آن را از ویندوز حذف کرد. روشهای مختلفی برای این کار وجود دارد اما ابتدا باید از روشهای اساسی و اولیه استفاده کنید.
برای باز کردن بخش تنظیمات مربوط به مرورگر اج، بایستی پس از کلیک بر روی سه نقطه افقی واقع در گوشه بالایی سمت راست موجود در پنجره مرورگر، گزینه Settings را برگزینید.
در زیر مجموعه بخش Clear Browsing Data ، ابتدا بر روی عبارتهای Choose What to Clear و Show more کلیک کرده و سپس همه انواع دادههای قابل انتخاب را تیک بزنید، در نهایت بر روی Clear کلیک کنید. حال باید رایانه خود را از نو راه اندازی کرده و مرورگر مایکروسافت اج را دوباره اجرا کنید.
![]() سایر مقالات مربوط به مرورگر اج
سایر مقالات مربوط به مرورگر اج
این مطلب مربوط به موضوع آموزش Edge میباشد.
آموزش تغییر موتور جستجو در مرورگر Edge
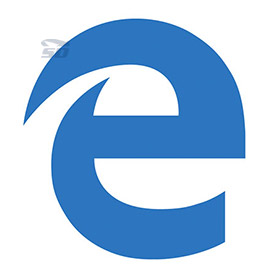
مرورگر جدید مایکروسافت در ویندوز 10 با نام Edge ارائه شده است و تبلیغات بسیاری برای آن انجام شده است. از نظر سرعت و امنیت تغییرات بسیاری در این مرورگر انجام شده است و مایکروسافت میخواهد این مرورگر را به رقیبی برای مروگر های محبوب کروم و فایرفاکس تبدیل کند.
کاربرانی که از این مرورگر استفاده میکنند شاید بخواهند موتور جستجوی پیش فرض که از موتور بینگ استفاده میکند را به گوگل تغییر دهند.
در ادامه مطلب روش تغییر موتور جستجوی مرورگر Edge را آموزش خواهیم داد.
مرورگر اج را باز کنید و به آدرس google.com بروید.
روی سه نقطه در بالا سمت راست کلیک کرده و وارد Settings شوید.
روی گزینه View Advanced Settings کلیک کنید.
از قسمت Search in The Address Bar With گزینه Add New را انتخاب کنید.
موتور جستجو مورد نظر را انتخاب و روی Add as Default کلیک کنید.
![]() سایر مقالات مربوط به مرورگر Edge
سایر مقالات مربوط به مرورگر Edge
این مطلب مربوط به موضوع آموزش Edge میباشد.
- ابتدا
- قبلی
- 1
- بعدی
- انتها (1)
تازه ترین مقالات
- خرید جم فری فایر کمتر از یک ثانیه با گیمو گیفت!
- نحوه افزایش حجم فضای آیکلود
- راهنمای خرید بلیط هواپیما تهران مشهد از قاصدک 24
- چگونه می توانیم از بروز عفونت چشم پیشگیری کنیم؟
- استفاده از ChatGPT به زبان فارسی ممکن شد
- 10 اپلیکیشن زبان انگلیسی برای تقویت لیسنینگ
- محبوب ترین بازی ها برای گوشی های اندروید سامسونگ و شیائومی کدام است؟
- اصلاح سریع و دقیق موی سر و ریش با ماشین اصلاح و ریش تراش Bomidi L1
- قیمت سوئیت اسکای هتل اسپیناس پالاس
- آیا موقعیت مکانی سرور اختصاصی مهم است؟ انتخاب آگاهانه سرو اختصاصی ایران و خارج
 دانلود منیجر
دانلود منیجر  مرورگر اینترنت
مرورگر اینترنت ویندوز
ویندوز فشرده سازی
فشرده سازی پخش آهنگ
پخش آهنگ پخش فیلم
پخش فیلم آنتی ویروس
آنتی ویروس آفیس
آفیس ابزار CD و DVD
ابزار CD و DVD تلگرام ویندوز
تلگرام ویندوز فلش پلیر
فلش پلیر جاوا
جاوا دات نت فریم ورک
دات نت فریم ورک تقویم
تقویم نرم افزار اندروید
نرم افزار اندروید نرم افزار آیفون، iOS
نرم افزار آیفون، iOS