منوی سایت
جدیدترین دانلودها
- نرم افزار اشتراک گذاری اطلاعات ژندر (برای اندروید) - Xodo PDF Pro 9.1.0 Android
- نرم افزار بهینه سازی و افزایش سرعت کامپیوتر (برای ویندوز) - CCleaner Technician 6.23.11010 Windows
- مرورگر سریع واترفاکس (برای ویندوز) - Waterfox G6.0.12 Windows
- درایور کارت گرافیک nVIDIA GeForce برای تمام نسخه های ویندوز - nVIDIA GeForce Driver 552.22 Windows
- مرورگر گوگل کروم (برای ویندوز) - Google Chrome 124.0.6367.61 Windows
- نرم افزاراشتراک گذاری اطلاعات ژندر (برای اندروید) - Xender 14.1.0 Android
- نرم افزار تاکسی اینترنتی تپسی (برای اندروید) - TAP30 5.21.6 Android
- کیبورد حرفه ای (برای اندروید) - SwiftKey 9.10.34.22 Android
- بازی کلش آف کلنز (برای اندروید) - Clash of Clans 16.253.13 Android
- همراه بانک ملی ایران بام (برای اندروید) - Bank Meli Bam 4.9.1.308 Android
Edge
تازه های این بخش :
آموزش حذف مرورگر Edge از درون سیستم عامل ویندوز 11

پس از هفته ها شایعه، بالاخره شرکت مایکروسافت به صورت رسمی سیستم عامل جدید خود تحت عنوان ویندوز 11 را معرفی نمود. بنابر گفته کاربران، تفاوت های بسیار زیادی در بخش محیط کاربری ویندوز 11 با نسخه قبلی خود یعنی ویندوز 10 وجود دارد. با این وجود، این سیستم عامل در مرحله تست و آزمایش بوده و نسخه اصلی آن در سال 2022 منتشر خواهد شد.
مرورگر اصلی و بکار رفته در سیستم عامل ویندوز 11، محصولی از شرکت مایکروسافت با عنوان Microsoft Edge می باشد. با وجود پیشرفت های بسیار زیاد این مرورگر، برخی از کاربران ممکن است بخواهند آن را طور کلی از روی سیستم خود حذف نمایند.
پیش از این در مقاله آموزش تغییر مرورگر پیش فرض در ویندوز 11 به بررسی روش تغییر مرورگر پیش فرض در سیستم عامل ویندوز 11 پرداختیم. با استفاده از موارد گفته شده در آن مقاله می توانید Microsoft Edge را جایگزین مرورگرهایی همچون کروم و یا فایرفاکس نمایید. با این وجود، در صورت تمایل به غیرفعال سازی و حذف این مرورگر از درون سیستم خود می توانید از این مقاله استفاده نمایید. با سرزمین دانلود همراه باشید.
آموزش غیرفعال سازی Edge در ویندوز 11
پیش از توضیح روش حذف این مرورگر، می خواهیم به بررسی روش غیرفعال سازی آن بپردازیم. در واقع با استفاده از این روش نیز می توانید عملکرد Edge را برای همیشه از درون سیستم کامپیوتری خود غیرفعال کنید. برای انجام این کار به صورت زیر عمل می کنیم:
1. ابتدا از طریق محیط File Explorer مسیر C:\Windows\SystemApps را دنبال نمایید. در ادامه پوشه Microsoft.MicrosoftEdge_8wekyb3d8bbwe را پیدا کرده و بر روی آن راست کلیک نمایید. در نهایت گزینه Rename را انتخاب کنید.

2. نام پوشه فوق را به یک عنوان دلخواه تغییر دهید. یک پنجره هشدار مانند شکل زیر برای شما به نمایش در خواهد آمد. بر روی گزینه OK کلیک کرده و تغییرات را تایید نمایید.

در این حالت مرورگر Edge به صورت کامل غیرفعال خواهید شد. در نظر داشته باشید که برای بازگردانی آن باید نام پوشه را به عنوان اولیه تغییر دهید. همچنین در نظر داشته باشید که امکان استفاده و وب گردی از طریق Edge در هنگامی که نام این پوشه تغییر کرده باشد ممکن نخواهد بود.
آموزش حذف مرورگر Edge در سیستم عامل ویندوز 11
روش های گوناگونی به منظور حذف کامل این مرورگر از درون سیستم عامل ویندوز 11 وجود دارد که در این مقاله به بررسی ساده ترین آن می پردازیم. به منظور حذف این مرورگر از درون سیستم می توانید به صورت زیر عمل کنید:
1. ابتدا وارد مرورگر Edge شده و بر روی آیکون سه خط در بالای صفحه کلیک نمایید. در ادامه و از طریق منوی باز شده بر روی گزینه Settings کلیک کرده و وارد تنظیمات این مرورگر شوید.

2. در ادامه و از طریق منوی موجود در سمت چپ صفحه، گزینه About Microsoft Edge را انتخاب کنید.

3. در این بخش می توانید ورژن فعلی مرورگر خود را مشاهده نمایید. عبارت موجود در کنار Version را در محلی ذخیره کرده و سپس از این بخش خارج شوید.

4. در ادامه وارد منوی استارت شده و عبارت CMD را در بخش جستجو تایپ نمایید. پس از نمایش نتایج، بر روی گزینه Run as Administrator کلیک کنید.

5. در ادامه دستور زیر را در محیط CMD وارد کرده و سپس کلید اینتر را فشار دهید. در نظر داشته باشید که عبارت 9* را باید جایگزین ورژن مرورگر خود نمایید.
cd %PROGRAMFILES(X86)%\Microsoft\Edge\Application\9*\Installer

6. در ادامه دستور زیر را نیز در محیط CMD تایپ کرده و سپس کلید اینتر را فشار دهید.
setup --uninstall --force-uninstall --system-level

7. در نهایت سیستم را یک بار ریستارت کنید. همانطور که مشاهده می شود، مرورگر Edge به صورت کامل از روی سیستم کامپیوتری شما حذف گردیده است.
در این مقاله به بررسی روش حذف مرورگر Edge در سیستم عامل ویندوز 11 پرداختیم. در صورت نیاز به نصب دوباره این مرورگر می توانید از طریق این لینک اقدام نمایید. سیستم عامل ویندوز 11 دارای امکانات و ویژگی های بسیار زیادی می باشد. در صورت تمایل می توانید با دنبال کردن سری مقالات آموزش ویندوز 11، با تمامی ترفندهای این سیستم عامل آشنا شوید. در صورت نیاز به راهنمایی بیشتر در خصوص این مقاله نیز می توانید سوالات و نظرات خود را از طریق فرم زیر با ما در میان بگذارید.
این مطلب مربوط به موضوع Edge میباشد.
آموزش جستجو تب های بسته شده در مرورگرهای Chrome و Edge

ممکن است برای شما نیز پیش آماده باشد که در هنگام وبگردی و جستجوی اطلاعات در دنیای اینترنت، یکی از وب سایت های مورد نظر خود را به صورت اشتباهی بسته باشید. در واقع اینجاد تب یا صفحات جدید در مرورگرهای اینترنتی این امکان را برای شما فراهم می سازد تا بتوانید به صورت همزمان از چندین وب سایت محتلف بازدید نمایید.
بازیابی یک صفحه بسته شده در اکثر مرورگرهای اینترنتی از طریق کلید میانبر Ctrl + Shift + T امکان پذیر می باشد. با این وجود، استفاده از این روش تنها در زمانی ممکن است که تب مورد نظر شما به تازگی بسته شده باشد.
در این مقاله می خواهیم به بررسی روش های بازیابی اطلاعات یک صفحه بسته شده در مرورگرهای کروم و اج بپردازیم. با سرزمین دانلود همراه باشید.
جستجو تب های بسته شده در مرورگر Chrome
مشاهده تب های بسته شده در مرورگر گوگل کروم بسیار ساده می باشد. به منظور انجام اینکار، ابتدا وارد نرم افزار Google Chrome شده و سپس کلیدهای ترکیبی Ctrl + Shift + A را فشار دهید. همچنین با استفاده از آیکون مشخص شده در تصویر زیر نیز می توانید اقدام نمایید.

در ادامه یک پنجره کوچک در سمت راست صفحه نمایش داده خواهد شد. اگر آخرین نسخه گوگل کروم بر روی ویندوز شما نصب شده باشد، عبارت RECENTLY CLOSED TAB را در این بخش مشاهده خواهید نمود.
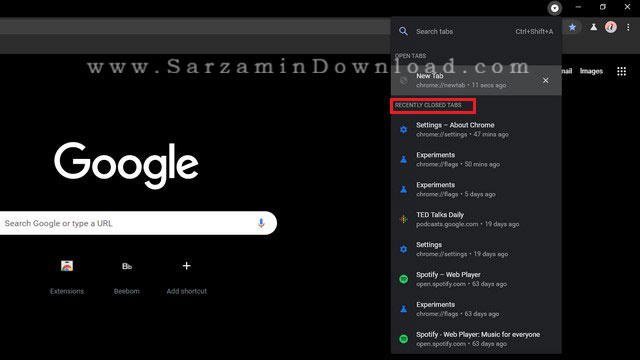
در ادامه با جستجوی کلمه کلیدی مورد نظر خود می توانید تب هایی که به تازگی آنها را بسته اید را پیدا کرده و مشاهده نمایید.
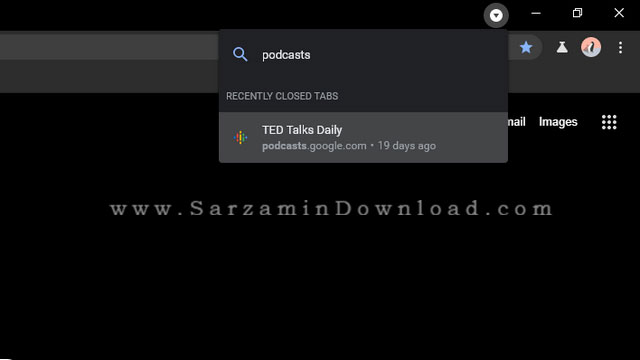
جستجو تب های بسته شده در مرورگر Edge
به منظور مشاهده تب های بسته شده در مرورگر Edge ابتدا وارد آن شده و سپس بر روی آیکون History کلیک نمایید.

صفحه ای مانند شکل زیر برای شما به نمایش در خواهد آمد. در این بخش بر روی گزینه Recently closed کلیک نمایید.

حال با استفاده از باکس جستجو می توانید کلمه کلیدی مورد نظر خود را وارد نمایید. در نهایت با کلیک بر روی لینک، به صفحه مورد نظر هدایت خواهید شد.
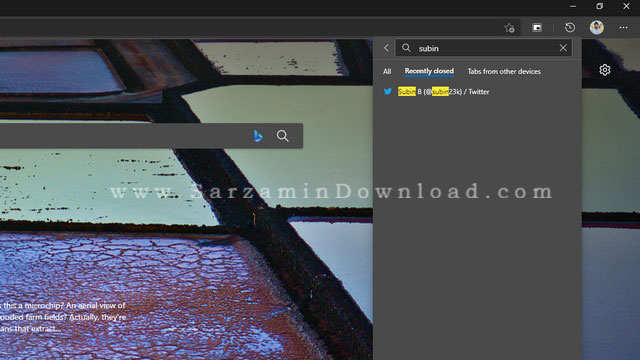
در این مقاله به بررسی روش مشاهده تب های بسته شده در مرورگرهای Chrome و Edge پرداختیم. به منظور استفاده از این قابلیت در کروم، لازم است جدیدترین نسخه این مرورگر محبوب را بر روی سیستم خود نصب داشته باشید. در صورت تمایل می توانید سوالات و نظرات خود را از طریق فرم زیر با ما در میان بگذارید.
این مطلب مربوط به موضوع Edge میباشد.
آموزش تغییر موتور جستجوی پیش فرض مرورگر Microsoft Edge
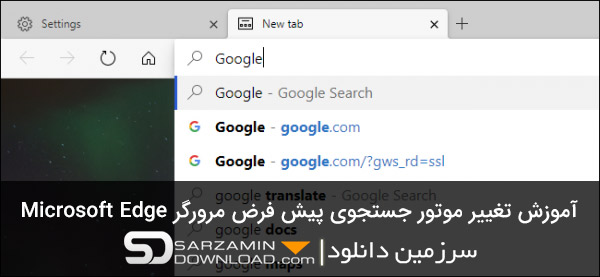
در سال 2015 میلادی، شرکت مایکروسافت از جایگزین مرورگر اینترنت اکسپلورر با عنوان Microsoft Edge رونمایی کرد.
امروزه بسیاری از کاربران از مرورگرهایی همچون گوگل کروم و فایرفاکس به منظور انجام فعالیت های خود در دنیای اینترنت و وبگردی استفاده می کنند. با این وجود، شرکت مایکروسافت در نظر دارد با معرفی و ارائه آپدیت های ویژه برای مرورگر جدید خود، نظر کاربران را به سمت مرورگر Edge جلب نماید.
با وجود تمام ویژگی های مفید و کارامد این مرورگر، استفاده از موتور جستجوی پیش فرض Bing ممکن است زیاد خوشایند نباشد. در واقع اکثر کاربران از موتور جستجوی قدرتمند Google به منظور پیدا کردن مطالب مورد نظر خود استفاده می کنند.
اگر از موتوی جستجوی Edge فاکتور بگیریم، این مرورگر توانایی رقابت با مرورگرهایی همچون گوگل کروم و فایرفاکس را خواهد داشت. سرعت بسیار بالا، قابلیت های نگارشی و کلی امکانات دیگر می تواند نظر شما را در خصوص این مرورگر جلب نماید.
در این مقاله می خواهیم به بررسی روش تغییر موتور جستجوی مرورگر Microsoft Edge بپردازیم. با سرزمین دانلود همراه باشید.
تغییر موتور جستجوی Microsoft Edge
1. ابتدا مرورگر Edge را باز کرده و از طریق آیکون سه نقطه در سمت راست برنامه به بخش Settings دسترسی پیدا کنید.

2. در صفحه باز شده، بر روی گزینه Privacy and services کلیک کنید.

3. در این بخش گزینه Address Bar را پیدا کرده و بر روی آن کلیک کنید.
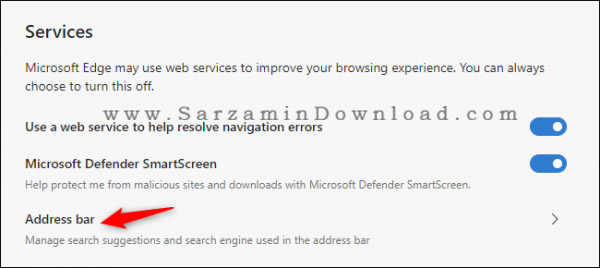
4. در این صفحه تنظیمات مربوط به موتور جستجوی پیش فرض را مشاهده خواهید کرد. در کنار عبارت Search engine used in the address bar، لیستی از موتورهای جستجوی پیشنهادی مایکروسافت نمایش داده شده است که می توانید با انتخاب هر کدام، موتور پیش فرض Edge را تغییر دهید. برای استفاده از موتور جستجوی گوگل، بر روی عبارت Google کلیک کرده و از صفحه خارج شوید.
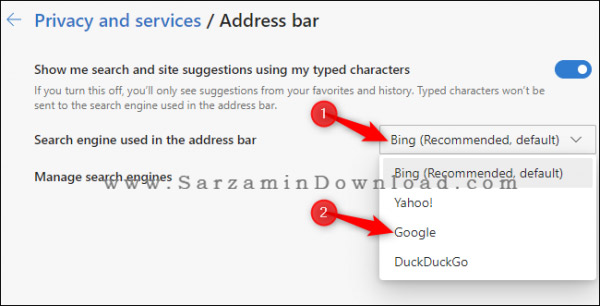
با استفاده از روش فوق، تمامی نتایج جستجوی شما در موتور Google نمایش داده خواهد شد.
اضافه کردن موتور جستجوی جدید در Edge
به صورت پیش فرض در مرورگر Edge، سه موتور جستجوی Yahoo، Google و DuckDuckGo قرار داده شده است. در صورت تمایل می توانید موتور جستجوی مورد نظر خود را نیز به مرورگر Edge اضافه نمایید. به منظور انجام این کار می توانید به صورت زیر عمل کنید:
1. ابتدا همانند مراحل قبل وارد بخش Settings شده و این بار بر روی گزینه Manage Search Engines کلیک کنید.
2. در این بخش لیستی از موتورهای جستجو نمایش داده خواهد شد. با کلیک بر روی گزینه Add و وارد کردن آدرس موتور جستجو می توانید موتور مورد نظر را به این لیست اضافه کنید.
3. مرورگر Edge به صورت پیش فرض از قابلیت شناسایی خودکار موتور جستجو استفاده می کند. در واقع با مراجعه به موتور جستجوی مورد نظر و سرچ یک عبارت در آن، Edge به صورت خودکار موتور جستجو را شناسایی کرده و آن را به این لیست اضافه می کند.

جستجوی مستقیم در تب
شاید بسیاری از کاربرانی که با مرورگرهایی همچون گوگل کروم و فایرفاکس کار کرده اند، عادت دارند جستجوی خود را بدون وارد شدن به سایت موتور جستجو و در دروت تب باز شده انجام دهند.
برای مثال در مرورگر گوگل کروم، با جستجوی عبارت مورد نظر در یک تب جدید، به صورت خودکار نتایج در موتور جستجوی گوگل باز خواهد شد. به منظور انجام این کار در مرورگر Edge به صورت زیر عمل می کنیم:
1. ابتدا از طریق آیکون سه نقطه موجود در سمت راست برنامه وارد بخش تنظیمات یا Settings شوید.
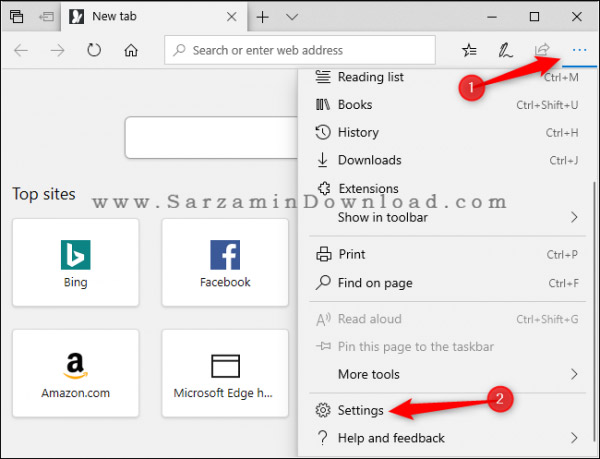
2. در منوی سمت چپ این بخش، بر روی عبارت Advanced کلیک کرده و وارد تنظمیات پیشرفته مرورگر شوید.

3. در صفحه باز شده و در بخش Address bar search بر روی گزینه Change search provider کلیک نمایید.
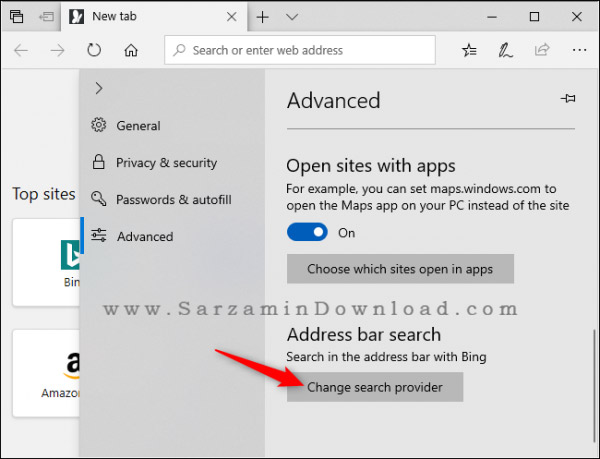
4. در این بخش لیستی از موتورهای شناسایی شده توسط Edge را مشاهده خواهید کرد. بر روی موتور مورد نظر خود کلیک کرده و گزینه Set as Default را انتخاب کنید.

5. حال با جستجوی عبارت مورد نظر در تب جدید می توانید نتایج را در موتور جستجوی مورد نظر خود مشاهده نمایید.
در این مقاله به بررسی روش تغییر موتور جستجوی پیش فرض مرورگر Edge پرداختیم. در نظر داشته باشید که مرورگر Edge یک نرم افزار بسیار کاربردی با امکانات زیاد می باشد که نسبت به نسخه قبلی خود یعنی اینترنت اکسپلورر تغییرات بسیار زیادی داشته است. در صورت نیاز می توانید آخرین نسخه این مرورگر را از طریق این لینک دانلود نمایید. برای ارسال نظرات و سوالات خود نیز می توانید از طریق فرم زیر با ما در تماس باشید.
این مطلب مربوط به موضوع Edge میباشد.
تازه ترین مقالات
- نحوه افزایش حجم فضای آیکلود
- راهنمای خرید بلیط هواپیما تهران مشهد از قاصدک 24
- چگونه می توانیم از بروز عفونت چشم پیشگیری کنیم؟
- استفاده از ChatGPT به زبان فارسی ممکن شد
- 10 اپلیکیشن زبان انگلیسی برای تقویت لیسنینگ
- محبوب ترین بازی ها برای گوشی های اندروید سامسونگ و شیائومی کدام است؟
- اصلاح سریع و دقیق موی سر و ریش با ماشین اصلاح و ریش تراش Bomidi L1
- قیمت سوئیت اسکای هتل اسپیناس پالاس
- آیا موقعیت مکانی سرور اختصاصی مهم است؟ انتخاب آگاهانه سرو اختصاصی ایران و خارج
- چرا مجبور به خرید مجدد باتری لپ تاپ می شویم؟
 دانلود منیجر
دانلود منیجر  مرورگر اینترنت
مرورگر اینترنت ویندوز
ویندوز فشرده سازی
فشرده سازی پخش آهنگ
پخش آهنگ پخش فیلم
پخش فیلم آنتی ویروس
آنتی ویروس آفیس
آفیس ابزار CD و DVD
ابزار CD و DVD تلگرام ویندوز
تلگرام ویندوز فلش پلیر
فلش پلیر جاوا
جاوا دات نت فریم ورک
دات نت فریم ورک تقویم
تقویم نرم افزار اندروید
نرم افزار اندروید نرم افزار آیفون، iOS
نرم افزار آیفون، iOS