منوی سایت
جدیدترین دانلودها
- نرم افزار نقشه گوگل (برای اندروید) - Google Maps 11.125.0102 Android
- نرم افزار بهینه سازی عمیق موبایل (برای اندروید) CCleaner 24.08.0 Android
- نرم افزار بهینهسازی و افزایش سرعت کامپیوتر (برای ویندوز) - Wise Care 365 Pro 6.6.7.637 Windows
- نرم افزار مدیریت فایروال ویندوز - Windows Firewall Control 6.11.0.0 Windows
- مرورگر فایرفاکس (برای ویندوز) - Firefox 125.0.2 Windows
- نرم افزار اینترنت دانلود منیجر (برای ویندوز) - Internet Download Manager 6.42 Build 8 Windows
- نرم افزار عکس برداری از دسکتاپ (برای ویندوز) - HyperSnap 9.5.0 Windows
- نرم افزار بهینه سازی ویندوز - Glary Utilities Pro 6.9.0.13 Windows
- نرم افزار ضد بدافزار (برای ویندوز) - Glary Malware Hunter Pro 1.183.0.804 Windows
- نرمافزار ویرایش، افکتگذاری، آنالیز و میکس فایلهای صوتی (برای ویندوز) - Audacity 3.5.0 Windows
iOS 10
تازه های این بخش :
آموزش رفع مشکلات iOS10

با وجود اینکه iOS یک سیستم عامل بسیار قوی است، باید بگوییم مشکلات خاص خودش را هم دارد. خوشبختانه اپل به طور پیش فرض بسیاری از ویژگی های آزار دهنده را فعال می کند تا شما را آزار دهد! اما می توانید این مشکلات را با شیرجه زدن به سمت تنظیمات درست کنید.
برخی از این نارضایتی ها برای کل سیستم عامل iOS است و برخی فقط برای iOS 10 است. برخی از آنها به سادگی درست نمی شوند، این بحث برای زمان دیگری است. در این مطلب به شما چگونگی رفع آزاردهنده ترین مشکلات iOS 10 را می گوییم، همراه ما باشید.
حذف علامت نوتیفیکیشن برنامه ها
به طور پیش فرض، iOS یک نشان اطلاع رسانی قرمز در صفحه نمایش نرم افزار برای اطلاعیه خوانده نشده نمایش می دهد. برخی افراد این آیکون را یک مزاحم برای استفاده از اپلیکیشن می دانند. اکثر کاربران نوتیفیکیشن های ارسال شده توسط اپلیکیشن ها را فقط یک نگاه سریع می کنند یا سریعا آنها را پاک می کنند. اگر خودتان را جزو این افراد می بینید، یک تعمیر سریع در تنظیمات برایتان وجود دارد:
1. به Settings > Notifications بروید و برنامه ای که می خواهید علامت نوتیفیکیشن آن را حذف کنید انتخاب کنید:

2. حالا دکمه Badge App Icon را لمس کنید تا فعال شود:

همچنین اگر می خواهید می توانید سبک هشدار ها را پیکربندی کنید.
غیر فعال کردن کادر نمایشی وای فای
اگر شما وای فای دستگاه را روشن کنید و به شبکه ای متصل نباشید، یک کادر نمایشی به شما شبکه های موجود در نزدیکی تان را نمایش می دهد. اگر این قابلیت مسخره را نمیخواهید، میتوانید قدم های زیر را طی کنید:
1. ابتدا به Settings > Wi-Fi بروید:

2. گزینه Ask To Join Networks را انتخاب کنید تا غیرفعال شود:

حذف اپلیکیشن های سیستمی
بالاخره، iOS امکان حذف اپلیکیشن های سیستمی را اضافه کرد. می توانید اپلیکیشن های پیش فرض مانند ماشین حساب، کتاب خوان، ایمیل، نقشه و ... را حذف کنید. روش حذف کردن هم دقیقا مانند حذف کردن اپلیکیشن های معمولی است، فقط انگشت خود را روی یک اپ نگه دارید و سپس گزینه ضربدر کنار آن را انتخاب کنید تا حذف شود.

در حقیقت، حذف نرم افزار های سیستمی کمی مسخره است. چون فقط آن را مخفی می کند و دوباره می توانید آن را از طریق اپ استور از حالت مخفی خارج کنید. پس یعنی حذف این اپلیکیشن ها فضایی را خالی نمی کند و فقط از دید مخفی می ماند.
غیر فعال کردن تاریخچه جستجو Spotlight
Spotlight باعث می شود تا جستجوی شما در سراسر برنامه های مختلف و وب آسان شود، که فقط با کشیدن انگشت بر روی صفحه نمایش در دسترس است.
در حالی که این یک ویژگی عالی میباشد، اما تمام جستجوهایتان را ذخیره می کند و آنها را در هر زمان که نرم افزار را باز کنید نمایش می دهد. اگر این کار به حریم خصوصیتان صدمه می زند، راه حل ساده ای برای غیر فعال کردن تاریخچه جستجو Spotlight وجود دارد.
1. به Settings > General > Spotlight Search بروید:

2. در اینجا، گزینه Siri Suggestions را لمس کنید تا غیر فعال شود:

غیرفعال کردن دسترسی اپلیکیشن ها به مرکز کنترل
اگر برای دسترسی به مرکز کنترل انگشت خود را از پایین صفحه به بالا می کشید و دوست ندارید تا مرکز کنترل با اپلیکیشن دیگری تداخل نداشته باشد، به راحتی می توانید دسترسی اپلیکیشن های مختلف به مرکز کنترل را غیرفعال کنید.
1. به Settings > Control Center بروید:

2. در صفحه باز شده Access Within Apps را لمس کنید تا غیر فعال شود:

مشاهده ایمیل های جدید در نمایش موضوعی
به طور پیش فرض، اپلیکیشن ایمیل iOS 10 ایمیل های شما را بر اساس موضوعات سازماندهی می کند و قدیمی ترین ایمیل را در بالای صفحه نمایش می دهد. این امر باعث می شود تا برای رسیدن به جدیدترین ایمیل ها به پایین پیمایش کنید. این روش یکی از مضحک ترین روش های دسته بندی ایمیل است!
خوشبختانه برای این مشکل هم یک راه حل سریع برای بازگشت ایمیل های جدید به بالا وجود دارد:
به Settings > Mail بروید و Most Recent Messages On Top را لمس کنید تا فعال شود:

غیرفعال کردن قابلیت پاسخ دادن به پیام در صفحه نمایش
iOS 10 به شما اجازه می دهد تا در صفحه قفل به پیام ها جواب دهید، حتی اگر روی دستگاه رمز گذاشته باشید. در حالی که ممکن است این ویژگی برای برخی ها مناسب نباشد و نگرانی های حریم خصوصی را افزایش دهد. به عنوان مثال، این اجازه را می دهد تا هرکسی با دسترسی فیزیکی به دستگاهتان بتواند به هر پیامی پاسخ دهد.
برای غیر فعال کردن این امکان، به Settings > Touch ID & Passcode بروید و Reply With Message را لمس کنید تا غیر فعال شود:

غیر فعال کردن دسترسی به نوتیفیکیشن ها زمان قفل بودن دستگاه
نوتیفیکیشن ها در صفحه قفل دستگاه نمایش داده می شوند، حتی زمانی که دستگاه با رمز یا اثر انگشت قفل شده باشد. اگر می خواهید این قابلیت را غیر فعال کنید قدم های زیر را دنبال کنید:
1. به Settings > Touch ID and Passcode بروید:

2. گزینه Notification Views را لمس کنید تا غیر فعال شود:

غیرفعال کردن امکان باز کردن دستگاه با نگه داشتن دکمه Home
iOS 10 قابلیت Slide to Unlock را حذف کرده و به جای آن Press Home to Unlock را اضافه کرده است. این ویژگی باعث می شود تا بازکردن دستگاه کمی ناخوشایند شود، همانطور که باید دکمه اصلی را دوبار فشار دهید، باید یک بار هم آن را فشار دهید تا دستگاه از خواب بیدار شود و بعد از آن دستگاه را باز کنید. اگر می خواهید این قابلیت را غیرفعال کنید قدم های زیر را دنبال کنید:
1. ابتدا به Settings > General > Accessibility بروید:

2. وارد بخش Home Button شوید و سپس گزینه Rest Finger To Open را لمس کنید تا غیرفعال شود:

همانطور که مشاهده کردید، مشکلات iOS 10 به سادگی و با چند تنظیم ساده حل شدند.
این مطلب مربوط به موضوع iOS 10 میباشد.
نسخه نهایی iOS 10.2.1 با لینک دانلود مستقیم
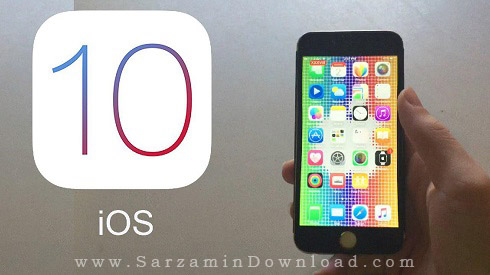
چندی پیش اپل بعد از عرضه چهار نسخه آزمایشی، نسخه نهایی iOS 10.2.1 را با رفع باگ و بهبود کلی عملکرد سیستم عامل منتشر کرد. این نسخه با شماره ساخت 14D27 نامگذاری شده است. میتوانید این به روز رسانی را به صورت OTA از طریق دستگاه یا دانلود کامل فایل فریمور روی دستگاه خود نصب نمایید. در این پست میتوانید تمامی فریمورهای منتشر شده از iOS 10.2.1 را با لینک مستقیم دانلود نمایید. همراه ما باشید.
دانلود iOS 10.2.1 برای آیفون
iPhone 5 (GSM)، iPhone 5 (Golbal) ،iPhone 5c (GSM) ،iPhone 5c (Global) - لینک دانلود
iPhone 5s (GSM)، iPhone 5s (Global) - لینک دانلود
iPhone 6، iPhone 6s - لینک دانلود
iPhone 6 Plus، iPhone 6s Plus - لینک دانلود
iPhone SE - لینک دانلود
iPhone 7 (Global)، iPhone 7 (GSM) - لینک دانلود
iPhone 7 Plus (Global)، iPhone 7 Plus (GSM) - لینک دانلود
دانلود iOS 10.2.1 برای آیپد
iPad 4 (WiFi)، iPad 4 (GSM)، iPad 4 (Global) - لینک دانلود
iPad Air (WiFi)، iPad Air (Cellular)، iPad Air (China)، iPad Mini 2 (WiFi)، iPad Mini 2 (Cellular)، iPad Mini 2 (China) (Global) - لینک دانلود
iPad Mini 3 (WiFi)، iPad Mini 3 (Cellular)، iPad Mini 3 (China)، iPad Mini 4 (WiFi)، iPad Mini 4 (Cellular)، iPad Air 2 (WiFi)، iPad Air 2 (Cellular) - لینک دانلود
iPad Pro 9.7-inch (WiFi)، iPad Pro 9.7-inch (Cellular) - لینک دانلود
دانلود iOS 10.2.1 برای آیپاد تاچ
iPod touch 6 (Global) - لینک دانلود
این مطلب مربوط به موضوع iOS 10 میباشد.
آموزش جیلبریک کردن iOS 10.2 و نصب Cydia

بسیاری از کاربران آیاواس منتظر از راه رسیدن جیلبریک iOS 10.2 بودند.
حتما این را میدانید که با Jailbreak کردن گوشی، خواهید توانست از امکانات بیشتری در گوشی آیفون خود بهرهمند شوید. البته ما به نکات مثبت و منفی جیلبریک کردن در سایر مقالات سرزمین دانلود اشاره کردهایم.
اینک در این مقاله از سرزمین دانلود، میخواهیم چگونگی جیلبریک کردن iOS 10.2 را آموزش دهیم.
البته قبل از شروع آموزش باید بگوییم این روش فقط در برخی از گوشیهای آیفون و در مدلهای 5S به بالا به غیر از iPhone 7، iPhone 7 Plus، the iPod Touch 6G، iPad Mini 2، iPad Mini 3، iPad Air، and iPad Pro کارایی دارد.
نکته بعدی که باید به آن اشاره کنیم این است که این روش فقط برای دستگاههایی میباشد که iOS آنها در نسخه 10.2 قرار دارد و حتما قبل از شروع مراحل آموزشی، از گوشی خود بکآپ گیری نمایید.
در این آموزش ما از مدل آیفون 6S استفاده شده و انجام جیلبریک با موفقیت انجام شده است.
پیشنیازهای جیلبریک iOS 10.2:
- آخرین نسخه نرمافزار آیتونز (از اینجا دانلود کنید)
- فایل Yalu102 IPA (از اینجا دانلود کنید)
- نرمافزار Cydia (از اینجا دانلود کنید) - حتما نسخه موردنیاز برای سیستمعامل خود را دانلود نمایید.
چگونگی جیلبریک کردن iOS 10.2
1. آمادهسازی آیفون:
اولین مرحله برای جیلبریک کردن، آمادهسازی آیفون میباشد. برای اینکار مطابق مراحل زیر پیش بروید:
- پس از پشتیبانگیری از اطلاعات خود، وارد قسمت "Settings" و سپس "iCloud" شوید.
- "Find my iPhone" را در حالت "Off" قرار دهید.

- اینک در همان بخش تنظیمات، وارد قسمت "Passcode and TouchID" شوید.
- در اواسط صفحه، "Turn Passcode Off" را انتخاب کنید تا رمز عبور و تاچآیدی شما غیرفعال شود.

2. شروع جیلبریک کردن:
- بعد از انجام مراحل فوق، نوبت به شروع جیلبریک کردن میرسد. در این آموزش از سیستم MacBook Air استفاده شده است. اما روند کلی جیلبریک کردن در سایر سیستمعاملها مشابه میباشد.
- آیفون خود را با استفاده از کابل USB به کامپیوتر متصل نمایید.
- Cydia را راهاندازی کنید.
- مطمئن شوید نام آیفون شما در صفحه، نمایش داده شود. بعد از آن فایل "Yalu102 IPA" را با ماوس به صفحه "Cydia" هدایت کنید.

- در مرحله بعدی از شما اطلاعات "Apple ID" درخواست میشود. بدون هیچ نگرانی اطلاعات خود را وارد کنید.

- بعد از آن، نرمافزار شروع به پردازش فایل IPA و بارگذاری آن در آیفون شما خواهد نمود.

- بعد از انجام موفقیت آمیز مراحل فوق، خواهید توانست آیکون برنامه "Yalu102" را در گوشی خود ببینید.

- حال به قسمت "Settings" رفته و وارد بخش "General" و سپس "Device Management" شوید.

- در صفحه جدید، روی قسمت مشخص شده در تصویر زیر ضربه بزنید و "Trust" را انتخاب کنید.
- در مرحله بعدی، در صفحه آیفون خود شاهد راهاندازی نرمافزار "Yalu102" خواهید شد. روی "Go" ضربه بزنید.

- آیفون خود را "Restart" کنید. بعد آن خواهید توانست آیکون "Cydia" را در صفحه گوشی خود مشاهده کنید.

امیدواریم از این آموزش تصویری لذت برده باشید. اگر در انجام مراحل فوق با مشکلی مواجه شدید کافیست در بخش نظرات مطرح کنید.
همچنین از شما دعوت میکنیم سایر مقالات مربوط به محصولات اپل که لینک آن در زیر قرار گرفته است را نیز مطالعه کنید:
این مطلب مربوط به موضوع iOS 10 میباشد.
تازه ترین مقالات
- خرید جم فری فایر کمتر از یک ثانیه با گیمو گیفت!
- نحوه افزایش حجم فضای آیکلود
- راهنمای خرید بلیط هواپیما تهران مشهد از قاصدک 24
- چگونه می توانیم از بروز عفونت چشم پیشگیری کنیم؟
- استفاده از ChatGPT به زبان فارسی ممکن شد
- 10 اپلیکیشن زبان انگلیسی برای تقویت لیسنینگ
- محبوب ترین بازی ها برای گوشی های اندروید سامسونگ و شیائومی کدام است؟
- اصلاح سریع و دقیق موی سر و ریش با ماشین اصلاح و ریش تراش Bomidi L1
- قیمت سوئیت اسکای هتل اسپیناس پالاس
- آیا موقعیت مکانی سرور اختصاصی مهم است؟ انتخاب آگاهانه سرو اختصاصی ایران و خارج
 دانلود منیجر
دانلود منیجر  مرورگر اینترنت
مرورگر اینترنت ویندوز
ویندوز فشرده سازی
فشرده سازی پخش آهنگ
پخش آهنگ پخش فیلم
پخش فیلم آنتی ویروس
آنتی ویروس آفیس
آفیس ابزار CD و DVD
ابزار CD و DVD تلگرام ویندوز
تلگرام ویندوز فلش پلیر
فلش پلیر جاوا
جاوا دات نت فریم ورک
دات نت فریم ورک تقویم
تقویم نرم افزار اندروید
نرم افزار اندروید نرم افزار آیفون، iOS
نرم افزار آیفون، iOS