منوی سایت
جدیدترین دانلودها
- نرم افزار نقشه گوگل (برای اندروید) - Google Maps 11.125.0102 Android
- نرم افزار بهینه سازی عمیق موبایل (برای اندروید) CCleaner 24.08.0 Android
- نرم افزار بهینهسازی و افزایش سرعت کامپیوتر (برای ویندوز) - Wise Care 365 Pro 6.6.7.637 Windows
- نرم افزار مدیریت فایروال ویندوز - Windows Firewall Control 6.11.0.0 Windows
- مرورگر فایرفاکس (برای ویندوز) - Firefox 125.0.2 Windows
- نرم افزار اینترنت دانلود منیجر (برای ویندوز) - Internet Download Manager 6.42 Build 8 Windows
- نرم افزار عکس برداری از دسکتاپ (برای ویندوز) - HyperSnap 9.5.0 Windows
- نرم افزار بهینه سازی ویندوز - Glary Utilities Pro 6.9.0.13 Windows
- نرم افزار ضد بدافزار (برای ویندوز) - Glary Malware Hunter Pro 1.183.0.804 Windows
- نرمافزار ویرایش، افکتگذاری، آنالیز و میکس فایلهای صوتی (برای ویندوز) - Audacity 3.5.0 Windows
VMware
تازه های این بخش :
VirtualBox و یا VMware، بهترین ماشین مجازی برای ویندوز کدام است؟
- 11732 بازدید
- يكشنبه، 9 مهر ماه، 1396
VirtualBox و یا VMware، بهترین ماشین مجازی برای ویندوز کدام است؟

ماشین مجازی یا کامپیوتر مجازی، یک نرم افزار است که در محیط ویندوز نصب میکنید (مثل بقیه نرم افزارها) و به شما امکان شبیه سازی یک کامپیوتر با قابلیت نصب سیستم عامل را میدهد. یعنی میتوانید در یک محیط کاملا ایزوله نرم افزاری در محیط ویندوز فعلی خودتان، چندین سیستم عامل شبیه سازی شده داشته باشید. از ماشین مجازی میتوان برای آموزش و تست نصب سیستم عامل ها، تست نرم افزار، شبیه سازی شبکه، تست CD بوت، و... استفاده کرد.
اگر تا به حال از یک ماشین مجازی استفاده نکرده اید، باید به شما بگوییم که این ابزار برای افرادی که تا به حال از آن استفاده نکرده اند میتواند گیج کننده باشد. البته کار با ماشین مجازی سخت نیست، تنها دلیلی که کاربران فکر میکنند کار با ماشین مجازی سخت است این است که تا به حال با آن کار نکرده اند و هیچ آشنایی با آن ندارند. در حقیقت، کار با ماشین مجازی ساده بوده و این ابزار بسیار کارآمد است.
اگر تا به حال از یک ماشین مجازی استفاده نکرده اید، باید به شما بگوییم که این ابزار برای افرادی که تا به حال از آن استفاده نکرده اند میتواند گیج کننده باشد. البته کار با ماشین مجازی سخت نیست، تنها دلیلی که کاربران فکر میکنند کار با ماشین مجازی سخت است این است که تا به حال با آن کار نکرده اند و هیچ آشنایی با آن ندارند. در حقیقت، کار با ماشین مجازی ساده بوده و این ابزار بسیار کارآمد است.
سخت ترین چیز برای شروع کار با ماشین مجازی انتخاب یک نرم افزار مجازی ساز برای شروع است. نرم افزار های زیادی بدین منظور وجود دارند اما اگر به دنبال یک گزینه معروف و قدرتمند جهت مجازی سازی میگردید بهتر است بین “VirtualBox” و “VMware Workstation” یکی را انتخاب کنید. به منظور دانلود یکی از این نرم افزار ها از لینک ها زیر استفاده نمایید:
در این مقاله این دو ابزار را با هم مقایسه میکنیم تا به شما در انتخاب یکی از این دو کمک کنیم. در این مقاله ما از نسخه 5.1.26 نرم افزار VirtualBox و نسخه 12.5.7 نرم افزار VMware Workstation استفاده کردیم.
راحتی در استفاده
برای مقایسه این دو مجازی ساز، سیستم عامل “Elementary OS 0.4.1” که یک توزیع لینوکس است را در هر دوی آنها نصب و سپس اجرا کردیم.

VirtualBox دارای یک راه انداز است که به شما در ساخت یک ماشین مجازی و تعیین مقداری از رم (RAM) و از حافظه هارد دیسک برای آن کمک میکند. راه اندازی یک ماشین مجازی با استفاده از VirtualBox بسیار راحت است.
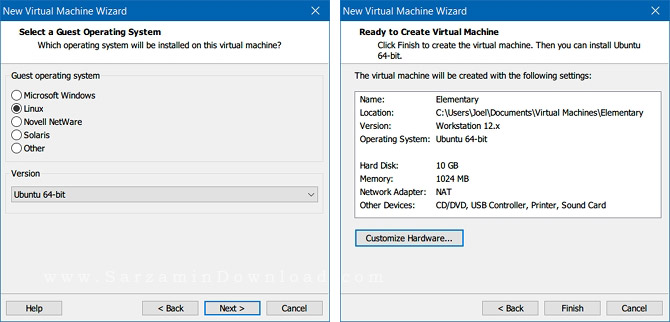
راه اندازی ماشین مجازی در VMware آسان تر نیز میباشد. در ViretualBox میتوانید حین ساخت ماشین مجازی، کارهایی نظیر تنظیم تعداد هسته های پردازنده (CPU) برای اختصاص دادن به ماشین مجازی که در حال ساخت آن هستید را انجام دهید. اما در VMware تنها پس از ساخت ماشین مجازی اینچنین کاری را میتوان انجام داد.
قدرت
VirtualBox جزو کند ترین مجازی ساز ها در حال حاضر است. این مجازی ساز از همان اول هم کند بود اما از زمانی که کمپانی Oracle آن را در سال 2010 خریداری کرد هر چه گذشت کند تر نیز شد!
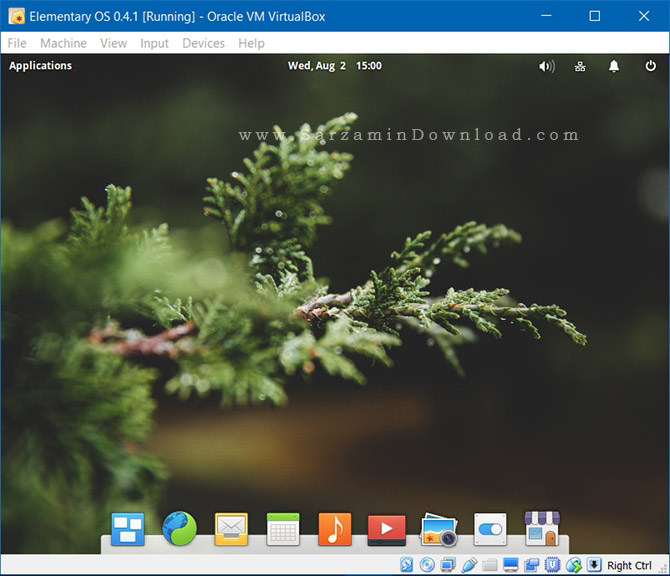
البته کلا اگر میخواهید یک ماشین مجازی در کامپیوترتان راه بیاندازید باید از سخت افزار قدرتمندی برخوردار باشید زیرا عمل شبیه سازی کند است. اگر کامپیوتر قدرتمندی در اختیار دارید بنابراین کندی VirtualBox چندان به چشم نمیاید.
اما VMware کارایی بسیار خوبی دارد و قدرتمند است. زمانی که با استفاده از هر دوی این شبیه ساز ها یک سیستم عامل را در یک کامپیوتر اجرا کنید متوجه خواهید شد که VMware بسیار سریع تر است.

اگر میخواهید عمل ساخت ماشین مجازی را در یک کامپیوتر با سخت افزار متوسط انجام دهید، یا اگر میخواهید روزانه چندین ساعت را با ماشین های مجازی کار کنید، بهتر است به سراغ VMware بروید. زیرا در زمینه سرعت و قدرت یک سر و گردن از VirtualBox بالاتر است. اما اگر یک سیستم بسیار قدرتمند دارید با VirtualBox مشکلی نخواهید داشت.
سازگاری و قابل اطمینان بودن
یکی از کار های بسیار جالب با ماشین های مجازی قابلیت کپی کردن یک سیستم عامل و اجرای آن به صورت مجازی در کامپیوتری دیگر است. برای مثال برنامه نویسان میتوانند محیط توسعه و برنامه نویسی لینوکس خود را کپی و یا همان به اصطلاح "کلون" کنند و در یک کامپیوتر با سیستم عامل ویندوز در ماشین مجازی شبیه سازی کنند. برای اینکه بتوانید این کار را انجام دهید ماشین مجازی باید با هر دوی سیستم ها سازگار باشد.
در این مرحله است که VirtualBox نسبت به VMware برتری دارد. میتوانید یک ماشین مجازی راه بیاندازید، از سیستم عامل یک کپی تهیه کنید، سیستم عامل ذخیره شده را به یک کامپیوتر دیگر انتقال دهید و سپس در آن کامپیوتر اجرایش کنید. انجام این کار ها با VirtualBox به آسانی امکان پذیر است.
البته زمانی که نوبت به قابل اطمینان بودن میرسد همه چیز برعکس میشود. زمانی که از VirtualBox استفاده میکنید با باگ های نرم افزاری زیادی مواجه خواهید شد. اما VMware در زمینه پایداری و قابل اطمینان بودن بسیار برتر از VirtualBox است.
باقی قابلیت های جالب
اگر تا به این جای مقاله را مطالعه کرده اید اما هنوز نمیدانید که کدام یک از این نرم افزار های مجازی ساز را انتخاب کنید بنابراین بهتر است نگاهی به قابلیت های جالب این نرم افزار ها بیاندازید که دیگری ندارد.
VirtualBox
1. Snapshot
با استفاده از قابلیت Snapshot میتوانید کل سیستم عامل هایی که هم اکنون در ماشین مجازی نصب است را کپی کنید. این قابلیت بسیار کاربردی است که در VMware وجود ندارد.
2. Extension Pack
قابلیت هایی همانند پشتیبانی از پورت های USB 2.0 و USB 3.0، قفل کردن هارد دیسک های مجازی، استفاده از ریموت دسکتاپ و... را به ارمغان میاورد.
VMware Workstation Player
Encrypted Virtual Machines
با استفاده از این قابلیت میتوانید ماشین های مجازی قفل گذاری شده ای بسازید که هیچ فردی به جز شما نمیتواند اجرایشان کند. همچنین میتوانید تعیین کنید که کاربران نتوانند در تنظیمات ماشین مجازی دستکاری کنند.
قابلیت های موجود در هر دوی این نرم افزار ها:
1. Shared Folders
با استفاده از این قابلیت میتوانید پوشه های بین کامپیوتر اصلی و ماشین مجازی را به اشتراک بگذاری تا بتوانند به اطلاعات یکدیگر دسترسی داشته باشند.
2. Shared Data Transfer
به علاوه پوشه های اشتراک گذاری شده، فایل ها را نیز میتوانید بین کامپیوتر و ماشین مجازی اشتراک گذاری کنید.
3. Seamless Mode (در VirtualBox) و Unity Mode (در VMware)
با استفاده از این قابلیت که نام آن در این نرم افزار های متفاوت است میتوانید هم با کامپیوتر و هم با ماشین مجازی در یک زمان کار کنید.
موفق باشید.
![]()
این مطلب مربوط به موضوع VMware میباشد.
آموزش نصب سیستم عامل مک بر روی VMware (بخش 2)

همانطور که اطلاع دارید سیستم عامل های Mac-OS تنها بر روی محصولات شرکت اپل به ویژه مک بوک ها قرار داده شده است. اگر از کاربران ویندوز می باشید و مایلید در کنار ویندوز خود از این سیستم عامل بسیار قدرتمند نیز استفاده نمایید، در این مقاله با سرزمین دانلود همراه باشید.
VMware یک شبیه ساز مجازی سیستم عامل برای ویندوز می باشد. در واقع توسط VMware می توانید درون کامپیوتر خود، یک کامپیوتر دیگر با سیستم عامل دلخواه را شبیه سازی نمایید. برای نصب سیستم عامل مک نیز از این شبیه ساز قدرتمند استفاده می کنیم.
برای دانلود آخرین ورژن VMware از طریق این لینک اقدام نمایید.
برای دانلود آخرین ورژن VMware از طریق این لینک اقدام نمایید.
در مقاله قبل به آموزش ساخت یک سیستم عامل مجازی و همچنین ویرایش فایل های Mac-OS پرداختیم. در این مقاله نیز به ادامه مراحل نصب مک بر روی VMware خواهیم پرداخت.
مرحله 4: ویرایش فایل های نهایی Mac-OS
1. ابتدا به محل نصب سیستم مجازی خود بروید و فایل “Mac OS Sierra” را بیابید.
2. بر روی فایل راست کلیک کرده و آن را از طریق نوت پد باز کنید.

3. پس از بازگشایی فایل به انتهای آن رفته و عبارت "smc.version = "0 را به آن اضافه کنید.

مرحله 5: نصب و راه اندازی سیستم عامل Mac-OS
1. در صفحه اصلی برنامه VMware بر روی دکمه Start کلیک نمایید.
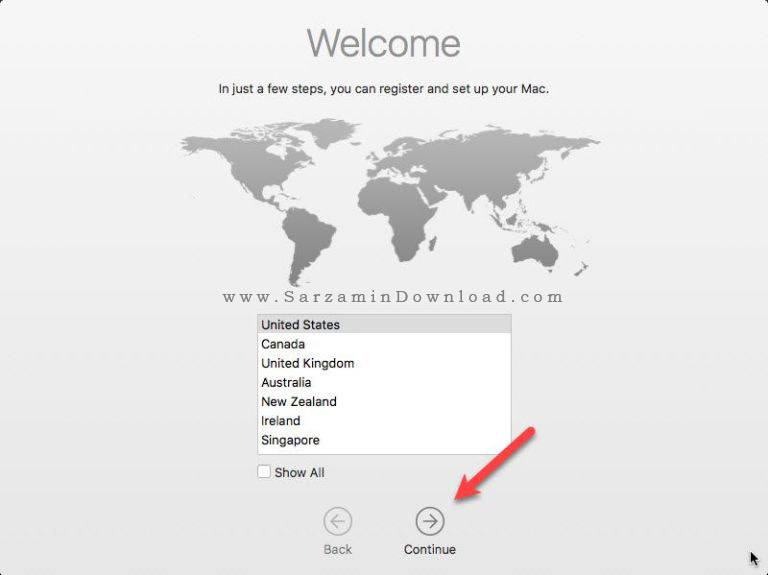
2. در اولین صفحه پنجره ای مانند شکل زیر مشاهده خواهید کرد. زبان انگلیسی را انتخاب و بر روی Continue کلیک کنید.

3. در مرحله بعدی بر روی US کلیک کرده و Continue را انتخاب کنید.
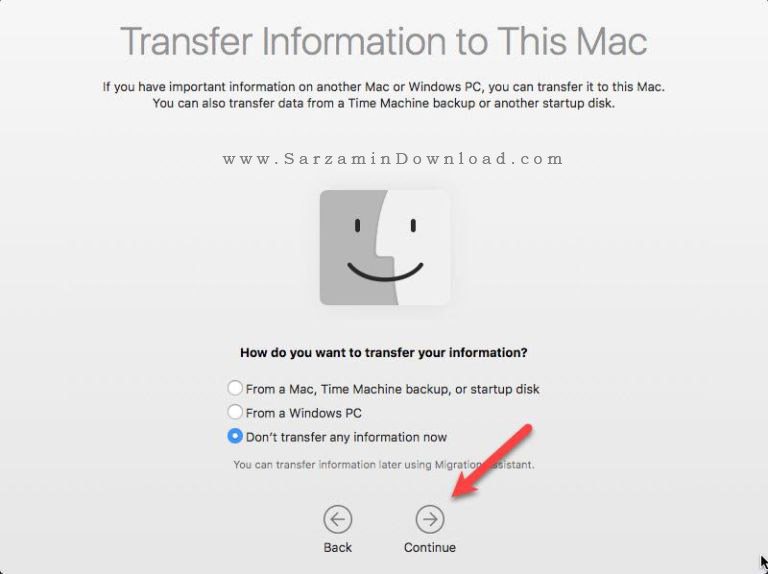
4. در ادامه عبارت "Don’t transfer any information now" را انتخاب کرده و به مرحله بعد بروید.

5. در اینجا اطلاعات اپل آیدی خود را وارد نمایید و بر روی Continue کلیک کنید. در صورتی که مایلید برای سیستم عامل خود یک اپل آیدی جدید ایجاد نمایید می توانید از این آموزش کمک بگیرید.

6. و در آخر گزینه Agree را انتخاب کنید.

در اینجا مراحل ابتدایی نصب به پایان رسید. در ادامه با تعریف یک نام کاربری و رمز عبور می توانید در کنار سیستم عامل ویندوز، از مک نیز استفاده نمایید.
این مطلب مربوط به موضوع VMware میباشد.
آموزش نصب سیستم عامل مک بر روی VMware (بخش 1)

همانطور که اطلاع دارید سیستم عامل های Mac-OS تنها بر روی محصولات شرکت اپل به ویژه مک بوک ها قرار داده شده است. اگر از کاربران ویندوز می باشید و مایلید در کنار ویندوز خود از این سیستم عامل بسیار قدرتمند نیز استفاده نمایید، در این مقاله با سرزمین دانلود همراه باشید.
VMware یک شبیه ساز مجازی سیستم عامل برای ویندوز می باشد. در واقع توسط VMware می توانید درون کامپیوتر خود، یک کامپیوتر دیگر با سیستم عامل دلخواه را شبیه سازی نمایید. برای نصب سیستم عامل مک نیز از این شبیه ساز قدرتمند استفاده می کنیم. برای دانلود آخرین ورژن VMware از طریق این لینک اقدام نمایید.
مرحله 1: فراهم سازی مقدمات نصب
قبل از هر کاری باید در نظر داشته باشید که برای اجرا و نصب سیستم عامل مک در کنار ویندوز، سیستم فعلی شما باید دارای حداقل مشخصات زیر باشد:
1. میزان رم: 2 گیگابایت
2. تعداد هسته پردازنده: 2 عدد
3. میزان فضای هارد دیسک: 20 گیگابایت
4. پردازنده گرافیکی : 256 مگابایت
پس از بررسی موارد بالا، در صورتی که سیستم شما قدرت کافی برای نصب مک را دارا بود از طریق لینک های زیر مقدمات نصب سیستم عامل مک را دانلود نمایید:
مرحله 2: ساخت یک ماشین مجازی جدید
1. ابتدا قبل از هر چیز برنامه VMware را دانلود و نصب نمایید. پس از آن فایل Unlocker208 را که در مرحله قبل دانلود کرده بودید را باز نمایید. در پوشه باز شده بر روی فایل win-install راست کلیک کرده و گزینه Run as Administartor را انتخاب نمایید.
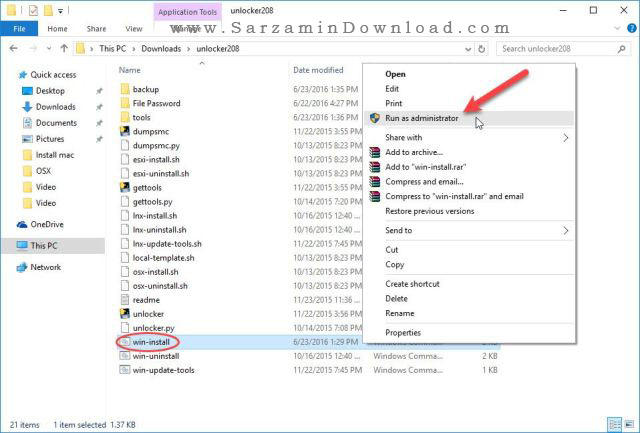
2. برنامه VMware را باز کرده و کلید های ترکیبی Ctrl+N را بفشارید. در پنجره باز شده بر روی Next کلیک کنید.

3. در مرحله بعدی گزینه "I will install the operating system later" را انتخاب کرده و بر روی Next کلیک کنید.

4. در اینجا سیستم عامل “Apple Mac OS X” را انتخاب کرده و از تب Version نیز گزینه “OS X 10.11” را انتخاب کنید.
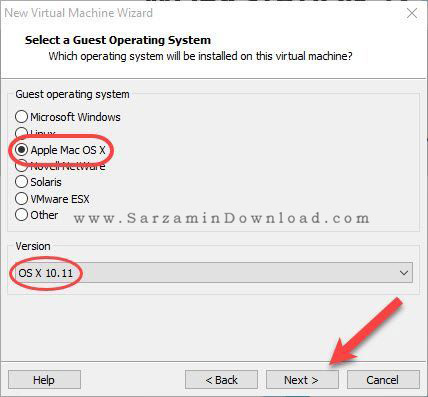
5. در این مرحله نامی برای ماشین مجازی خود انتخاب کنید و مکان مورد نظر جهت نصب سیستم عامل را نیز مشخص نمایید.

6. در پنجره بعدی نیز بر روی Next کلیک کرده و از آن عبور کنید.
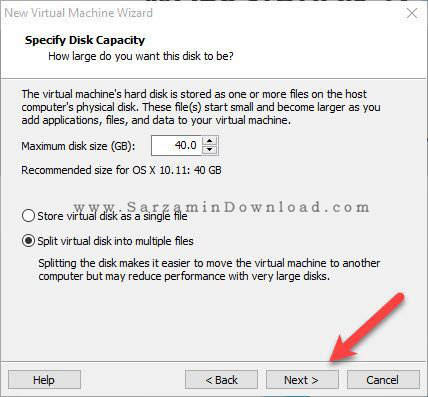
7. و در آخر نیز بر روی عبارت Finish کلیک نمایید.

مرحله 3: ویرایش ماشین مجازی ساخته شده
پس از نصب کامل ماشین مجازی به منظور راه اندازی سیستم عامل مک نیاز به ویرایش برخی از بخش های آن را دارید. بدین منظور مراحل زیر را طی نمایید:
1. پس از ساخت ماشین مجازی، همانند شکل زیر بر روی عبارت "Edit virtual machine settings" کلیک نمایید.

2. در صفحه باز شده بر روی به ترتیب شکل زیر ابتدا بر روی Hard DisK کلیک نمایید و آن را Remove کنید. سپس بر روی ADD کلیک کرده و گزینه Hard Disk را انتخاب کنید. در ادامه نیز بر روی Next کلیک کنید.
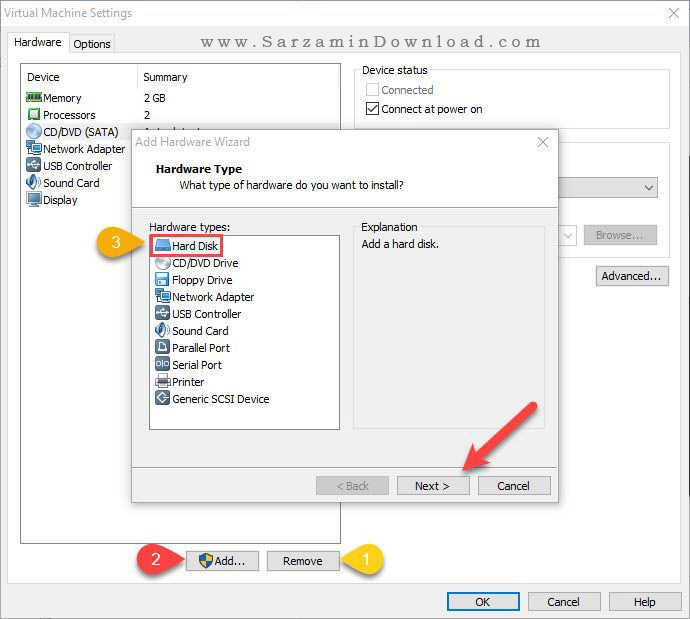
3. در صفحه بعد Virtual Disk Type را بر روی SATA قرار دهید و بر روی Next کلیک کنید.
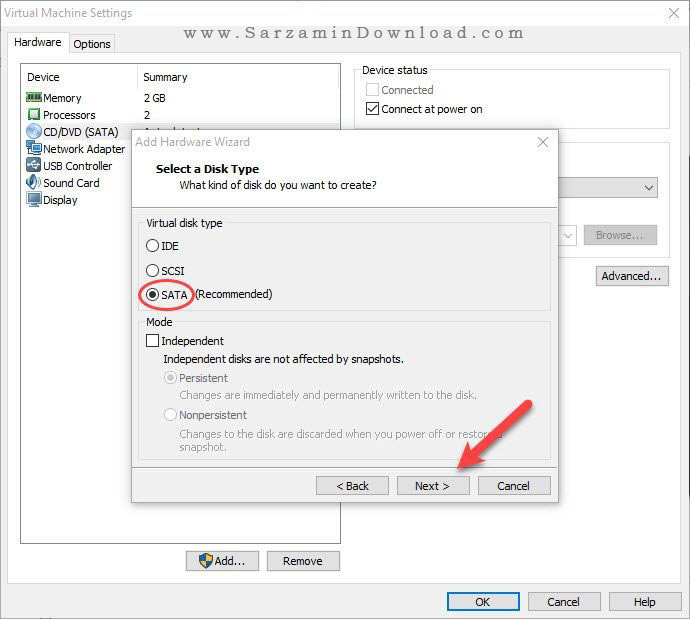
4. در مرحله بعد عبارت “use an existing virtual disk” را انتخاب کرده و بر روی Next کلیک نمایید.

5. در این صفحه،فایل ISO سیستم عامل مک که در مرحله اول دانلود کردید را انتخاب نمایید و در ادامه بر روی Finish کلیک کنید.

ادامه مقاله را در این صفحه مطالعه کنید:
این مطلب مربوط به موضوع VMware میباشد.
تازه ترین مقالات
- خرید جم فری فایر کمتر از یک ثانیه با گیمو گیفت!
- نحوه افزایش حجم فضای آیکلود
- راهنمای خرید بلیط هواپیما تهران مشهد از قاصدک 24
- چگونه می توانیم از بروز عفونت چشم پیشگیری کنیم؟
- استفاده از ChatGPT به زبان فارسی ممکن شد
- 10 اپلیکیشن زبان انگلیسی برای تقویت لیسنینگ
- محبوب ترین بازی ها برای گوشی های اندروید سامسونگ و شیائومی کدام است؟
- اصلاح سریع و دقیق موی سر و ریش با ماشین اصلاح و ریش تراش Bomidi L1
- قیمت سوئیت اسکای هتل اسپیناس پالاس
- آیا موقعیت مکانی سرور اختصاصی مهم است؟ انتخاب آگاهانه سرو اختصاصی ایران و خارج
 دانلود منیجر
دانلود منیجر  مرورگر اینترنت
مرورگر اینترنت ویندوز
ویندوز فشرده سازی
فشرده سازی پخش آهنگ
پخش آهنگ پخش فیلم
پخش فیلم آنتی ویروس
آنتی ویروس آفیس
آفیس ابزار CD و DVD
ابزار CD و DVD تلگرام ویندوز
تلگرام ویندوز فلش پلیر
فلش پلیر جاوا
جاوا دات نت فریم ورک
دات نت فریم ورک تقویم
تقویم نرم افزار اندروید
نرم افزار اندروید نرم افزار آیفون، iOS
نرم افزار آیفون، iOS