منوی سایت
جدیدترین دانلودها
- نرم افزار ساخت استوری حرفه ای (برای اندروید) - StoryArt 3.9.1 Android
- بازی قهرمانان قدرت و جادو (برای کامپیوتر) - Might and Magic Heroes VII PC Game
- دفترچه راهنمای خودرو MVM X55
- دفترچه راهنمای خودرو ون وانا
- نرم افزار نمایش آب و هوا روی والپیپر (برای اندروید) - Transparent Clock and Weather 7.00.12 Android
- نرمافزار ویرایش عکس (برای اندروید) - PicsArt Photo Studio 24.7.5 Android
- نرم افزار پخش فیلم و موسیقی، کا ام پلیر (برای ویندوز) - KMPlayer 4.2.3.11 + 2024.4.25.13 x64 Windows
- مرورگر گوگل کروم (برای ویندوز) - Google Chrome 124.0.6367.92 Windows
- نرم افزار کنترل کامپیوتر ها از راه دور (برای ویندوز) - AnyDesk 8.0.10.0 Windows
- نرم افزار نقشه گوگل (برای اندروید) - Google Maps 11.125.0102 Android
USB
تازه های این بخش :
آموزش جداکردن امن فلش مموری با نرم افزار USB Safely Remove

نرم افزار USB Safely Remove یک نرم افزار مورد نیاز برای فلش دیسک های متصل شده با USB می باشد که این قابلیت را به کاربران می دهد که بتوانند انواع فلش ها، هارد اکسترنال و... را به صورت کاملا امن از کامپیوتر جدا و حذف کنند. همانطور که می دانید، اگر ناگهانی فلش یا هارد اکسترنال را از کامپیوتر و سیستم جدا کنیم، ممکن است برای آن وسیله مشکلی پیش بیاید، برای همین خوشبختانه این نرم افزار قابلیت های بسیار زیادی را در این زمینه به کاربران ارائه می دهد.
در ادامه این مقاله، قصد داریم نحوه کار با نرم افزار USB Safely Remove را به شما آموزش دهیم.
در ابتدا نرم افزار را دانلود و نصب کنید، سپس در آخر آن را اجرا کنید.
پس از اجرای نرم افزار، با صفحه اصلی آن مانند تصویر زیر مواجه خواهید شد.

همانطور که در تصویر بالا مشاهده می کنید، در قسمت Displayed in the menu می توانید فلش دیسک هایی که به سیستم شما متصل هستند را مشاهده کنید. همانطور که در تصویر بالا می بینید، ما یک فلش به سیستم متصل کردیم که نام آن در قسمت ذکر شده آمده است. برای جدا سازی فلش می توانیم بر روی آیکون سبز رنگ گوشه سمت چپ که با نام Stop Device وجود دارد کلیک کنیم یا دکمه های ترکیبی Ctrl+S را بگیریم.
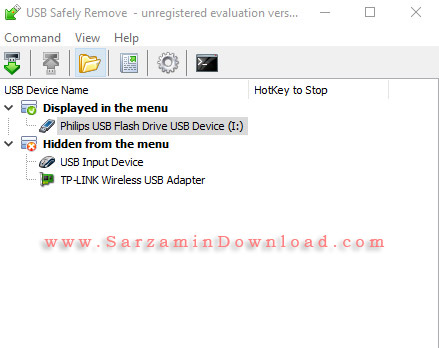
همانطور که در تصویر بالا مشاهده می کنید، می برای باز کردن فلش و... متصل شده بر روی کامپیوتر، تنها کافیست بر روی نام آن در قسمت ذکر شده کلیک کنید سپس بر روی آیکون زرد رنگ پوشه با نام Browse Device کلیک کنید، یا می توانید دکمه های کلید Ctrl+B را فشار دهید.
برای باز کردن پنجره تنظیمات مربوطه به فلش انتخاب شده می توانید بر روی آیکونی که شبیه به روزنامه بوده و نام آن Device Properties می باشد کلیک کنید، یا می توانید دکمه های ترکیبی Ctrl+E را فشار دهید. سپس با پنجره زیر مواجه می شوید.
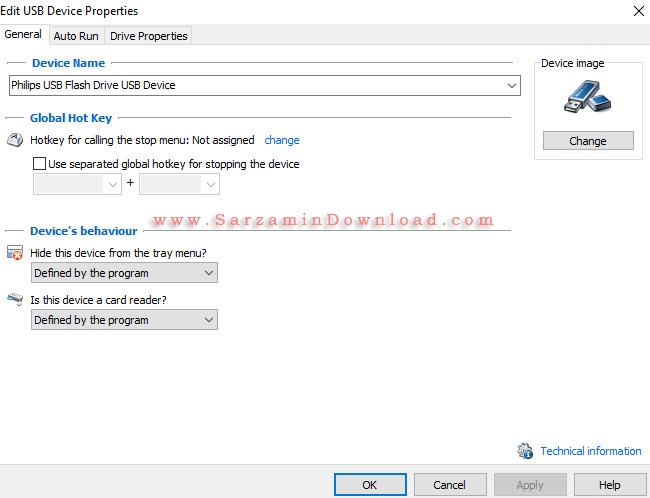
در قسمت Devide Name می توانید نام دیسک و یا فلش وصل شده را مشاهده کنید، در صورت نیاز هم می توانید آن را تغییر دهید. در قسمت Devide Image هم می توانید تصویر مربوط به فلش را انتخاب کنید. در صورت نیاز به تغییر آن می توانید بر روی گزینه Change کلیک کنید تا آن را عوض کنید. بقیه تنظیمات مربوطه هم می توانید تغییر دهید. در آخر هم برای اعمال تنظیمات بر روی گزینه "OK" کلیک کنید.
برای دسترسی به تنظیمات نرم افزار هم می توانید بر روی آیکون تنظیمات Program Option کلیک کنید تا پنجره زیر برای شما باز شود.
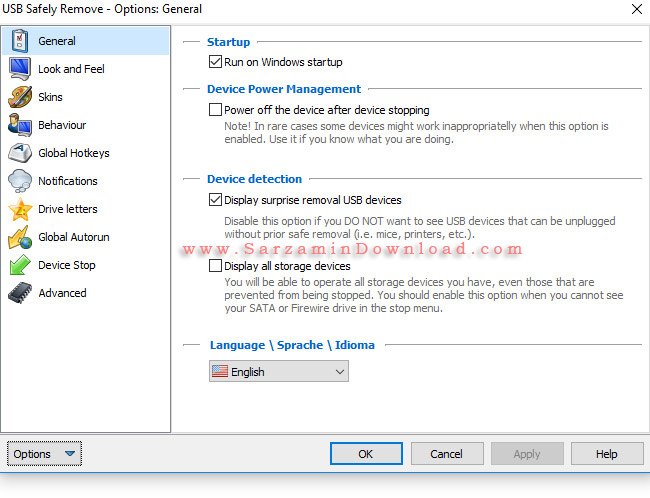
در این بخش، می توانید تنظیمات مربوطه به نرم افزار را مشاهده کنید، به طور مثال در قسمت General می توانید تنظیمات عمومی نرم افزار را مشاهده کنید.
موفق و موید باشید.
![]() دانلود نرم افزار USB Safely Remove
دانلود نرم افزار USB Safely Remove
![]() سایر مقالات مربوط به USB Safely Remove
سایر مقالات مربوط به USB Safely Remove
این مطلب مربوط به موضوع USB میباشد.
چگونه اطلاعات فلش مموری و یا میکرو اس دی های خراب را بازیابی کنیم؟
- 4025 بازدید
- شنبه، 8 مهر ماه، 1396













![]()
این مطلب مربوط به موضوع USB میباشد.



از دیگر بهبود های دیگری که در USB 3.2 صورت گرفته سرعت انتقال داده ها از طریق هاب ها و کانکتور اشاره کرد. یعنی زمانی که با استفاده از هاب دو وسیله USB به یک پورت متصل کند و به هر دوی آنها اطلاعاتی بفرستید، سرعت افت نخواهد کرد و با همان سرعت انتقال یک پورت اطلاعات فرستاده خواهند شد.
![]()
این مطلب مربوط به موضوع USB میباشد.
تازه ترین مقالات
- چهار علت نشتی در یخچال
- فراتر از هاوینگ: آیا بیت کوین میتواند تا پایان 2024 به 100 هزار دلار برسد؟
- معرفی گروه وکلای دادگستری ره جویان عدالت
- خرید جم فری فایر کمتر از یک ثانیه با گیمو گیفت!
- نحوه افزایش حجم فضای آیکلود
- راهنمای خرید بلیط هواپیما تهران مشهد از قاصدک 24
- چگونه می توانیم از بروز عفونت چشم پیشگیری کنیم؟
- استفاده از ChatGPT به زبان فارسی ممکن شد
- 10 اپلیکیشن زبان انگلیسی برای تقویت لیسنینگ
- محبوب ترین بازی ها برای گوشی های اندروید سامسونگ و شیائومی کدام است؟
 دانلود منیجر
دانلود منیجر  مرورگر اینترنت
مرورگر اینترنت ویندوز
ویندوز فشرده سازی
فشرده سازی پخش آهنگ
پخش آهنگ پخش فیلم
پخش فیلم آنتی ویروس
آنتی ویروس آفیس
آفیس ابزار CD و DVD
ابزار CD و DVD تلگرام ویندوز
تلگرام ویندوز فلش پلیر
فلش پلیر جاوا
جاوا دات نت فریم ورک
دات نت فریم ورک تقویم
تقویم نرم افزار اندروید
نرم افزار اندروید نرم افزار آیفون، iOS
نرم افزار آیفون، iOS