منوی سایت
جدیدترین دانلودها
- نرم افزار نقشه گوگل (برای اندروید) - Google Maps 11.125.0102 Android
- نرم افزار بهینه سازی عمیق موبایل (برای اندروید) CCleaner 24.08.0 Android
- نرم افزار بهینهسازی و افزایش سرعت کامپیوتر (برای ویندوز) - Wise Care 365 Pro 6.6.7.637 Windows
- نرم افزار مدیریت فایروال ویندوز - Windows Firewall Control 6.11.0.0 Windows
- مرورگر فایرفاکس (برای ویندوز) - Firefox 125.0.2 Windows
- نرم افزار اینترنت دانلود منیجر (برای ویندوز) - Internet Download Manager 6.42 Build 8 Windows
- نرم افزار عکس برداری از دسکتاپ (برای ویندوز) - HyperSnap 9.5.0 Windows
- نرم افزار بهینه سازی ویندوز - Glary Utilities Pro 6.9.0.13 Windows
- نرم افزار ضد بدافزار (برای ویندوز) - Glary Malware Hunter Pro 1.183.0.804 Windows
- نرمافزار ویرایش، افکتگذاری، آنالیز و میکس فایلهای صوتی (برای ویندوز) - Audacity 3.5.0 Windows
Power Automate Desktop
تازه های این بخش :
آشنایی و آموزش استفاده از Power Automate Desktop در ویندوز 10
- 10514 بازدید
- سه شنبه، 11 خرداد ماه، 1400
آشنایی و آموزش استفاده از Power Automate Desktop در ویندوز 10
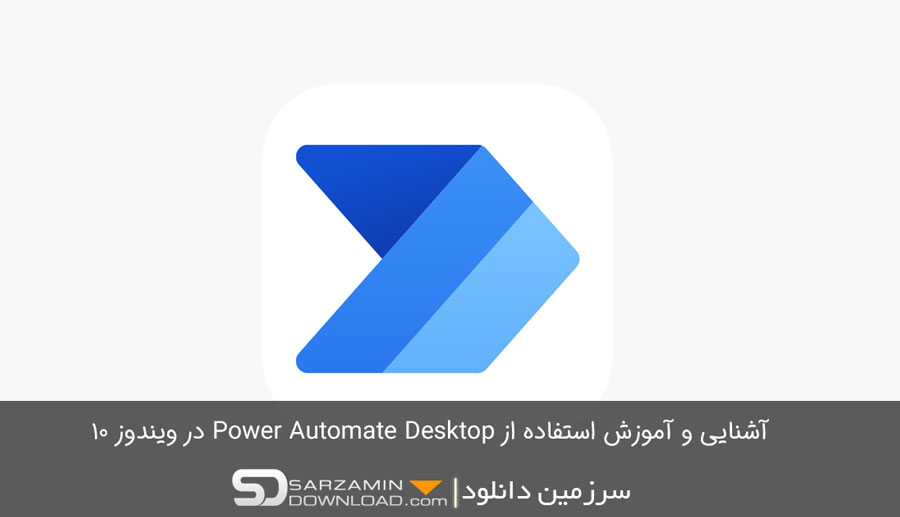
Power Automate Desktop یک ابزار بسیار کاربردی در زمینه مدیریت و اجرای فرآیند های ویندوز به صورت خودکار می باشد. با استفاده از این ابزار می توانید بسیاری از عملیات های روزانه خود را که به شکل منظم و همیشگی انجام می دهید را به صورت برنامه ریزی شده و خودکار کنترل نمایید.
این نرم افزار بسیار کاربردی تنها بر روی نسخه های Pro و Enterprise قابل اجرا می باشد که کاربران به صورت رایگان می توانند از آن استفاده نمایند. در واقع این نرم افزار را می توان مشابه مبحث ماکرو در مجموعه آفیس درنظر گرفت که به صورت خودکار فرآیندهای مورد نظر شما را کنترل خواهد کرد.
در این مقاله می خواهیم به بررسی روش نصب و استفاده از Power Automate Desktop در سیستم عامل ویندوز 10 بپردازیم. با سرزمین دانلود همراه باشید.
آموزش نصب و استفاده از Power Automate Desktop
ابزار Power Automate Desktop به صورت خودکار در درون سیستم عامل ویندوز 10 قرار داده نشده است. به منظور دریافت جدیدترین نسخه آن می توانید از طریق این لینک اقدام نمایید. در ادامه به صورت زیر عمل می کنیم:
1. پس از دانلود و نصب نرم افزار، آن را اجرا کرده و در بخش New Flow یک اسم جدید برای وظیفه مورد نظر خود انتخاب نمایید. در نهایت بر روی گزینه Create کلیک کنید.

2. صفحه ای جدید برای شما به نمایش در خواهد آمد. در پنل سمت چپ تصویر، حدود 370 وظیفه آماده قرار داده شده است. برای مثال با استفاده از Web automation می توانید فرآیندهای مرتبط با کنترل خودکار مرورگرها را انجام دهید.
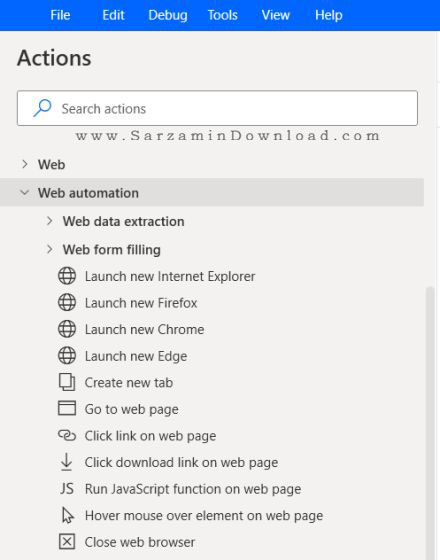
3. به صورت مشابه، در بخش System actions نیز می توانید موارد مربوط به خودکار سازی نرم افزارهای نصب شده بر روی کامپیوتر را مدیریت نمایید.

4. در این آموزش برای مثال می خواهیم فرآیند استخراج متن از فایل PDF و انتقال آن به یک فایل متنی را به صورت خودکار انجام دهیم. به منظور انجام اینکار، ابتدا کلمه Extract را در باکس جستجو وارد کرده و از میان نتایج موجود بر روی گزینه Extract text from PDF کلیک کنید.
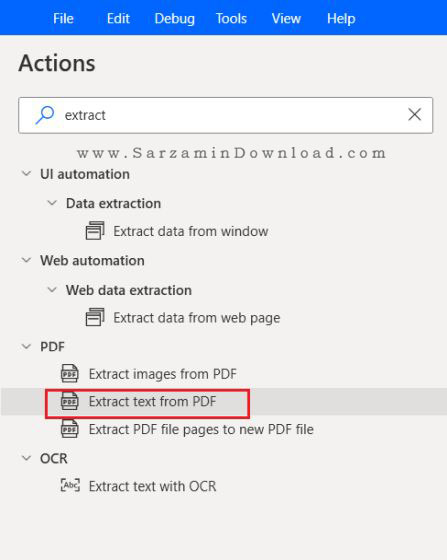
5. در این مرحله بر روی آیکون مشخص شده در تصویر کلیک کرده و PDF مورد نظر خود را انتخاب نمایید. در ادامه بر روی Save کلیک کرده و به مرحله بعدی بروید.

6. در ادامه عبارت write text را در بخش جستجو وارد کرده و از میان نتایج موجود، گزینه Write text to file را به پایین Extract text from PDF انتقال دهید. در واقع با انجام اینکار، ابتدا فایل PDF استخراج و سپس توسط ابزار Write Text به متن تبدیل می شود.
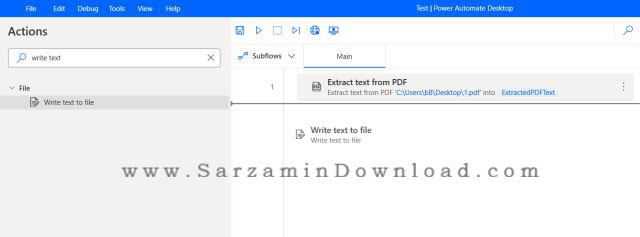
7. در ادامه، بر روی آیکون مشخص شده در تصویر کلیک کرده و مسیر مورد نظر خود را جهت ذخیره فایل نهایی انتخاب نمایید.
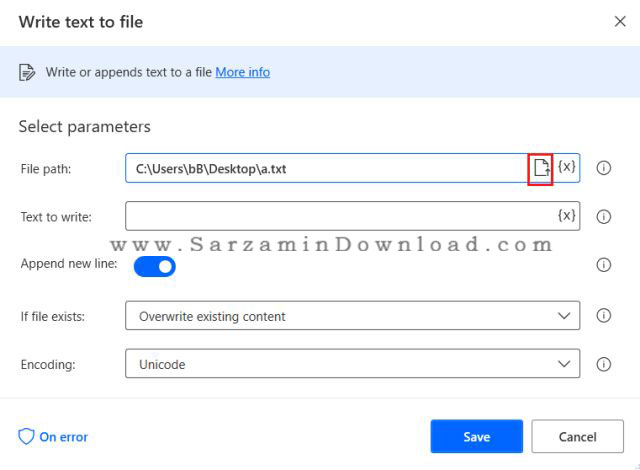
8. حال بر روی علامت X در کنار گزینه Text to Write کلیک کرده و مقدار متغیر ExtractedPDFText را انتخاب نمایید.

9. در نهایت با کلیک بر روی گزینه Run، فرآیند تبدیل به صورت خودکار آغاز خواهد شد.

10. در شکل زیر خروجی نهایی کار را نمایش داده ایم. در نظر داشته باشید که این فرآیند برای PDF هایی که به زبان فارسی نگارش شده اند مناسب نمی باشد.

در این مقاله به بررسی روش کار با ابزار Power Automate Desktop در سیستم عامل ویندوز 10 پرداختیم. این ابزار کاربردهای بسیار وسیعی دارد. در واقع با کمی جستجو و کار با آن می توانید تقریبا تمام فعالیت های روزمره خود را به شکل خودکار و با استفاده از این ابزار انجام دهید. در صورت نیاز به راهنمایی بیشتر در خصوص این مقاله می توانید سوالات و نظرات خود را از طریق فرم زیر با ما در میان بگذارید.
این مطلب مربوط به موضوع Power Automate Desktop میباشد.
- ابتدا
- قبلی
- 1
- بعدی
- انتها (1)
تازه ترین مقالات
- خرید جم فری فایر کمتر از یک ثانیه با گیمو گیفت!
- نحوه افزایش حجم فضای آیکلود
- راهنمای خرید بلیط هواپیما تهران مشهد از قاصدک 24
- چگونه می توانیم از بروز عفونت چشم پیشگیری کنیم؟
- استفاده از ChatGPT به زبان فارسی ممکن شد
- 10 اپلیکیشن زبان انگلیسی برای تقویت لیسنینگ
- محبوب ترین بازی ها برای گوشی های اندروید سامسونگ و شیائومی کدام است؟
- اصلاح سریع و دقیق موی سر و ریش با ماشین اصلاح و ریش تراش Bomidi L1
- قیمت سوئیت اسکای هتل اسپیناس پالاس
- آیا موقعیت مکانی سرور اختصاصی مهم است؟ انتخاب آگاهانه سرو اختصاصی ایران و خارج
 دانلود منیجر
دانلود منیجر  مرورگر اینترنت
مرورگر اینترنت ویندوز
ویندوز فشرده سازی
فشرده سازی پخش آهنگ
پخش آهنگ پخش فیلم
پخش فیلم آنتی ویروس
آنتی ویروس آفیس
آفیس ابزار CD و DVD
ابزار CD و DVD تلگرام ویندوز
تلگرام ویندوز فلش پلیر
فلش پلیر جاوا
جاوا دات نت فریم ورک
دات نت فریم ورک تقویم
تقویم نرم افزار اندروید
نرم افزار اندروید نرم افزار آیفون، iOS
نرم افزار آیفون، iOS