منوی سایت
جدیدترین دانلودها
- نرم افزار ساخت استوری حرفه ای (برای اندروید) - StoryArt 3.9.1 Android
- بازی قهرمانان قدرت و جادو (برای کامپیوتر) - Might and Magic Heroes VII PC Game
- دفترچه راهنمای خودرو MVM X55
- دفترچه راهنمای خودرو ون وانا
- نرم افزار نمایش آب و هوا روی والپیپر (برای اندروید) - Transparent Clock and Weather 7.00.12 Android
- نرمافزار ویرایش عکس (برای اندروید) - PicsArt Photo Studio 24.7.5 Android
- نرم افزار پخش فیلم و موسیقی، کا ام پلیر (برای ویندوز) - KMPlayer 4.2.3.11 + 2024.4.25.13 x64 Windows
- مرورگر گوگل کروم (برای ویندوز) - Google Chrome 124.0.6367.92 Windows
- نرم افزار کنترل کامپیوتر ها از راه دور (برای ویندوز) - AnyDesk 8.0.10.0 Windows
- نرم افزار نقشه گوگل (برای اندروید) - Google Maps 11.125.0102 Android
Parted Magic
تازه های این بخش :
آموزش پارتیشن بندی کامپیوتر با نرم افزار Parted Magic

در این مطلب قصد داریم کامل ترین آموزش پارتیشن بندی هارد دیسک را خدمت شما کاربران سایت سرزمین دانلود ارائه نماییم و یکی از قدرتمند ترین نرم افزار های پارتیشن بندی را نیز خدمت شما عزیزان معرفی کنیم. شرکت Magic از شرکت هایی است که برنامه های زیادی را تولید و منتشر کرده است که Parted Magic یکی از بهترین های این شرکت محسوب می شود.
اگر نمیدانید این برنامه به چه کاری می آید برایتان توضیح مختصری خواهیم داد. فضای ساختمانی را در نظر بگیرید، به شما گفته می شود که باید این فضا را به چند قسمت تبدیل کنید، یعنی دو عدد اتاق خواب، یک آشپزخانه، پذیرایی. که هر کدام می تواند حجم بخصوصی داشته باشند. عملا به تقسیم فضایی به چند فضای دیگر قسمت بندی یا پارتیشن گفته می شود. حال این موارد را در سیستم کامپیوتر نیز می توان اعمال کرد.
فضای هارد دیسک در ابتدای خریداری کردن یک سیستم یکپارچه است. و شما برای استفاده ملزم به تقسیم بندی این فضا هستید که اصلاحا هر فضا را یک درایو می نامند که می توانند این درایو ها حجم های مختلفی داشته باشند.
نرم افزار Parted Magic را از انتهای همین صفحه دانلود کنید و با کمک مقاله آموزش رایت فایل ISO روی فلش مموری آن را روی CD یا فلش مموری رایت کنید. از مزایای پارتیشن بندی با نرم افزار Parted Magic این است که براحتی قادر خواهید بود بدون حذف اطلاعات کامپیوتر، هر نوع تغییری در هارد دیسک خود ایجاد کنید.
نرم افزار Parted Magic در واقع به صورت یک دیسک بوت است. یعنی توسط آن میتوانید به صورت مستقیم سیستم خود را با کمک CD یا فلش مموری بوت کنید و هارد خود را پارتیشن بندی کنید.
نرم افزار Parted Magic را از انتهای همین صفحه دانلود کنید و با کمک مقاله آموزش رایت فایل ISO روی فلش مموری آن را روی CD یا فلش مموری رایت کنید. از مزایای پارتیشن بندی با نرم افزار Parted Magic این است که براحتی قادر خواهید بود بدون حذف اطلاعات کامپیوتر، هر نوع تغییری در هارد دیسک خود ایجاد کنید.
نرم افزار Parted Magic در واقع به صورت یک دیسک بوت است. یعنی توسط آن میتوانید به صورت مستقیم سیستم خود را با کمک CD یا فلش مموری بوت کنید و هارد خود را پارتیشن بندی کنید.
معرفی انواع پارتیشن ها :
در مجموع پارتیشن ها به سه دسته تقسیم بندی می شوند:
1- Primary : که پارتیشن اصلی نام دارد. همانطور که اطلاع دارید سیستم عامل هایی مانند داس و ویندوز برای اینکه بتوانند بوت شوند باید حداقل یک پارتیشن از این نوع داشته باشند و باید هم نام C را داشته باشند. البته این احتمال وجود دارد که شما ویندوزتان را در درایوی به جز C نصب کرده باشید ولی حتما در سیستم عاملتان دایوری به نام C دارید که درایو اصلی شماست. دلیل این امر هم این است که موقع نصب ویندوز فایل های در این درایو ریخته می شود که اگر نباشند ویندوز بالا نخواهد آمد؛ مانند فایل های فایلهای Boot.ini, NTDETECT.COM
2- Extended : در واقع می توان گفت این پارتیشن هم خودش یک نوع پارتیشن Primary به حساب می آید. که به عنوان یک مکانی برای پارتیشن های Logical به کار می رود. در برنامه پارتیشن مجیک این درایو به رنگ آبی آسمانی نشان داده شده است.
3- Logical : وقتی قصد داشته باشیم که تعداد پارتیشن های خود را بالاتر ببریم بعد از پارتیشن اصلی نیاز به یک پارتیشن Extended داریم و بعد از آن می توانیم به هر تعداد پارتیشن که نیاز داریم دسترسی پیدا کنیم. معمولا اکثر کسانی که پارتیشن هایی با نام E، D و... دارند از همین نوع هستند. البته نوع File System های هر یک از درایو ها می تواند متفاوت باشد. مثلا یکی FAT32 و دیگری NTFS باشد. این بستگی به انتخاب شما دارد.
آموزش نرم افزار پارتد مجیک :
بعد از آنکه فایل ایزوی دانلود شده را روی دیسک نوری و یا فلش مموری ذخیره کردید، کامپیوتر را ری استارت کنید تا وارد بخش بوت کردن سیستم شوید. همانطورکه در تصویر زیر مشاهده میکنید، منوی بوت نرم افزار Parted Magic فعال شده است و از کاربر میخواهد که یک گزینه را انتخاب کند. مانند عکس زیر گزینه اول را انتخاب کنید.

حالا وارد محیط اختصاصی نرم افزار پارتیشن بندی Parted Magic می شوید. همانطور که می بینید با ده ها مجموعه از ابزارها و امکانات مختلف آشنا خواهید شد. اما مهمترین بخش آن، بخش System Tools می باشد که شامل ابزارهایی اختصاصی برای مدیریت هارد دیسک کامپیوتر می باشد.
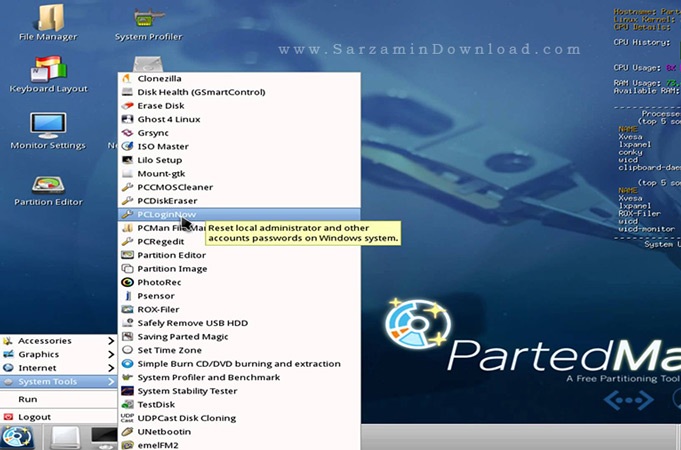
پس از اجرای این برنامه صفحه ای باز می شود که سه بخش دارد. نقشه ی دیسک، صفحه مدیریت و دکمه های اجرایی برنامه و قسمتهای مختلف آن.
نقشه دیسک به شما این امکان را میدهد تا مشاهده کنید که هارد سیستم تان چند پارتیشن دارد و فضای هر یک به چه مقدار است و از چه فایل سیستم بهره می برد. همینطور با نگه داشتن ماوس بر روی هر یک اطلاعات جزئی تری را نیز می توانید مشاهده کنید. رنگ ها در این نرم افزار از اهمیت خاصی برخوردار هستند، می توانید به یک نگاه ساده نوع پارتیشن ها را تشخیص دهید. بعنوان مثال اگر پارتیشنی در یک محیط مستطیلی شکل آبی رنگ بود از نوع Extended می باشد.
نقشه دیسک به شما این امکان را میدهد تا مشاهده کنید که هارد سیستم تان چند پارتیشن دارد و فضای هر یک به چه مقدار است و از چه فایل سیستم بهره می برد. همینطور با نگه داشتن ماوس بر روی هر یک اطلاعات جزئی تری را نیز می توانید مشاهده کنید. رنگ ها در این نرم افزار از اهمیت خاصی برخوردار هستند، می توانید به یک نگاه ساده نوع پارتیشن ها را تشخیص دهید. بعنوان مثال اگر پارتیشنی در یک محیط مستطیلی شکل آبی رنگ بود از نوع Extended می باشد.
آموزش ایجاد پارتیشن جدید در نرم افزار Parted Magic
هدف اغلب کاربرانی که مبادرت به نصب و اجرای این نرم افزار میکنند، ایجاد پارتیشن جدید میباشد. شما با استفاده از این قابلیت میتوانید فضای غیر مدیریت شده هارد دیسک خود را به فضای مورد استفاده خود تبدیل کنید و از تمام حافظه هارد دیسک برای ذخیره سازی استفاده کنید.

برای اینکار کافیست که از منوی Partition، گزینه New را انتخاب کنید. سپس میتوانید به کمک موس، به آسانی هرچه تمام تر فضای دلخواه مورد نظر خود را روی پارتیشن جدید تعیین کنید. یا اینکه در قسمت New Size میتوانید بصورت دستی مقدار فضای مورد نظر خود را وارد کنید. سپس File System را روی NTFS بگذارید و در پایان روی گزینه Add کلیک کنید. پس از چند ثانیه پردازش، پارتیشن جدید ساخته خواهد شد.
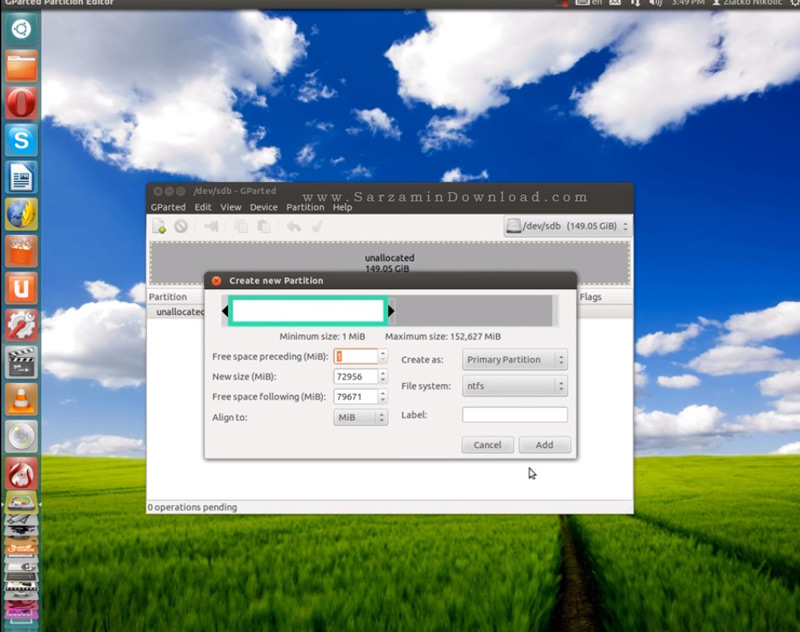
آموزش تغییر سایز پارتیشن ها
ساده ترین کار در این نرم افزار تغییر اندازه دادن یک پارتیشن است! شما بوسیله این نرم افزار میتوانید در کمترین زمان ممکن، بدون اینکه اطلاعات و فایلهای خود را از دست بدهید، پارتیشن های خود را تغییر سایز دهید و مدیریت بهتری روی فضای هارد دیسک خود داشته باشید. بعنوان مثال میتوانید مقدار فضای پارتیشن ویندوز را بیشتر کنید تا کارایی و عملکرد ویندوز را افزایش دهید. اما این نکته را باید توجه داشته باشید که برای افزایش سایز یک پارتیشن، باید از سایز یک پارتیشن دیگر کم شود.
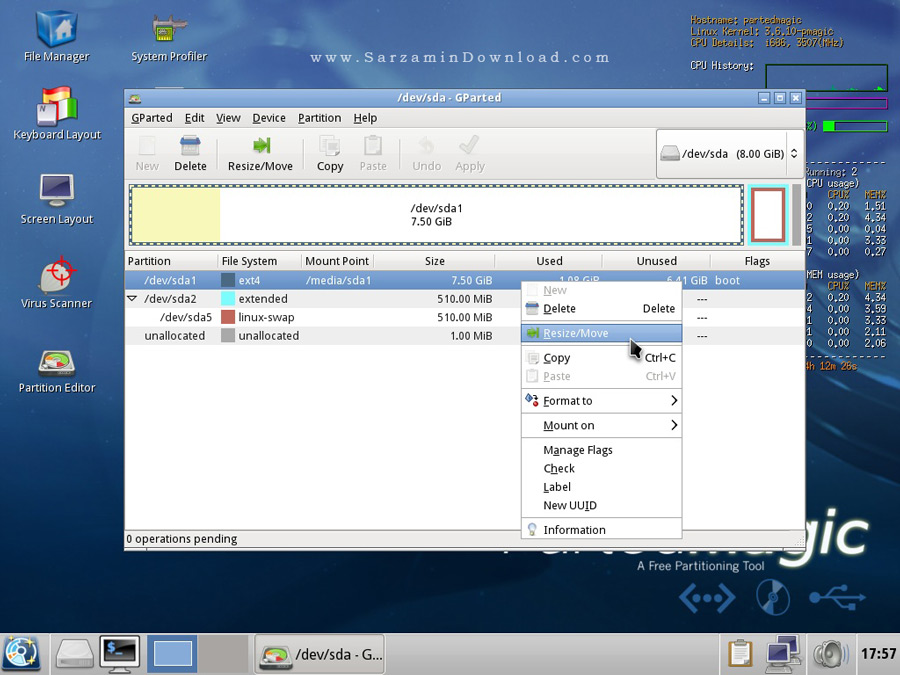
پارتیشنی که قصد تغییر اندازه آن را دارید انتخاب کرده و بر روی آن راست کلیک کنید. منویی ظاهر می شود که از بین آنها گزینه Resize / Move را انتخاب کنید. مجددا کادری نمایش داده می شود که به شما این اجازه داده خواهد شد که اندازه جدیدی را برای پارتیشن برگزینید.

چند نکته مهم در این قسمت وجود دارد که آنها را عنوان می کنیم:
1- Free Space Before این قسمت میزان فضای اشغال نشده قبل از پارتیشن را نمایش می دهد. در صورتی جابجایی پارتیشن ها مقدار این قسمت تغییر خواهد کرد در غیر ایصنورت مقدار صفر باقی خواهد ماند.
2- New Size اندازه ای است که قصد دارید پارتیشن پیدا کند. طبیعتا مقداری که تعیین می کنید نباید از مقدار اشغال شده ی فعلی کمتر باشد.
3- Free Space After در این قسمت مقداری که می خواهید بعد از پارتیشن خالی بماند را مشخص می کنید.
4- Cluster Size پیشنهاد می کنیم این گزینه را دستکاری نکنید.
آموزش به هم چسباندن یا یکپارچه سازی دو پارتیشن
با استفاده از این قابلیت میتوانید پارتیشن های کوچک خود را بدون حذف اطلاعات داخل آنها، یکپارچه کنید و همه را تبدیل به یک پارنیشن واحد کنید. روی یکی از پارتیشن های مدنظر خود کلیک راست کنید و گزینه Merge Partitions را انتخاب نمایید. سپس کافیست پارتیشن هایی که قصد دارید به هم متصل شوند را انتخاب کنید.

نکته پایانی: در هر مرحله از انجام کار اگر اندازه پارتیشن و یا تنظیمات مورد پسند یا دلخواه شما نبود، با استفاده از دکمه Undo از انجام عمل صرف نظر کرده و عمل دیگری را انجام دهید.
این مطلب مربوط به موضوع Parted Magic میباشد.
- ابتدا
- قبلی
- 1
- بعدی
- انتها (1)
تازه ترین مقالات
- چهار علت نشتی در یخچال
- فراتر از هاوینگ: آیا بیت کوین میتواند تا پایان 2024 به 100 هزار دلار برسد؟
- معرفی گروه وکلای دادگستری ره جویان عدالت
- خرید جم فری فایر کمتر از یک ثانیه با گیمو گیفت!
- نحوه افزایش حجم فضای آیکلود
- راهنمای خرید بلیط هواپیما تهران مشهد از قاصدک 24
- چگونه می توانیم از بروز عفونت چشم پیشگیری کنیم؟
- استفاده از ChatGPT به زبان فارسی ممکن شد
- 10 اپلیکیشن زبان انگلیسی برای تقویت لیسنینگ
- محبوب ترین بازی ها برای گوشی های اندروید سامسونگ و شیائومی کدام است؟
 دانلود منیجر
دانلود منیجر  مرورگر اینترنت
مرورگر اینترنت ویندوز
ویندوز فشرده سازی
فشرده سازی پخش آهنگ
پخش آهنگ پخش فیلم
پخش فیلم آنتی ویروس
آنتی ویروس آفیس
آفیس ابزار CD و DVD
ابزار CD و DVD تلگرام ویندوز
تلگرام ویندوز فلش پلیر
فلش پلیر جاوا
جاوا دات نت فریم ورک
دات نت فریم ورک تقویم
تقویم نرم افزار اندروید
نرم افزار اندروید نرم افزار آیفون، iOS
نرم افزار آیفون، iOS