منوی سایت
جدیدترین دانلودها
- نرم افزار نقشه گوگل (برای اندروید) - Google Maps 11.125.0102 Android
- نرم افزار بهینه سازی عمیق موبایل (برای اندروید) CCleaner 24.08.0 Android
- نرم افزار بهینهسازی و افزایش سرعت کامپیوتر (برای ویندوز) - Wise Care 365 Pro 6.6.7.637 Windows
- نرم افزار مدیریت فایروال ویندوز - Windows Firewall Control 6.11.0.0 Windows
- مرورگر فایرفاکس (برای ویندوز) - Firefox 125.0.2 Windows
- نرم افزار اینترنت دانلود منیجر (برای ویندوز) - Internet Download Manager 6.42 Build 8 Windows
- نرم افزار عکس برداری از دسکتاپ (برای ویندوز) - HyperSnap 9.5.0 Windows
- نرم افزار بهینه سازی ویندوز - Glary Utilities Pro 6.9.0.13 Windows
- نرم افزار ضد بدافزار (برای ویندوز) - Glary Malware Hunter Pro 1.183.0.804 Windows
- نرمافزار ویرایش، افکتگذاری، آنالیز و میکس فایلهای صوتی (برای ویندوز) - Audacity 3.5.0 Windows
Night Light
تازه های این بخش :
6 کاری که پس از نصب ویندوز 10 باید انجام دهید

شروع به کار با ویندوز 10 پس از اتمام نصب بسیار آسان است، اما یک سری کار هایی هستند که پس از نصب ویندوز 10 باید انجام دهید. انجام این کار ها شاید اندکی از وقت شما را بگیرند، اما در عوض استفاده از ویندوز 10 را برای شما بهتر و آسان تر میکنند. در این مطلب از وبسایت سرزمین دانلود میخواهیم ببینیم که پس از نصب ویندوز 10، چه کارهایی را باید انجام داد. با ما همراه باشید.
1. تنظیم آپدیت ویندوز و آپدیت کردن
حتی اگر جدیدترین نسخه از ویندوز 10 را نیز نصب کرده باشید، باز هم احتمال اینکه بروزرسانی برای نسخه نصب شده شما عرضه شده باشد بالاست. بنابراین چه بهتر که این بروزرسانی ها را نصب کنید تا آخرین پچ های امنیتی و قابلیت های جدید را دریافت کنید.
به منظور انجام این کار پیشنهاد میدهیم از مقاله زیر کمک بگیرید:
آموزش آپدیت کردن ویندوز 10، برای کاربران حرفه ای
به منظور بررسی برای وجود بروزرسانی های جدید، ابتدا کلید های ترکیبی “Windows + I” را به صورت همزمان بگیرید تا وارد تنظیمات شوید و سپس به مسیر “Update & Security > Windows Update” بروید.
در این صفحه دکمه ی “Check for Updates” را کلیک کنید تا ویندوز به سرور وصل شده و بررسی کند که آیا بروزرسانی وجود دارد و یا خیر. در صورت وجود آپدیت، ویندوز شروع به دانلود آن میکند و پس از اتمام دانلود، نیاز به ریستارت کردن کامپیوتر دارد تا آپدیت را نصب کند.
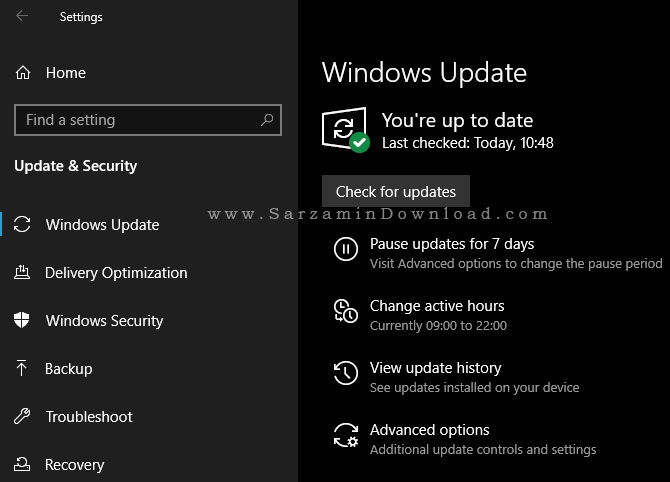
بروزرسانی ویندوز، در ویندوز 10 به صورت اتوماتیک انجام میشود. این بدان معناست که نیازی نیست شما همیشه به این صفحه مراجعه کنید و به صورت دستی سیستم را آپدیت کنید، هر چند بروزرسانی های اتوماتیک میتواند آزار دهنده باشد.
همچنین اگر میخواهید آپدیت خودکار ویندوز 10 را کاملا غیر فعال کنید، مطلب زیر را مطالعه کنید:
آموزش جلوگیری از آپدیت ویندوز 10
2. بروزرسانی درایور های قطعات

درایور قطعات یک نرم افزار است که با یک قطعه ی سخت افزاری در سیتسم ارتباط برقرار کرده و آن را کنترل میکند. یعنی درایور ها به ویندونز اجازه ی استفاده از قطعات سخت افزاری را میدهند.
درایور ها معمولا توسط ساطنده های قطعات عرضه میشوند و مانند هر نرم افزار دیگری ممکن است ایراداتی داشته باشند. بسیاری از اوقات درایور ها باگ هایی دارند و یا با بعضی از نسخه ها از ویندوز سازگار نیستند.
به منظور نصب و بروزرسانی درایور های سخت افزاری در ویندوز 10، از مقاله زیر استفاده کنید:
آموزش آپدیت درایورها در ویندوز 10
با بروزرسانی درایور ها به آخرین نسخه ها، قطعات سخت افزاری کامپیوتر شما همیشه به خوبی و با بالاترین قدرت کار میکنند. ویندوز درایور های قطعات ساده ای مانند کیبورد و موس را به صورت اتوماتیک نصب میکند، اما برای نصب درایور هایی مانند درایو کارت گرافیک، خودتان دست به کار شوید.
3. نصب نرم افزار های ضروری
ویندوز دارای یک سری نرم افزار های از پیش نصب شده برای انجام کار ها است، اما بسیاری از نرم افزار های کاربردی و مهم در ویندوز به صورت پیشفرض نصب نبوده و باید خودتان آن ها را نصب کنید. برای مثال نرم افزار هایی مانند مرورگر اینترنت، ویرایشگر تصاویر، مسنجر و... .
دانلود نرم افزارهای مورد نیاز ویندوز
4. تغییر تنظیمات پیشفرض ویندوز
تنظیمات پیشفرض ویندوز 10 برای همه کاربران مناسب نیستند. البته این تنظیمات بد نیستند، اما با تغییر آن ها تجربه کار با ویندوز را میتوانید بهبود ببخشید.
کار های زیادی است که باید در تنظیمات ویندوز 10 انجاام دهید که در این بخش به چند مورد از مهم ترین های آنها اشاره میکنیم:
- تغییر نرم افزار های پیشفرض

پس از نصب نرم افزار های مورد نیازتان در ویندوز 10، باید آن ها را به عنوان نرم افزار های پیشفرض برای انجام کار های مختلف تعیین کنید.بدین منظور، بر طبق مراحل زیر پیش بروید:
1. ابتدا با گرفتن کلید های ترکیبی “Windows + I” وارد تنظیمات شده و سپس به مسیر “Apps > Default Apps” بروید.
2. نرم افزار های مد نظرتان در هر دسته بندی را به عنوان نرم افزار پیشفرض انتخاب کنید.
3. در پایین این بخش عبارت “Choose Default Apps By File Type” را کلیک کنید تا نرم افزار های مد نظر برای استفاده به منظور باز کردن فرمت های مختلف را نیز انتخاب کنید.
آموزش کامل نحوه انجام این کار را در مقاله زیر مطالعه کنید:
7 روش برای تغییر و تعیین نرمافزارهای پیشفرض اجرای فایل ها در ویندوز
- غیر فعال کردن نرم افزار هایی که حین روشن شدن ویندوز اجرا میشوند

بسیاری از نرم افزار ها پس از نصب شدن، در لیست نرم افزار هایی که حین بوت شدن ویندوز اجرا میشوند قرار میگیرند که همین باعث کند شدن راه اندازی ویندوز میشود. بنابراین باید لیست نرم افزار هایی که حین بوت ویندوز اجرا میشوند را بررسی کرده و نرم افزار های غیر ضروری را از این لیست حذف کنید.
به منظور انجام این کار بر طبق مراحل زیر پیش بروید:
1. با گرفتن کلید های ترکیبی “Ctrl + Shift + esc” تسک منیجر (Task Manager) را باز کیند.
2. دکمه ی “More Details” را کلیک کنید تا تسک منیجر در حالت کامل تری باز شود.
3. به تب “Startup” بروید.
4. بر روی هر نرم افزار که نمیخواهید حین بوت سیستم اجرا شود راست کلیک کرده و سپس گزینه ی “Disable” را کلیک کنید تا دیگر حین بوت ویندوز اجرا نشود.
- ایجاد تغییرات در تنظیمات برق کامپیوتر

در ویندوز 10 میتوانید نحوه استفاده سیستم از منبع تغذیه (چه باتری و چه برق مستقیم) را تغییر دهید. به خصوص کاربران لپ تاپ ها حتما باید سری به این تنظیمات بزنند! البته انجام این کار برای کاربران دسکتاپ نیز خالی از لطف نیست.
به منظور انجام این کار بر طبق مراحل زیر پیش بروید:
1. ابتدا به مسیر “Settings > System > Power & Sleep” بروید.
2. در این بخش گزینه ی “Additional Power Settings” را کلیک کنید تا وارد بخش “Power Options” در کنترل پنل شوید.
3. در این بخش پلن (Plan) های مختلفی برای نحوه استفاده سیستم از منبع تغذیه وجود دارند که “Balanced”، “Power Saver” و “High Performance” هستند. پلنی که بیشتر برای شما مناسب است را انتخاب کنید.
همچنین میتوانید به منظور کسب اطلاعات بیشتر در این زمینه، مقاله زیر را مطالعه کنید:
آموزش تنظیمات Power Option ویندوز
4. همچنین تعیین کنید که صفحه نمایش پس از چند دقیقه از بیکار بودن خاموش شود. سپس عبارت “Change Advanced Power Settings” را کلیک کنید تا تنظیمات دیگری برای شما نمایش داده شوند.
5. در بخش جدیدی که وارد آن شده اید نیز تنظیمات مد نظرتان را تغییر دهید و نهایتا “OK” را کلیک کنید.
- تغییر تنظیمات امنیتی
ویندوز 10 از نحوه کار کردن شما با کامپیوتر اطلاعات جمع آوری میکند، مایکروسافت با این کار ویندوز 10 را روز به روز بهبود میبخشد. اما بسیاری از کاربران از این کار مایکروسافت خوششان نمیاید. خوشبختانه شما میتوانید تعیین کنید که بسیاری از این اطلاعات جمع آوری نشود.
- فعال کردن Night Light

ویندوز 10 دارای قابلیتی به منظور گرم تر کردن رنگ های صفحه نمایش در شب است تا چشمان کاربران اذیت نشود. با این کار نور های آبی صفحه نمایش کم شده و کار با کامپیوتر برای شما آسان تر میشود.
به منظور فعال کردن Night Light، ابتدا به مسیر “Settings > System > Display” رفته و سپس گزینه ی “Night Light” را فعال کنید. همچنین میتوانید تنظیمات مربوط به این قابلیت را نیز در این بخش تغییر دهید و تعیین کنید که این قابلیت در ساعاتی به صورت اتوماتیک فعال شده و چند ساعت دیگر غیر فعال شود.
5. تهیه نسخه پشتیبان اتوماتیک
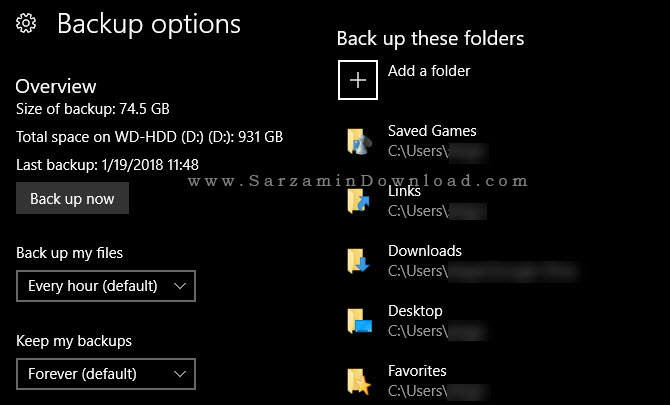
مطمئنا شما نمیخواهید که یک روز یک ویروس و یا مشکل ساده باعث نابودی ویندوز و فایل های شما شوند. بنابراین باید نسخه های پشتیبانی داشته باشید که در صورت بروز هرگونه مشکل بتوانید فایل های مهم تان را مجددا به دست آورید.
شما میتوانید برترین روش های تهیه نسخه پشتیبان از ویندوز را در مطلب زیر مطالعه کنید:
بهترین روش برای تهیه نسخه پشتیبان از کل کامپیوتر چیست؟
6. شخصی ساز ویندوز 10
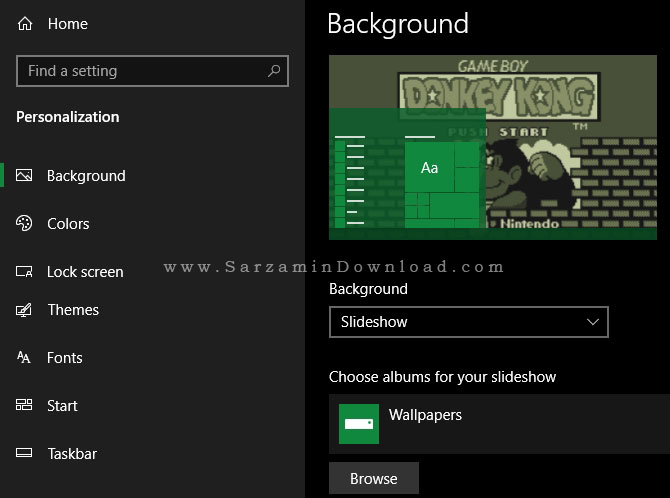
شاید این یک مورد به اندازه موارد بالا اهمیت نداشته باشد، اما بهتر است که پس از اتمام نصب ویندوز 10، ظاهر آن را نیز جلا دهید! یک تصویر پس زمینه زیبا انتخاب کنید، رنگ ها را تغییبر دهید، نشانگر موس را تغییر دهید و.... که ظاهر ویندوز شما دقیقا همان چیزی شود که میخواهید!
موفق باشید.
![]() سایر مقالات مربوط به ویندوز 10
سایر مقالات مربوط به ویندوز 10
این مطلب مربوط به موضوع Night Light میباشد.
آموزش فعال کردن "Night Light" در گوشی گوگل پیکسل
![]()
گوشی گوگل پیکسل از جمله اسمارت فونهایی میباشد که به قابلیت بسیار خوب و مفید "Night Shift" یا با اسم دیگر "Night Light" مجهز میباشد.
وجود این قابلیت در گوشیهای تلفن همراه باعث میشود تا نور صفحه گوشی به رنگ زرد مایل به نارنجی تغییر پیدا کند. قابل ذکر است علت این کار به این دلیل میباشد تا از رساندن آسیب به چشم و نیز اثر منفی بر روی خواب انسان کاسته شود.
و اما چگونه میتوان "Night Light" را در گوشی گوگل پیکسل فعال کرد.
1. نوار نوتیفیکیشن را پایین بکشید.
2. دکمه "Settings" را لمس کنید.
3. در صفحه نمایان شده به سمت پایین بروید.
4. پس از پیدا کردن گزینه Night Light، روی آن ضربه بزنید.
![]()
5. گزینه "Turn on automatically" را انتخاب کنید.
6. یکی از دو گزینه "Custom schedule" یا "Sunset to sunrise" را انتخاب نمایید.
7. در زیر قسمت Status گزینه "On / Turn off automatically" را فعال کنید.
![]()
روش دیگری برای فعال کردن "Night Light" در گوشی گوگل پیکسل:
1.نوار نوتیفیکیشن را پایین بکشید.
2. با کشیدن مجدد صفحه به سمت پایین، به منوی تنظیمات سریع وارد شوید.
3. روی آیکون شکل ماه ضربه بزنید.
این مطلب مربوط به موضوع Night Light میباشد.
- ابتدا
- قبلی
- 1
- بعدی
- انتها (1)
تازه ترین مقالات
- خرید جم فری فایر کمتر از یک ثانیه با گیمو گیفت!
- نحوه افزایش حجم فضای آیکلود
- راهنمای خرید بلیط هواپیما تهران مشهد از قاصدک 24
- چگونه می توانیم از بروز عفونت چشم پیشگیری کنیم؟
- استفاده از ChatGPT به زبان فارسی ممکن شد
- 10 اپلیکیشن زبان انگلیسی برای تقویت لیسنینگ
- محبوب ترین بازی ها برای گوشی های اندروید سامسونگ و شیائومی کدام است؟
- اصلاح سریع و دقیق موی سر و ریش با ماشین اصلاح و ریش تراش Bomidi L1
- قیمت سوئیت اسکای هتل اسپیناس پالاس
- آیا موقعیت مکانی سرور اختصاصی مهم است؟ انتخاب آگاهانه سرو اختصاصی ایران و خارج
 دانلود منیجر
دانلود منیجر  مرورگر اینترنت
مرورگر اینترنت ویندوز
ویندوز فشرده سازی
فشرده سازی پخش آهنگ
پخش آهنگ پخش فیلم
پخش فیلم آنتی ویروس
آنتی ویروس آفیس
آفیس ابزار CD و DVD
ابزار CD و DVD تلگرام ویندوز
تلگرام ویندوز فلش پلیر
فلش پلیر جاوا
جاوا دات نت فریم ورک
دات نت فریم ورک تقویم
تقویم نرم افزار اندروید
نرم افزار اندروید نرم افزار آیفون، iOS
نرم افزار آیفون، iOS